Comment diviser ou combiner des cellules de texte avec Google Sheets
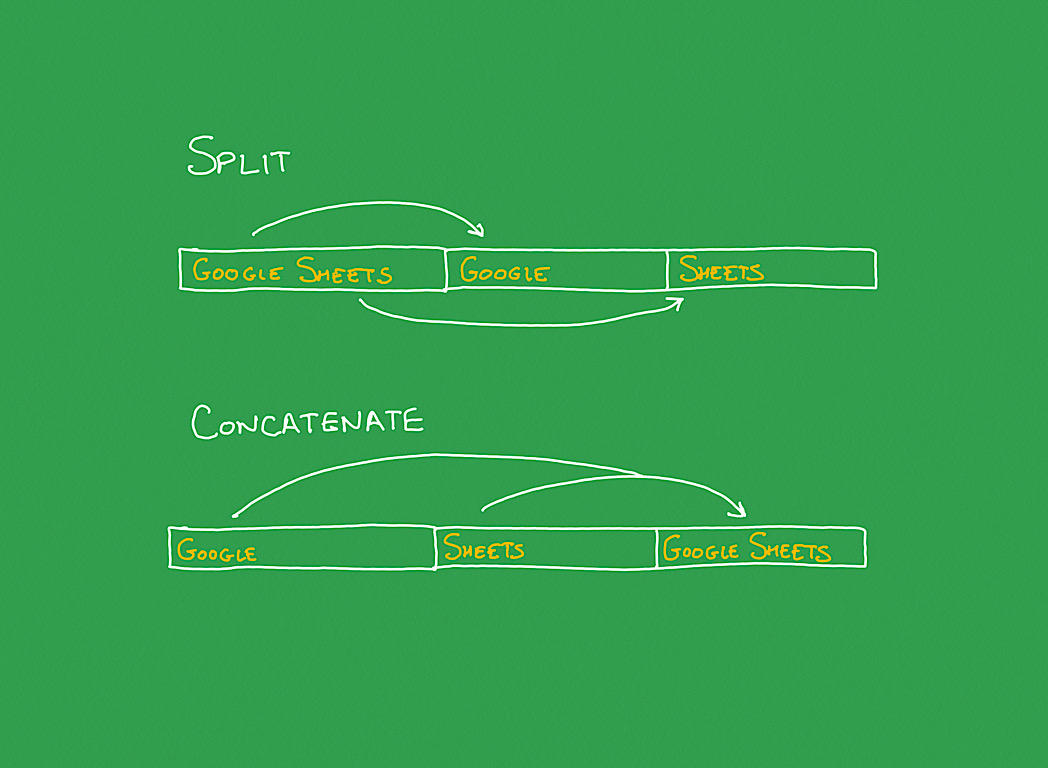
De nombreuses personnes utilisent Google Sheets pour prendre du texte à partir d’une seule cellule et diviser le contenu en différentes cellules dans différentes colonnes, ou accomplir l’action inverse, où vous prenez du texte à partir de cellules distinctes et le combinez en une seule. Par exemple, vous pouvez diviser des cellules pour séparer des noms (par exemple, prénom, nom de famille) ou combiner des contenus pour préparer du texte à exporter pour une utilisation dans un document Google (par exemple, pour combiner une description avec un texte détaillé).
Mais trop souvent, les gens divisent ou combinent du texte manuellement. Sélectionnez un segment, copiez-le, puis collez-le dans une autre cellule. Ou, méticuleusement r-e-t-y-p-e t-e-x-t, c-h-a-r-a-c-t-e-r b-y c-h-a-r-a-c-t-e-r pour chaque cellule que vous souhaitez diviser ou combiner. Ces deux méthodes manuelles t-a-k-e t-i-m-e.
VOIR: Principaux fournisseurs de cloud en 2020: AWS, Microsoft Azure et Google Cloud, lecteurs hybrides et SaaS (TechRepublic Premium)
Google Sheets sur le Web offre une option de menu qui vous permet de diviser rapidement du texte. Cependant, dans les applications mobiles, pour combiner le contenu de la cellule ou diviser du texte, vous devrez entrer une fonction (figure A).
Figure A
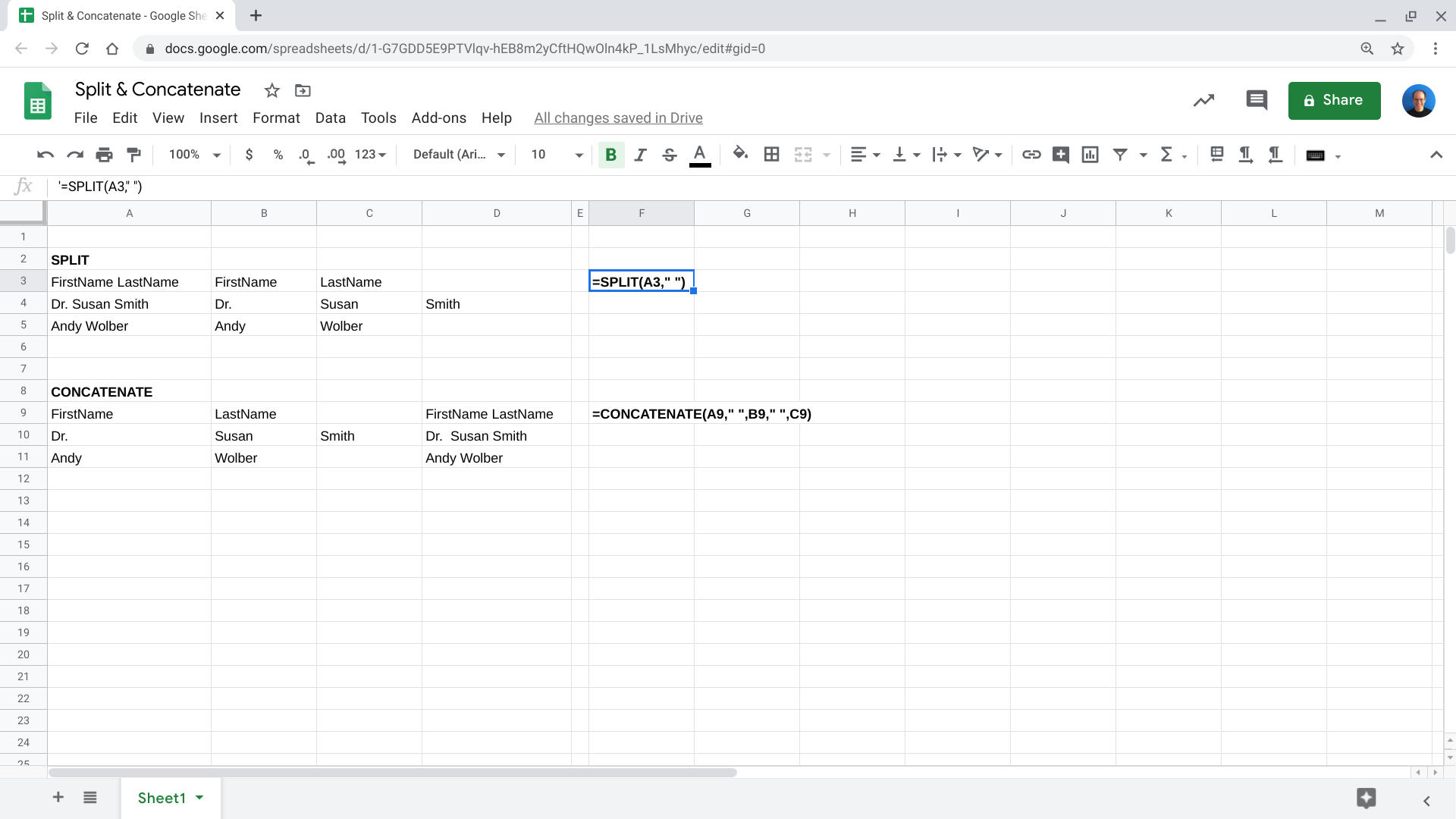
Les fonctions vous permettent de diviser ou de combiner du texte dans Feuilles Google. Utilisez =SPLIT pour séparer le texte d’une cellule en éléments séparés dans des cellules séparées. Utilisez =CONCATÉNER pour ajouter du texte à partir de cellules dans une seule cellule.
Avant de commencer, ouvrez la feuille avec le contenu textuel que vous souhaitez diviser ou combiner, puis suivez les étapes ci-dessous.
Comment diviser du texte en cellules séparées
La fonction de fractionnement du texte dans Google Sheets prend le contenu textuel d’une cellule, puis la divise en segments et place ces segments dans des colonnes séparées à droite de la colonne d’origine. Vous pouvez spécifier le caractère que vous souhaitez utiliser pour segmenter des sections de texte ou laisser le système sélectionner automatiquement les séparateurs. Par exemple, vous démarquez souvent des segments de texte avec un espace (par ex., » « ), mais les autres options de séparateur par défaut incluent une virgule, un point-virgule ou un point.
Dans un navigateur Web de classe de bureau, vous pouvez accéder au texte divisé en tant qu’option de menu.
1. Sélectionnez la cellule ou la plage de cellules que vous souhaitez diviser.
2. Choisissez Données /Diviser Le Texte En Colonnes (Figure B).
Figure B

Dans Google Sheets sur le Web, sélectionnez cellules, puis choisissez Données / Diviser Le Texte En Colonnes.
3. Pour spécifier le caractère utilisé pour délimiter les segments, sélectionnez le menu déroulant, puis choisissez dans la liste séparateur ou sélectionnez Personnalisé pour entrer un autre séparateur.
4. Google Sheets divise votre texte comme spécifié.
Examinez le contenu du texte dans les cellules séparées. Dans certains cas, vous pouvez faire des ajustements mineurs. Par exemple, si vous utilisez un espace comme séparateur, alors « Dr Susan Smith », « Susan Smith, PhD » et « Sam Smith III » diviseraient le texte en trois cellules. Si la plupart de vos autres cellules sources ne contiennent que « Prénom nom », vous devrez peut-être modifier manuellement les résultats.
Dans Google Sheets sur les appareils mobiles (Android et iOS), entrez la fonction DE DIVISION dans une cellule pour séparer les segments de chaîne (figure C).
Figure C

Dans une cellule à côté du contenu que vous souhaitez diviser, entrez la fonction =SPLIT et spécifiez une cellule et un délimiteur. Le système remplira ensuite les cellules avec les segments de texte divisés.
Entrez cette formule à droite de la cellule source que vous souhaitez diviser. Par exemple, si A2 dans votre feuille est la cellule que vous souhaitez diviser où séparée par un espace, vous devez entrer (dans la cellule B2):
=SPLIT(A2," ")
Mettez le séparateur que vous souhaitez utiliser entre guillemets dans la fonction (par exemple, « -« , « , », « . », ou « ; « , etc.). Copiez et collez la fonction au besoin dans votre feuille de calcul.
Comment combiner du texte dans une cellule
Pour combiner du texte de deux cellules ou plus en une seule cellule, utilisez la fonction CONCATÉNER, que vous pouvez saisir dans Google Sheets sur le Web (Figure D) ainsi que dans les applications mobiles. Cela vous permet de spécifier des cellules sources et d’ajouter du texte et/ou des séparateurs avant, entre ou après les cellules que vous choisissez de combiner.
Figure D
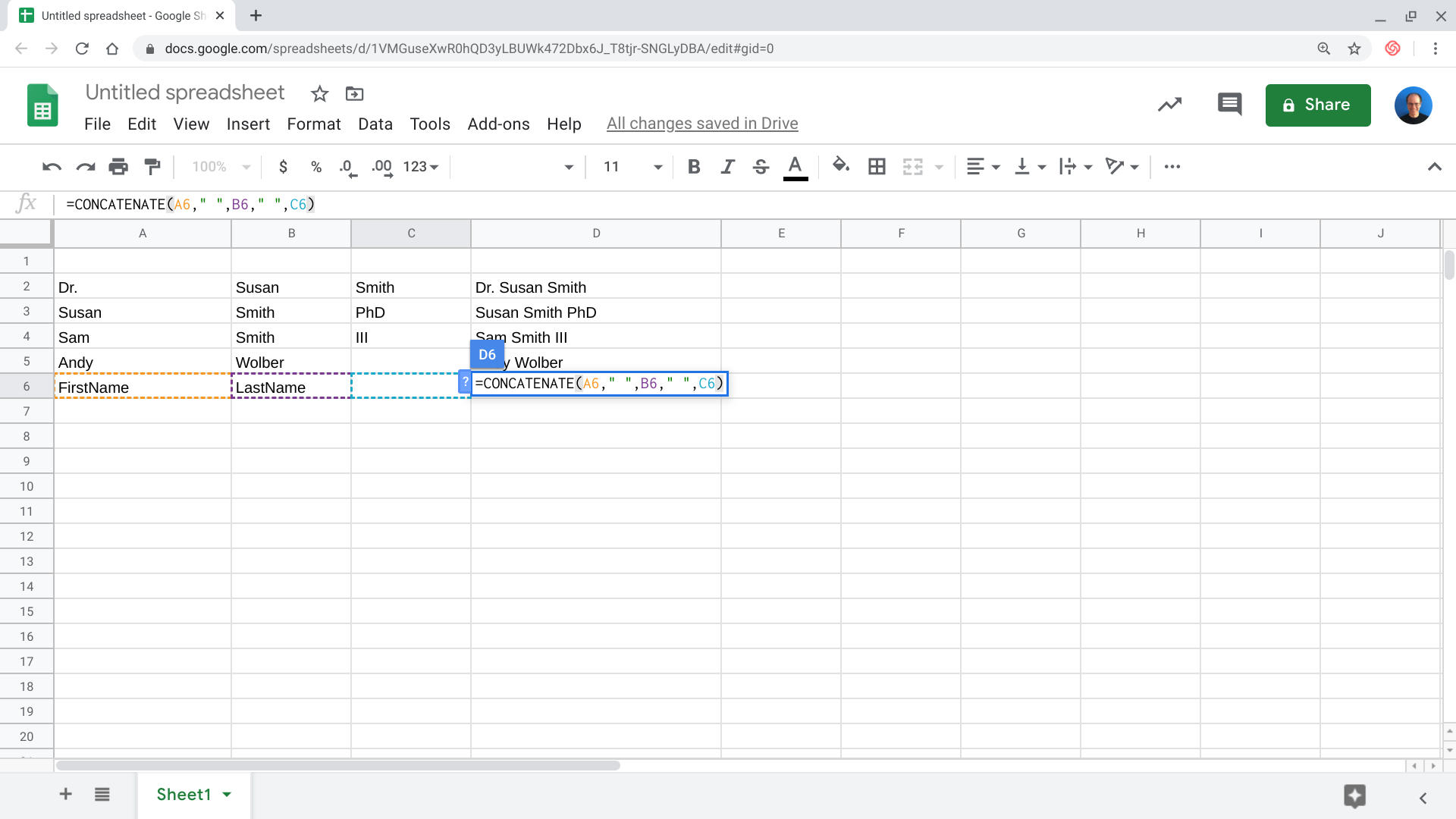
Entrez la fonction =CONCATÉNATE pour ajouter le contenu de deux cellules ou plus dans une seule cellule. Dans cette capture d’écran, le contenu des colonnes A, B et C se combine en une entrée dans la colonne D.
Par exemple, j’ai utilisé la fonction concaténer dans une feuille de calcul de comparaison de fonctionnalités d’application. Une colonne contenait des noms d’entités, tandis qu’une autre colonne contenait des détails d’application. J’ai combiné ceux-ci et ajouté un séparateur deux-points, puis copié ce texte dans un document Google, avec la fonction suivante:
=CONCATENATE(A3,": ",B3)
Cela prend le contenu de A3, ajoute deux-points et un espace, suivi du contenu de la cellule B3. Le contenu combiné est placé dans la cellule où j’ai entré la fonction (c’est-à-dire la cellule C3). Spécifiez les cellules en entrant les références de cellules, séparées par des virgules et entourez les espaces et / ou séparateurs que vous souhaitez ajouter avec des guillemets.
Votre expérience ?
Avez-vous divisé ou combiné manuellement le contenu des cellules avec Google Sheets? Ou si Split Text, =SPLIT ou =CONCATENATE vous a aidé à séparer ou à combiner rapidement le contenu des cellules de texte? Faites-moi savoir comment ces fonctionnalités vous ont aidé à gérer les données dans Google Sheets dans les commentaires ci-dessous ou sur Twitter (@awolber).
Voir également
- 5 tâches importantes pour les administrateurs G Suite (TechRepublic)
- 9 fonctionnalités impressionnantes de G Suite que ses concepteurs souhaitent que plus de gens connaissent (ZDNet)
- Zoom vs Google Hangouts: Applications de chat vidéo pour travailler et rester en contact par rapport (CNET)
- Microsoft Office vs Google Docs Suite vs LibreOffice (Télécharger.
- Conseils pratiques: Des tutoriels plus faciles à suivre (TechRepublic sur Flipboard)
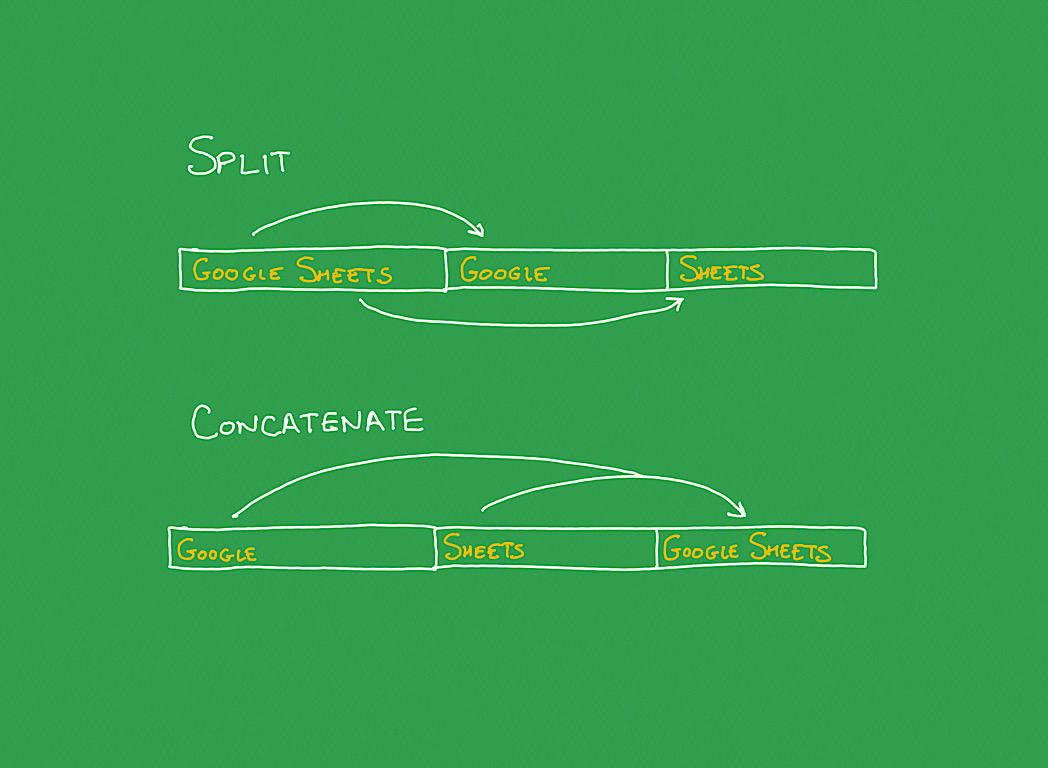
Leave a Reply