Comment créer une Illustration Aquarelle étonnante dans Photoshop / Tutoriels Photoshop
Créez cette manipulation de photos abstraites inspirée du printemps par Jenny Le! Ce tutoriel vous montrera comment combiner des photos et des pinceaux, appliquer des textures, etc.
Aperçu des résultats finaux

Ressources didactiques
- Modèle
- Papier 1
- Papier 2
- Aquarelle 1
- Aquarelle 2
- Aquarelle 3
- Aquarelle 4
- Aquarelle 5
- Branches 1
- Branches 2
- Fleurs
- Papillons
- Images en demi-teintes
- Wiresframes
- Pinceaux à éclaboussures
Étape 1
Créer un nouveau documentez et remplissez-le de blanc. J’utilise la taille avec 1200×800 mais n’hésitez pas à faire la vôtre. Ouvrez le papier 1 stock, déplacez-le dans notre toile blanche puis faites-le pivoter (choisissez Edit-Transform-Rotate 90 CCW). Faites un clic droit sur cette couche, choisissez Convertir en objets intelligents. Ensuite, choisissez Flip Horizontal:

Opacité inférieure à 30%:
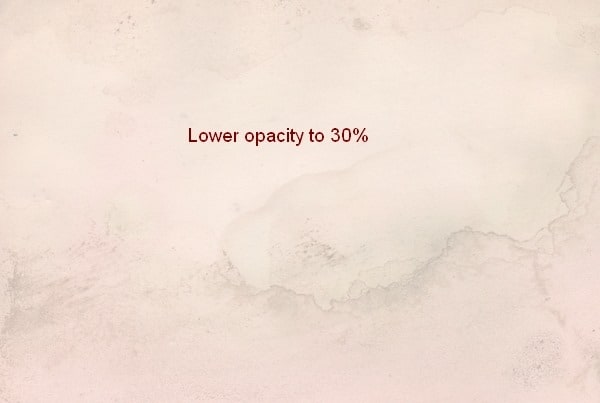
Étape 2
Ouvrez le papier 2 stock, utilisez l’outil Rectangle de sélection pour faire une sélection en haut à gauche de celui-ci et utilisez l’outil Déplacer (V) pour le faire glisser dans notre image et réduire l’opacité à 30%:

Étape 3
J’utilise un calque de réglage pour changer la couleur de l’image. Allez dans Calque – Nouveau Calque de réglage – Teinte / Saturation:

Étape 4
Extrayez le modèle et placez-le dans la section centrale, puis j’utilise le masque de calque pour enlever les bords durs et la mélanger avec l’arrière-plan:

Étape 5
J’utilise des calques de réglage (Teinte / Saturation, Balance des couleurs, Courbes) avec Masque de détourage pour le modèle afin de réduire la saturation et de l’éclairer:

Ensuite, j’utilise un pinceau noir doux avec une opacité de 100% et 20-30% pour effacer certaines parties du masque de calque des courbes. Vous pouvez voir comment je l’ai fait sur le masque et le résultat sur l’image:
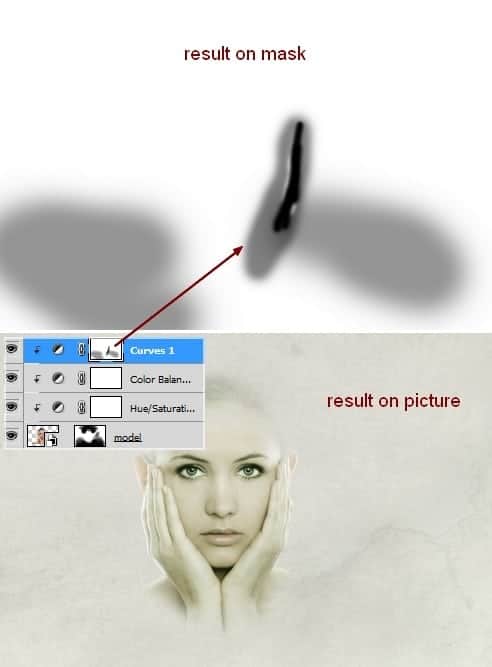
Étape 6
Faites glisser l’aquarelle 1 en haut de notre image, placez-la sous le calque du modèle. Convertissez-le en Objets intelligents et changez le mode pour multiplier 100% puis supprimez certains bords durs avec le masque de calque:
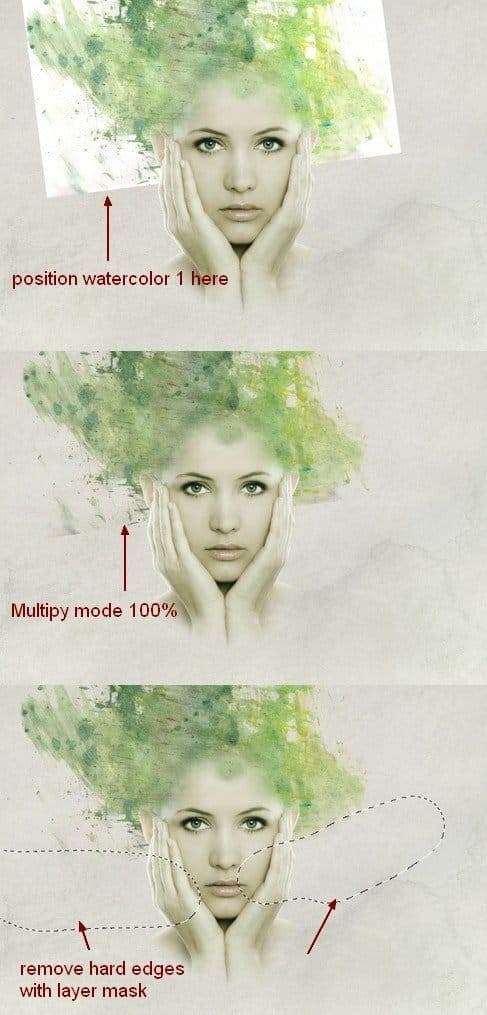
Dupliquez ce calque et déplacez-le vers la droite après l’avoir retourné horizontalement. Utilisez le masque de calque pour créer le look ci-dessous:
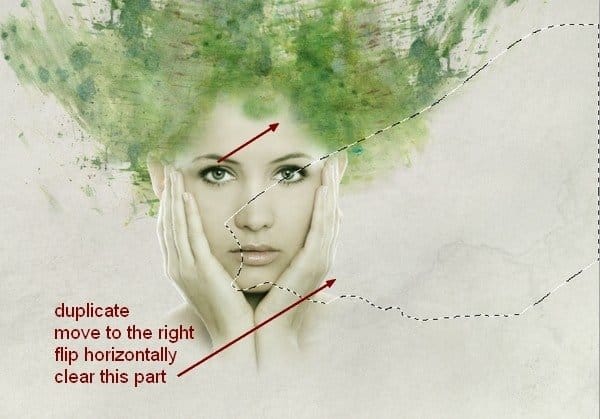
Étape 7
Prenez l’aquarelle 2 et placez-la sous le calque du modèle puis effacez les parties indésirables avec le masque de calque:
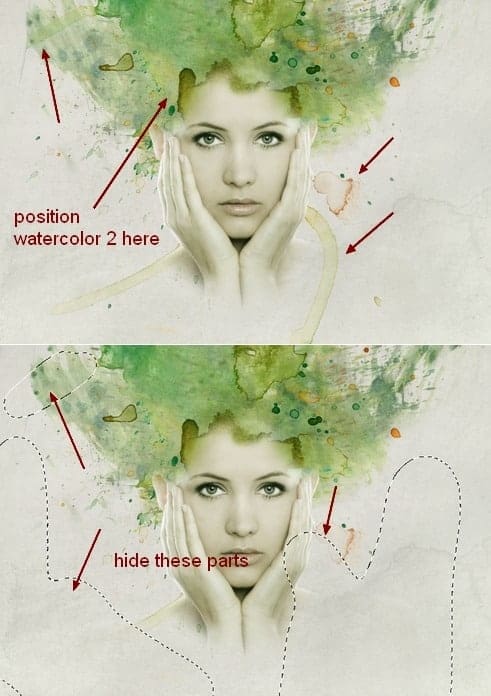
Dupliquez ce calque et retournez-le horizontalement. J’utilise un masque de calque pour enlever certaines parties et maintenant nous avons un bel effet d’épaule:

Étape 8
Isolez les branches 1 et placez-les sur le dessus de la tête du modèle après les avoir converties en objets intelligents et réduites (toujours sous la couche du modèle). Ajoutez un masque de calque à celui-ci et utilisez l’outil Lasso polygonal (L) pour faire une sélection au bord des branches, puis utilisez un pinceau noir dur (n’utilisez pas de pinceau doux) pour enlever le bas et certaines branches comme indiqué:

Étape 9
J’ajoute un calque de courbes (Masque d’écrêtage) pour éclaircir un peu les branches:
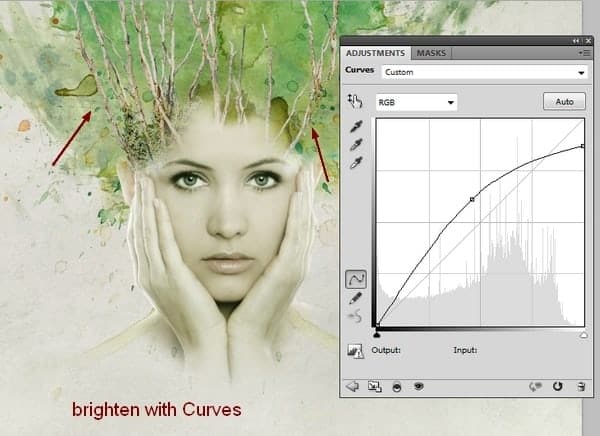
Étape 10
Ouvrir les branches 2 stock. Je prends une partie de cette photo et la situe en haut à droite de la tête du modèle, puis je la duplique deux fois, je les nomme de 1 à 3. Je bascule le 2ème horizontalement, puis je les positionne autour de la partie tête du modèle. J’utilise un masque de calque pour effacer le bas du troisième:
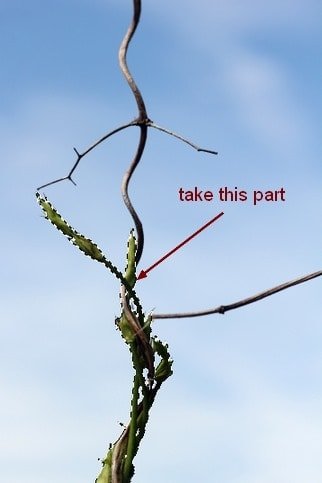
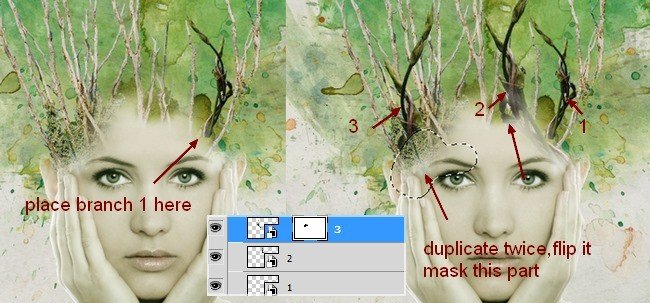
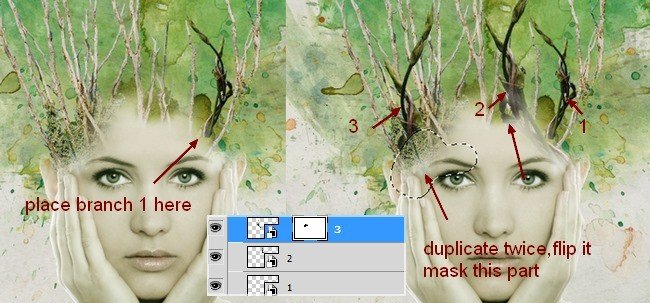
Étape 11
Ces branches semblent plus sombres de l’arrière-plan, donc je veux les éclairer ensemble. Pour ce faire, sélectionnez ces calques puis appuyez sur Cmd / Ctrl + G pour créer un groupe pour eux. Changez le mode de ce groupe de Passage (mode de groupe par défaut) à Normal 100%. Sur 3 couches, accédez à Calque – Nouveau Calque de réglage – Courbes:
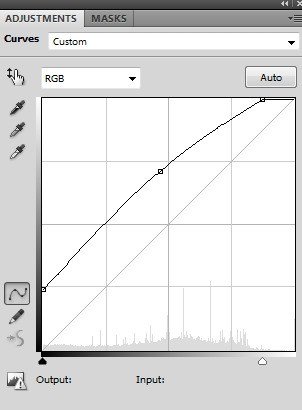
Parce que le mode est passé à 100% normal, cette couche de courbes n’affecte que les couches à l’intérieur de ce groupe (branches 2).
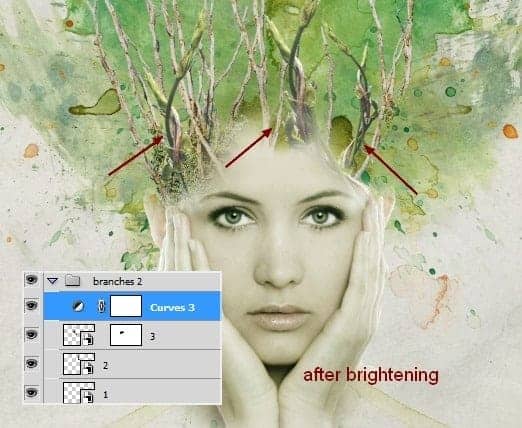
Étape 12
Créez un nouveau calque sur le dessus. Définissez le premier plan et l’arrière-plan sur #a8ba81 et #012955. Utilisez l’outil de sélection rectangulaire pour faire un carré sur l’image, puis allez dans Filtre-Rendu-Nuages. Après avoir appliqué le filtre Nuages, choisissez Filtre – Pixellisation – Mosaïque:
Leave a Reply