Comment convertir un fichier MP3 ou M4A en sonnerie iPhone
Alors, qu’est-ce qu’une sonnerie iPhone de toute façon? En fait, il s’agit simplement d’un fichier audio iTunes « AAC” régulier avec un nom d’extension légèrement différent. Dans cet exemple, le fichier audio ou la chanson iTunes aurait l’extension ”m4a » à la fin (exemple: chanson.m4a).
Si vous voulez en faire une sonnerie, il vous suffit de changer l’extension en celle de « m4r” (exemple: chanson.m4r). Alors, comment faisons-nous cela ou mieux encore, comment changerions-nous un fichier audio iTunes « mp3” en sonnerie « m4r” pour un iPhone.
Commençons par le début en utilisant un fichier audio mp3, donc si vous avez déjà votre fichier audio ou votre chanson au format ”AAC-m4a », vous pouvez passer à l’étape numéro 4.
Pour cet exemple, nous utiliserons switch.mp3 comme chanson « mp3 » de base pour la réaffectation en tant que sonnerie iPhone.
Étape 1 – Obtenir des chansons dans iTunes
Si votre chanson n’est pas déjà dans iTunes, faites-la glisser dans la fenêtre de la bibliothèque musicale.
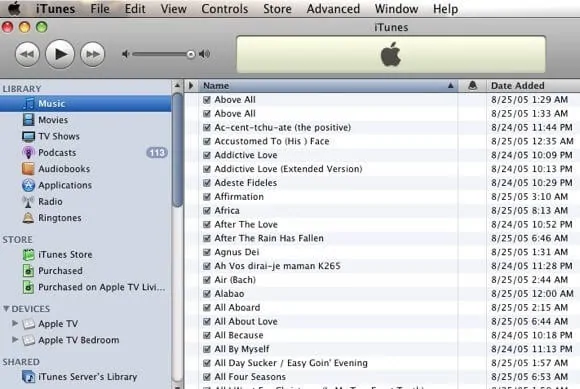
Étape 2 – Paramètres d’importation
Assurez-vous que vos paramètres d’importation sont définis sur AAC (c’est le paramètre par défaut, donc pour la plupart, vous devriez être OK) Pour ce faire, allez dans vos préférences iTunes – > Général et recherchez le bouton Paramètres d’importation au milieu à droite.
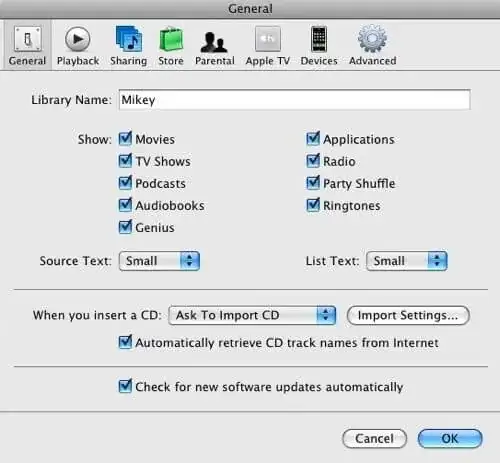
Sélectionnez l’option Encodeur AAC dans le menu déroulant supérieur, les paramètres de qualité sont à vous.
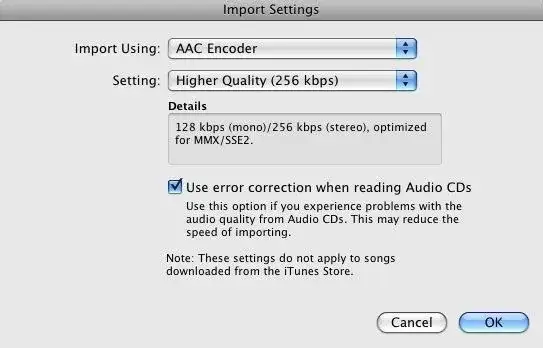
Étape 3 – Convertir la chanson en AAC
Revenez en arrière et trouvez la chanson switch.mp3 que vous avez glissée plus tôt en utilisant la recherche iTunes outil.
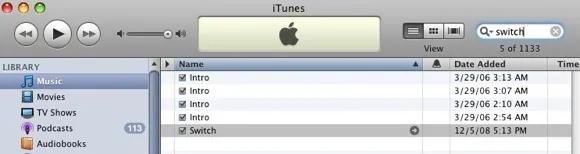
Assurez-vous que votre chanson est sélectionnée, puis en utilisant le menu Avancé d’iTunes, naviguez pour Créer une version AAC.
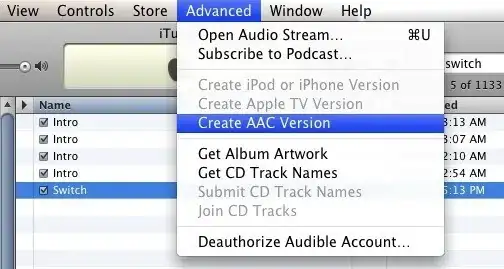
Vous aurez maintenant deux copies de votre chanson dans votre bibliothèque iTunes, celle qui est en surbrillance est la version non-AAC. Si vous n’êtes pas sûr, vous pouvez obtenir des informations sur les fichiers à l’aide du combo clavier Apple Key + i sur le clavier de votre Mac.
Étape 4 – Convertissez « m4a » en ”m4r »
Faites maintenant glisser la version AAC nouvellement créée de votre chanson dans la fenêtre de votre bibliothèque musicale iTunes sur votre bureau, puis pendant qu’elle est sélectionnée sur le bureau, appuyez à nouveau sur la touche Apple + i combo pour obtenir des informations sur le fichier musical. Vous devriez voir quelque chose comme ceci:
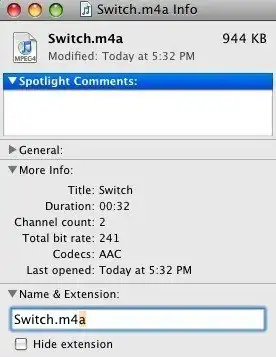
Changez-le en ceci:
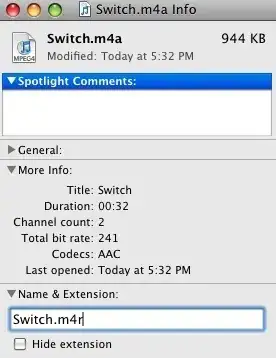
Si vous êtes sûr de vouloir changer l’extension, sélectionnez l’option m4r et continuez.
Étape 5 – Revenez dans iTunes
Je supprime toutes les traces de mes chansons pré-converties originales d’iTunes en utilisant l’outil de recherche iTunes pour les trouver, puis appuyez sur la touche supprimer pour les supprimer.
Maintenant, faites glisser votre nouvelle sonnerie « m4r » dans la fenêtre des sonneries iTunes et c’est terminé. Votre sonnerie est maintenant prête à être synchronisée avec votre iPhone.
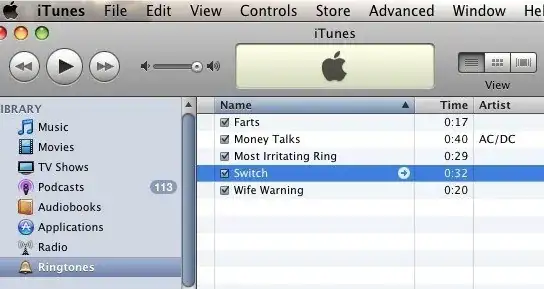
Leave a Reply