Comment changer la langue du clavier sous Android
Si vous souhaitez changer la langue du clavier sous Android, le clavier Gboard standard que vous obtenez sur votre smartphone ou votre tablette propose plus de 500 langues. Vous pouvez ajouter autant de langues d’entrée que vous le souhaitez et basculer facilement entre elles. Ce tutoriel illustre comment ajouter et comment changer la langue du clavier sur votre smartphone ou tablette Android de l’anglais à l’espagnol. Cependant, les étapes sont les mêmes pour passer à la langue de votre choix, y compris le chinois, l’Allemand, l’arabe ou l’Hindou. Commençons :
REMARQUE: Ce guide s’applique à la fois à Android 10 et à Android 9 Pie. Les images de gauche correspondent à une version stock d’Android 9, tandis que celles de droite proviennent d’Android 10. Si vous ne connaissez pas votre version Android, lisez Comment vérifier la version Android sur votre smartphone ou tablette. Les procédures sont similaires sur tous les appareils sous Android, bien que vous puissiez rencontrer de petites différences, selon le fabricant.
Comment accéder aux paramètres de langue du clavier dans Android
Le clavier Gboard par défaut de Google est préinstallé sur la plupart des appareils Android et prend en charge plus de 500 langues et 40 systèmes d’écriture à travers le monde. Pour utiliser une langue d’entrée différente de la langue par défaut de l’appareil, vous devez d’abord l’ajouter. Vous pouvez le faire en accédant aux paramètres de langue du clavier Gboard dans Android. Le moyen le plus simple d’accéder aux paramètres de langue du clavier consiste à lancer d’abord une application qui utilise le clavier, comme une application de messagerie. Gboard devient disponible dès que vous appuyez sur un champ de saisie. Le bouton de réglage de la roue dentée se trouve sur le dessus du clavier.
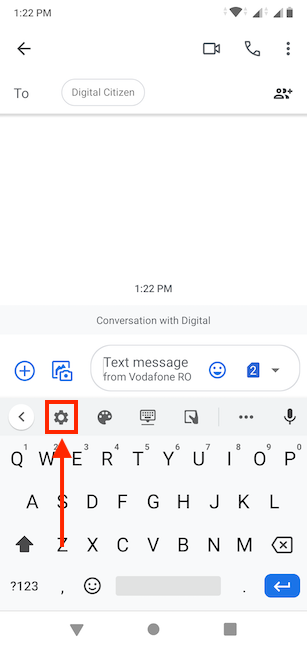
Le bouton de la roue dentée n’a pas toujours fait partie de la mise en page de Gboard, vous pouvez donc également utiliser la méthode classique d’ouverture des paramètres de langue du clavier sur votre appareil Android.
Accédez aux paramètres Android, faites défiler vers le bas et appuyez sur System ou System&mises à jour.
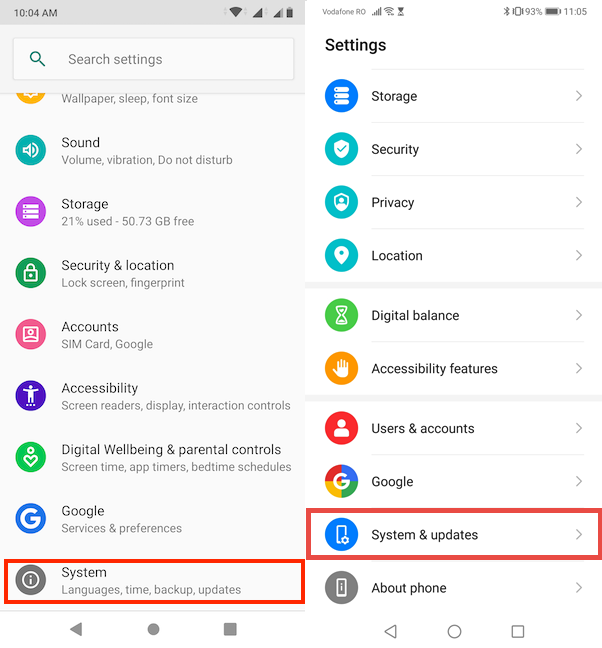
On the next screen, tap on Language(s) & input.
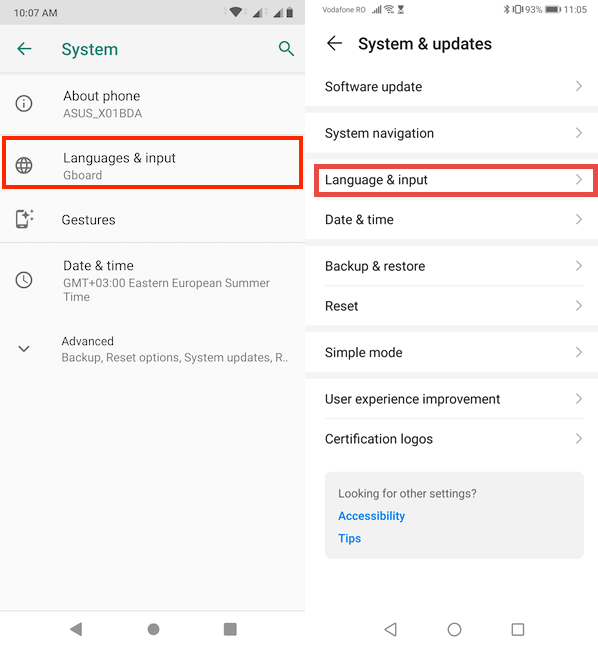
Dans Languages&input, vous pouvez trouver tous les paramètres liés à la langue de votre appareil Android.
L’accès à la première option sur cet écran – Langues ou Langue et région – vous permet de modifier la langue d’affichage de votre smartphone ou tablette Android. Pour en savoir plus à ce sujet, lisez Comment changer la langue dans Android.
Pour ajouter une nouvelle langue de saisie au clavier, appuyez sur Clavier virtuel à partir de la section Entrées du clavier &. Sur certains smartphones, comme ceux de Huawei, cette étape n’existe pas, et vous pouvez passer à la suivante.
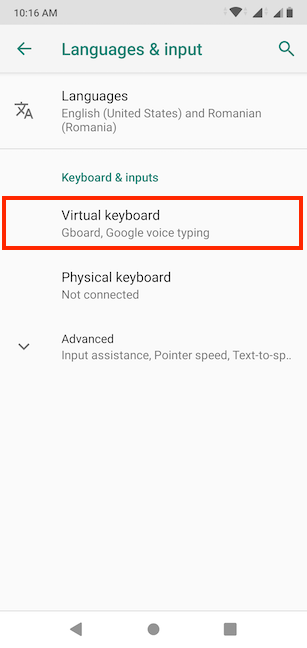
Sur l’écran suivant, appuyez sur Gboard pour ouvrir ses paramètres. Si vous utilisez une version Android particulière qui a été personnalisée par le fabricant de votre smartphone, l’option Gboard peut ne pas être disponible. Vous pouvez installer Gboard depuis le Google Play Store ou appuyer sur le nom du clavier par défaut préinstallé sur votre appareil, tel que Swiftkey.
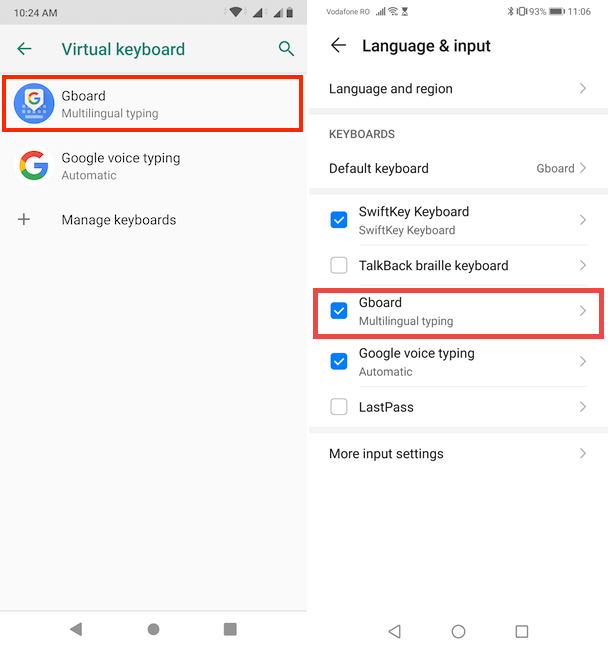
Comment ajouter une autre langue au clavier sur Android
Comme Gboard est une application, son interface est la même quel que soit l’appareil ou la version Android que vous utilisez. Après avoir accédé aux paramètres de Gboard en utilisant l’une des deux méthodes de la section précédente, appuyez sur Langues.
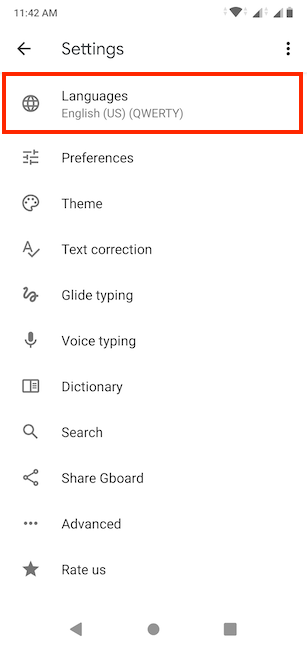
Appuyez sur le bouton Ajouter du clavier pour accéder à toutes les mises en page disponibles pour le panneau du clavier.
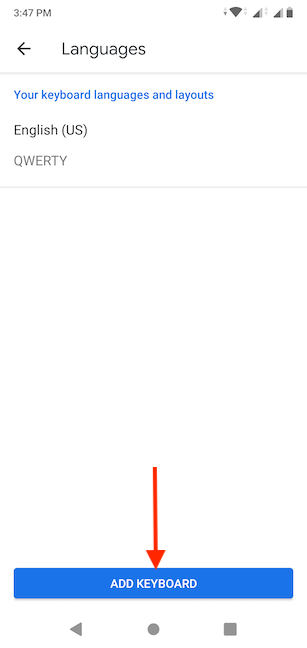
Sur l’écran Ajouter un clavier, vous obtenez des langues suggérées en fonction du réglages effectués sur votre smartphone ou tablette. Si la langue que vous souhaitez utiliser ne fait pas partie de celles-ci, vous pouvez la trouver dans la section Toutes les langues classées par ordre alphabétique ci-dessous.
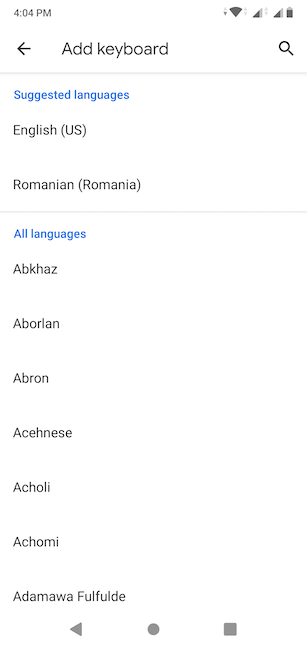
Pour certaines langues, vous devez choisir entre versions de clavier spécifiques aux différentes régions et pays. Une flèche s’affiche à côté de ces langues, indiquant que d’autres options sont disponibles. La langue que nous utilisons pour ce tutoriel, l’espagnol, est l’une des langues offrant plusieurs mises en page. Appuyez sur la langue que vous souhaitez ajouter.
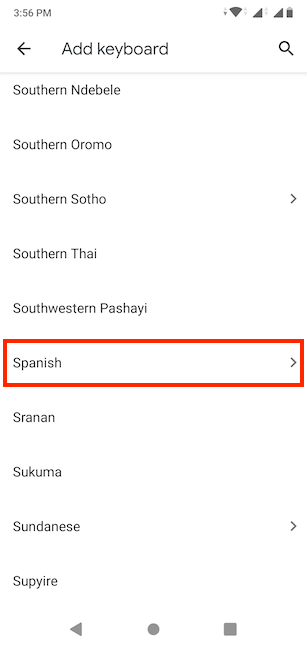
Si votre la langue est livrée avec plus d’une version, sur l’écran suivant, vous pouvez choisir celle que vous préférez. Sinon, sautez cette étape. Nous avons tapé sur l’espagnol (US).
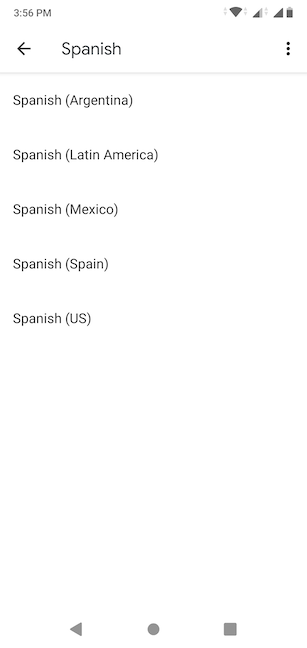
Un moyen plus rapide de trouvez la langue du clavier souhaitée en appuyant sur l’icône de la loupe pour la rechercher.
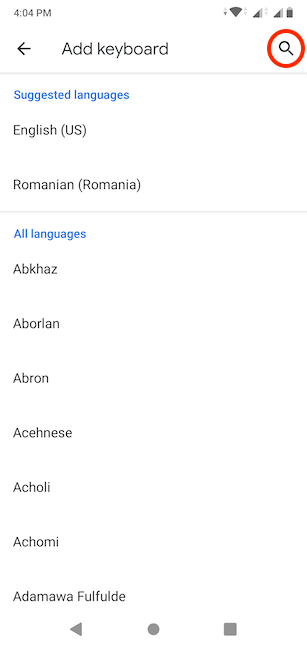
Insérez la langue que vous recherchez , et vous pouvez voir toutes les versions de clavier disponibles pour cela. Appuyez sur celui que vous souhaitez utiliser.
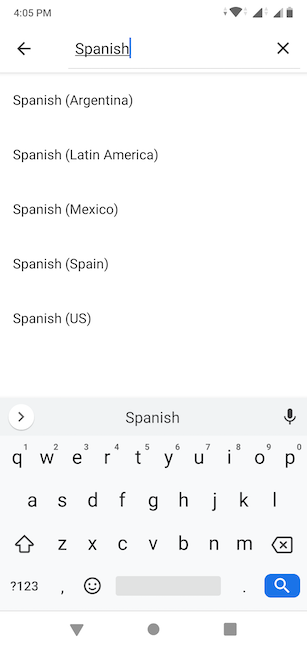
Après avoir choisi la langue et la version souhaitées ), dans la section supérieure de l’écran suivant, vous pouvez choisir la mise en page que vous préférez. Faites glisser pour voir plus d’options et leurs aperçus et sélectionnez l’option que vous trouvez confortable.
Sous Paramètres de langue, vous pouvez également décider si vous souhaitez utiliser la saisie multilingue, en affichant des suggestions de mots pendant que vous tapez pour les langues ci-dessous. Après avoir fait vos choix, appuyez sur Terminé, en bas, pour terminer l’ajout de votre langue.
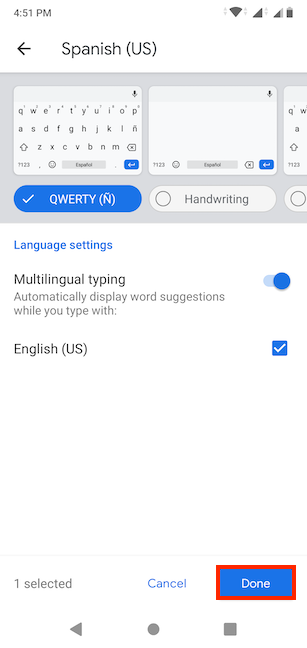
Vous êtes renvoyé à l’écran des langues, où la langue que vous venez d’ajouter est affichée sous « Langues et dispositions de votre clavier. »
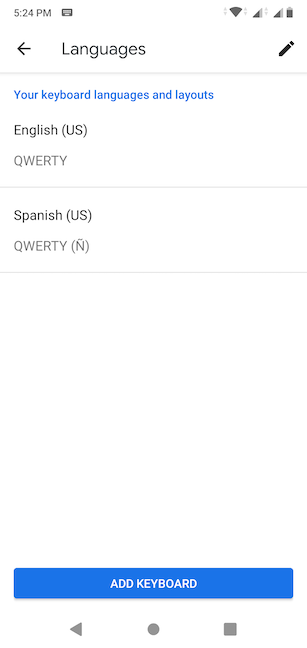
Comment changer la langue du clavier dans Android
Après avoir ajouté une autre langue de clavier, il existe plusieurs façons de basculer entre les mises en page disponibles. Ouvrez une application qui nécessite un clavier, comme un messager ou un navigateur, et appuyez sur un champ de saisie de texte pour afficher le panneau du clavier. Les langues de saisie disponibles sont affichées sur la touche Espace, en bas du clavier virtuel. La première langue affichée est celle que votre Android utilise actuellement lorsque vous entrez du texte.
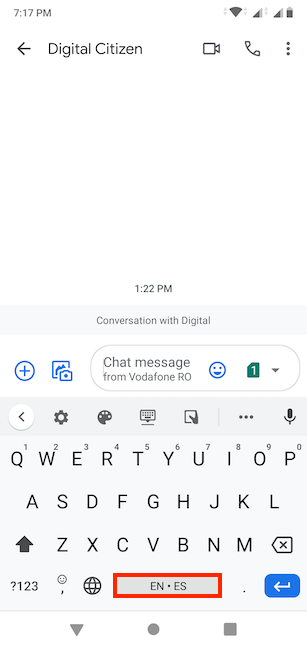
Les langues que vous pouvez utiliser sont affichées sur le clavier our changer la langue actuelle, appuyez sur la touche monde, à gauche de la barre d’espace. Chaque pression vous permet d’alterner entre les langues de clavier disponibles.
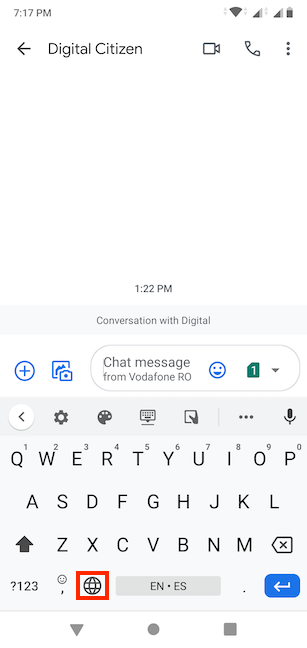
Vous pouvez également toucher – et – maintenez enfoncé le bouton du monde ou la barre d’espace.
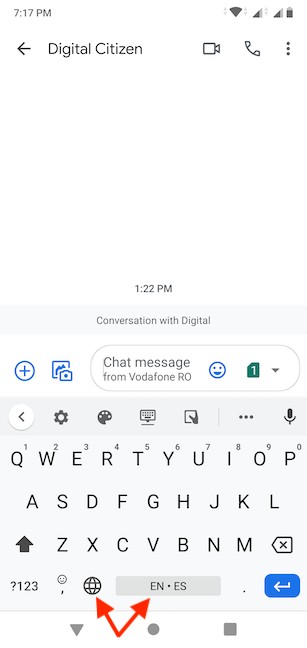
Cela révèle une fenêtre contextuelle de changement de clavier, où vous pouvez peut sélectionner la langue d’entrée actuelle que vous souhaitez utiliser sur votre appareil Android.
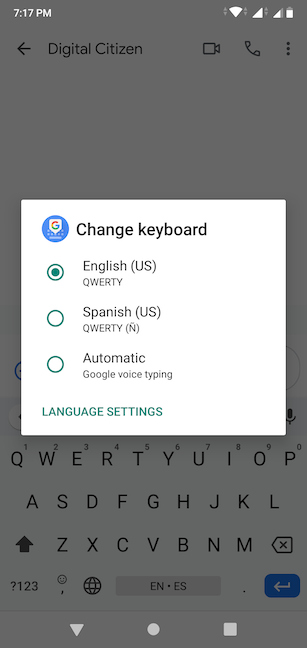
N’oubliez pas que vous pouvez toujours vérifier le bouton de la barre d’espace si vous n’êtes pas sûr du clavier d’entrée actif. La première langue affichée est celle actuellement utilisée.
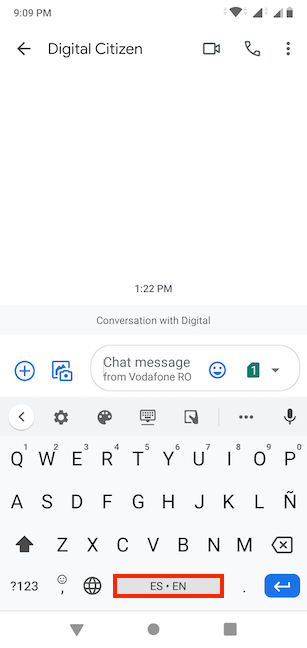
C’est tout! Vous savez maintenant comment changer la langue de saisie de votre clavier sur votre smartphone ou tablette Android.
Leave a Reply