7 Solutions to Fix Windows 10 Won’t Update. #6 Is Fantastic [MiniTool Tips]
English
Français
Deutsch
日本語
Summary :

Le problème de Windows ne se mettra pas à jour est un problème courant pour de nombreux utilisateurs d’ordinateurs. Mais résoudre les problèmes de mise à jour de Windows 10 a été une tâche difficile. Cependant, cet article présentera 7 solutions au problème de Windows 10 ne mettra pas à jour.
Pourquoi Windows 10 ne sera pas mis à jour
Windows update est nécessaire pour de nombreux utilisateurs d’ordinateurs car la mise à jour du nouveau système d’exploitation peut perfectionner l’ancien et surmonter certains bugs afin de protéger les ordinateurs et les données en toute sécurité. Mais certains utilisateurs se plaignent d’avoir rencontré un problème de mise à jour de Windows 10.
Nous listons ici quelques situations qui peuvent conduire à l’échec de Windows update.
- Windows 10 ne télécharge pas les mises à jour.
- La mise à jour de Windows 10 n’a pas pu être installée.
- Mise à jour de Windows 10 bloquée.
- Windows 10 ne se mettra pas à jour au redémarrage.
- Windows 10 ne se mettra pas à jour à cause du BIOS.
Nous énumérons simplement certains facteurs pouvant entraîner l’échec de la mise à jour de Windows 10. Il est évident que d’autres raisons peuvent également entraîner des erreurs de mise à niveau de Windows 10. Mais quelles que soient les causes du problème de non-mise à jour de Windows 10, vous pouvez essayer d’utiliser les 7 méthodes suivantes pour essayer.
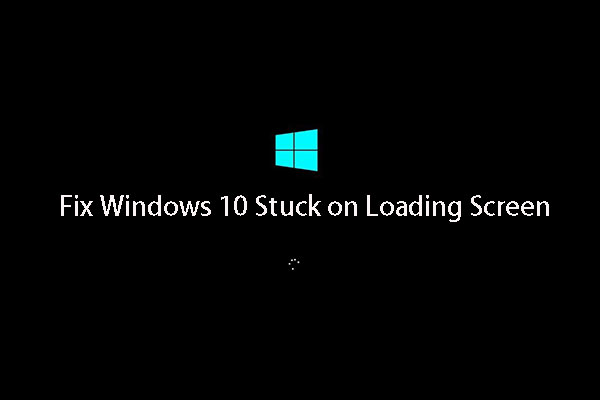
Windows 10 bloqué sur l’écran de chargement? Les 10 meilleures solutions sont là pour vous aider à sortir de l’écran noir de Windows 10 avec le cercle de chargement et le curseur.
Si vous rencontrez le problème que Windows 10 ne mettra pas à jour, vous pouvez essayer ces solutions une par une.
Guide Vidéo rapide:
Supprimer les logiciels de sécurité tiers
Tout d’abord, un logiciel de sécurité tiers peut protéger votre ordinateur contre les attaques de virus ou autres menaces de sécurité, mais il peut également entraîner un fonctionnement anormal de certaines applications.
Ainsi, si vous avez installé un logiciel de sécurité tiers, vous pouvez le supprimer temporairement, puis exécuter à nouveau Windows Update. Ensuite, nous parlerons de la façon de désinstaller simplement des logiciels tiers.
Étape 1: Cliquez avec le bouton droit sur le menu Démarrer, puis choisissez Panneau de configuration.
Étape 2: Cliquez sur Programmes et fonctionnalités, puis choisissez le logiciel tiers à désinstaller, puis cliquez dessus avec le bouton droit de la souris et choisissez Désinstaller pour continuer. Après cela, vous pouvez redémarrer votre ordinateur et essayer de vérifier si le problème de mise à jour de Windows 10 n’est pas résolu.
Vérifiez manuellement l’utilitaire Windows Update
Windows Update est un service Microsoft pour le système d’exploitation Windows, qui automatise le téléchargement et l’installation de mises à jour logicielles sur Internet. Le service fournit des mises à jour logicielles pour Windows, ainsi que les différents produits antivirus Microsoft, y compris Windows Defender et Microsoft Security Essentials.
Si Windows 10 ne se met pas à jour, vous pouvez essayer de vérifier si l’utilitaire Windows Update fonctionne. Ensuite, nous vous présenterons comment vérifier l’utilitaire de mise à jour Windows.
Étape 1: Lancez l’application Paramètres à partir du menu Démarrer de Windows 10 ou appuyez sur la touche Windows + la touche I ensemble et cliquez sur Mettre à jour & Sécurité.
Étape 2: Vous verrez la fenêtre contextuelle suivante. S’il y a quelque chose qui ne va pas et que Windows sait de quoi il s’agit, vous pouvez trouver des détails ici. Ainsi, vous devez cliquer sur Résoudre les problèmes et l’utilitaire Windows Update vous aidera à terminer la mise à jour automatiquement.
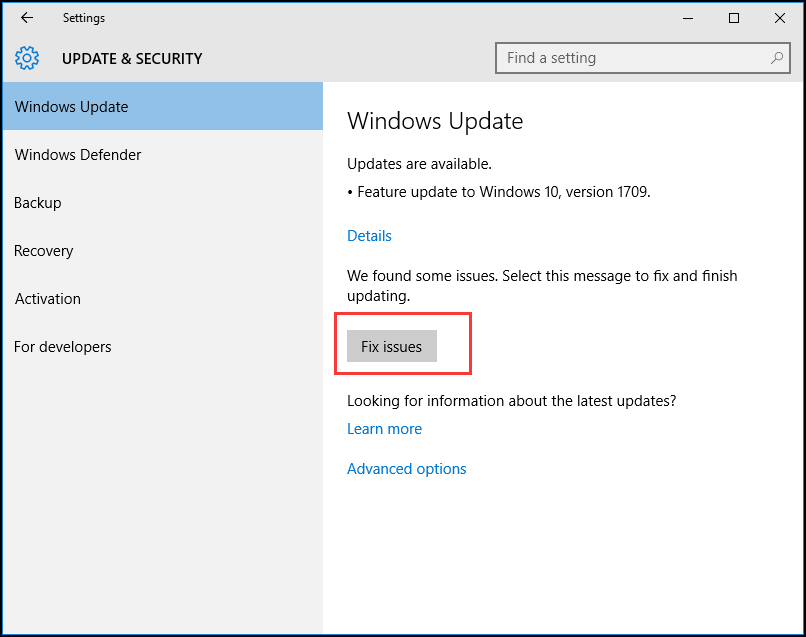
Étape 3: Vous pouvez également cliquer sur les options avancées pour en savoir plus. Il est recommandé de choisir Automatique.

Une fois toutes les étapes terminées, vous pouvez essayer de redémarrer nos ordinateurs et vérifier si le problème Windows ne téléchargera pas les mises à jour est résolu.
Gardez tous les Services sur Windows Update en cours d’exécution
Si tous les services sur Windows update ne sont pas en cours d’exécution, vous pouvez également rencontrer le problème que Windows 10 ne mettra pas à jour.
Maintenant, nous allons vous présenter comment garder tous les services sur Windows Update en cours d’exécution étape par étape.
Étape 1: Cliquez avec le bouton droit sur le bouton Démarrer de Windows et choisissez Exécuter ou appuyez sur les touches Windows + R. Ensuite, entrez les services.msc dans la boîte et cliquez sur OK pour continuer.
Étape 2: Dans la fenêtre contextuelle, choisissez Windows Update et cliquez avec le bouton droit de la souris, puis choisissez Propriétés.
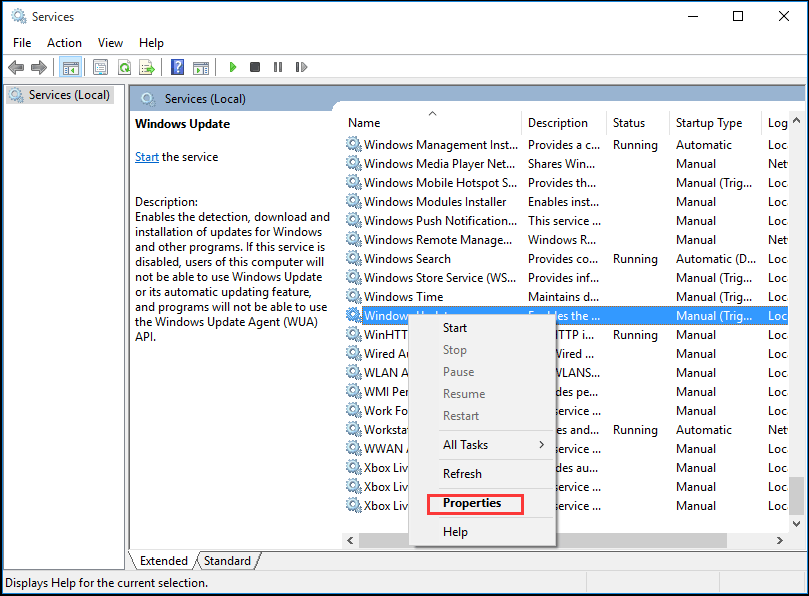
Étape 3: Dans la fenêtre contextuelle, définissez le type de démarrage comme automatique. Si l’état du service est arrêté, cliquez sur Démarrer pour le démarrer, puis cliquez sur Appliquer et sur OK pour le confirmer.
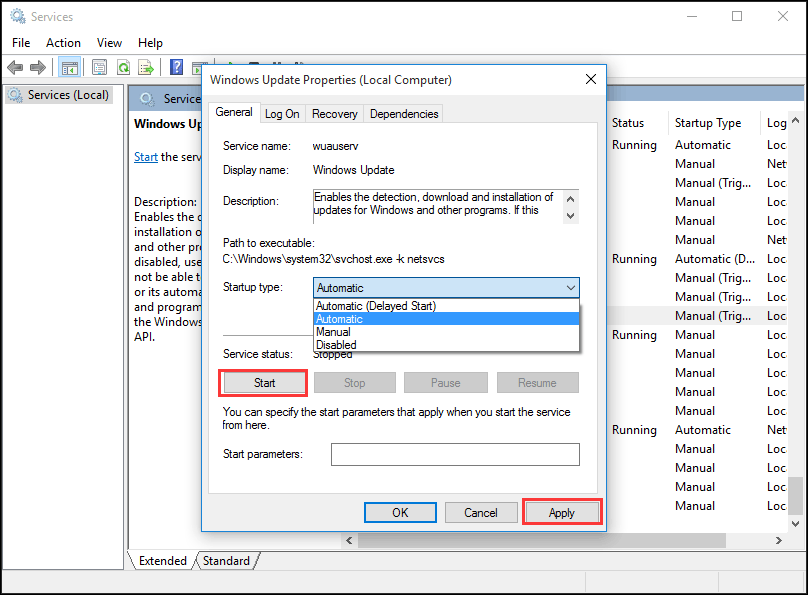
Étape 4: Recherchez et cliquez avec le bouton droit sur Service de transfert intelligent en arrière-plan (BITS), puis choisissez Propriétés. Définissez ici le type de démarrage comme automatique et assurez-vous que l’état du service est en cours d’exécution. Cliquez ensuite sur OK pour continuer.
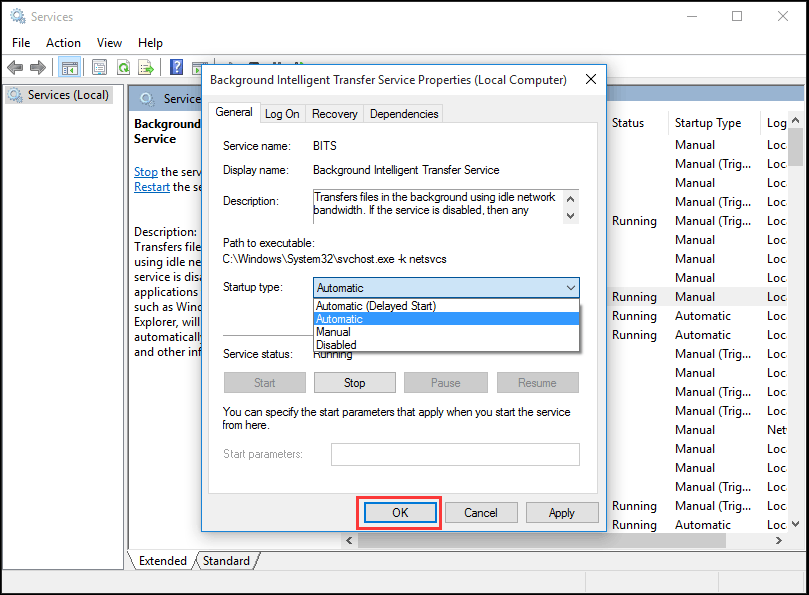
Étape 5: Recherchez et cliquez avec le bouton droit de la souris sur Service cryptographique et choisissez Propriétés. Définissez ensuite le type de démarrage comme automatique. Répétez ensuite le processus pour terminer le réglage.
Lorsque toutes les étapes sont terminées, vous pouvez redémarrer les ordinateurs et vérifier si une erreur de mise à jour de Windows 10 se produit toujours.
Si l’utilitaire Windows Update est normal, mais que Windows 10 ne se met toujours pas à jour, vous devez passer à la méthode suivante pour exécuter l’outil de dépannage Windows Update.
RECOMMANDÉ: Dois-je passer à Windows 10 – Comment décider?
Exécuter l’outil de dépannage Windows Update
Microsoft fournit un outil de diagnostic automatisé appelé Outil de dépannage Windows Update qui peut être utilisé pour résoudre les problèmes de téléchargement des mises à jour de Windows 10. Maintenant, nous allons vous présenter comment utiliser l’outil de dépannage pour corriger l’erreur de mise à jour de la fenêtre 10.
Étape 1: Cliquez avec le bouton droit sur le menu Démarrer et choisissez Panneau de configuration pour continuer.
Étape 2: Dans le coin supérieur droit, basculez l’option Affichage par sur de grandes icônes et choisissez Dépannage.
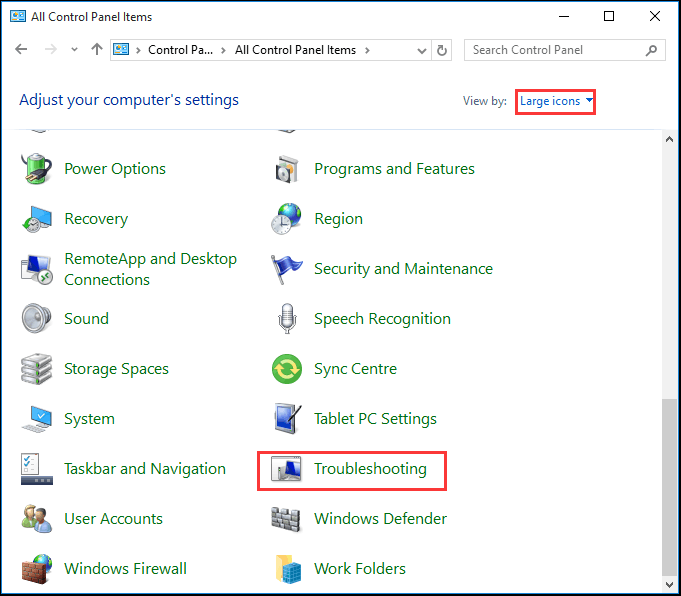
Étape 3: Cliquez sur Tout afficher pour continuer et choisissez Windows Update. Exécutez-le pour accéder à l’interface principale, puis cliquez sur Suivant pour continuer.
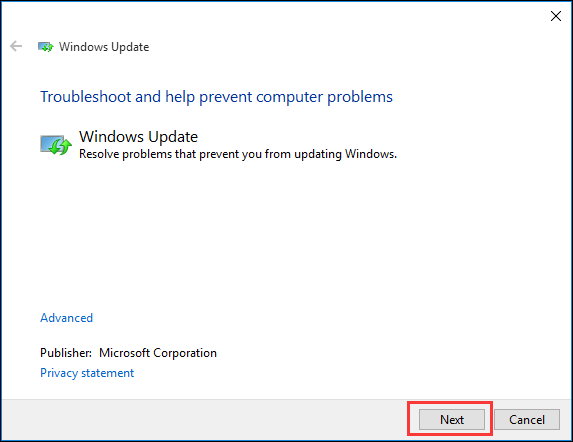
Étape 4: Cliquez sur Essayer le dépannage en tant qu’administrateur pour continuer.
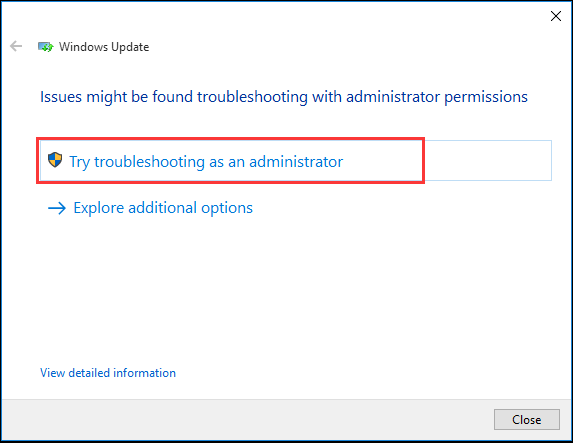
Étape 5: Attendez que ce logiciel détecte et corrige les erreurs. Cliquez ensuite sur Fermer pour quitter l’outil de dépannage Windows Update.
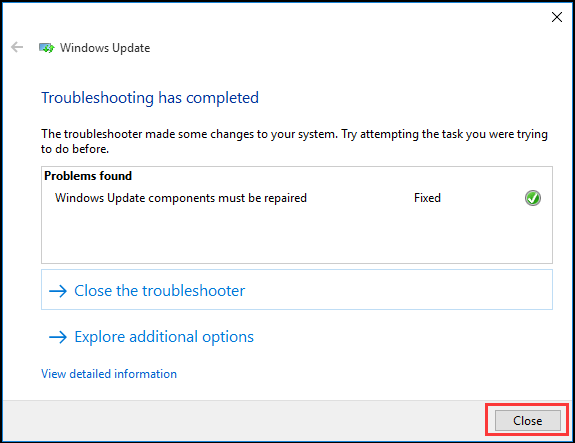
Étape 6: Quittez l’outil de dépannage Windows Update, redémarrez notre ordinateur et essayez à nouveau de mettre à jour Windows 10.
Redémarrez le service de mise à jour Windows par CMD
Si Windows 10 n’est pas mis à jour, vous pouvez essayer de redémarrer les services de mise à jour Windows. Voici les méthodes de fonctionnement détaillées.
Étape 1: Cliquez avec le bouton droit sur le menu Démarrer de Windows 10 ou appuyez sur la touche Windows + la touche X ensemble, puis choisissez Invite de commandes (Admin).
Étape 2: Dans la fenêtre contextuelle, tapez la commande suivante et appuyez sur Entrée après chaque commande. Attendez la fin de chaque processus avant de passer au suivant.
wuauserv d’arrêt net
cryptSvc d’arrêt net
bits d’arrêt net
msiserver d’arrêt net
ren C:\Windows\SoftwareDistribution Distribution de logiciels.vieux
ren C:\Windows\System32\catroot2 catroot2.ancien
net start wuauserv
net start cryptSvc
bits de démarrage net
net start msiserver
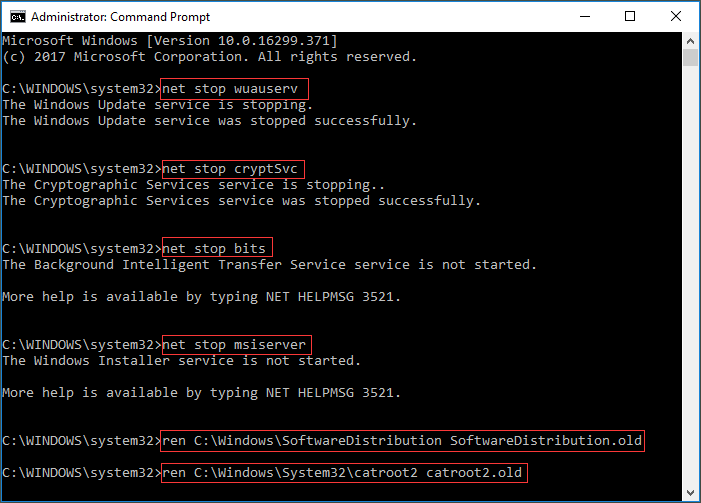

Après avoir terminé toutes les commandes, nous pouvons redémarrer notre ordinateur et essayer de vérifier si Windows 10 ne téléchargera pas le problème des mises à jour est résolu.
Augmenter l’espace libre du lecteur système
Parfois, le problème que Windows 10 n’installe pas ou ne télécharge pas la mise à jour peut être causé par la petite capacité du lecteur système. Ainsi, vous feriez mieux d’augmenter l’espace libre du lecteur système afin d’installer Windows 10.
Il existe plusieurs façons d’augmenter la capacité du lecteur système. Nous allons introduire deux façons, qui sont le nettoyage du disque et l’extension de la partition.
Nettoyage de disque
Le nettoyage de disque est très utile pour libérer de l’espace disque et supprimer certains fichiers inutiles sur le disque dur d’un ordinateur, qui occupent non seulement la mémoire du disque dur du système, mais ralentissent également notre PC.
Ensuite, nous allons vous présenter comment nettoyer le disque étape par étape.
Étape 1: Cliquez avec le bouton droit sur le menu Démarrer de Windows 10 et choisissez Exécuter, puis entrez diskmgmt.msc dans la boîte. Cliquez ensuite sur OK ou appuyez sur Entrée pour continuer.

Étape 2: Entrez l’interface principale de gestion des disques. Choisissez ensuite le lecteur système et choisissez Propriétés dans le menu contextuel.
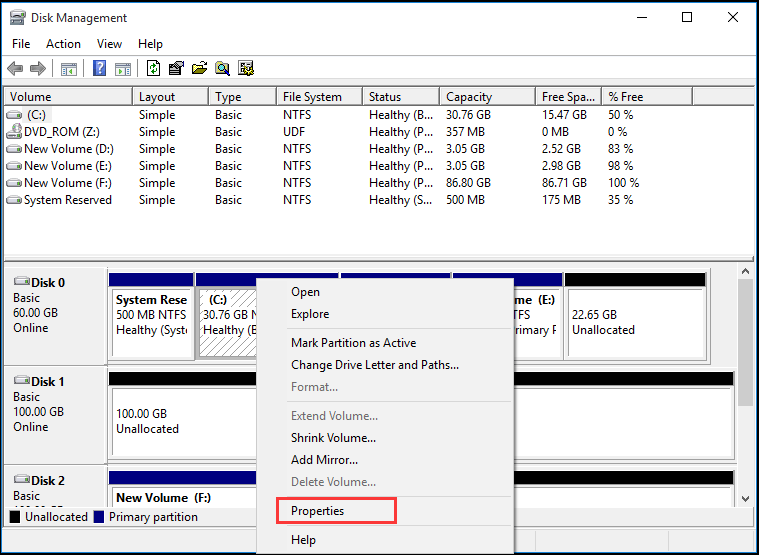
Étape 3: Vous verrez une fenêtre contextuelle et cliquez sur le nettoyage du disque pour continuer.

Étape 4: Le nettoyage du disque prendra quelques minutes pour calculer l’espace libre, mais le temps spécifique dépend de la quantité de fichiers que contient le disque. Ensuite, vous pouvez cocher les fichiers à supprimer. Enfin, cliquez sur OK pour continuer.
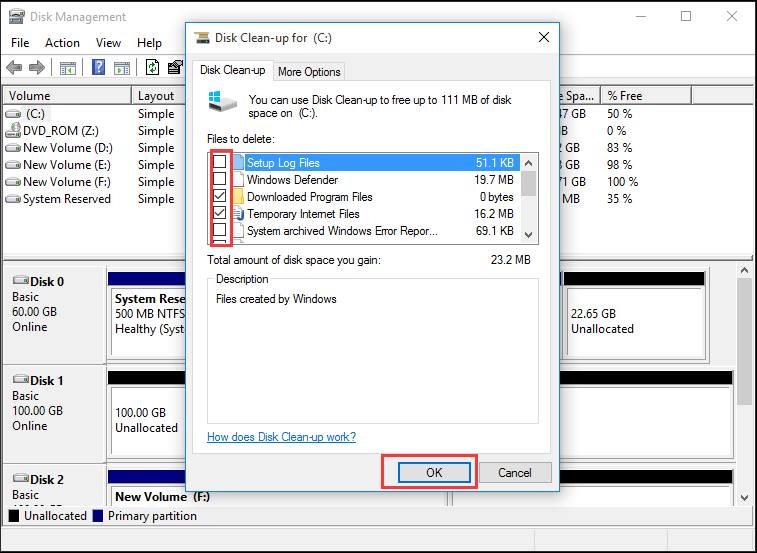
Étape 5: Vous pouvez voir un message contextuel Voulez-vous vraiment supprimer définitivement ces fichiers et cliquez sur Supprimer les fichiers pour continuer. Ensuite, le nettoyage du disque peut être terminé.
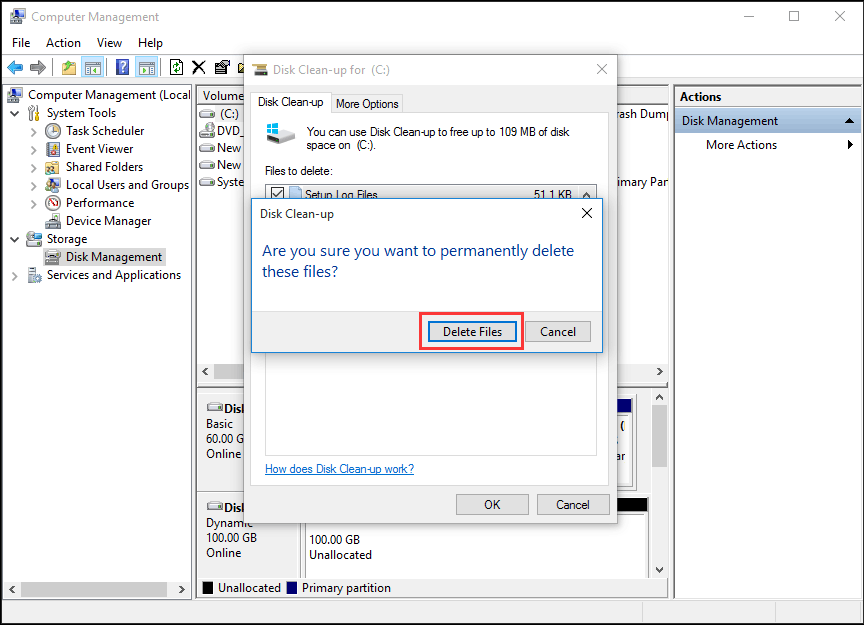
Assistant de partition MiniTool
En fait, lors du nettoyage du disque, vous pouvez constater que la capacité du lecteur système ne peut être que légèrement augmentée. Si la taille du nouveau système d’exploitation est importante, la capacité du lecteur système n’est donc pas suffisante pour l’installer (Voici un article qui présente la taille de Windows 10).
Par conséquent, l’application du meilleur logiciel de partition pour étendre la partition peut être utile. L’assistant de partition MiniTool a été choisi par des milliers d’utilisateurs. Cet outil performant permet de répartir l’espace disque de manière optimale et d’assurer une structure de disque dur idéale.
Achetez maintenant
Étape 1: Pour étendre la partition système, vous feriez mieux d’utiliser l’édition amorçable. Lancez donc l’Assistant de partition MiniTool pour accéder à son interface principale, Puis cliquez sur Bootable Media Builder pour créer un lecteur de démarrage.
Étape 2: Connectez-le à votre ordinateur et démarrez à partir de celui-ci. Étape 3: Choisissez le lecteur système. Ensuite, choisissez Étendre la partition dans le volet gauche ou choisissez Étendre dans le menu contextuel.

Étape 4: Ouvrez ensuite la liste déroulante dans le menu Prendre de l’espace libre à partir du menu et choisissez n’importe quelle partition ou espace non alloué sur le même lecteur pour prendre de l’espace libre.
Pendant ce temps, vous pouvez également faire glisser la poignée coulissante pour décider de l’espace libre que vous souhaitez prendre. Appuyez ensuite sur le bouton OK pour continuer.

Étape 5: Choisissez le bouton Appliquer en haut du menu pour étendre la partition système.
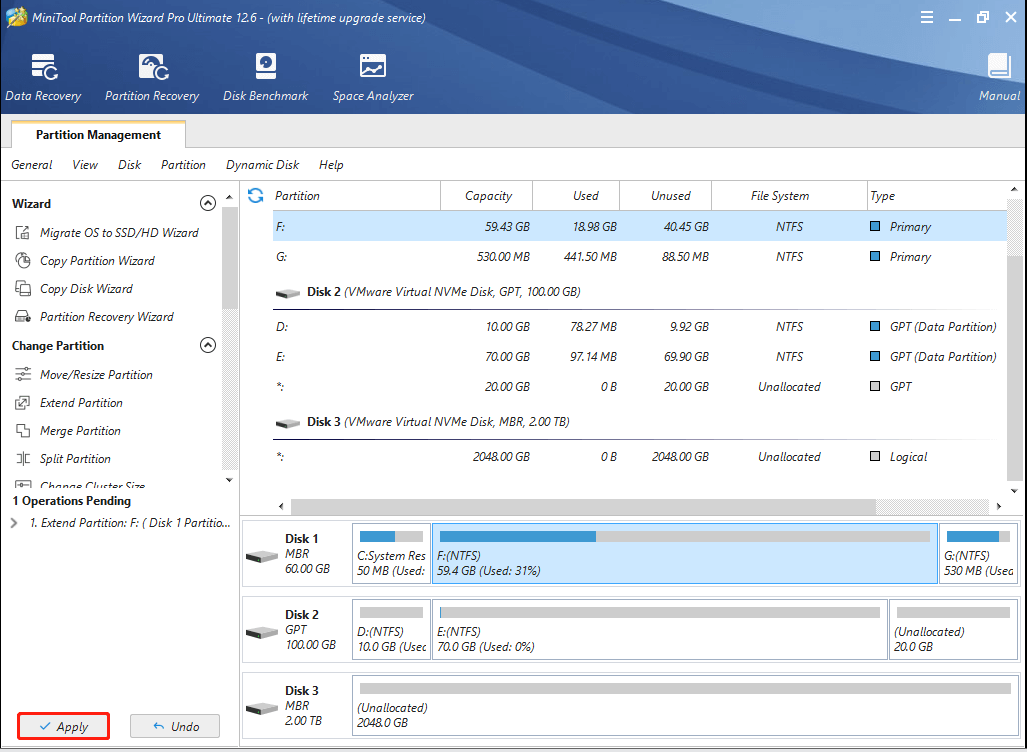
C’est toutes les méthodes d’opération d’extension de partition par MiniTool Partition Wizard Pro. Il peut étendre la partition sans perte de données.
Par rapport à l’extension du volume par Gestion des disques, l’Assistant de partition MiniTool peut étendre la partition même s’il n’y a pas d’espace non alloué adjacent à droite de la partition système. Par conséquent, l’Assistant de partition MiniTool est plus pratique pour étendre la partition.
Après avoir augmenté la capacité du lecteur système, vous pouvez redémarrer nos ordinateurs et essayer d’obtenir la nouvelle mise à jour Windows pour vérifier si le problème que Windows 10 ne mettra pas à jour est résolu.
« J’ai utilisé l’Assistant de partition MiniTool pour m’aider à étendre mon lecteur système sans aucune perte de données et je peux mettre à jour Windows 10. Il peut prendre de l’espace à partir de l’espace non alloué non adjacent. »Cliquez pour tweeter
Réparer les fichiers système corrompus
Le problème que Windows 10 ne mettra pas à jour peut être causé par les fichiers système corrompus. Donc, afin de résoudre ce problème, vous pouvez exécuter le vérificateur de fichiers système pour vérifier et réparer les fichiers système corrompus.
Et maintenant, nous allons vous montrer les étapes détaillées.
Étape 1: Tapez Invite de commandes dans la zone de recherche de Windows 10 et cliquez dessus avec le bouton droit de la souris pour choisir Exécuter en tant qu’administrateur.
Étape 2: Dans les fenêtres d’invite de commandes, tapez la commande sfc / scannow et appuyez sur Entrée pour continuer.
Après cela, le processus de numérisation commencera et ne fermez pas la fenêtre de ligne de commande tant que la vérification du message n’est pas terminée à 100%. Une fois le processus terminé, vous pouvez redémarrer votre ordinateur et vérifier si le problème que l’ordinateur ne mettra pas à jour Windows 10 est résolu.
Article connexe: Quickly Fix – SFC Scannow Ne Fonctionne pas (Focus sur 2 cas)
Cependant, si aucune des méthodes ci-dessus ne fonctionne, vous devrez peut-être réinstaller Windows 10.
« J’ai résolu avec succès les problèmes de mise à jour de Windows 10 après avoir maintenu tous les services concernant Windows Update en cours d’exécution. Et il est facile à utiliser. »Cliquez pour tweeter
Bottom Line
Êtes-vous toujours troublé par une erreur de mise à jour de Windows 10 après avoir lu ce post? C’est à votre tour d’essayer les méthodes ci-dessus une par une. Lorsque vous étendez une partition, essayez d’utiliser l’assistant de partition MiniTool. En même temps, n’oubliez pas de sauvegarder tous les fichiers avant de vouloir essayer n’importe quelle méthode afin d’éviter un accident.
Si vous avez des questions lorsque vous utilisez l’Assistant de partition MiniTool, vous pouvez nous contacter en envoyant un e-mail à. Ou si vous avez une bonne solution pour que Windows 10 ne soit pas mis à niveau, vous pouvez la partager dans la zone de commentaires.
Windows 10 ne mettra pas à jour la FAQ
- Supprimez les logiciels de sécurité tiers.
- Vérifiez l’utilitaire de mise à jour Windows manuellement.
- Gardez tous les services concernant Windows update en cours d’exécution.
- Exécutez l’outil de dépannage Windows update.
- Redémarrez le service de mise à jour Windows par CMD.
- Augmentez l’espace libre du lecteur système.
- Réparer les fichiers système corrompus.
- Ouvrez l’invite de commande en tant qu’administrateur.
- Tapez la commande wuauclt.exe / updatenow et appuyez sur Entrée pour continuer.
- Ouvrez Paramètres et choisissez Mettre à jour & Sécurité.
- Accédez à l’onglet Windows Update et cliquez sur Rechercher les mises à jour.
- Attendez ou redémarrez l’ordinateur.
- Libérez de l’espace disque.
- Désactivez tous les programmes non Microsoft.
- Désactivez temporairement le pare-feu.
- Exécutez l’outil de dépannage Windows update.
- Redémarrez le service de mise à jour Windows.
- Exécuter un antivirus.
Leave a Reply