Miten tehdä puhdas asennus Windows 10
Tarkista Windows 10 aktivointi
kun Windows 10 on aktivoitu, sinun ei enää tarvitse antaa tuoteavainta tuleville asennuksille samassa laitteessa. Kun uusi asennus on valmis, järjestelmä aktivoituu automaattisesti heti, kun se muodostaa yhteyden Internetiin.
Jos haluat varmistaa, onko Windows 10 aktivoitu oikein, käytä seuraavia ohjeita:
- Avaa Asetukset.
- klikkaa Päivitä & turvallisuus.
- klikkaa aktivointia.
-
”Windows” – osion alla vahvista aktivointi. Jos laite on aktivoitu oikein, näet yhden näistä viesteistä:
- Windows on aktivoitu digitaalisella lisenssillä: asennus on aktivoitu, mutta sitä ei ole linkitetty Microsoft-tiliisi.
- Windows on aktivoitu Microsoft-tiliisi liittyvällä digitaalisella lisenssillä: asennus on aktivoitu, ja lisenssi on linkitetty Microsoft-tiliisi.
 lähde: Windows Central
lähde: Windows Central
kun olet suorittanut vaiheet, Jos nykyinen asetuksesi on aktivoitu, Windows 10: n pitäisi automaattisesti aktivoitua puhtaan asennuksen jälkeen.
Hanki Windows 10 genuine key
kun perustat Windows 10: n uudelle laitteelle, jolla ei ole koskaan ollut käyttöjärjestelmää, tai päivität Windows 8.1: stä tai Windows 7: stä, sinulla on voimassa oleva lisenssi Microsoft Storesta, Amazonista tai muulta jälleenmyyjältä.
Lataa essential-ajurit
Windows 10 havaitsee ja asentaa useimmat laite-ajurit automaattisesti. Kuitenkin, se on yleensä suositeltavaa ladata ainakin olennaiset ajurit ennen prosessia, kuten verkkosovittimen ja näytönohjain, varotoimenpiteenä, jos asennus ei lisää näitä ajureita oikein, erityisesti custom PC rakentaa.
ohjeen avulla voit asentaa laiteajurit Windows 10: een.
Tässä lista suosituimpien valmistajien sivustoista, joihin voi ladata uusimmat laiteajurit.
- Dell
- Lenovo
- ASUS
- Acer
- Samsung
- MSI
HP
Vahvista Windows 10-vaatimukset
Jos tietokoneessa on jo Windows 10-asennus, tulee tuleva julkaisu todennäköisesti täyttämään laitteiston vähimmäisvaatimukset. Kuitenkin, jos olet aikeissa päivittää tietokoneen Windows 7 tai Windows 8.1, haluat varmistaa, että laite täyttää vähimmäisvaatimukset.
tässä ovat vähimmäisvaatimukset asentaa Windows 10 lokakuu 2020-päivitys (ja uudempi):
- prosessori: 1GHz tai järjestelmä sirulle (SoC).
- Muisti: 1GB 32-bittiselle tai 2GB 64-bittiselle.
- tallennustila: 32 Gt 64-bittiselle tai 32-bittiselle.
- Näytönohjain: DirectX 9 tai uudempi WDDM 1.0-ajurilla.
- näyttö: 800×600.
näillä ohjeilla voit tarkistaa laitteen tekniset tiedot varmistaaksesi, että voit tehdä Windows 10: n puhtaan asennuksen.
Vaihda käynnistysjärjestys firmwaressa
on myös tärkeää varmistaa, että tietokone voi käynnistyä USB-muistitikulta. Jos näin ei ole, sinun on vaihdettava emolevyn Basic Input/Output System (BIOS) tai Unified Extensible Firmware Interface (UEFI).
muuta käynnistysjärjestystä UEFI: n
avulla laitteissa, joissa on jo Windows 10 tai Windows 8.1, voit käyttää asetuksia käynnistysjärjestyksen muuttamiseksi työpöytäympäristön sisältä.
UEFI: n asetukset Windows 10: ssä
Jos haluat muuttaa UEFI: n käynnistysasetuksia Windows 10: ssä, käytä seuraavia ohjeita:
- Avaa Asetukset.
- klikkaa Päivitä & turvallisuus.
- klikkaa palautusta.
-
Napsauta ”Advanced Startup” – osiossa Käynnistä uudelleen nyt-painiketta.
 lähde: Windows Central
lähde: Windows Central -
Napsauta Vianmääritys-painiketta.
 lähde: Windows Central
lähde: Windows Central -
klikkaa Lisäasetukset.
 lähde: Windows Central
lähde: Windows Central -
Napsauta uEFI Firmware Settings-vaihtoehtoa.
 Source: Windows Central
Source: Windows Central -
Napsauta Käynnistä uudelleen-painiketta.
 lähde: Windows Central
lähde: Windows Central - kun emolevyn firmware-asetuksissa avaa Käynnistyssivu.
-
Aseta käynnistysjärjestys USB-muistitikulta Windows 10-asennustiedostojen kanssa.
 lähde: Windows Central
lähde: Windows Central - Tallenna muutokset.
kun vaiheet on suoritettu, tietokoneen pitäisi nyt pystyä käynnistämään USB-käynnistysmediasta.
UEFI: n asetukset Windowsissa 8.1
Jos haluat muuttaa UEFI: n käynnistysasetuksia Windows 8.1: ssä, käytä seuraavia ohjeita:
- Avaa Asetukset.
- klikkaa Update and recovery.
- klikkaa palautusta.
-
Napsauta ”Advanced Startup” – osiossa Käynnistä uudelleen nyt-painiketta.
 lähde: Windows Central
lähde: Windows Central -
Napsauta Vianmääritysasetusta.
 lähde: Windows Central
lähde: Windows Central -
Napsauta Lisäasetukset.
 Source: Windows Central
Source: Windows Central -
Napsauta uEFI Firmware Settings-asetusta.
 lähde: Windows Central
lähde: Windows Central -
Napsauta Käynnistä uudelleen-painiketta.
 lähde: Windows Central
lähde: Windows Central - kun emolevyn firmware-asetuksissa avaa Käynnistyssivu.
-
Aseta käynnistysjärjestys USB-mediasta Windows 10-asennustiedostojen kanssa.
 lähde: Windows Central
lähde: Windows Central - Tallenna muutokset.
kun vaiheet on suoritettu, tietokone aloittaa USB-muistitikulta puhtaan asennuksen.
UEFI: n asetukset Windows 7: ssä
Jos haluat muuttaa UEFI: n käynnistysasetuksia Windows 7: ssä, käytä näitä ohjeita:
- käynnistä tietokone.
-
heti kun se käynnistyy, paina F1, F2, F3, F10 tai F12, ESC tai Poista-näppäintä päästäksesi laiteohjelmistoon.
Pikavinkki: saatat joutua tarkistamaan valmistajan tukisivustolta tarkemmat vaiheet laiteohjelmiston asetusten käyttöön.
- kun emolevyn firmware-asetuksissa on, Avaa Käynnistyssivu.
- Aseta käynnistysjärjestys USB-mediasta Windows 10-asennustiedostojen avulla.
kun olet suorittanut vaiheet, sinun pitäisi pystyä käynnistämään laite käynnistettävällä medialla.
Määritä käynnistysjärjestys BIOSin avulla
Jos käsittelet vanhaa BIOS-firmwarea, voit muuttaa käynnistysjärjestystä näillä vaiheilla:
- käynnistä tietokone.
- heti kun tietokone käynnistyy, paina jotakin toimintonäppäimistä (F1, F2, F3, F10 tai F12), ESC-näppäintä tai Poista-näppäintä.
- kun emolevyn firmware-asetuksissa, avaa Käynnistyssivu.
-
Aseta käynnistysjärjestys USB-mediasta Windows 10-asennustiedostojen kanssa.
 lähde: Windows Central
lähde: Windows Central - Tallenna muutokset.
kun vaiheet on suoritettu, laitteen pitäisi pystyä käynnistämään USB-muistitikulta.
ei-välttämättömät oheislaitteet
liitetyt oheislaitteet ovat yleensä syynä ongelmiin Windows 10: n asennusprosessin aikana. Jos tietokoneeseen on kytketty Ei-olennaisia oheislaitteita (kuten irrotettava tallennustila ja muut USB-ja Bluetooth-laitteet sekä tulostimet, skannerit, kamerat ja muut), on suositeltavaa poistaa ne.
kun valmistaudut tekemään Windows 10: n puhtaan asennuksen, tarvitset vain näytön, näppäimistön, hiiren ja internet-yhteyden. Asennuksen jälkeen voit liittää oheislaitteet uudelleen (yksi kerrallaan) varmistaaksesi, etteivät ne aiheuta ongelmia.
miten luoda USB puhdas asennus Windows 10
Windows 10, tarvitset USB käynnistettävä media suorittaa puhdas asennus, jonka voit helposti luoda käyttämällä monia työkaluja, kuten Microsoft Media Creation Tool ja Rufus.
Luo Windows 10 USB Media Creation Tool
luoda asennusmedia Media Creation Tool-työkalulla, liittää USB-muistitikkuun vähintään 8 Gt tilaa ja käyttää näitä ohjeita:
- Avaa Windows 10-lataussivu.
- kohdassa ”Luo Windows 10 installation media”, napsauta Lataa työkalu nyt-painiketta tallentaaksesi tiedoston laitteeseen.
- kaksoisnapsauta MediaCreationToolxxxx.työkalun käynnistäminen exe-tiedostolla.
- klikkaa Hyväksy-painiketta hyväksyäksesi ehdot.
-
valitse Luo asennusmedia (USB-muistitikku, DVD tai ISO-tiedosto) toiselle PC-vaihtoehdolle.
 lähde: Windows Central
lähde: Windows Central - klikkaa seuraavaa painiketta.
- (valinnainen) poista tämän PC-vaihtoehdon suositellut asetukset käytöstä.
-
valitse Windows 10: n oikea kieli, arkkitehtuuri ja Painos.
 lähde: Windows Central
lähde: Windows Centralpikavihje: jos aiot asentaa Windows 10: n useisiin 32-tai 64-bittistä arkkitehtuuria käyttäviin laitteisiin, käytä ”Architecture”-pudotusvalikkoa ja valitse molemmat vaihtoehdot.
- klikkaa Seuraava-painiketta.
-
Valitse USB-muistitikku-vaihtoehto.
 Source: Windows Central
Source: Windows Central - valitse Seuraava painike
-
Valitse USB-muistitikku (tai napsauta ”Refresh drive list” – vaihtoehtoa saadaksesi sen käyttöön).
 lähde: Windows Central
lähde: Windows Central - napsauta Finish-painiketta.
kun olet suorittanut vaiheet, työkalu Lataa tiedostot ja luo asennusohjelman uusimmilla asennustiedostoilla, joiden avulla voit käynnistää laitteen ja määrittää uuden kopion Windows 10: stä.
Luo Windows 10 USB Rufus
– ohjelmalla Vaihtoehtoisesti voit luoda Rufus-työkalun avulla asennusmedian laitteille, joissa on emolevy, jossa on UEFI-tai BIOS-firmware.
Rufus on ilmainen työkalu, jossa on monia vaihtoehtoja, joiden avulla voit luoda Windows 10: n käynnistettävän median nopeammin. On kuitenkin tärkeää muistaa, että se on kolmannen osapuolen vaihtoehto, jota Microsoft ei tue, joten käytä sitä omalla vastuullasi.
Jos haluat luoda Windows 10 USB-asennusohjelman Rufuksen kanssa, Liitä USB-muistitikku, jossa on vähintään 8 Gt tilaa, ja käytä sitten näitä vaiheita:
- avaa Rufuksen lataussivu.
-
”Lataa” – osion alla olevasta linkistä voit tallentaa viimeisimmän julkaisun laitteellesi.
 lähde: Windows Central
lähde: Windows Central - Rufus-x.xx.exe työkalun käynnistävä tiedosto.
-
klikkaa sivun alalaidassa olevaa Asetukset-painiketta (kolmas painike vasemmalta).
 lähde: Windows Central
lähde: Windows Central -
”Asetukset”-osiossa käytä Tarkista päivitykset-pudotusvalikkoa ja valitse päivittäinen vaihtoehto.
 Source: Windows Central
Source: Windows CentralQuick tip: nämä vaiheet ovat tarpeen, jotta työkalun avulla voi ladata Windows 10: n ISO-tiedoston.
- napsauta Sulje-painiketta.
- Sulje Rufus-työkalu.
- Käynnistä Rufus-työkalu uudelleen.
- kohdassa ”laite” voit valita USB-muistitikun pudotusvalikosta.
-
Napsauta ”Käynnistysvalinta” – osiossa oikealla olevaa alanuolinäppäintä ja valitse latausvaihtoehto.
 lähde: Windows Central
lähde: Windows Centralpikavihje: jos sinulla on jo ISO-tiedosto, napsauta Valitse-painiketta, valitse Windows 10 ISO-tiedosto ja jatka vaiheessa nro 24.
- klikkaa latauspainiketta.
- käytä ”versio”-pudotusvalikkoa ja valitse Windows 10-vaihtoehto.
- napsauta Jatka-painiketta.
- valitse 20h2 (Rakenna 19042.xxx-xxxx.xx) mahdollisuus ladata Windows 10 lokakuu 2020-päivitys.
- napsauta Jatka-painiketta.
- käytä ”Edition”-pudotusvalikkoa ja valitse Windows 10 Home / Pro-vaihtoehto.
- napsauta Jatka-painiketta.
-
käytä ”Language”-pudotusvalikkoa ja valitse asennuskieli.
Pikavinkki: jos olet Yhdysvalloissa, valitse ”English” – vaihtoehto, ei ”English International.”
- klikkaa Jatka-painiketta.
- käytä ”Arkkitehtuuri”-pudotusvalikkoa ja valitse 32-tai 64-bittinen (suositus).
-
klikkaa latauspainiketta.
 Source: Windows Central
Source: Windows Central - valitse kansion sijainti, johon voit ladata ISO-tiedoston.
- napsauta Tallenna-painiketta.
- Käytä ”Image option”-pudotusvalikkoa valitaksesi Windowsin Vakioasennusvaihtoehdon.
- käytä ”Partition scheme”-pudotusvalikkoa valitaksesi GPT-vaihtoehdon.
-
käytä ”Target system”-pudotusvalikkoa valitaksesi UEFI (non CSM) – vaihtoehdon.
 lähde: Windows Central
lähde: Windows CentralPikahuomautus: Jos tietokoneessa on vanha BIOS, valitse MBR vaihtoehto osiointijärjestelmälle ja BIOS (tai UEFI-CSM) vaihtoehto kohdejärjestelmälle.
- ”Näytä aseman lisäominaisuudet” – osiossa älä muuta oletusasetuksia.
- Kirjoita ”Volume label” — kenttään kuvaava nimi levyasemalle-esimerkiksi ”win10_usb.”
- ”File system” – ja ”Cluster size” – osioissa älä muuta oletusasetuksia.
- napsauta Näytä Lisäasetukset-painiketta.
- valitse Pikamuoto ja luo laajennetut etiketti-ja kuvaketiedostoasetukset.
- Napsauta Käynnistä-painiketta.
- klikkaa OK-painiketta vahvistaaksesi.
- napsauta Sulje-painiketta.
kun olet suorittanut vaiheet, Rufus lataa ISO-tiedoston Microsoftin palvelimilta, ja se luo käynnistettävän median suorittaakseen Windows 10: n puhtaan asennuksen.
Windows 10: n puhtaan asennuksen suorittaminen
Windows 10: n asennusprosessissa on kaksi pääosaa, mukaan lukien asennus ja out-of-box experience (OOBE). Asennusprosessissa, siellä voit valita joitakin perusasetukset, ja löydät vaihtoehtoja poistaa kiintolevyn, määrittää osiot, ja puhdista asentaa Windows 10. Out-of-box-kokemus tapahtuu, kun asennus on valmis, ja se on vaihe, jossa voit määrittää asetukset, kuten alue, verkko, Tili, Tietosuoja ja muut asetukset.
Windows 10 clean install process
kun olet käynyt läpi valmistusohjeet, Windows 10: n puhdas asennus on itse asiassa suoraviivainen prosessi.
Varoitus: Tämä on toinen ystävällinen muistutus siitä, että tämä prosessi poistaa kaiken tietokoneen. On aina suositeltavaa tehdä väliaikainen täysi varmuuskopio tietokoneesta ennen kuin jatkat.
Jos haluat tehdä Windows 10: n puhtaan asennuksen, käytä näitä ohjeita:
- käynnistä laite Windows 10 USB-medialla.
- on prompt, Paina mitä tahansa näppäintä käynnistääksesi laitteen.
-
”Windowsin asennuksessa” klikkaa Seuraava-painiketta.
 lähde: Windows Central
lähde: Windows CentralPikavihje: Jos kieli, aika ja valuutta sekä näppäimistö poikkeavat oletusvalinnoista, varmista, että valitset oikeat asetukset ennen kuin jatkat.
-
Napsauta Asenna nyt-painiketta.
 lähde: Windows Central
lähde: Windows Central -
Jos teet uudelleenasennuksen, jatka valitsemalla I don ’ t have a product key (olettaen, että laitteesi on jo aktivoitu). Muussa tapauksessa, jos tämä on ensimmäinen kerta, kun asennat Windows 10, anna tuoteavain.
 lähde: Windows Central
lähde: Windows Central - klikkaa seuraavaa painiketta.
-
valitse Windows 10: n versio (tarvittaessa).
 Source: Windows Central
Source: Windows CentralQuick note: tämän valinnan on vastattava versiota, jonka tuoteavain aktivoi. Jos et valitse oikeaa versiota, Windows 10 ei aktivoidu, ja sinun täytyy tehdä koko prosessi uudelleen vielä kerran.
- klikkaa Seuraava-painiketta.
- valitse jatkaaksesi I accept the license terms-vaihtoehto.
- klikkaa Seuraava-painiketta.
-
Napsauta Custom: Install Windows only (Advanced) – vaihtoehtoa jatkaaksesi puhtaalla asennuksella.
 lähde: Windows Central
lähde: Windows Central -
valitse osio, jossa on nykyinen asennus (yleensä ”Drive 0”), ja napsauta Poista-painiketta.
Pikavihje: jos ”Drive 0”: ssa on useita osioita, sinun on valittava ja poistettava jokainen osio, jotta asetukset voivat käyttää koko kiintolevyä uuteen puhtaaseen asennukseen. Windows 10-asennus luo tarvittavat osiot automaattisesti prosessin aikana. Myös, se ei ole tarpeen poistaa osioita toissijaisia asemia.
-
klikkaa Kyllä-painiketta.
 lähde: Windows Central
lähde: Windows Central -
Valitse tyhjä asema (asema 0 jakamaton tila).
 lähde: Windows Central
lähde: Windows Central
kun vaiheet on suoritettu, asennus asentaa tietokoneelle uuden kopion Windows 10: stä.
Jos suunnittelet laitteen poistamista käytöstä, voit lopettaa nyt ja antaa uuden omistajan täydentää out-of-box-kokemuksen. Kuitenkin, siinä tapauksessa, että olet päivittämässä järjestelmää, jatka alla olevia ohjeita.
Windows 10 out-of-box experience
asennuksen jälkeen joudut jatkamaan out-of-box experience-toimintoa määrittääksesi asetuksesi ja luodaksesi uuden tilin.
tässä oppaassa seurataan Windows 10 October 2020-päivityksen yhteydessä saatua out-of-box-kokemusta. Kuitenkin, riippuen julkaisu olet asentamassa, vaiheet voivat olla hieman erilainen.
Jos haluat suorittaa Ooben Windows 10: ssä, käytä seuraavia ohjeita:
-
valitse Aluevalintasi.
 lähde: Windows Central
lähde: Windows Central - klikkaa Kyllä-painiketta.
-
Valitse näppäimistön asetteluasetus.
 lähde: Windows Central
lähde: Windows Central - klikkaa Kyllä-painiketta.
-
napsauta Ohita-painiketta (ellei sinun tarvitse lisätä toista näppäimistön asettelua).
Pikahuomautus: jos et käytä langallista verkkoyhteyttä, sinun on kirjauduttava langattomaan verkkoon.
-
Valitse Asetukset henkilökohtaiseen käyttöön-vaihtoehto.
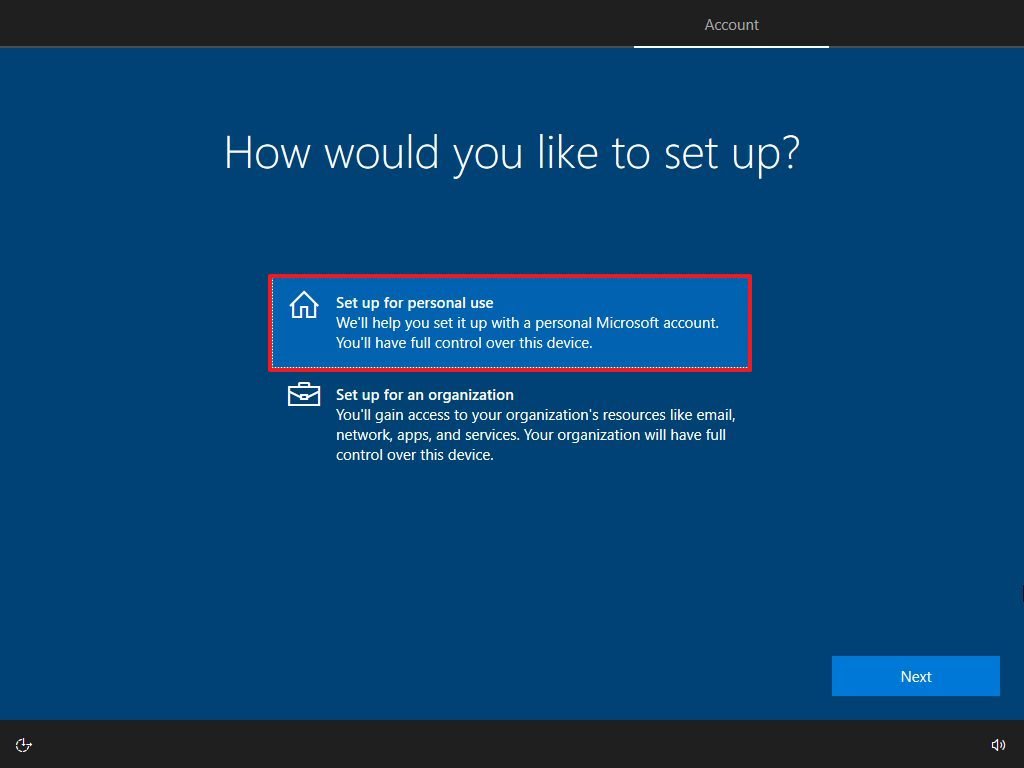 lähde: Windows Central
lähde: Windows Central -
Vahvista Microsoft-tilisi tiedot luodaksesi tilin.
 lähde: Windows Central
lähde: Windows Centralpikahuomautus: Suositeltava prosessi on käyttää Microsoft-tiliä. Kuitenkin, jos haluat käyttää perinteistä paikallista tiliä, sinun täytyy klikata Offline-tili vaihtoehto vasemmassa alakulmassa ja sitten jatkaa näytön suuntiin.
- klikkaa Seuraava-painiketta.
-
vahvista tilisi salasana.
 lähde: Windows Central
lähde: Windows Central -
Napsauta Luo PIN-painiketta.
 Source: Windows Central
Source: Windows Central -
luo nelinumeroinen Windows Hello-PIN.
 lähde: Windows Central
lähde: Windows CentralPikavihje: jos haluat jatkaa perinteisen salasanan käyttöä, ohita prosessi napsauttamalla Peruuta-painiketta.
- valitse yksityisyysasetuksesi (äläkä unohda vierittää sivua alas ja tarkistaa kaikki käytettävissä olevat asetukset).
-
klikkaa Hyväksy-painiketta.
 Source: Windows Central
Source: Windows Central -
(Valinnainen) voit antaa puhelinnumerosi ja sen jälkeen Lähettää-painiketta napsauttamalla linkittääksesi puhelimesi laitteeseesi. Jos haluat ohittaa tämän vaihtoehdon, napsauta Tee se myöhemmin-painiketta näytön vasemmassa alakulmassa.
 lähde: Windows Central
lähde: Windows Central -
(valinnainen) napsauta seuraavaa painiketta, jotta OneDrive voi varmuuskopioida työpöytä -, dokumentit-ja kuvat-kansiot pilveen. Jos käytät toista pilvipalvelua tai et halua ladata tiedostoja pilveen, Valitse näytön vasemmasta alakulmasta ainoa Tallenna tiedostot tähän tietokoneeseen-vaihtoehto.
 lähde: Windows Central
lähde: Windows Central -
Napsauta Ei, kiitos-painiketta ohittaaksesi Microsoft 365-asennuksen (tarpeen mukaan).
 Source: Windows Central
Source: Windows CentralQuick tip: jos sinulla on Office product key, voit klikata I have a product key-vaihtoehtoa, jonka jälkeen Sovellukset asentuvat laitteellesi automaattisesti.
- (valinnainen) tarkista Anna Cortanan vastata ”Hey Cortana”-vaihtoehtoon käyttääksesi apua hands-free.
-
Hyväksy-painiketta painamalla Microsoft voi kerätä henkilötietoja Cortanan henkilökohtaisemmaksi tekemiseksi. Jos et ole kiinnostunut digitaalisesta avustajasta, jatka klikkaamalla Not now-painiketta.
 Source: Windows Central
Source: Windows Central
kun olet suorittanut vaiheet, uudet asetukset koskevat Windows 10: n puhdasta asennusta, ja sinun pitäisi pystyä näkemään työpöytäkokemuksen oletusarvo.
asennus Windows 10: n asennuksen jälkeen
asennuksen jälkeen on myös hyvä tarkistaa, että Windows 10: stä ei puutu kriittisiä päivityksiä tai ajureita ja se aktivoidaan oikein.
Asenna päivitykset
tarkistaaksesi päivitykset Windows 10: ssä, käytä näitä ohjeita:
- Avaa Asetukset.
- klikkaa Päivitä & turvallisuus.
- Klikkaa Windows Update.
-
napsauta Tarkista päivitykset-painiketta.
 lähde: Windows Central
lähde: Windows Central
kun olet suorittanut vaiheet, Jos Windows Update löytää päivityksiä, se lataa ja asentaa ne automaattisesti. Päivitysprosessin loppuun saattaminen voi edellyttää uudelleenkäynnistystä.
Tarkista puuttuvat kuljettajat
selvittääksesi, puuttuvatko kuljettajat, käytä seuraavia ohjeita:
- Open Start.
- Etsi Laitehallinta ja avaa konsoli napsauttamalla ylintä tulosta.
-
Vahvista, että yhdessäkään laitteessa ei ole keltaista tai punaista merkkiä, ja varmista, ettei mitään ole merkitty tuntemattomaksi.
 lähde: Windows Central
lähde: Windows Central
Jos yhdessä tai useammassa laitteessa on ongelmia, voit joutua lataamaan ja asentamaan uusimmat ajurit manuaalisesti tietokoneen valmistajan tukisivustolta. Tämän oppaan avulla voit asentaa laiteohjaimet Windows 10.
Asenna puuttuvat ajurit
Windows 10: een, ajurit voivat olla myös osa valinnaisia päivityksiä. Jos sinulta puuttuu yksi tai useita ajureita, voit ehkä ladata ne Windows Update.
Jos haluat ladata puuttuvat ajurit Windows Updaten avulla, käytä seuraavia ohjeita:
- Avaa Asetukset.
- klikkaa Päivitä & turvallisuus.
- Klikkaa Windows Update.
-
Napsauta Näytä valinnaiset päivitykset-vaihtoehtoa. Jos vaihtoehto ei ole käytettävissä, Windows Update ei ole ohjainpäivityksiä laitteeseen.
 lähde: Windows Central
lähde: Windows Central - Napsauta ohjainpäivitykset-kohtaa.
-
valitse puuttuva ajuri.
 lähde: Windows Central
lähde: Windows Central - napsauta Lataa ja asenna-painiketta.
kun olet suorittanut vaiheet, Windows Update lataa ja asentaa puuttuvat ajurit automaattisesti.
Vahvista aktivointi
Jos haluat vahvistaa Windows 10: n aktivoituneen oikein, käytä seuraavia ohjeita:
- Avaa Asetukset.
- klikkaa Päivitä & turvallisuus.
- klikkaa aktivointia.
-
Jos Windows 10 aktivoidaan onnistuneesti, ilmestyy jokin seuraavista viesteistä:
- Windows on aktivoitu digitaalisella lisenssillä: asennus on aktivoitu, mutta sitä ei ole linkitetty Microsoft-tiliisi.
- Windows on aktivoitu Microsoft-tiliisi liittyvällä digitaalisella lisenssillä: asennus on aktivoitu, ja lisenssi on linkitetty Microsoft-tiliisi.
 lähde: Windows Central
lähde: Windows Central
Jos Windows 10 ei aktivoitunut, laite yrittää aktivoida uudelleen myöhemmin. Jos sinulla on vielä ongelmia parin päivän kuluttua, voit aktivoida aktivoinnin vianmäärityksen avulla.
Asenna sovellukset uudelleen
nyt on aika asentaa sovellukset, mukaan lukien haluamasi verkkoselain, kuten Google Chrome, Mozilla Firefox tai Opera selaamaan verkkoa.
Jos käytät Spotifya tai iTunesia kuunnellaksesi kappaleita työskennellessäsi tai surffatessasi Internetissä, voit ladata nämä sovellukset ja muut Microsoft Storesta.
myös, se on nyt hyvä aika ladata ja asentaa sarja Office apps aloittaa työskentelyn Word, Excel, PowerPoint ja hallita sähköposteja Outlook.
Palauta tiedostot varmuuskopiosta
viimeisenä tehtävänä on palauttaa tiedostot varmuuskopiosta. Jos olet aiemmin määrittänyt tiedostojen varmuuskopioinnin OneDrive-ohjelmalla, tietojen pitäisi olla jo saatavilla OneDrive-kansion sisällä, mutta jos sovellus ei määritä automaattisesti, voit käyttää tätä ohjetta.
Jos sinulla on varmuuskopio tiedostoistasi ulkoisella asemalla, yhdistä tallennustila uudelleen palauttaaksesi tiedot tilin oletuskansioihin.
Jos haluat palauttaa tiedostot aiemmasta varmuuskopiosta, käytä seuraavia ohjeita:
- Avaa File Explorer.
- valitse vasemmasta ruudusta tämän PC-osion alta ulkoinen asema, jossa tiedostot ovat.
- valitse kansiot, joissa on palautettava tiedosto.
-
napsauta Kopioi-valikkoa ”koti” – välilehdeltä.
 lähde: Windows Central
lähde: Windows Central - Valitse Valitse sijainti-asetus.
- valitse kohde tiedostojen palauttamiseksi — esimerkiksi asiakirjat-kansio.
- napsauta Kopioi-painiketta.
kun olet suorittanut vaiheet, tiedostot palautuvat määrittämääsi paikkaan.
vaikka voit aloittaa puhtaan asennuksen Media Creation Tool-työkalulla ilman USB-mediaa ja jopa palauttaa tämän PC-vaihtoehdon palautusasetuksista, näillä menetelmillä on rajoituksensa eikä aina toimi odotetulla tavalla.
Jos haluat varmistaa, että suoritat todella puhtaan asennuksen, bootable media on parempi vaihtoehto.
lisää Windows 10-resursseja
hyödyllisempiä artikkeleita, kattavuutta ja vastauksia yleisiin Windows 10-kysymyksiin löydät seuraavista resursseista:
- Windows 10 Windows Central – All you need to know
- Windows 10 help, tips, and tricks
- Windows 10 forums Windows Central
saatamme ansaita välityspalkkion ostoksista linkkien avulla. Lue lisää.

tässä on jokainen vuoden 2021 merkittävä videopelitapahtuma, jonka me
maailmanlaajuinen pandemia tarkoittaa, että henkilökohtaisia tapahtumia ei tapahdu ja pelejä lykätään, mutta se ei tarkoita, etteikö tapahtumia tapahtuisi. Tässä on lista vuoden 2021 pelitapahtumista — jotka tiedämme tähän mennessä.

parhaat ja huonoimmat Dark Souls-pomot, rankattu
Dark Souls-sarja on kuuluisa sen pomo taistelee, mutta jotka ovat parempia kuin muut, ja jotka ovat huonompia? Näin me ajattelemme.

entinen Halo-taiteilija kertoo metsästäjien suunnitteluhistoriasta
entinen halo-artisti shi kai Wang on jakanut merkittäviä yksityiskohtia siitä, miten ikoninen Hunter Enemy suunniteltiin tyhjästä. Tässä on tarkastella joitakin mielenkiintoisia inspiraatioita ja päätöksiä, jotka auttoivat muokkaamaan hulking trooper että Halo fanit tietävät ja rakastavat.

nämä 10 sovellusta ovat must haves-sovelluksia mille tahansa uudelle Windows PC: lle
olet juuri ostanut uuden PC: n ja perustanut sen, ja nyt etsit hienoja sovelluksia. Älä katso pidemmälle. Nämä ovat parhaat sovellukset uudelle Windows 10 PC.
Leave a Reply