Kirjoitetaan espanjalaisia merkkejä
Miten kirjoitan espanjalaisia merkkejä näppäimistöllä?
on ratkaisevasti vaikeaa olla Kaksikielinen tietokoneella. Koska Englanti on tietojenkäsittelyn tosiasiallinen kieli, muiden kielten ”erikoismerkkejä” ei ole juurikaan pyritty sisällyttämään tekstiin, eikä niiden kirjoittamista ole helppo ymmärtää. Tämä jättää useimmat ihmiset tekevät päätöksen luopumisen diakriittisten merkkien kokonaan (esim. ”espanol”, ”arbol”) tai tehdä parhaansa mitä he voivat mitä on saatavilla (esim ”espan~ol”, ”a ’ rbol”) kirjoittaessaan sähköposteja tai suorittaessaan tehtäviä.
voit kuitenkin kirjoittaa minkä tahansa espanjalaisen merkin mihin tahansa elektroniseen laitteeseen. On olemassa erilaisia menetelmiä riippuen laitteiston ja ohjelmiston käytät.
kirjoitettaessa erikoisia espanjalaisia merkkejä
- Windows
- kansainvälinen näppäimistö
- ASCII-merkistö
- lisää symboleja
merkistö
Mac kansainvälinen näppäimistö
/li>
Windows-käyttäjille
Microsoft Windows on tukenut jo vuosia valtavaa määrää kieliä. On monia tapoja käyttää ulkomaisia merkkejä riippuen siitä, mitä ohjelmistoa olet uding, mutta jos aiot viettää jonkin verran aikaa kirjoittamalla muulla kielellä kuin Englanti, parasta tehdä on muuttaa näppäimistön syöttötapa.
kansainvälisen näppäimistön käyttäminen
Jos asut Yhdysvalloissa, tietokone olettaa automaattisesti, että sinulla on englanninkielinen näppäimistö (ja että puhut vain yhtä kieltä). Oletuksena näppäimistön syöttömenetelmä on asetettu meille Englanti ja se toimii melko paljon kuin kirjoitusopettajasi opetti sinulle — paina näppäintä, jonka haluat näkyvän näytöllä. Ei ole helppoa tapaa kirjoittaa vierasta hahmoa. Mutta, jos vaihdat näppäimistön syöttömenetelmä ”International English” saat yksinkertainen tapa kirjoittaa paitsi espanjalaisia merkkejä, mutta erikoismerkkejä monien muiden kielten samoin. Voit kirjoittaa minkä tahansa alla olevista sinisistä merkeistä, kun näppäimistösi on asetettu kansainväliseksi:
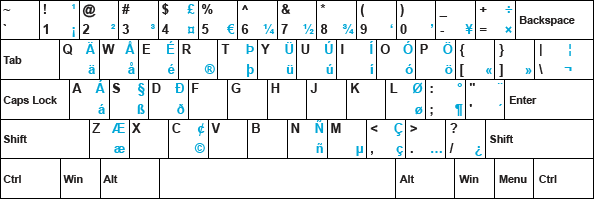
voit lisätä myös muita syöttömenetelmiä, kuten Latinalaisen Amerikan espanjaa tai Espanjaa, mutta noiden maiden näppäimistöt poikkeavat fyysisesti tavallisesta yhdysvaltalaisesta näppäimistöstä; näppäimet eivät täsmää, joten kirjoittaminen käy hyvin turhauttavaksi. US International on paljon helpompi ja suoraviivaisempi.
miten kansainvälinen näppäimistö asennetaan?
Windows 10
- käytä Windowsin hakukenttää ”kielen” etsimiseen ja valitse sitten kieliasetukset.
- sinun pitäisi nähdä Englanti (Yhdysvallat) luettelossa ensisijaiset kielet. Napsauta sitä ja valitse sitten Asetukset.
- klikkaa Lisää näppäimistö koskettimet-osiossa.
- klikkaa esiin ponnahtavasta listasta United States-International.
kun olet onnistuneesti lisännyt kansainvälisen Näppäimistön, voit käyttää sitä tai tavallista yhdysvaltalaista näppäimistöasettelua. Voit vaihtaa, klikkaa ENG US jonka näet nyt oikeassa alakulmassa näytön, ja vaihda ENG INTL.
voit myös painaa Windows-näppäintä + välilyöntiä vaihtaaksesi edestakaisin.
miten kansainvälistä näppäimistöä käytetään?
kun siirryt kansainväliseen englanninkieliseen asetteluun, näppäimistön näppäimet toimivat normaalisti, mutta voit kirjoittaa myös espanjalaisia merkkejä painamalla ja pitämällä oikeaa Alt-näppäintä (välilyönnin oikealla puolella olevaa) ja kirjoittamalla sopivan kirjaimen. Tässä on kaavio:
| International English
|
||||
|---|---|---|---|---|
á
|
right Alt + A
|
Á
|
right Alt + Shift + A
|
|
é
|
right Alt + E
|
É
|
right Alt + Shift + E
|
|
í
|
right Alt + I
|
Í
|
right Alt + Shift + I
|
|
ó
|
right Alt + O
|
Ó
|
right Alt + Shift + O
|
|
ú
|
right Alt + U
|
Ú
|
right Alt + Shift + U
|
|
ñ
|
right Alt + N
|
Ñ
|
right Alt + Shift + N
|
|
ü
|
right Alt + Y
|
Ü
|
right Alt + Shift + Y
|
|
¡
|
right Alt + 1
|
¿
|
right Alt + /
|
|
”
|
oikea Alt +
|
|||
ja jos se ei ole tarpeeksi helppoa, voit käyttää heittomerkkiavainta (enterin vasemmalla puolella) pikanäppäimenä. Kirjoita heittomerkkiavain, jota seuraa mikä tahansa vokaali, saadaksesi aksentin. Käytä shift + heittomerkkiä (kaksinkertaiset lainausmerkit) diereesissä (esim.ü).
huomautus: Tämän oikotien vuoksi voi olla vaikeaa kirjoittaa normaaleja lainausmerkkejä.
muista vaihtaa näppäimistösi takaisin meille englanniksi, jos jaat sen jonkun muun kanssa.
käyttäen ASCII-Merkistökoodeja
jokaisella kirjoittamallasi merkillä on oma ASCII-merkistökoodinsa. Normaalisti tietokone muuntaa näppäilysi koodiksi tietämättäsi, mutta voit käyttää oikotietä syöttämällä nämä koodit suoraan. Merkistökoodit ovat standardoituja ja toimivat monilla erilaisilla laitteilla, joten tämä menetelmä on hyvä, jos sinulla ei ole omaa tietokonetta tai et voi muuttaa näppäimistön asetuksia. Merkistökoodin syöttäminen edellyttää, että painat ”Alt” – näppäintä ja syötät sopivan koodin näppäimistön oikealla puolella olevaan numeronäppäimistöön (näppäimistön yläosassa olevat numerot eivät toimi, ja sinun on oltava varma, että ”Num Lock” on päällä, jotta voit käyttää numeronäppäimistöä).
esimerkiksi kirjoittaaksesi ”á” pidät ”Alt” – näppäintä painettuna ja kirjoitat 160. Kokeile tästä:
tässä loput tarvitsemasi merkkikoodit:
| Spanish Character Codes |
||||
|---|---|---|---|---|
| á
|
Alt + 160 |
Á
|
Alt + 0193 |
|
| é
|
Alt + 130 |
É
|
Alt + 0201 |
|
| í
|
Alt + 161 |
Í
|
Alt + 0205 |
|
| ó
|
Alt + 162 |
Ó
|
Alt + 0211 |
|
| ú
|
Alt + 163 |
Ú
|
Alt + 0218 |
|
| ñ
|
Alt + 164 |
Ñ
|
Alt + 165 |
|
| ü
|
Alt + 0252 |
Ü
|
Alt + 0220 |
|
| ¡
|
Alt + 173 |
¿
|
Alt + 168 |
|
| ”
|
Alt + 0171 |
Alt + 0187
|
||
Jos et halua käydä sivustolla joka kerta, kun tarvitset koodia, voit käyttää tätä kätevää espanjalaista merkistökoodikaaviota. Tulosta se, leikkaa se ja teippaa se monitoriin. Vaihda loput ystäväsi Pokemon-kortteja.
Kannettavien tietokoneiden käyttäjät: Jos sinulla ei ole erillistä numeronäppäimistöä näppäimistön oikealla puolella, sinun on myös pidettävä toista näppäintä (luultavasti ”Fn”) päästäksesi numeronäppäimistöön, joka on piilossa kirjainnäppäimillä oikean kätesi alla. Ylärivi ei riitä.
Merkistökartan käyttäminen
Kirjasinjoukoissa on paljon enemmän merkkejä kuin mitä edessä olevalla näppäimistöllä näkyy. Auttaa sinua löytämään merkin etsit Windows-ohjelmoijat sisältävät apuohjelma nimeltä ” merkistö.”Se on pieni näyttö kaikki merkit saatavilla fontti, jonka avulla voit kopioida ja liittää sovelluksen olet työskennellyt. Merkistö voidaan yleensä löytää jostain ”Accessories”tai tekemällä haku” merkistö.”
kun avaat sen, näet kaikki tarvitsemasi espanjankieliset kirjaimet sekä hämmentävän kokoelman saksaa, venäjää, ruotsia, jiddišiä jne. hahmot, jotka on järjestetty näennäisesti mielivaltaisella ja sattumanvaraisella tavalla. Etsi etsimäsi kirje, valitse se ja kopioi se, jotta voit liittää sen asiakirjaan tai sähköpostiin, jota työstät.
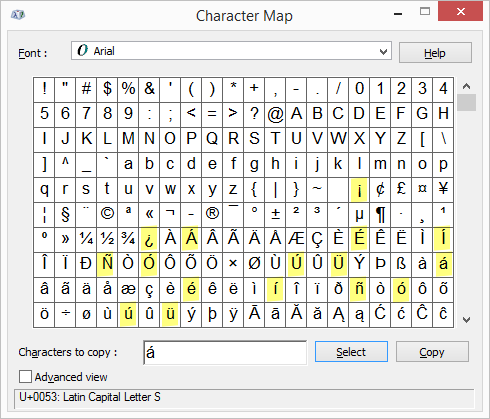
monista mahdollisuuksista huolimatta muista, että Espanjan erikoismerkit koostuvat vain painollisista vokaaleista, ”ñ”-kirjaimesta, ”ü” – merkistä sekä ylösalaisin olevista kysymys-ja huutomerkeistä (kuvassa yllä). Voit myös käyttää kulmasulkeita, jos kirjoitat dialogia. Muista, että espanjan kielessä aksenttimerkit kulkevat viistosti alavasemmalta yläoikealle kirjainten yläpuolelle. Jos pidät tästä menetelmästä, aseta pikakuvake Merkistökartalle työpöydällesi nopeuttamaan prosessia.
symbolien lisääminen
Microsoftin ohjelmistoinsinöörit tarjoavat myös useita muita incohesive-vaihtoehtoja tietyissä tuotteissa, kuten Wordissa ja Publisherissa. Jos sinulla on” Lisää ”valikko valikkopalkissa sovelluksen, saatat löytää” symboli ” vaihtoehto. Napsauttamalla tätä saat näkyviin merkin karttaa muistuttavan näytön, jossa on luettelo kirjaimista ja symboleista, jotka eivät tehneet leikkausta näppäimistöllesi.
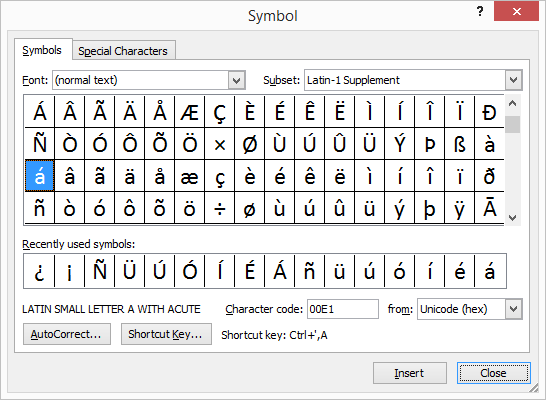
kaksoisnapsauta merkkiä lisätäksesi sen asiakirjaan.
mutta odota, siellä on muutakin! Jos valitset (yhdellä napsautuksella) kirjeen haluat lisätä, huomaat ”Pikanäppäin” alareunassa dialogi ruutuun. Tämä antaa sinulle vielä yhden salaisen sarjan painalluksia haluamasi hahmon kirjoittamiseen.
nämä pikakuvakkeet ovat nopeampia ja paljon intuitiivisempia kuin aiemmin mainitut merkkikoodit (mikä on hyvä), mutta ne toimivat vain tietyissä sovelluksissa (mikä on huono). Huomaat, että tällä menetelmällä painollinen merkkejä voidaan kirjoittaa painamalla ”Ctrl” ja heittomerkki (vain vasemmalla ”Enter” – näppäintä) yhdessä ja kirjoittamalla kirjain. Saadaksesi pääoman, tee sama asia ja pidä ”Shift” – painiketta kirjoittaessasi kirjainta. Tässä ovat muut pikakuvakkeet:
| Insert Symbol Shortcuts |
||||
|---|---|---|---|---|
| á
|
Ctrl + ’ then A |
Á
|
Ctrl + ’ then Shift + A |
|
| é
|
Ctrl + ’ then E |
É
|
Ctrl + ’ then Shift + E |
|
| í
|
Ctrl + ’ then I |
Í
|
Ctrl + ’ then Shift + I |
|
| ó
|
Ctrl + ’ then O |
Ó
|
Ctrl + ’ then Shift + O |
|
| ú
|
Ctrl + ’ then U |
Ú
|
Ctrl + ’ then Shift + U |
|
| ñ
|
Ctrl + ~ then N |
Ñ
|
Ctrl + ~ then Shift + N |
|
| ü
|
Ctrl + : then U |
Ü
|
Ctrl + : then Shift + U |
|
| ¡
|
Ctrl + Alt + ! |
¿
|
Ctrl + Alt + ? |
|
| ”
|
Ctrl + ` then < |
”
|
Ctrl + ` then > |
|
Don’t like the Shortcuts provided for you? You can create your own shortcuts by clicking the ”Shortcut Key ” button. Voit myös tulostaa hyödyllisen Microsoft Character Shortcuts-kaavion.
Mac-käyttäjille
Apple on aina ollut erittäin hyvä tukemaan ulkomaisia merkkejä tuotteissaan. Variaatiot joidenkin Windows vaihtoehtoja edellä lueteltujen toimii Mac, mutta helpoin tapa kirjoittaa espanjalaisia merkkejä on käyttää seuraavia merkki pikakuvakkeet:
| Spanish Character Shortcuts for Mac
|
||||
|---|---|---|---|---|
á
|
Option + e, then A
|
Á
|
Option + e, then Shift + A
|
|
é
|
Option + e, then E
|
É
|
Option + e, then Shift + E
|
|
í
|
Option + e, then I
|
Í
|
Option + e, then Shift + I
|
|
ó
|
Option + e, then O
|
Ó
|
Option + e, then Shift + O
|
|
ú
|
Option + e, then U
|
Ú
|
Option + e, then Shift + U
|
|
ñ
|
Option + n, then N
|
Ñ
|
Option + n, then Shift + N
|
|
ü
|
Option + u, then U
|
Ü
|
Option + u, then Shift + U
|
|
¡
|
Option + 1
|
¿
|
Option + ?
|
|
”
|
Option + \
|
”
|
Option + Shift + \
|
|
Print out the handy-dandy Mac Character Shortcuts Chart to help you remember.
Etsitkö vielä helpompaa tapaa kirjoittaa kansainvälisiä merkkejä Macissa? Uudemmissa Applen tuotteissa Optionavaimen voi ohittaa kokonaan. Kokeile painaa haluamaasi merkkiä hieman normaalia pidempään (pitkäpainallus). Vaihtoehtoisten merkkien valikko avautuu numeroineen alla. Kirjoita vastaava numero ja olet valmis. (Muista, että espanjalaiset aksenttimerkit kulkevat vinosti vasemmasta alakulmasta oikeaan yläkulmaan.)
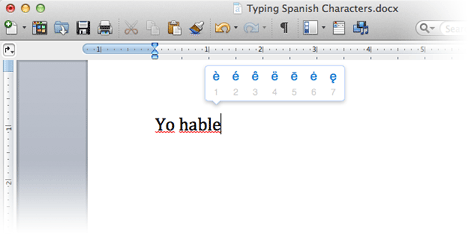
Tämä temppu toimii myös välimerkkien ja isojen kirjainten (Shift + long press) kanssa.
Chromebook-käyttäjille
alhainen hinta ja helppokäyttöisyys ovat tehneet Chromebookista lyhyessä ajassa erittäin suositun laitteen erityisesti ala -, keski-ja lukioissa. Chromebookeissa on kaksi tapaa kirjoittaa vieraita merkkejä.
käyttämällä kansainvälistä näppäimistöä
kuten Windowsissa, Chromebookeissa paras vaihtoehto on muuttaa näppäimistön toimintaa. Kirjaudu sisään ja noudata näitä ohjeita:
- klikkaa ilmoitusaluetta oikeassa alakulmassa.
- klikkaa Asetukset (vaihdekuvaketta) avautuvasta valikosta.
- Selaa asetusten alareunaan ja klikkaa Lisäasetukset.
- mene Kielet ja syöte-osioon ja klikkaa Kielet ja syöte.
- Input method-osiossa klikkaa Manage input methods.
- rasti US international Keyboardin vieressä olevasta ruudusta.
- poistu asetuksista.
sinun pitäisi nyt nähdä ”me” ilmoitusalueella näytön oikeassa alakulmassa. Tämä osoittaa, että käytät Yhdysvaltain näppäimistöä. Voit vaihtaa näppäimistöjä napsauttamalla meitä ja sitten vaihtaa näppäimistön asetus ”US keyboard” ja ”US International keyboard”.
voit myös vaihtaa edestakaisin näppäimistöjen välillä painamalla Ctrl + välilyöntiä.
kun olet vaihtanut näppäimistöt ”INTL: ään”, voit kirjoittaa espanjalaisia merkkejä alla olevan kaavion avulla:
| Chromebook Keyboard Set to US International
|
||||
|---|---|---|---|---|
á
|
right Alt + A
|
Á
|
right Alt + Shift + A
|
|
é
|
right Alt + E
|
É
|
right Alt + Shift + E
|
|
í
|
right Alt + I
|
Í
|
right Alt + Shift + I
|
|
ó
|
right Alt + O
|
Ó
|
right Alt + Shift + O
|
|
ú
|
right Alt + U
|
Ú
|
right Alt + Shift + U
|
|
ñ
|
right Alt + N
|
Ñ
|
right Alt + Shift + N
|
|
ü
|
right Alt + Y
|
Ü
|
right Alt + Shift + Y
|
|
¡
|
right Alt + 1
|
¿
|
right Alt + /
|
|
”
|
oikea Alt +
|
|||
käyttämällä Unicode-merkkejä
Chromebookeissa käytetään myös erikoismerkkien ”Unicode” – koodeja. Se on paljon enemmän työtä, mutta jos et halua vaihtaa näppäimistön, voit kirjoittaa merkin haluat painamalla ja pitämällä Ctrl ja Shift, sitten painamalla ”u” jälkeen sopiva nelinumeroinen koodi (kaikki pitämällä Ctrl ja Shift). Et näytä saavuttaneen mitään, ennen kuin painat välilyöntiä. Kun teet koodin juuri kirjoittanut tulee merkki haluat.
| Unicode Characters
|
||||
|---|---|---|---|---|
á
|
Ctrl + Shift + u + 00e1
|
Á
|
Ctrl + Shift + u + 00c1
|
|
é
|
Ctrl + Shift + u + 00e9
|
É
|
Ctrl + Shift + u + 00c9
|
|
í
|
Ctrl + Shift + u + 00ed
|
Í
|
Ctrl + Shift + u + 00cd
|
|
ó
|
Ctrl + Shift + u + 00f3
|
Ó
|
Ctrl + Shift + u + 00d3
|
|
ú
|
Ctrl + Shift + u + 00fa
|
Ú
|
Ctrl + Shift + u + 00da
|
|
ñ
|
Ctrl + Shift + u + 00f1
|
Ñ
|
Ctrl + Shift + u + 00d1
|
|
ü
|
Ctrl + Shift + u + 00fc
|
Ü
|
Ctrl + Shift + u + 00dc
|
|
¡
|
Ctrl + Shift + u + 00a1
|
¿
|
Ctrl + Shift + u + 00bf
|
|
puhelimien ja tablettien
yksi kosketusnäytöllisten näppäimistöjen suuri etu on se, että ne ovat hyvin joustavia. Kirjoita painollinen kirjain yksinkertaisesti pidä mitään vokaalia hieman normaalia pidempään (pitkä painallus) ja näet useita muita painollinen vaihtoehtoja pop up. Samoin ñ, huutomerkki ja kysymysmerkki.
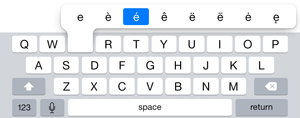
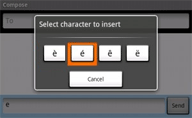
voit myös vaihtaa näppäimistön toiseen kieleen menemällä asetuksiisi ja lisäämällä uuden espanjalaisen näppäimistön. Kun olet tehnyt tämän, voit vaihtaa edestakaisin englantilaisen näppäimistöasettelun ja espanjalaisen välillä.
Google Docsin käyttäjille
 ensinnäkin yllä luetellut menetelmät toimivat Google-dokumentissa mainiosti. Mutta jos sinulla on kiire, voit valita ”Lisää”, valitse ” erikoismerkit ”valitse” latina ”ja” yhteinen ” pudotusvalikoista. Sieltä löydät kaikki espanjankieliset kirjaimet, joita saatat tarvita, isoilla tai pienillä kirjaimilla. Vaihda ”Latina” ”välimerkki” löytää ylösalaisin kysymysmerkki ja huutomerkki.
ensinnäkin yllä luetellut menetelmät toimivat Google-dokumentissa mainiosti. Mutta jos sinulla on kiire, voit valita ”Lisää”, valitse ” erikoismerkit ”valitse” latina ”ja” yhteinen ” pudotusvalikoista. Sieltä löydät kaikki espanjankieliset kirjaimet, joita saatat tarvita, isoilla tai pienillä kirjaimilla. Vaihda ”Latina” ”välimerkki” löytää ylösalaisin kysymysmerkki ja huutomerkki.
HTML (Hypertext Markup Language)
espanjalaisten merkkien koodaaminen World Wide Webille voi olla yhtä hankalaa kuin niiden kirjoittaminen. Merkeillä, joita ei yleensä löydy englanninkielisestä näppäimistöstä, on kaikilla erityisiä HTML-merkistökoodeja, jotka alkavat ampersandilla (&) ja päättyvät puolipisteeseen (;). Esimerkiksi tekijänoikeussymbolin näyttämiseksi kirjoitat © in your code. Vaikka onkin totta, että jotkut selaimet tulkitsevat ja näyttävät espanjalaisia merkkejä täsmälleen samalla tavalla kuin kirjoitat niitä, tyhmin tapa sisällyttää espanjalaisia merkkejä verkkosivulle on käyttää alla olevia koodeja HTML: ssä.
| HTML Character Codes
|
||||
|---|---|---|---|---|
á
|
á
|
Á
|
Á
|
|
é
|
é
|
É
|
É
|
|
í
|
í
|
Í
|
Í
|
|
ó
|
ó
|
Ó
|
Ó
|
|
ú
|
ú
|
Ú
|
Ú
|
|
ñ
|
ñ
|
Ñ
|
Ñ
|
|
ü
|
ü
|
Ü
|
Ü
|
|
¡
|
¡
|
¿
|
¿
|
|
Leave a Reply