Ntoskrnl.El Proceso exe Está Causando Un Alto Uso de CPU o Disco. ¿Cómo arreglarlo?
Cómo Solucionar Fácilmente El Alto Uso De CPU O Disco Causado Por El ntoskrnl.Proceso exe En Windows 10
El uso de disco (DU) se refiere a la porción o porcentaje de almacenamiento del equipo que se está utilizando actualmente. Contrasta con el espacio o la capacidad del disco, que es la cantidad total de espacio que un disco determinado es capaz de almacenar. El uso de CPU indica la cantidad de CPU que está utilizando un programa o proceso en particular. Si un programa o un proceso utiliza demasiados recursos de disco o CPU, es posible que no funcione correctamente. Por ejemplo, a menudo hay problemas con el ntoskrnl.proceso exe que consume demasiados recursos de disco o CPU.
Para funcionar correctamente, Windows ejecuta varios procesos en segundo plano, incluido ntoskrnl.exe (núcleo del sistema operativo Windows NT), que también se conoce como imagen del núcleo. Es una parte fundamental del sistema operativo responsable de varios servicios del sistema, como la gestión de memoria y procesos,la virtualización de hardware, etc. El proceso también proporciona el núcleo y las capas ejecutivas del espacio del núcleo de Windows NT.
Como una de las responsabilidades del proceso es administrar la memoria, puede que le parezca extraño que un proceso que administra la memoria sea la causa del uso excesivo. Cuando un programa o un proceso consume demasiados recursos de CPU o disco y ralentiza la computadora, generalmente puede cerrarlo o finalizar el proceso. Este no es el caso de ntoskrnl.exe, ya que es una parte importante del sistema operativo Windows, cerrarlo podría conducir a problemas más graves.
Para direccionar el ntoskrnl.problema de uso de CPU/disco exe, lea la guía a continuación para obtener posibles soluciones.
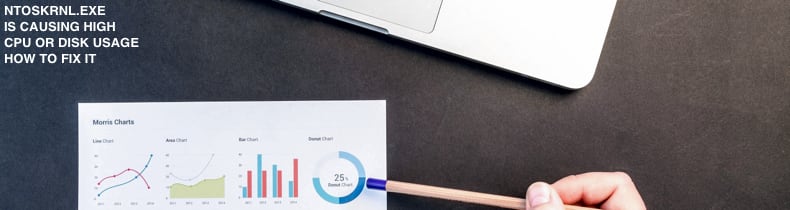
Tabla de Contenidos:
- Introducción
- Editar el Registro de Windows
- Mejorar el rendimiento de Windows
- Desactivar los Programas de inicio
- Desfragmentar el Disco Duro
- Analizar el Sistema En busca de Virus
- Desactivar el Agente de tiempo de ejecución
- Desactivar Superfetch
- Realizar Exploraciones SFC y DISM
- Video Que Muestra Cómo Corregir El Uso Elevado De CPU O Disco Causado Por ntoskrnl.proceso exe
Editar Registro de Windows
El registro de Windows, generalmente conocido como ‘el registro’, es una colección de bases de datos de configuración en sistemas operativos Microsoft Windows. Se utiliza para almacenar gran parte de la información y la configuración de programas de software, dispositivos de hardware, preferencias de usuario, configuraciones de sistemas operativos y mucho más. Muchas de las opciones expuestas en el registro no son accesibles en ningún otro lugar de Windows. Para editar el registro, deberá usar el Editor del registro de Windows. Para abrir el Editor del registro, haga clic con el botón derecho en el botón Inicio y seleccione «Ejecutar» en el menú contextual.
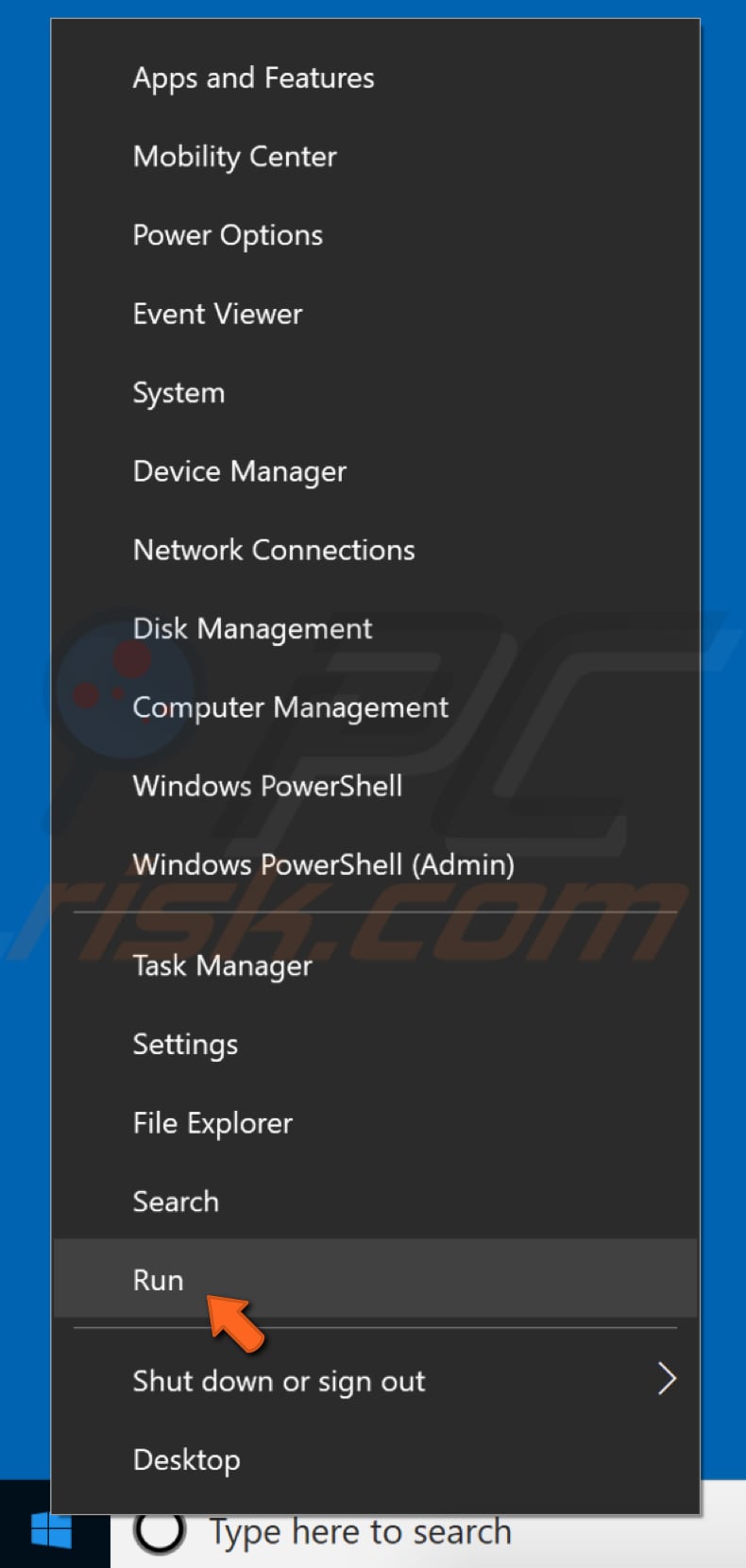
En el cuadro de diálogo Ejecutar, escriba » regedit «y haga clic en» Aceptar » o presione Entrar en el teclado, esto abrirá el Editor del registro.
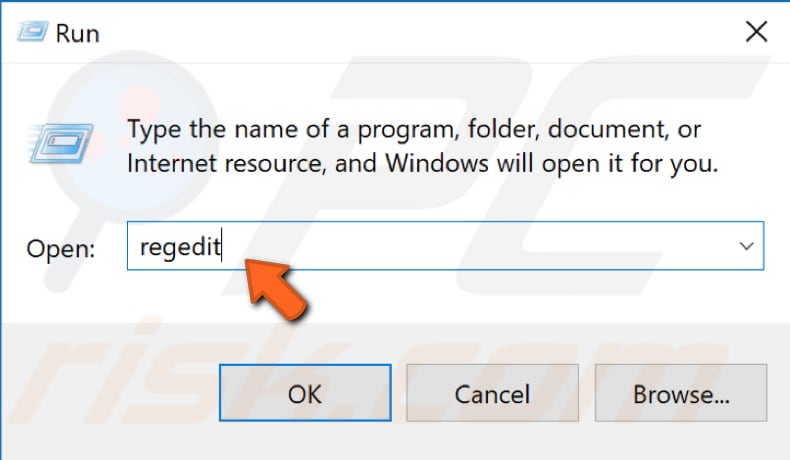
Ahora vaya a»HKEY_LOCAL_MACHINE\SYSTEM\CurrentControlSet\Control\Session Manager\Memory Management». Simplemente puede copiar y pegar esta ruta en la barra del Editor del Registro o ir a ella manualmente expandiendo directorios. Haga clic en el icono de la carpeta «Administración de memoria». Verá una lista de archivos de registro en el panel derecho. Busca «ClearPageFileAtShutdown» y haz doble clic en él.
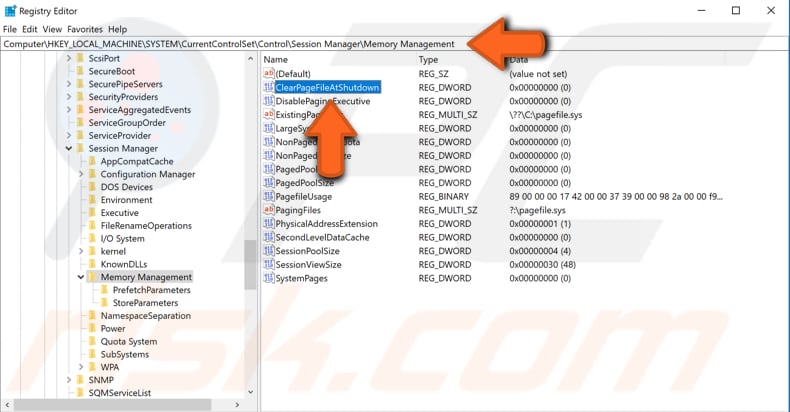
En la ventana de valor Editar DWORD (32 bits) cambie «Datos de valor» a 1. Haga clic en «Aceptar» para guardar los cambios y ver si esto resuelve el problema con el ntoskrnl.proceso exe usando demasiada CPU o disco.

Mejorar el Rendimiento de Windows
Ajustar Windows 10 para obtener el mejor rendimiento. Haga clic con el botón derecho en el icono de Esta PC (anteriormente «Mi computadora») y seleccione «Propiedades» en el menú contextual. Si no está seguro de dónde encontrarlo, abra el Explorador de archivos, debería verlo en el panel izquierdo de la ventana.
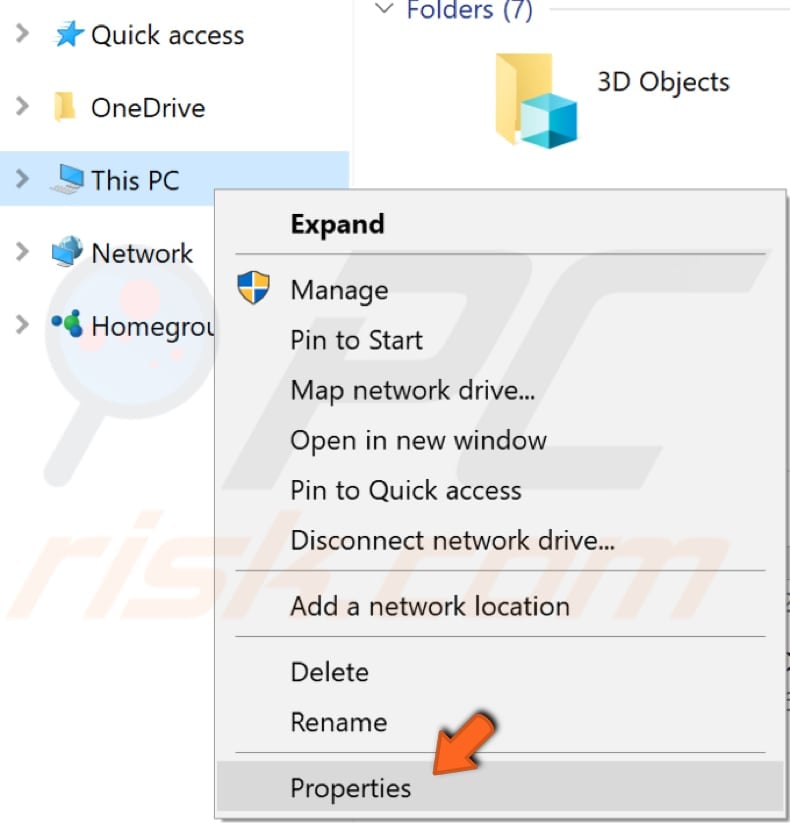
propiedades Del Sistema, aparecerá la ventana. Busque y haga clic en «Configuración avanzada del sistema».
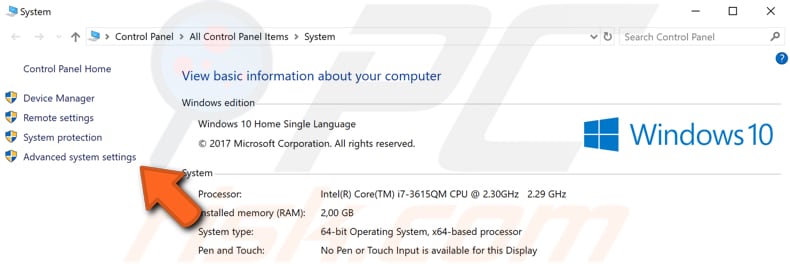
En la pestaña Avanzado, busque » Configuración…»en Rendimiento y haga clic en él.
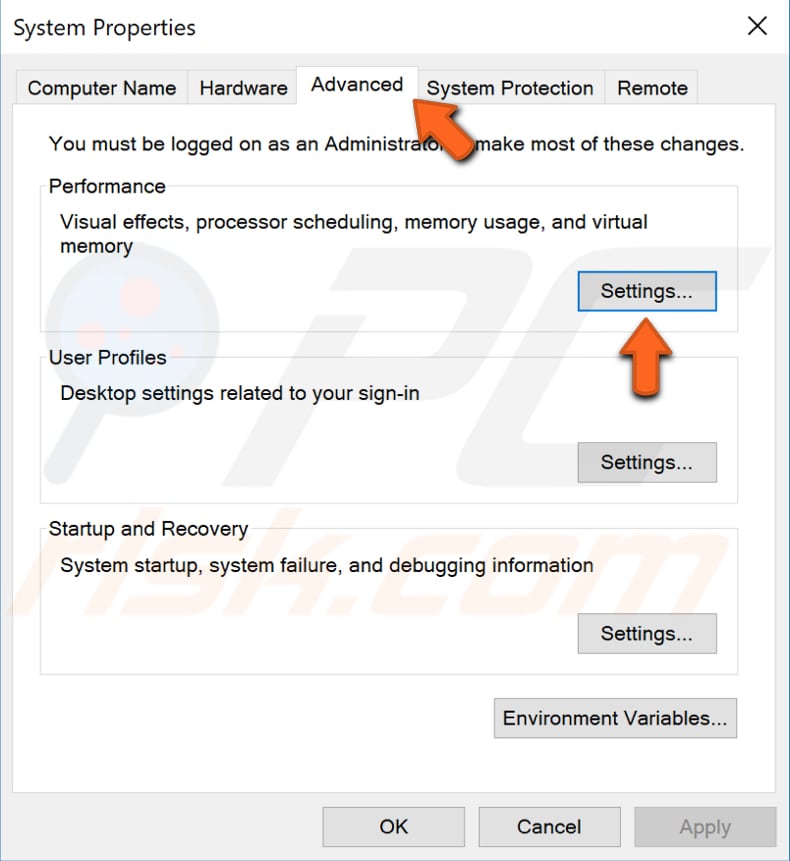
En la ventana de Opciones de rendimiento, seleccione la opción «Ajustar para obtener el mejor rendimiento» y haga clic en «Aplicar» para guardar los cambios. Reinicie el equipo y vea si esto resuelve el problema con el ntoskrnl.proceso exe usando demasiada CPU o disco.
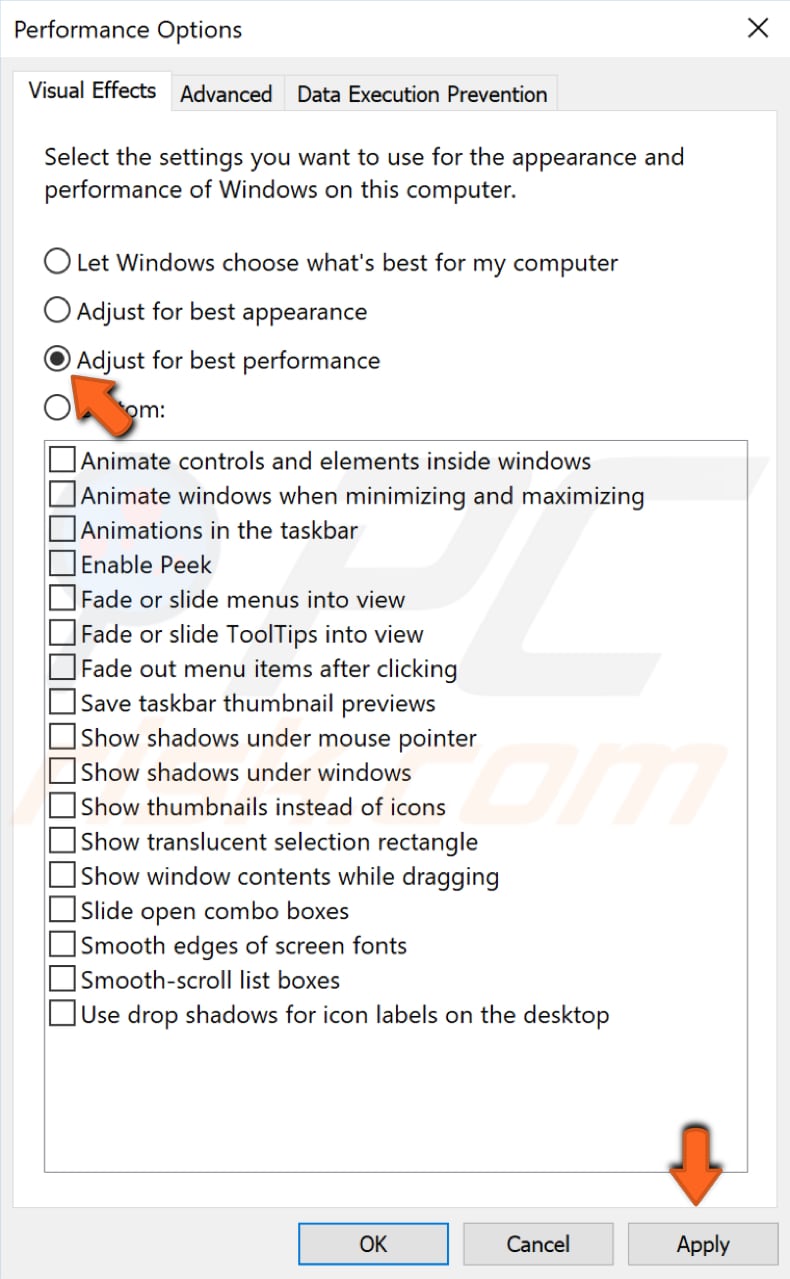
Deshabilitar programas de inicio
Cuando inicia Windows con una operación de inicio normal, varias aplicaciones y servicios se inician automáticamente y luego se ejecutan en segundo plano. Estos programas incluyen procesos básicos del sistema, software antivirus, aplicaciones de utilidad del sistema y otro software que se haya instalado previamente. Estas aplicaciones y servicios pueden causar conflictos de software y ralentizar el equipo al consumir demasiados recursos. Para deshabilitar los programas de inicio, escriba » configuración del sistema «en la búsqueda y haga clic en el resultado» Configuración del sistema».
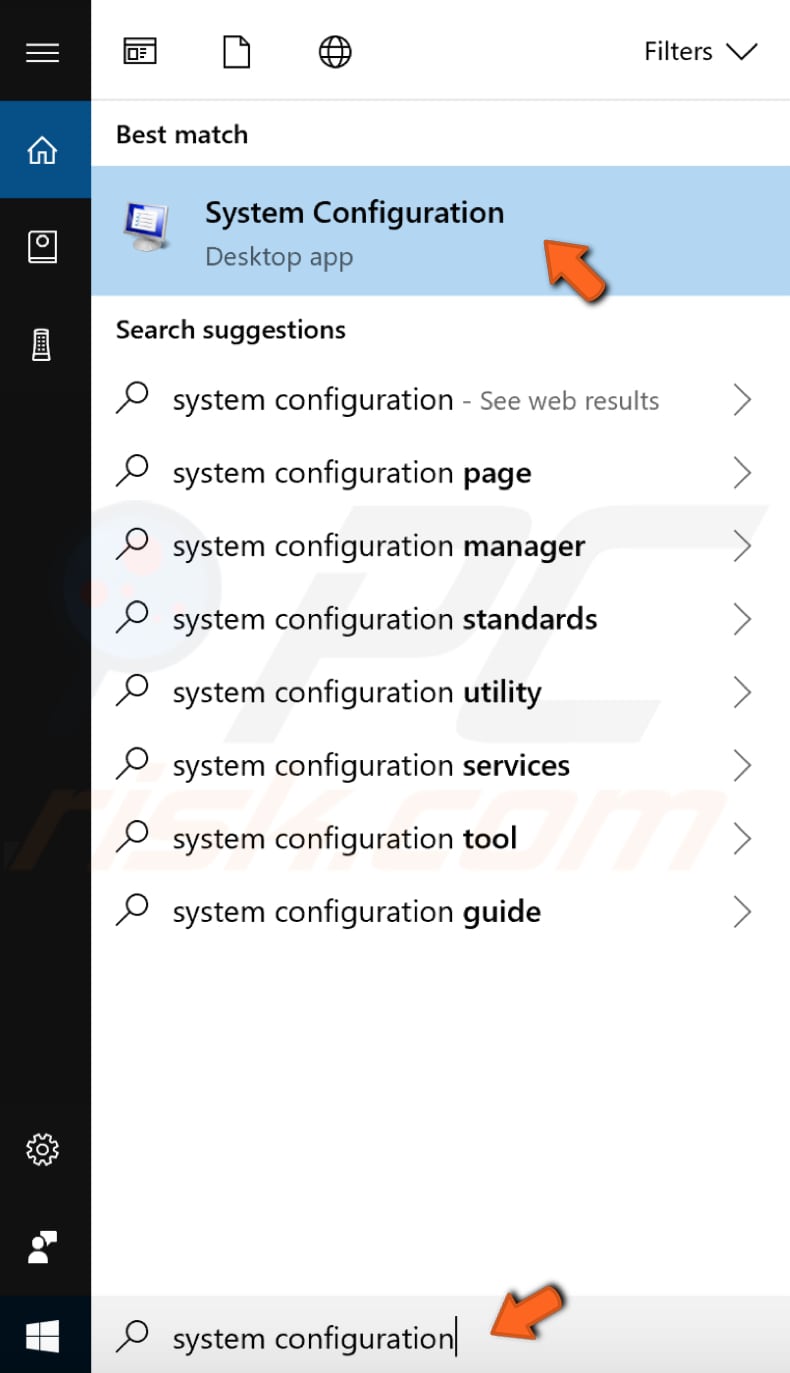
En la ventana de configuración del sistema, haga clic en la pestaña» Servicios «y marque la casilla de verificación» Ocultar todos los servicios de Microsoft». A continuación, haga clic en «Desactivar todo».
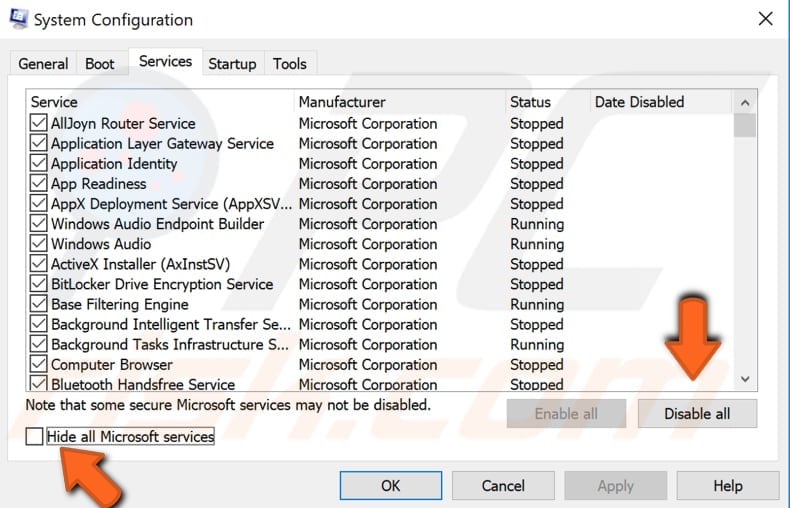
Haga clic en la pestaña «Inicio» y haga clic en «Abrir Administrador de tareas».
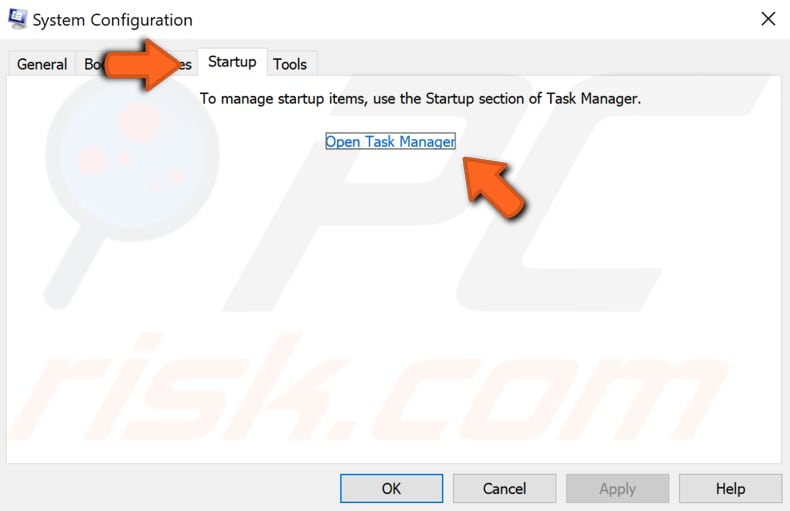
En la pestaña de inicio del Administrador de tareas, seleccione la primera aplicación y haga clic en» Deshabilitar » para deshabilitarla. Deshabilite todas las aplicaciones una por una, repitiendo este paso. Una vez que haya desactivado todos los programas, cierre el Administrador de tareas y haga clic en «Aceptar» en la pestaña de Inicio de configuración del sistema. Reinicie el equipo para ver si esto resuelve el problema con el ntoskrnl.proceso exe usando demasiada CPU o disco.

Desfragmentar la Unidad de disco Duro
El ntoskrnl.el proceso exe puede utilizar demasiados recursos de CPU o disco si el disco duro requiere desfragmentación. La función integrada de Windows «Desfragmentar y optimizar unidades» optimiza las unidades para ayudar a que el sistema se ejecute de manera más eficiente (o las analiza para determinar si requieren optimización). Para iniciar la herramienta de desfragmentación, escriba » desfragmentar «en Búsqueda y haga clic en el resultado» Desfragmentar y optimizar unidades».
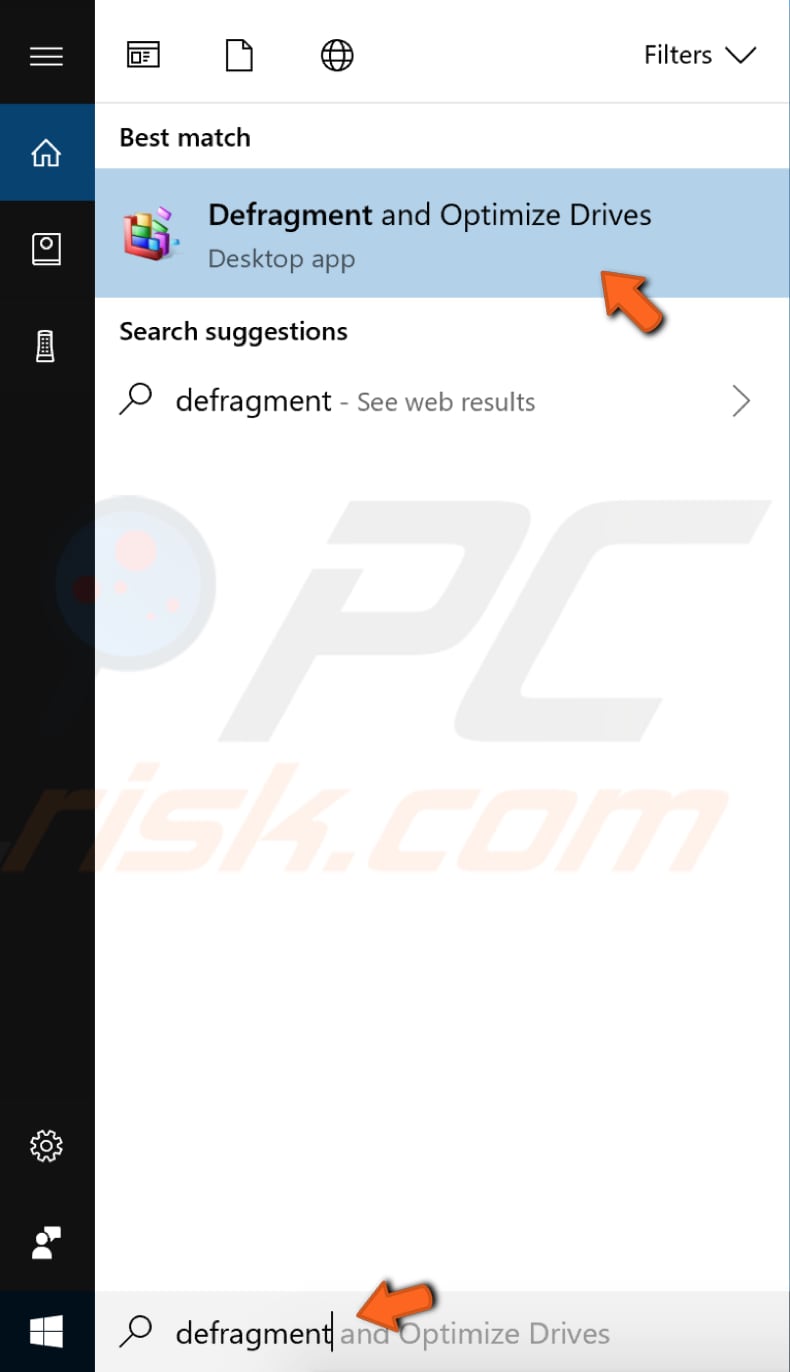
Usted verá una lista de unidades conectadas al equipo. Seleccione el disco duro y haga clic en «Optimizar». El proceso de optimización debería llevar un tiempo. Espera a que termine. Luego, reinicie el equipo y vea si esto resuelve el problema con el ntoskrnl.proceso exe usando demasiada CPU o disco.
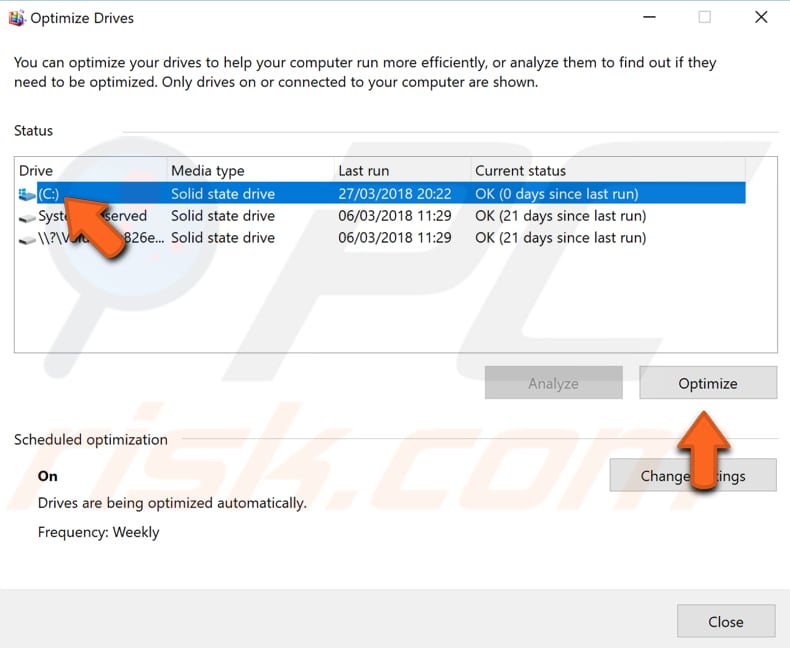
Escanee su sistema en busca de virus
El malware puede causar varios problemas en los equipos, incluidos problemas con un alto uso de CPU o disco. Realice un análisis completo del sistema y vea si detecta algún malware en el equipo. Puede usar Windows Defender (un programa antivirus integrado) que protege los equipos de virus, spyware y otro software malicioso. Alternativamente, puede utilizar otro software antivirus de terceros. Para ejecutar un análisis completo del sistema con Windows Defender, escriba » virus «en la búsqueda y haga clic en el resultado»Virus & protección contra amenazas».

En la ventana de protección contra amenazas Virus &, haga clic en «Análisis avanzado».
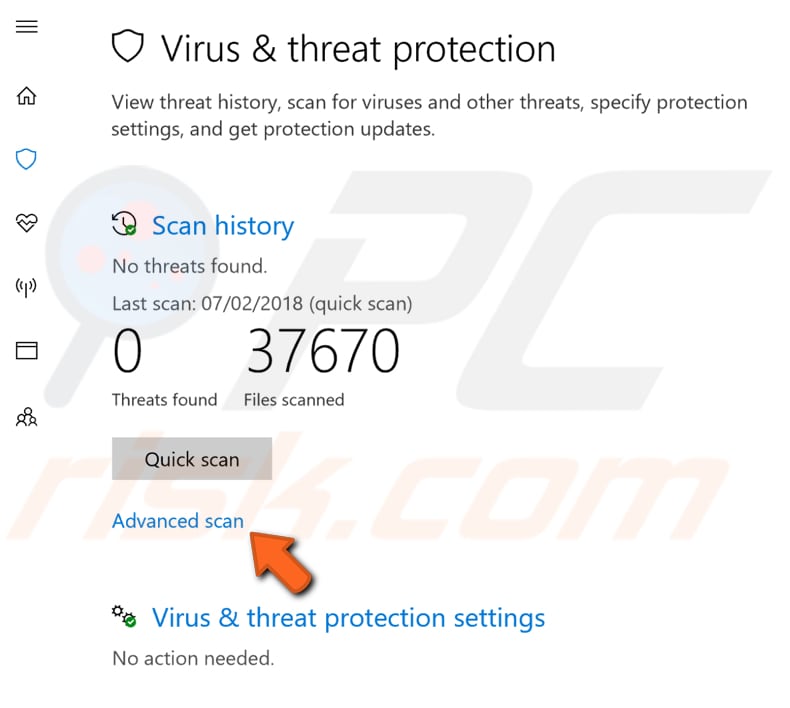
Seleccione» Escaneo completo «y haga clic en»Escanear ahora». Esto comenzará a escanear su sistema en busca de malware. Si se encuentra algún virus, elimínelo y vea si el problema se ha solucionado.

Puede elegir otro escáner de virus y malware de nuestra lista Principal de antimalware. La lista consta de los mejores eliminadores de spyware conocidos y lo ayudará a elegir el software adecuado para la protección de su computadora. Puede encontrar la lista haciendo clic en este enlace.
Deshabilitar el agente de tiempo de ejecución
El agente de tiempo de ejecución es un proceso de Microsoft Windows que apareció por primera vez en Windows 8 y sigue presente en Windows 10. Este proceso determina si las aplicaciones universales de Microsoft Store están declarando todos sus permisos (como poder acceder al micrófono o a la ubicación). Para desactivarlo, vaya a Configuración y haga clic en «Sistema».
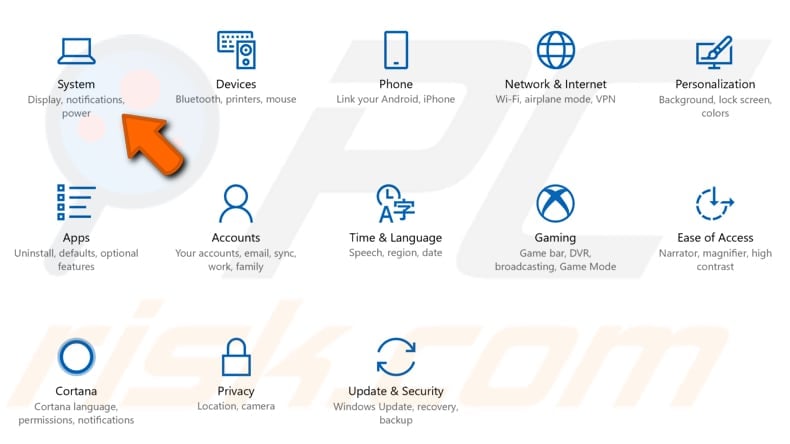
En la configuración del sistema, seleccione la sección «Notificaciones & acciones» y desactive las funciones «Obtener consejos, trucos y sugerencias mientras usa Windows» y «Obtener notificaciones de aplicaciones y otros remitentes». Reinicie el equipo y vea si esto resuelve el problema con el ntoskrnl.proceso exe usando demasiada CPU o disco.
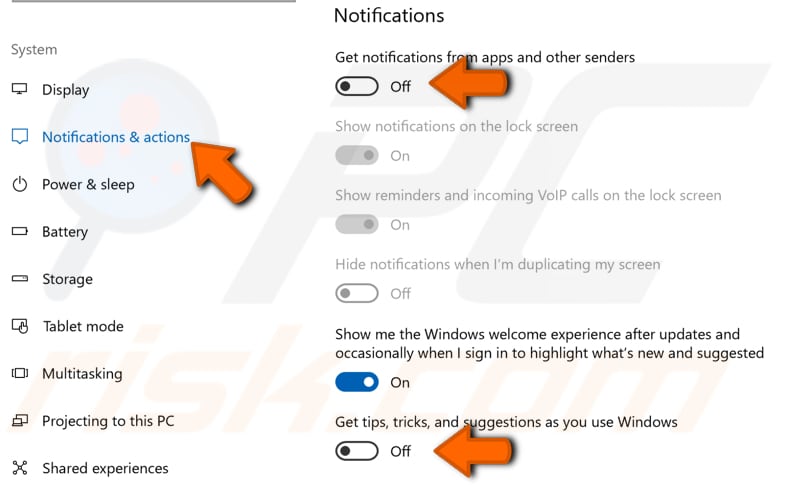
Desactivar Superfetch
Superfetch es un servicio de Windows destinado a acelerar el inicio de aplicaciones y mejorar la capacidad de respuesta del sistema. Almacena en caché los datos para que puedan estar disponibles de inmediato para su aplicación. Superfetch logra esto mediante la precarga de programas de uso frecuente en RAM para que no sea necesario llamarlos desde el disco duro. Esto a veces puede afectar el rendimiento y ralentizar el sistema. Para desactivar Superfetch, abra el cuadro de diálogo Ejecutar escribiendo » ejecutar «en la búsqueda y haciendo clic en el resultado» Ejecutar». Alternativamente, puede usar el atajo de teclado tecla de Windows + R para abrirlo. En el cuadro de diálogo Ejecutar, escriba » servicios.msc «y pulse Intro en el teclado o haga clic en «Aceptar».
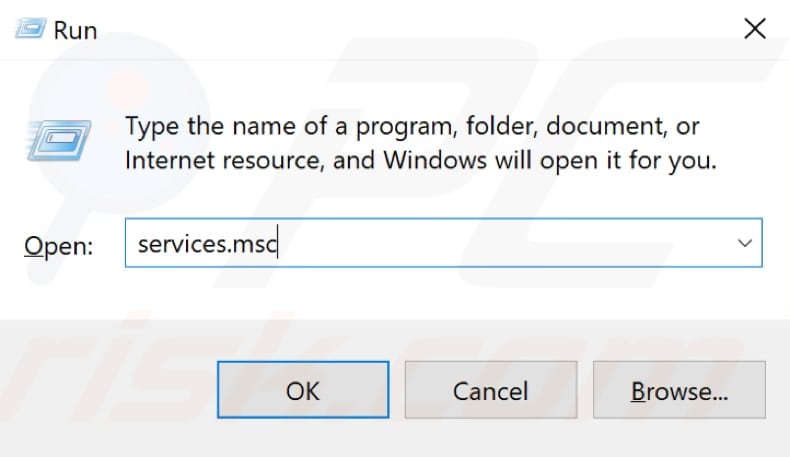
En la ventana Servicios, usted verá una lista de los servicios locales. Desplácese hacia abajo para encontrar «Superfetch» y haga clic con el botón derecho en él. Seleccione «Detener» en el menú desplegable para detener el servicio Superfetch. Reinicie el equipo para que los cambios surtan efecto. Después de deshabilitar el servicio Superfetch y reiniciar el equipo, el uso de CPU y disco debería volver a la normalidad. Si esto no resuelve el problema con el ntoskrnl.proceso exe, es posible que desee volver a habilitar el servicio Superfetch: repita los pasos, pero seleccione «Inicio» donde previamente seleccionó «Detener».
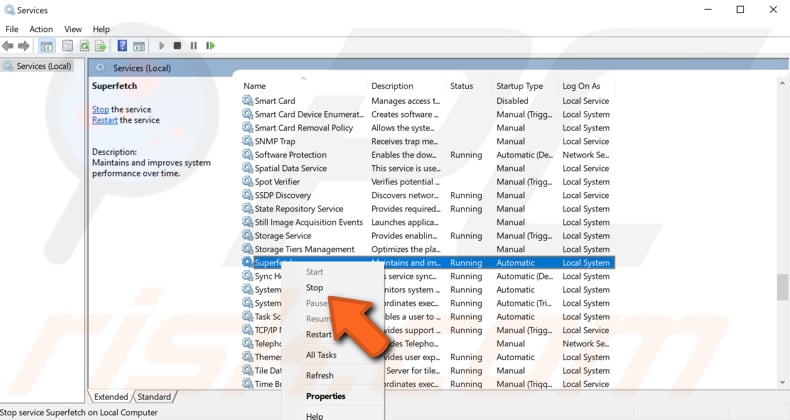
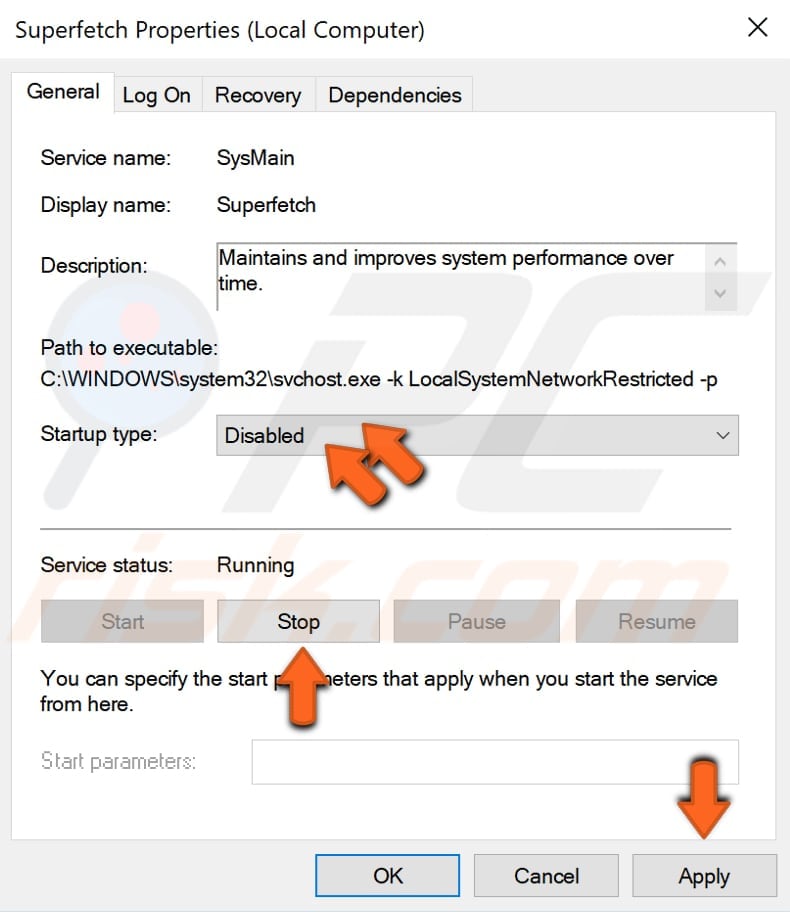
Realizar escaneos SFC y DISM
Comprobador de archivos de sistema (SFC) es una utilidad en Windows que permite a los usuarios analizar en busca de daños en los archivos del sistema de Windows y restaurar archivos dañados. Esta guía describe cómo ejecutar la herramienta de Comprobación de archivos del sistema (SFC.exe) para escanear los archivos del sistema y reparar los archivos del sistema perdidos o dañados (incluidos .Archivos DLL). Si falta un archivo de Protección de recursos de Windows (WRP) o está dañado, es posible que Windows no se comporte como se esperaba. Por ejemplo, es posible que algunas funciones de Windows no funcionen o que Windows se bloquee. La opción «sfc scannow» es uno de los varios conmutadores específicos disponibles con el comando sfc, el comando del símbolo del sistema utilizado para ejecutar el Comprobador de archivos del sistema. Para ejecutarlo, abra el símbolo del sistema escribiendo» Símbolo del sistema «en la búsqueda y, a continuación, haga clic con el botón derecho en»Símbolo del sistema». Seleccione «Ejecutar como administrador» en el menú desplegable para ejecutar el símbolo del sistema con privilegios de administrador. Debe ejecutar un símbolo del sistema con privilegios elevados para poder realizar un análisis de SFC.
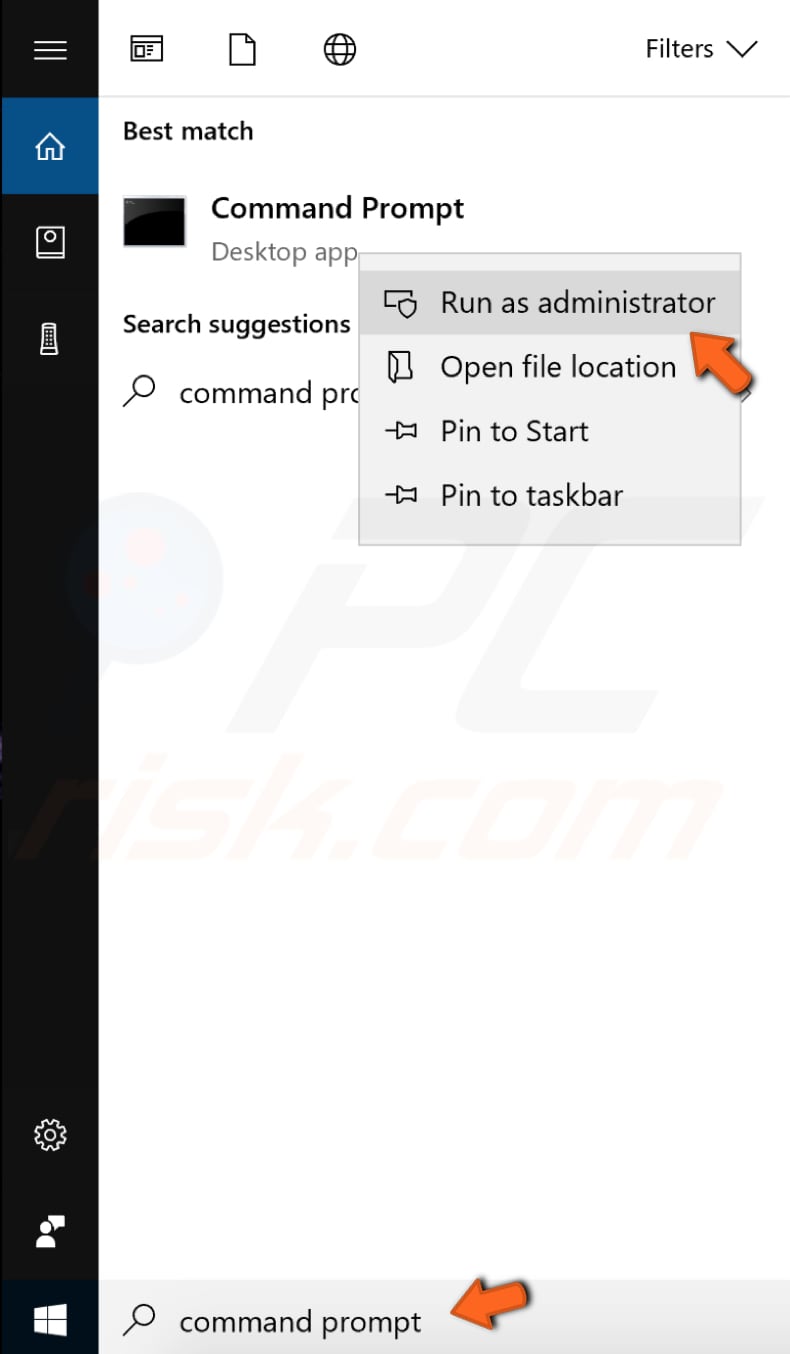
En la ventana del símbolo del sistema, escriba» sfc /scannow » y presione Intro en el teclado para ejecutar este comando. El Comprobador de archivos del sistema se iniciará y tardará algún tiempo en completar el análisis (unos 15 minutos). Espere a que se complete el proceso de escaneo y luego reinicie el equipo.
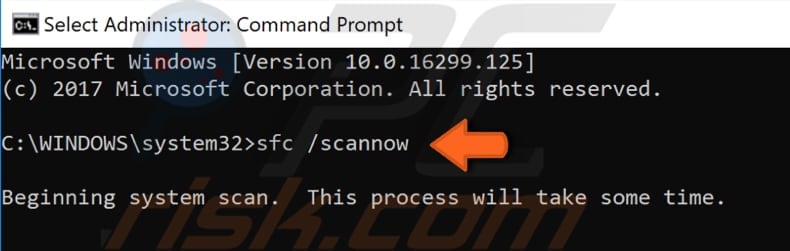
Si el escaneo de SFC no resuelve el problema con ntoskrnl.proceso exe usando demasiada CPU o disco, o por alguna razón no pudo ejecutar el análisis de SFC, intente ejecutar un análisis de Administración y Mantenimiento de Imágenes de Implementación (DISM) y luego intente ejecutar el análisis de SFC de nuevo.
Se puede utilizar un análisis de DISM para reparar y preparar imágenes de Windows, incluido el Entorno de recuperación de Windows, la configuración de Windows y Windows PE. Para ejecutar un análisis de DISM, abra el símbolo del sistema como administrador y escriba este comando: «DISM / Online /Cleanup-Image / RestoreHealth». Pulse Intro en el teclado para ejecutarlo.
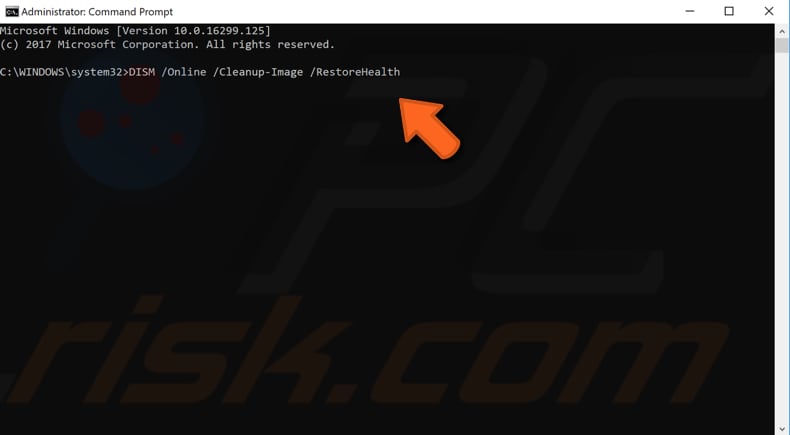
Esperamos que una de estas soluciones resuelva el problema y el uso de la CPU/disco vuelva a la normalidad. Si conoce otros métodos que resuelven el problema con el ntoskrnl.proceso exe usando muchos recursos de CPU o disco, por favor compártalos con nosotros dejando un comentario en la sección de abajo.
Video Que Muestra Cómo Corregir El Uso Elevado De CPU O Disco Causado Por ntoskrnl.Proceso de exe:
Leave a Reply