Instalar y configurar Windows Terminal
- 01/28/2021
- 2 minutos para leer
-
-
 c
c -
 m
m -
 W
W -
 m
m
-
Instalación
Se puede instalar Terminal server de Windows desde la Tienda de Microsoft.
Si no tienes acceso a Microsoft Store, las compilaciones se publican en la página versiones de GitHub. Si instalas desde GitHub, el terminal no se actualizará automáticamente con nuevas versiones.
Primera ejecución
Después de la instalación, cuando abra el terminal, comenzará con PowerShell como perfil predeterminado en la ficha abrir.

Perfiles dinámicos
El terminal creará perfiles automáticamente para usted si tiene distribuciones WSL o varias versiones de PowerShell instaladas. Obtenga más información sobre los perfiles dinámicos en la página Perfiles dinámicos.
Abrir una nueva pestaña
Puede abrir una nueva pestaña del perfil predeterminado pulsando Ctrl+Mayús+T o seleccionando el botón + (más). Para abrir un perfil diferente, selecciona la flecha situada junto al botón + para abrir el menú desplegable. Desde allí, puede seleccionar qué perfil abrir.
Invocar la paleta de comandos
Puede invocar la mayoría de las características del terminal de Windows a través de la paleta de comandos. La combinación de teclas predeterminada para invocarla es Ctrl + Mayús + P.
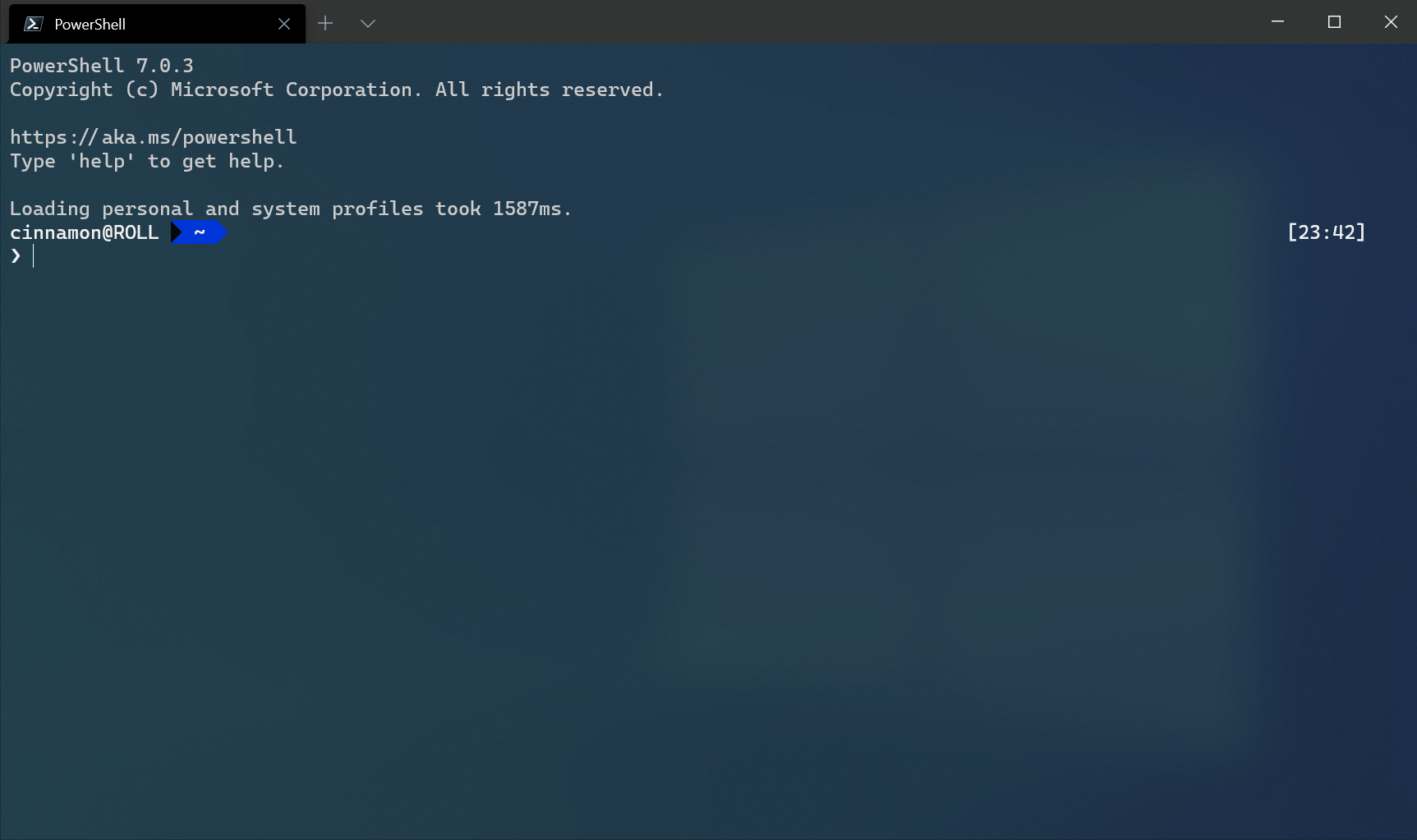
Abrir un nuevo panel de
Usted puede ejecutar varias conchas de lado el uso de paneles. Para abrir un panel, puede usar Alt + Shift++ para un panel vertical o Alt+Shift+- para uno horizontal. También puedes usar Alt + Mayús + D para abrir un panel duplicado de tu perfil enfocado. Obtenga más información sobre los paneles en la página Paneles.
Configuración
Para personalizar la configuración de su terminal Windows, seleccione Configuración en el menú desplegable. Esto abrirá el archivo settings.json en su editor de texto predeterminado. (El editor de texto predeterminado está definido en la configuración de Windows.)
El terminal admite la personalización de propiedades globales que afectan a toda la aplicación, propiedades de perfil que afectan a la configuración de cada perfil y acciones que le permiten interactuar con el terminal mediante el teclado o la paleta de comandos.
Sugerencia
También puede usar la interfaz de usuario de configuración para configurar los ajustes si está utilizando la vista previa de terminal de Windows. Puede aprender a abrir la interfaz de usuario de configuración en la página Acciones.
Argumentos de línea de comandos
Puede iniciar el terminal en una configuración específica utilizando argumentos de línea de comandos. Estos argumentos le permiten abrir el terminal con pestañas y paneles específicos con configuraciones de perfil personalizadas. Obtenga más información sobre los argumentos de línea de comandos en la página Argumentos de línea de comandos.
Leave a Reply