HP laptop no se conecta a Wi-Fi en Windows 10
Si no desea pasar por la molestia de actualizar sus controladores manualmente, siempre puede optar por actualizadores de controladores de terceros que solo hacen eso, un gran ejemplo es DriverFix.
- Descargue e instale DriverFix
- Inicie DriverFix y espere a que finalice el análisis automático de su sistema
- DriverFix detectará ahora todos los controladores obsoletos, rotos o faltantes de su PC.
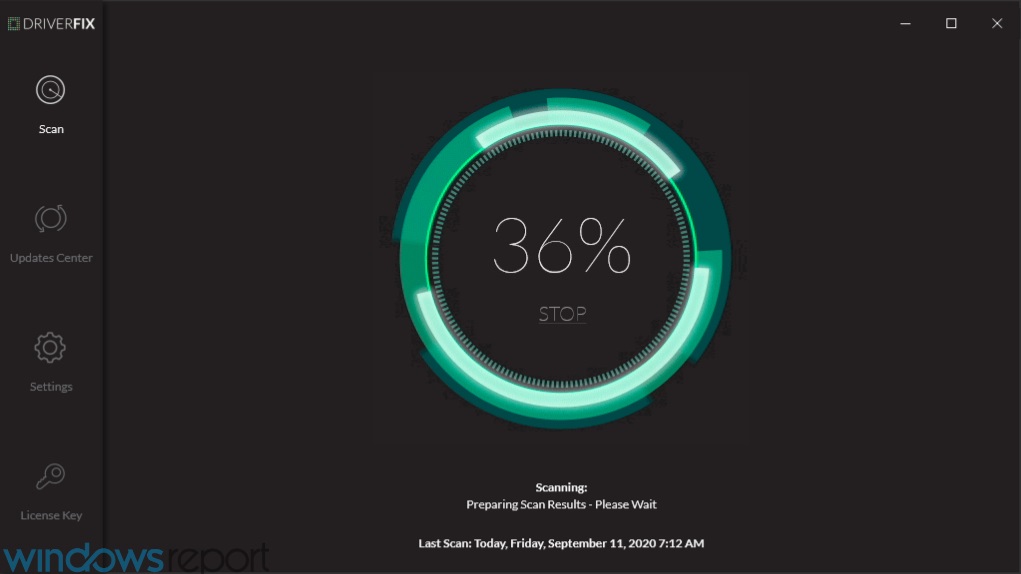
- DriverFix detectará ahora todos los controladores obsoletos, rotos o faltantes de su PC.
- Después de terminar el análisis, seleccione los controladores que cree que necesita arreglar

- Espere a que DriverFix descargue e instale los controladores más nuevos
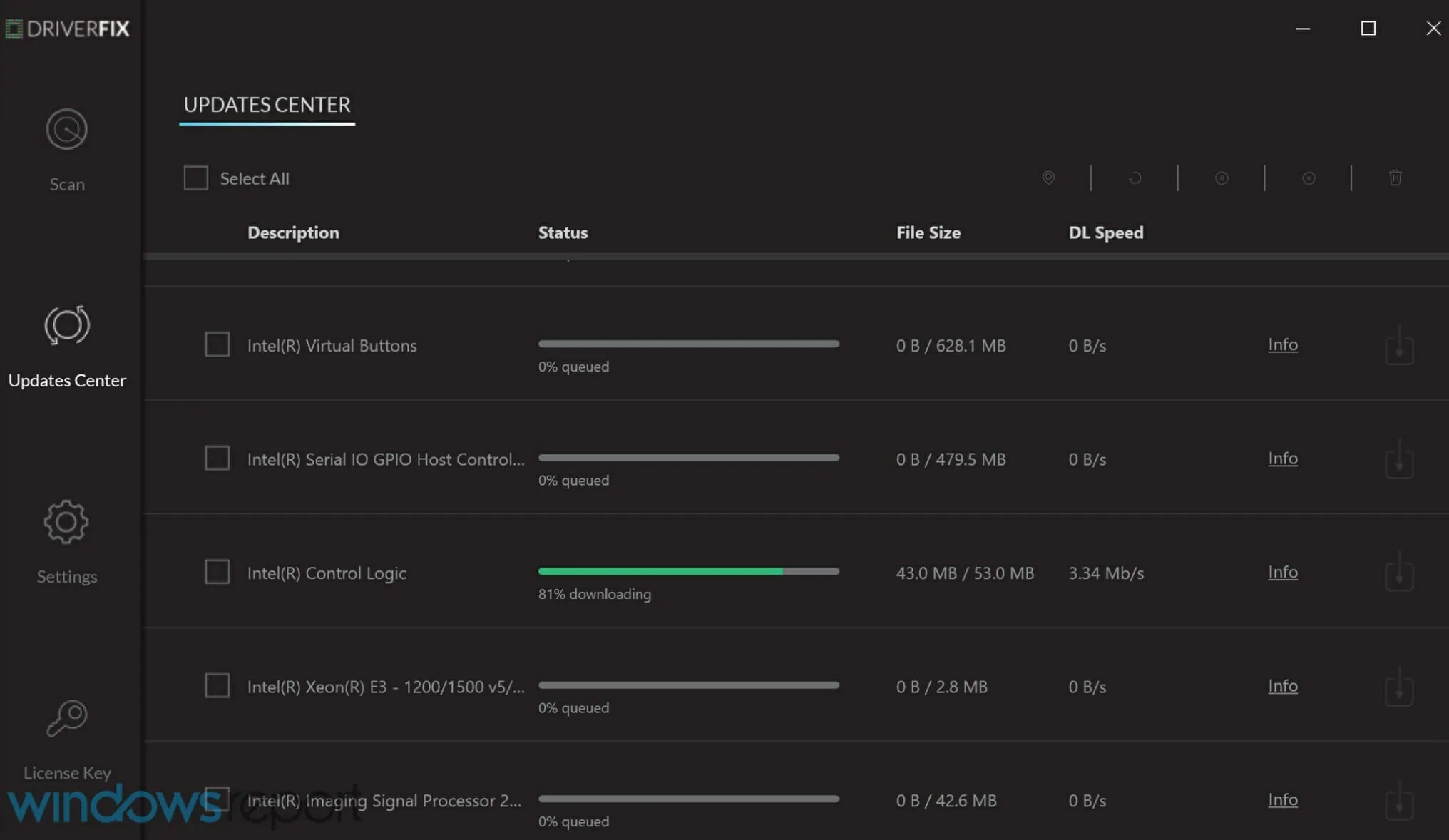
- Reinicie su PC

DriverFix
Con DriverFIx, sus portátiles HP se conectarán a Internet a velocidades increíblemente rápidas.
Habilitar tecla o botón inalámbrico

La mayoría de los portátiles tienen un botón o tecla que enciende/apaga la señal inalámbrica. Compruebe su estado para verificar que su señal inalámbrica está encendida.
Pulse el botón o la tecla una vez, espere 10 segundos y, a continuación, compruebe si cambia el icono de conexión inalámbrica o si se enciende la luz LED del botón o la tecla inalámbrica.
Si no hay luz, pase el ratón sobre el icono de conexión inalámbrica en la barra de tareas para confirmar el estado de la conexión. Si la señal está encendida, intente conectarse a Internet de nuevo. Si está desactivado, presione el botón o la tecla de nuevo para encenderlo y, a continuación, intente conectarse de nuevo.
¿Windows no puede buscar y descargar automáticamente nuevos controladores? No te preocupes, te tenemos cubierto.
Use solución de problemas automática
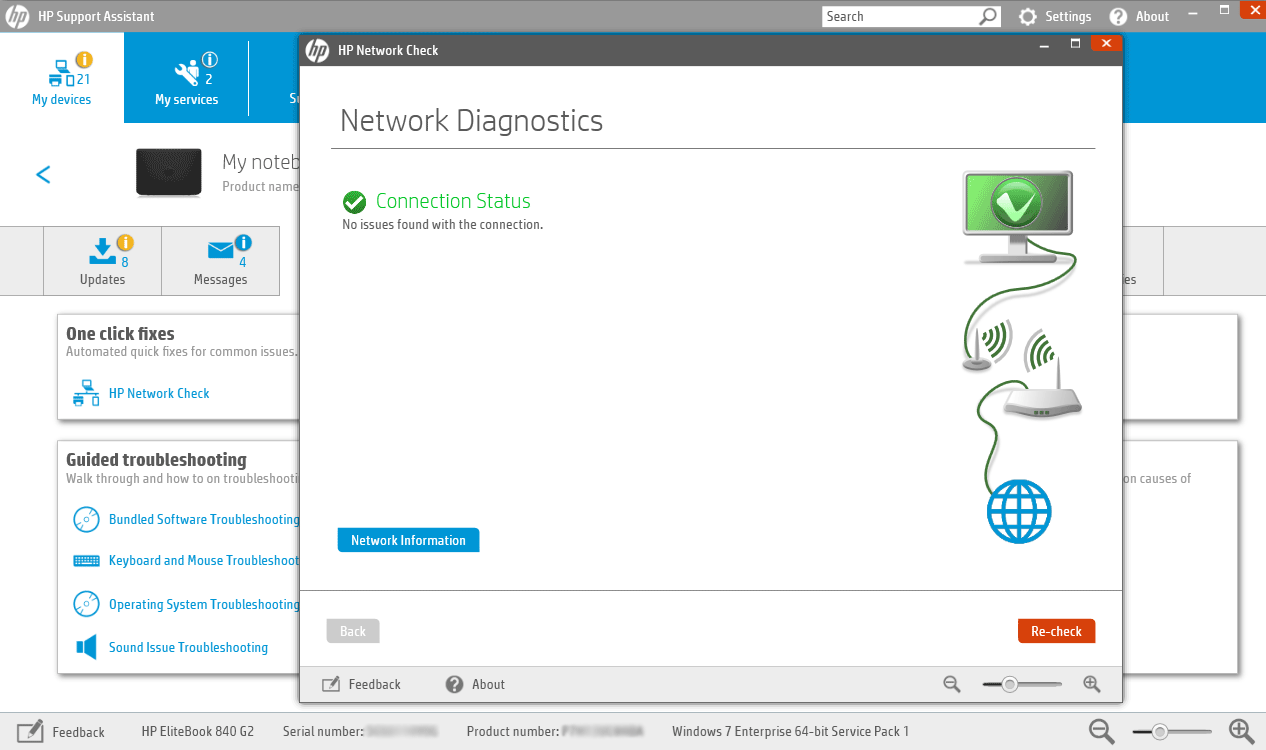
HP Support Assistant es una herramienta de diagnóstico y solución de problemas de soporte de software que resuelve muchos tipos de problemas de conexión a Internet y de red, específicamente para máquinas HP.
Si no lo tiene, utilice el solucionador de problemas automático que viene con Windows 10 haciendo lo siguiente:
- Presione la tecla o el botón inalámbrico de su computadora para habilitar el adaptador inalámbrico (si se ilumina en color azul, está habilitado) y, a continuación, intente conectarse a Internet de nuevo.
- Si su equipo no tiene una llave inalámbrica o la luz permanece apagada o naranja, vaya al cuadro de búsqueda y escriba HP support assistant
- Seleccione y haga clic en su dispositivo en la pestaña dispositivos que aparece en la pestaña Mis dispositivos
- Vaya a la pestaña Solución de problemas y correcciones
- Haga clic en HP Network Check
- Si aparece un mensaje de control de cuentas de usuario, haga clic en Sí
- En la pantalla de bienvenida de HP Network Check, haga clic en Siguiente para ejecutar el diagnóstico de red. Si encuentra algún problema, continúe con el siguiente paso.
- Expanda Posibles causas raíz si es necesario
- Haga clic en una de las causas enumeradas y haga clic en los iconos de la herramienta para obtener instrucciones para resolver el problema y siga los pasos
- Haga clic en Volver a comprobar
Repita hasta que se resuelva el problema de conectividad de red o se hayan completado todas las causas raíz y reparaciones, luego intente conectarse a Internet de nuevo.
Si su laptop HP no se conecta a Wi-Fi en Windows 10, utilice el Solucionador de problemas de Red e Internet de Windows siguiendo estos pasos:
- Habilite la señal inalámbrica activando la tecla o el botón inalámbrico de su computadora
- Haga clic con el botón derecho en el icono de conexión inalámbrica en la barra de tareas y seleccione Solucionar problemas
- La ventana de Diagnóstico de red de Windows se abrirá y comenzará el proceso de solución de problemas
- Una vez que se haya completado la solución de problemas, consulte la lista de problemas encontrados y lo que se solucionó, además de las acciones correctivas para resolver los problemas y, a continuación, realice las acciones sugeridas.
- Intente volver a conectarse a Internet de nuevo.
¿El solucionador de problemas no se carga con un error? Sigue esta útil guía y arréglala en solo un par de sencillos pasos.
El solucionador de problemas se detiene antes de completar el proceso? Solucionarlo con la ayuda de esta guía.
Compruebe y restablezca el hardware
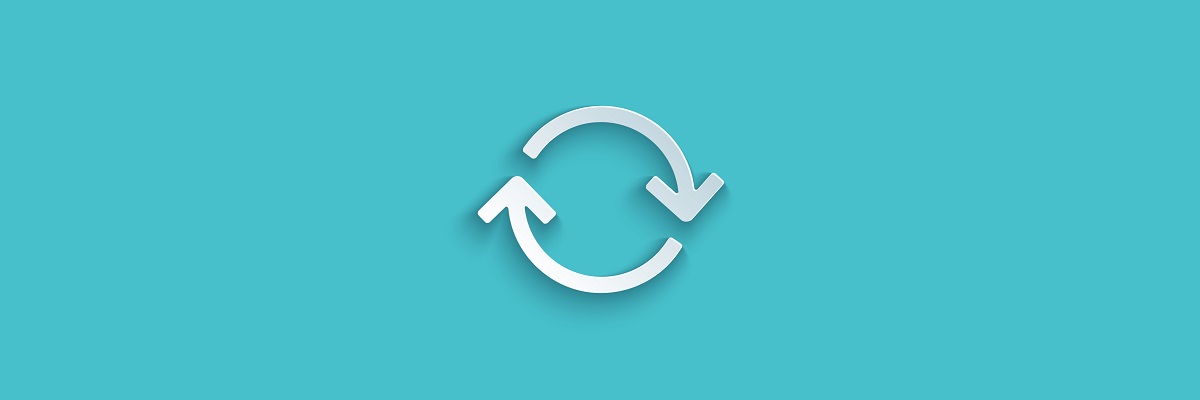
- Apague su computadora portátil
- Desconecte el cable de alimentación de su enrutador si su red incluye un enrutador inalámbrico/puerta de enlace/moderno o combinación de enrutador
- Desconecte el cable de alimentación del módem de banda ancha si su red incluye un módem de banda ancha separado
- Espere 5 segundos y vuelva a conectar el cable de alimentación al enrutador y/o módem de banda ancha
- Espere hasta que todas las luces estén encendidas y reflejen la actividad normal de Internet y la computadora portátil. Si las luces están apagadas después de volver a conectar la alimentación, revise su fuente de alimentación o use una toma de corriente diferente. Si solo la luz de encendido está encendida, no se detecta una conexión de red, así que asegúrese de que el cable que lleva la señal de Internet esté conectado al dispositivo de banda ancha. Si la luz de Internet parpadea o no indica una conexión, el problema puede ser con su ISP, así que consulte con ellos o espere hasta que se restaure.
- Encienda su computadora portátil y espere hasta que Windows se conecte automáticamente a su red inalámbrica de Internet. Si no se conecta automáticamente, haga clic en el icono de conexión inalámbrica y seleccione su red, luego haga clic en Conectar
¿El módem de banda ancha está experimentando problemas de conectividad en su PC con Windows? Fijar ahora con esta sencilla guía.
Reinstale el controlador del adaptador de red inalámbrico
Reinstale el controlador del adaptador de red inalámbrico utilizando HP Recovery Manager
- Si utiliza un adaptador de red inalámbrico USB externo, desconéctelo y reinicie su computadora portátil, luego conéctelo de nuevo a un puerto USB diferente
- Vaya al cuadro de búsqueda y escriba HP Recovery Manager
- Si se abre una ventana de control de cuentas de usuario, haga clic en Sí
- Haga clic en Reinstalar controladores y/o aplicaciones, Reinstalación de controladores de hardware o Controladores y Aplicaciones Reinstalar
- Desplácese por la lista de controladores y seleccione el inalámbrico de su computadora portátil adaptador y, a continuación, haga clic en Instalar
- Una vez que el controlador se instale, reinicie el equipo si se le solicita
- Intente conectarse a Internet de nuevo
Nota: Si recibe un mensaje que dice Deshabilitado: HP Recovery ya no admite esta función después de la actualización de Windows, use el Administrador de dispositivos para reinstalar el controlador.
En el mercado de los adaptadores USB Wi-Fi más rápidos? Consigue el mejor ahora mismo.
Reinstalar el controlador del adaptador de red inalámbrico mediante el Administrador de dispositivos
- Haga clic con el botón secundario en Inicio
- Seleccione Administrador de dispositivos
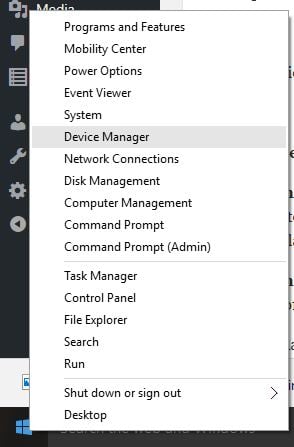
- Busque Adaptadores de red y haga clic para ampliar la lista
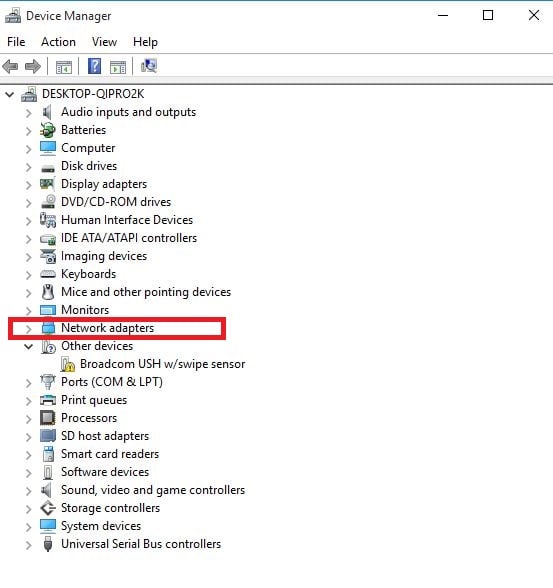
- Haga clic con el botón derecho en su adaptador de red inalámbrica y seleccione Desinstalar
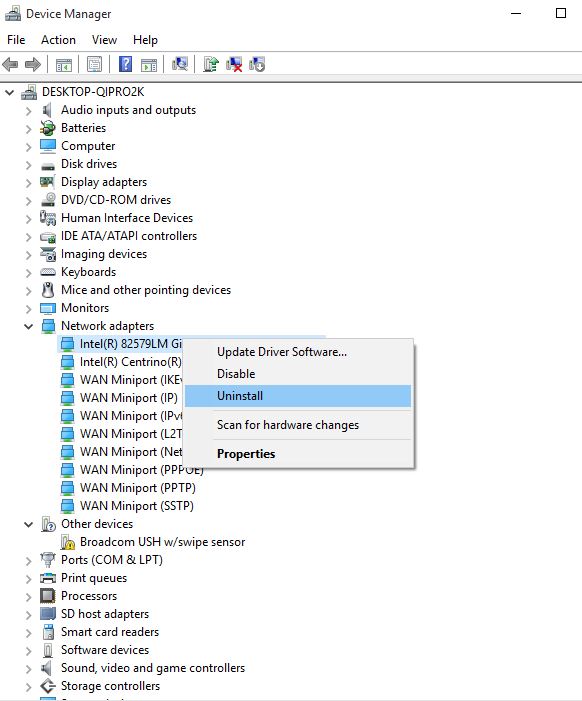
¡Mejora tu juego con esta guía detallada! Solucione cualquier problema de adaptador de red como un técnico real.
Nota: si falta el adaptador en la categoría de adaptadores de red, el hardware del adaptador de red se desconecta o el controlador del dispositivo no se puede conectar y reproducir.
Apague su computadora portátil y verifique la conexión de hardware, o realice el mantenimiento de la computadora portátil si encuentra algún problema.
- Seleccione Eliminar el software del controlador para este dispositivo y, a continuación, haga clic en Desinstalar
- Vaya a la ventana del Administrador de dispositivos y asegúrese de que los adaptadores de red estén resaltados
- Haga clic en la pestaña de acción
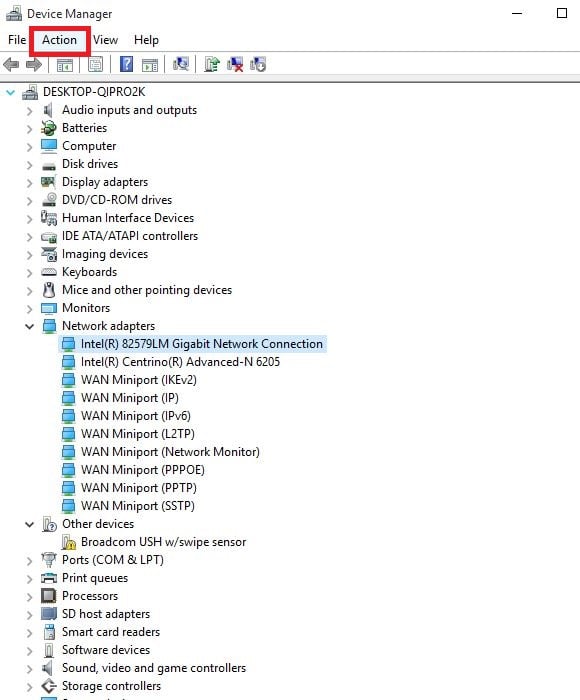
- Cierre el Administrador de dispositivos y reinicie el portátil, luego intente conectarse a Internet.
Windows no puede encontrar automáticamente un controlador? Cuente con nosotros para resolver el problema.
Realice una restauración del sistema
Aquí le mostramos cómo hacer esto:
- Realice un reinicio completo (encender y apagar el PC) presionando y manteniendo presionado el botón de encendido durante 10 segundos.
- Durante el arranque, apague el equipo una vez que vea el logotipo de Windows. Haga esto al menos tres veces
- Después de la tercera ejecución, la pantalla de recuperación mostrará
- Seleccionar Opciones avanzadas
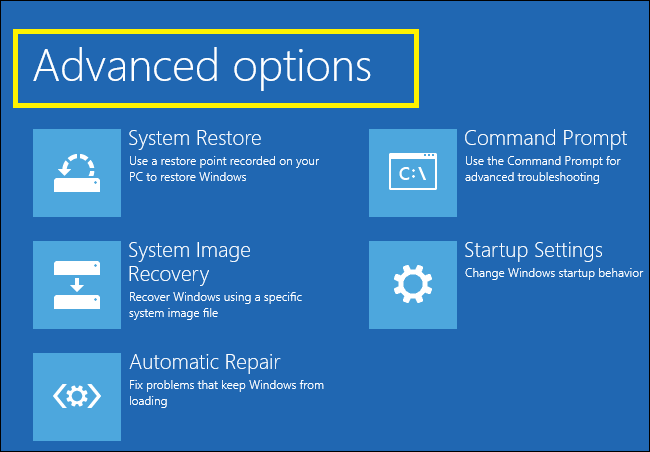
- Seleccionar Restauración del sistema. Elija el punto de restauración donde el problema NO existía.
Nota: Esto eliminará aplicaciones, controladores y actualizaciones instalados recientemente que puedan causar problemas a su PC, pero no afectará a sus archivos personales.
- En el cuadro de diálogo Restaurar sistema, haga clic en Elegir un punto de restauración diferente
- Haga clic en Siguiente
- Haga clic en un punto de restauración creado antes de experimentar el problema
- Haga clic en Siguiente
- Haga clic en Finalizar
Si está interesado en obtener más información sobre cómo crear un punto de restauración y cómo le ayudaría eso, eche un vistazo a este sencillo artículo para averiguar todo lo que necesita saber.
¿La restauración del sistema no funciona? Revisa esta útil guía y vuelve a arreglar las cosas.
Leave a Reply