Cómo usar Fotos de iCloud Para Sincronizar Las Fotos de tu iPhone entre Dispositivos
La función Fotos de iCloud de Apple te permite sincronizar y almacenar tus fotos y vídeos sin problemas en todos tus dispositivos. Con Fotos de iCloud, siempre tendrás acceso a toda tu colección de fototeca de iCloud más reciente, sin importar dónde estés o qué dispositivo estés usando. Fotos de iCloud funciona con iPhone, iPad, iPod touch, Mac e incluso computadoras con Windows. En este tutorial aprenderás a configurar y usar Fotos de iCloud, para que tengas acceso a todas tus fotos en todos tus dispositivos.
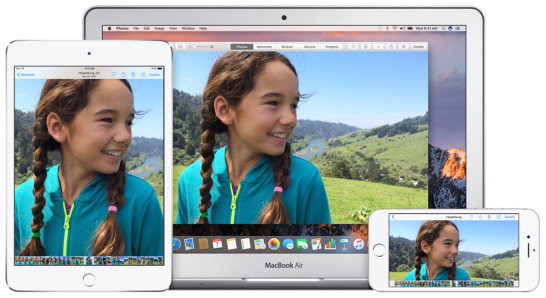
¿Cómo Funcionan Las Fotos de iCloud?
iCloud es la instalación de almacenamiento en la nube de Apple que te permite almacenar tus archivos de forma remota y acceder a ellos desde una variedad de dispositivos a través de Wi-Fi. Es posible que ya esté familiarizado con iCloud si lo usa para hacer copias de seguridad de los datos de su iPhone.
Con Fotos de iCloud, todas las fotos y vídeos que tomes se cargan automáticamente en tu biblioteca de fotos de iCloud y, a continuación, se sincronizan (transfieren) a todos los demás dispositivos compatibles con iCloud.
Sincronizar tu biblioteca de fotos significa que todos tus dispositivos mostrarán las mismas fotos dentro de la aplicación Fotos, sin importar qué dispositivo se haya utilizado para tomar las fotos.
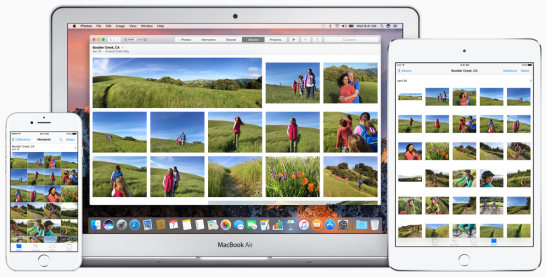
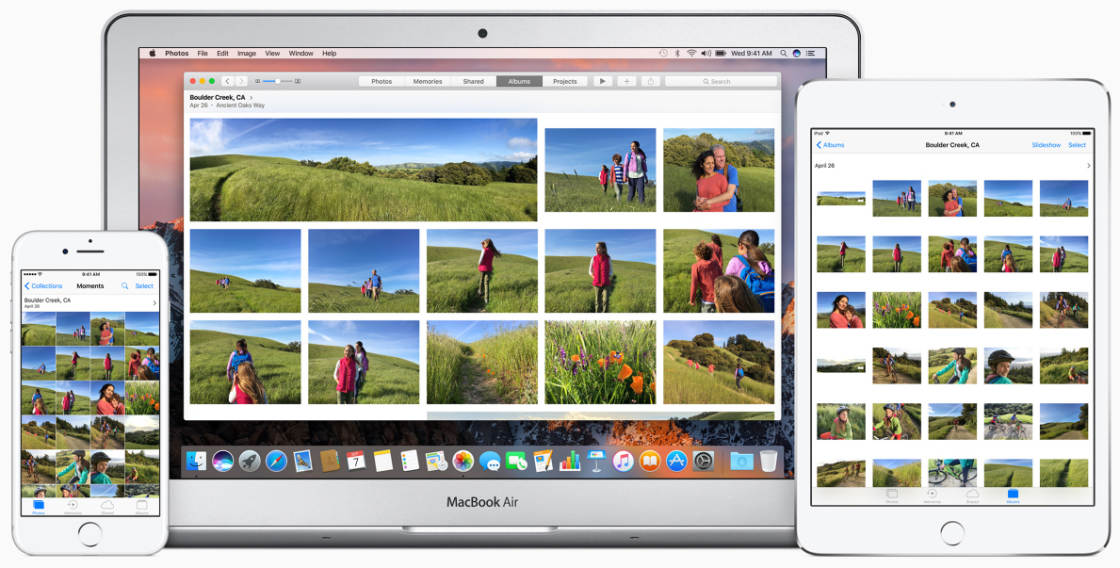
Una vez que haya configurado Fotos de iCloud para sincronizar sus imágenes, podrá acceder a toda su colección de fotos en cualquier momento y desde cualquier dispositivo iOS (iPhone, iPad o iPod touch) u ordenador (Mac o PC con Windows).
No tienes que pensar en usar una aplicación de transferencia de fotos separada para copiar tus fotos entre dispositivos. Fotos de iCloud lo hace automáticamente!
Tu biblioteca de fotos de iCloud está organizada de la misma manera en todos los dispositivos. Esto hace que navegar por sus imágenes sea una experiencia familiar, sin importar el dispositivo que esté utilizando.
Además de cargar nuevas fotos en tu biblioteca de fotos de iCloud, es importante tener en cuenta que cualquier cambio que realices en las fotos de un dispositivo se actualizará automáticamente en todos los demás dispositivos habilitados para iCloud.
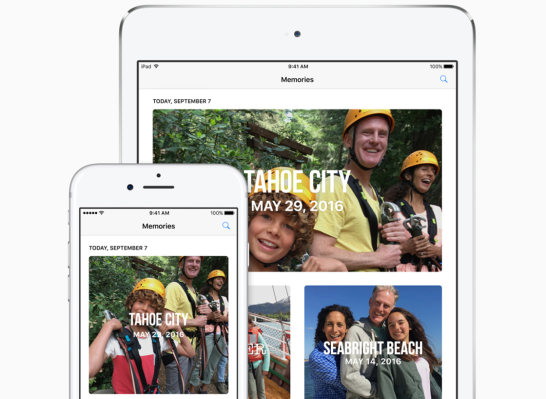
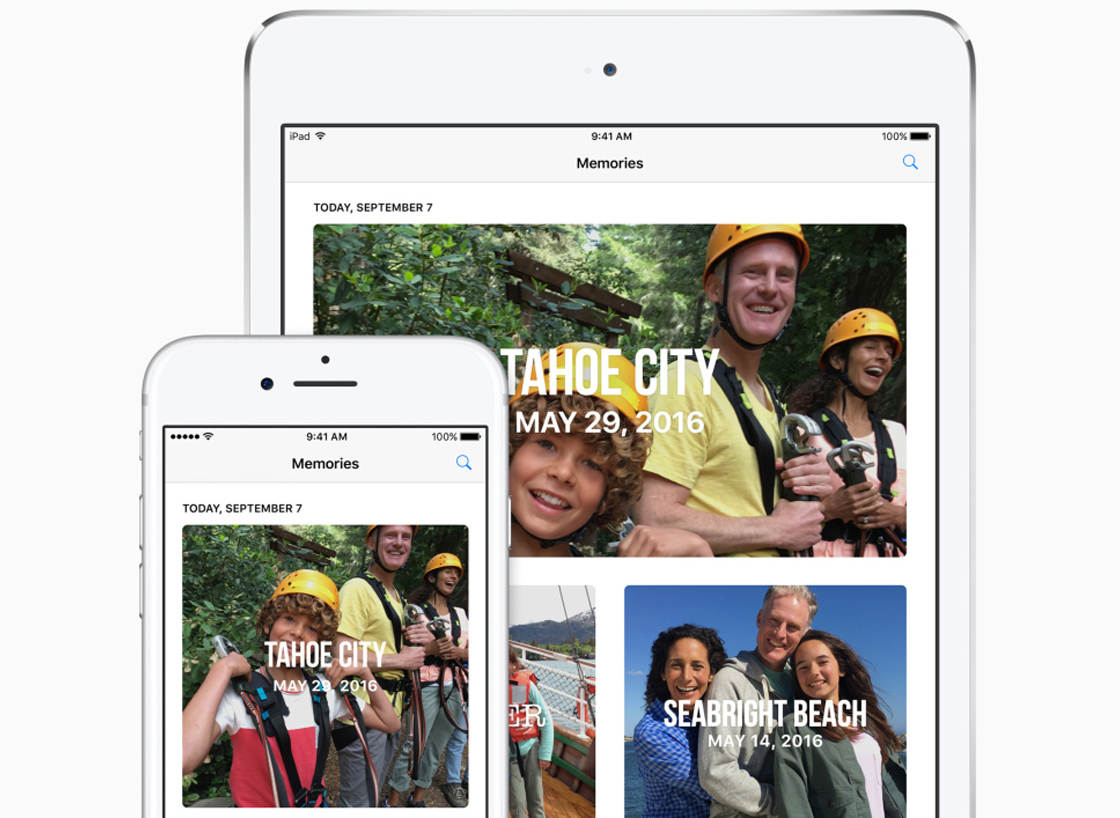
Por ejemplo, si editas una imagen en tu iPhone, la imagen editada se carga automáticamente en iCloud y estará visible en tus otros dispositivos, como tu iPad o Mac.
Si crea un álbum nuevo en la aplicación Fotos, ese álbum aparecerá en la aplicación Fotos en sus otros dispositivos iOS y Mac.
Si eliminas una foto de la aplicación Fotos, esa imagen se eliminará de tu biblioteca de fotos de iCloud y, por lo tanto, se eliminará de todos los demás dispositivos habilitados para iCloud.
Puedes crear álbumes, marcar imágenes como favoritas y organizar tus fotos en tu iPhone, iPad, iPod touch o Mac. Solo recuerda que lo que hagas en un dispositivo se reflejará en todos los demás dispositivos habilitados para iCloud.
Configurar & Sincronizar tus fotos de iCloud
Si quieres acceder a todas tus fotos y vídeos en todos tus dispositivos compatibles con iCloud, tendrás que activar la Biblioteca de fotos de iCloud en cada dispositivo.
Una vez activado, las fotos o vídeos nuevos que tomes se cargarán y almacenarán automáticamente en tu biblioteca de fotos de iCloud. Estas fotos y vídeos se sincronizarán con otros dispositivos que tengan Fotos de iCloud habilitadas.
Fotos de iCloud está disponible en dispositivos iOS (iPhone, iPad y iPod touch) con iOS 8.3 o posterior. Por supuesto, debes tener suficiente almacenamiento de iCloud disponible para guardar tus fotos (veremos las opciones de almacenamiento más adelante en este artículo).
Para activar la biblioteca de fotos de iCloud en tu iPhone, abre la aplicación Configuración. Toca tu nombre en la parte superior de Ajustes y, a continuación, toca iCloud.
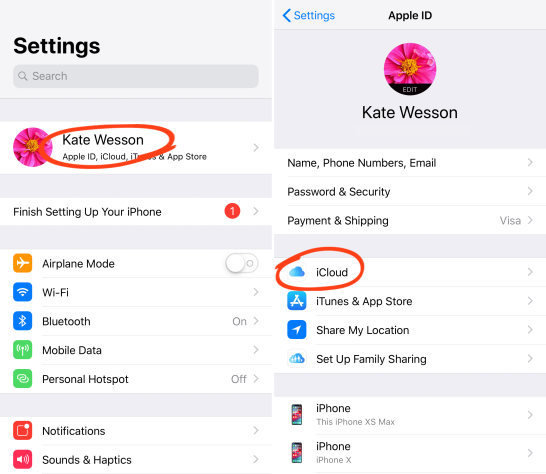
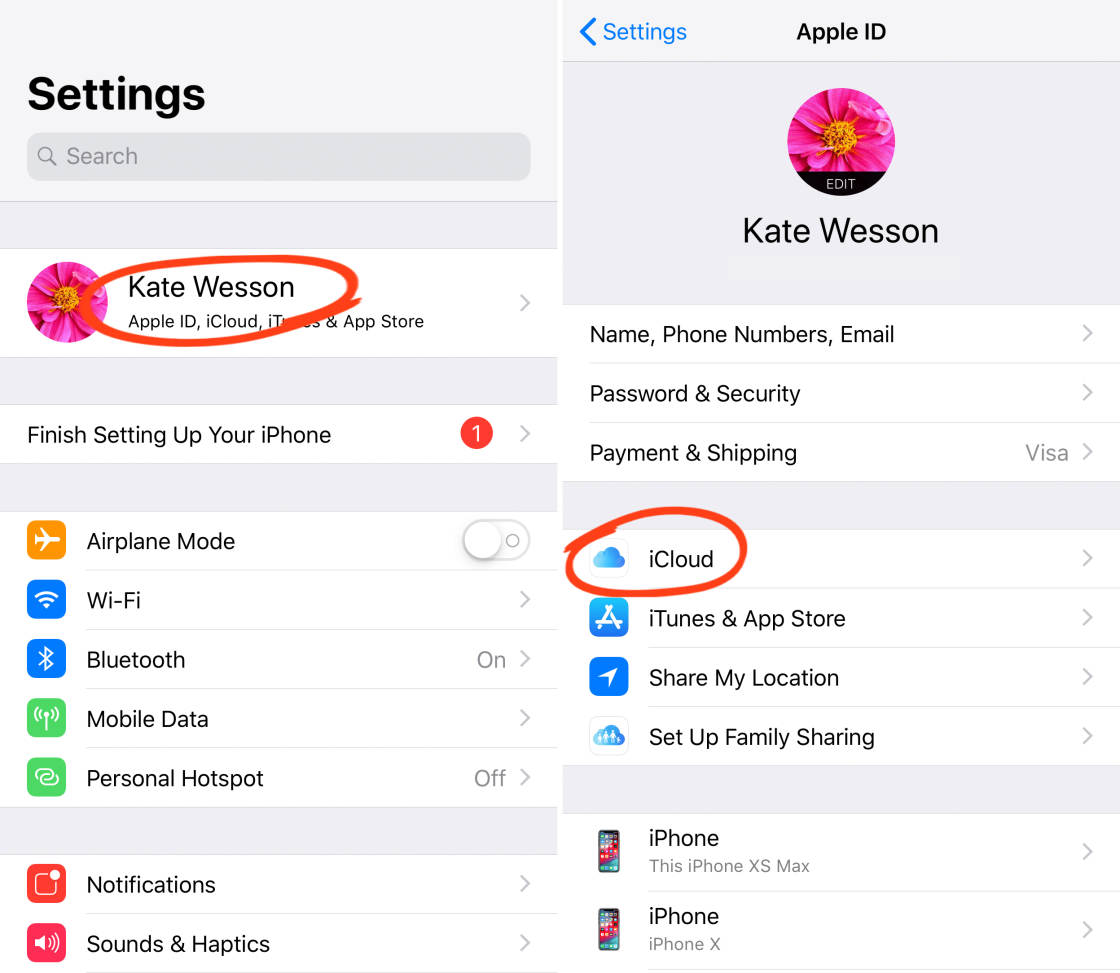
Seleccionar Fotos y, a continuación, encienda el iCloud Fotos opción.
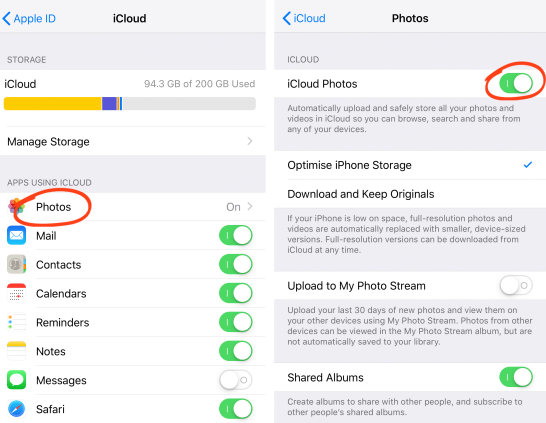

Al activar el iCloud Photo Library, verás una barra de progreso que indica cuántos fotos han sido subidas a iCloud. Esto puede llevar una cantidad considerable de tiempo, dependiendo de cuántas fotos tenga en su dispositivo y la velocidad de su conexión a Internet. Asegúrate de estar conectado a Wi-Fi y de que tu teléfono tenga suficiente batería.
Debajo de la configuración Fotos de iCloud verás dos opciones: Optimizar el almacenamiento del iPhone y Descargar y Conservar los Originales.
Optimizar el almacenamiento del iPhone te permite cargar tus imágenes de resolución completa en iCloud y, a continuación, reemplazar las imágenes de tu iPhone con versiones optimizadas que ocupan menos espacio. Esto es genial si tu iPhone se está quedando sin espacio de almacenamiento.
Si eliges Optimizar el almacenamiento del iPhone, las imágenes de resolución completa se descargan automáticamente desde iCloud en tu dispositivo siempre que quieras verlas, editarlas, enviarlas por correo electrónico, etc. Necesitarás tener una conexión a Internet Wi-Fi o celular para poder descargar fotos de iCloud de esta manera.
Si prefieres conservar las imágenes originales a resolución completa en tu iPhone, selecciona Descargar y Conservar las originales. La ventaja de esto es que tendrás acceso a las imágenes de resolución completa almacenadas en tu iPhone incluso cuando no tengas conexión a Internet. Sin embargo, tenga en cuenta que el almacenamiento de su iPhone se llenará más rápidamente si selecciona esta opción.
Estas mismas opciones están disponibles en Ajustes del iPad y el iPod touch. Asegúrese de activar la biblioteca de fotos de iCloud en estos dispositivos también, para que pueda aprovechar al máximo la posibilidad de acceder a todas sus imágenes desde todos sus dispositivos.
Después de activar Fotos de iCloud en tu iPhone u otro dispositivo, notarás que el álbum Camera Roll de la aplicación Fotos se ha renombrado a Todas las fotos.
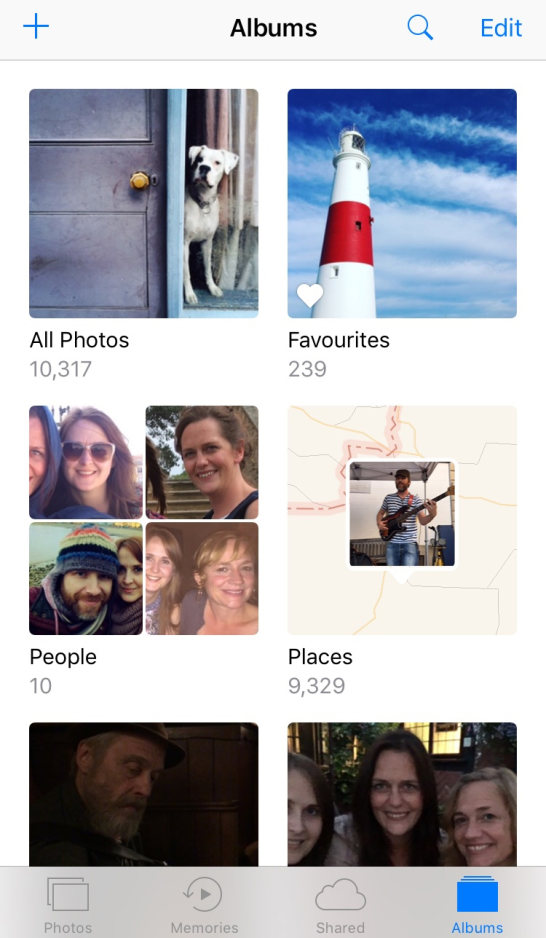
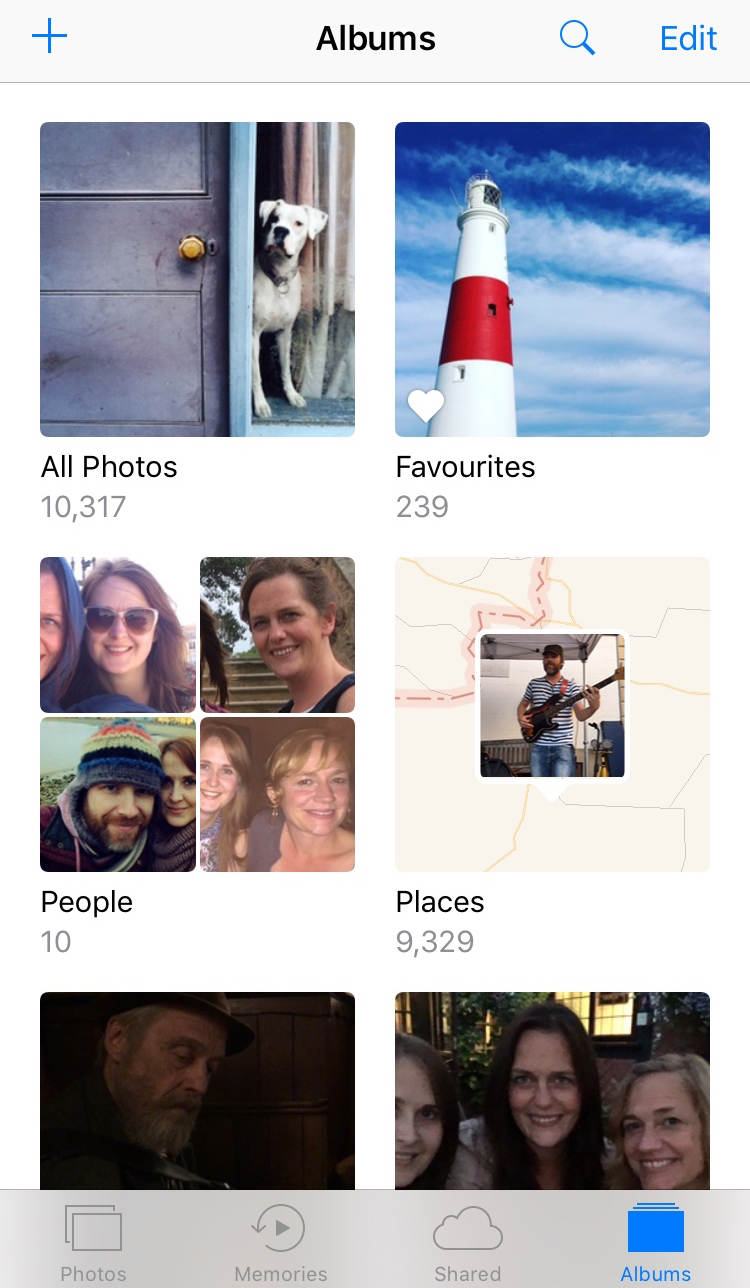
Esto se debe a que ya no solo contiene fotos tomadas con la cámara en ese dispositivo en particular, sino que ahora tiene todas las imágenes de todos los demás dispositivos de iCloud.
Si tienes una PC Mac o Windows, puedes seguir las instrucciones que aparecen más adelante en este tutorial para activar Fotos de iCloud en tu ordenador.
Planes de almacenamiento de iCloud
La biblioteca de fotos de iCloud puede ayudarte a liberar espacio en tus dispositivos iOS y Mac. Pero tendrás que asegurarte de tener suficiente almacenamiento en iCloud para almacenar todas tus imágenes.
Para empezar, obtienes 5 GB de almacenamiento gratuito en iCloud y, a medida que crece tu biblioteca, puedes actualizar a un plan diferente para obtener más almacenamiento según lo necesites.
Más almacenamiento de iCloud significa más espacio para almacenar tus fotos, videos y otros elementos de los que elijas hacer copias de seguridad en iCloud, como documentos y aplicaciones.
Para comprobar su asignación de almacenamiento actual de iCloud, vaya a Configuración > iCloud. En la parte superior de la pantalla, verás la cantidad total de almacenamiento de iCloud que has utilizado.
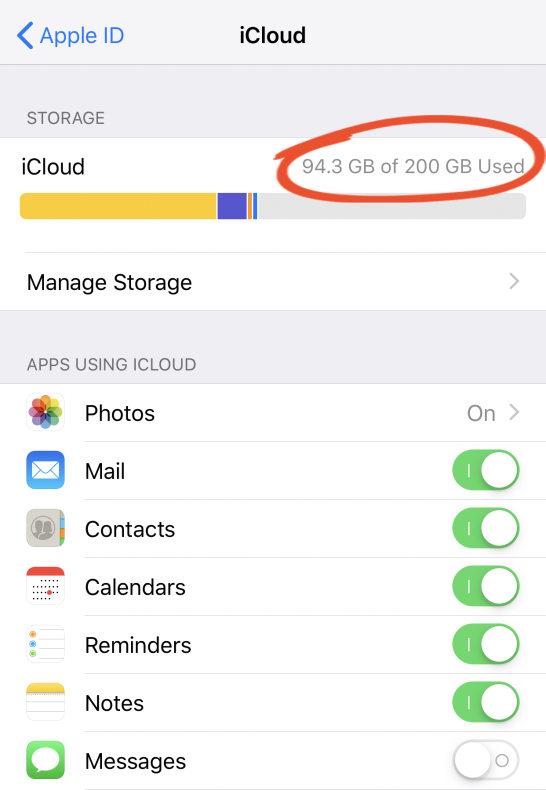
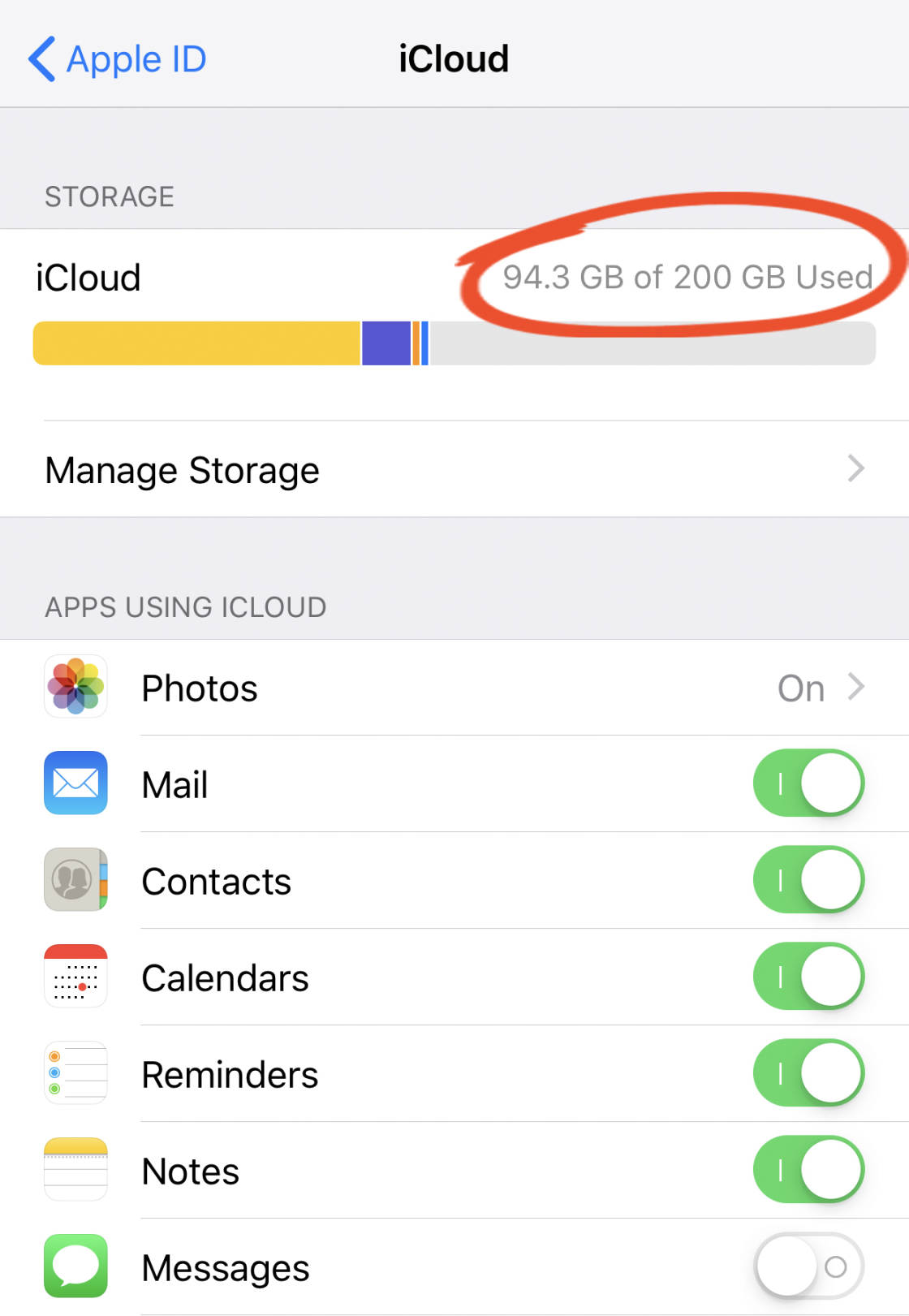
Si se está quedando sin espacio de almacenamiento de iCloud disponible, puede actualizar su plan de almacenamiento tocando Cambiar Plan de almacenamiento.
Pagas por el almacenamiento de iCloud mensualmente y el pago se realiza automáticamente utilizando el mismo método que utilizas para comprar aplicaciones en la App Store. Los planes de precios de almacenamiento de iCloud se muestran a continuación:


Sincronización de Fotos Entre el iPhone & Mac
¿desea automáticamente transferir fotos desde el iPhone a Mac?
Si tiene un Mac con OS X Yosemite 10.10.3 o posterior, puede activar la biblioteca de fotos de iCloud para que todas sus fotos y videos de su iPhone y otros dispositivos iOS aparezcan automáticamente en la aplicación Fotos de su Mac.
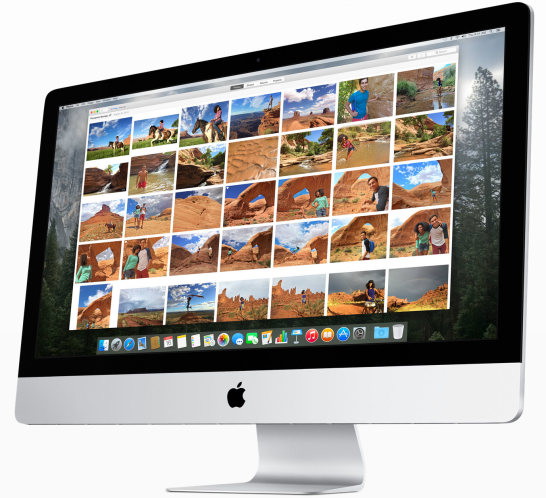

Para configurar Fotos de iCloud en tu Mac, haz clic en el menú Apple en la parte superior izquierda de la pantalla y, a continuación, ve a Preferencias del sistema > iCloud. Introduce tu ID de Apple si se te solicita.
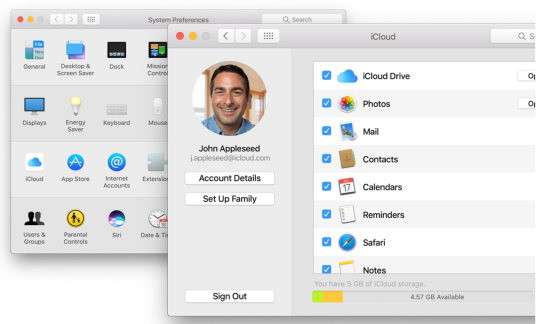
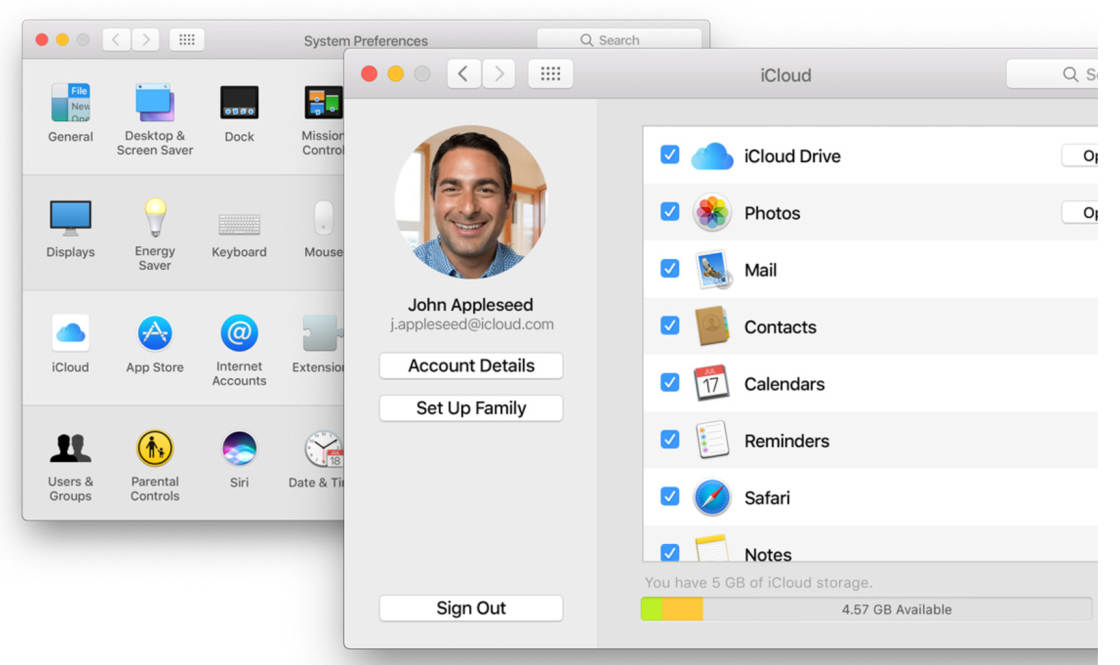
Asegúrese de que las opciones de fotos estén marcadas, luego haga clic en el botón Opciones a la derecha de Fotos y seleccione Biblioteca de fotos de iCloud.
Para especificar las opciones de almacenamiento de la Biblioteca de fotos en su Mac, abra la aplicación Fotos, luego abra el menú Fotos en la parte superior izquierda y seleccione Preferencias. Seleccione la pestaña iCloud y, a continuación, elija entre las dos opciones: Descargar Originales a este Mac u Optimizar el almacenamiento de Mac.
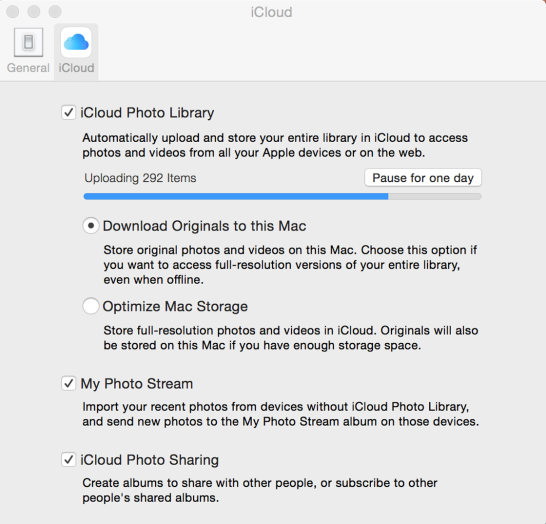

ahora puede usar la aplicación Fotos en tu Mac igual que lo harías en tu iPhone. Al hacer clic en el álbum Todas las fotos de la izquierda, se muestran todas las imágenes de la biblioteca de fotos de iCloud.
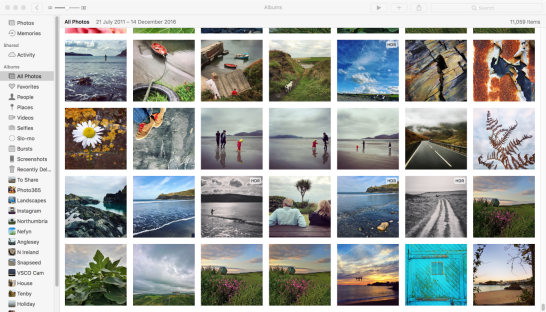
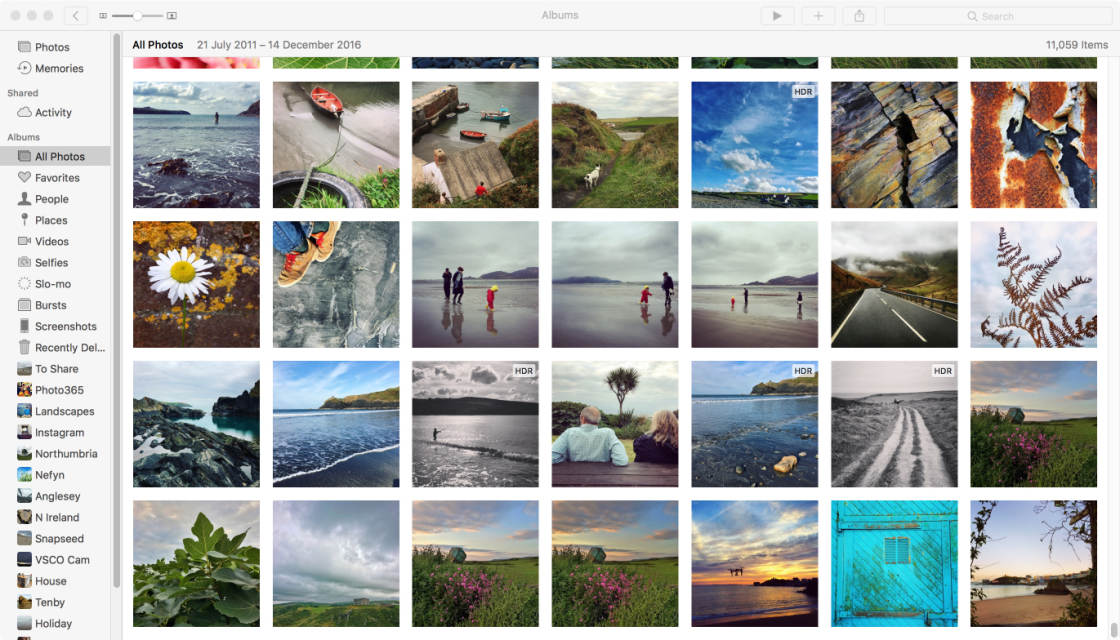
Si usted ha organizadas sus fotos en álbumes en su iPhone, estos discos serán listados abajo de la parte izquierda de la pantalla. Puedes organizar imágenes en álbumes en la aplicación Fotos de tu Mac, al igual que en tu iPhone.
Solo recuerda que cualquier cambio que hagas en la aplicación Fotos en tu Mac (incluida la organización de tus fotos en álbumes) se sincronizará y actualizará en otros dispositivos de iCloud, como tu iPhone y iPad.
La aplicación Fotos de tu Mac también te permite editar tus fotos de la misma manera que la aplicación Fotos de tu iPhone. Las herramientas de edición incluyen filtros, ajustes de iluminación y color, recorte e incluso una herramienta de retoque.
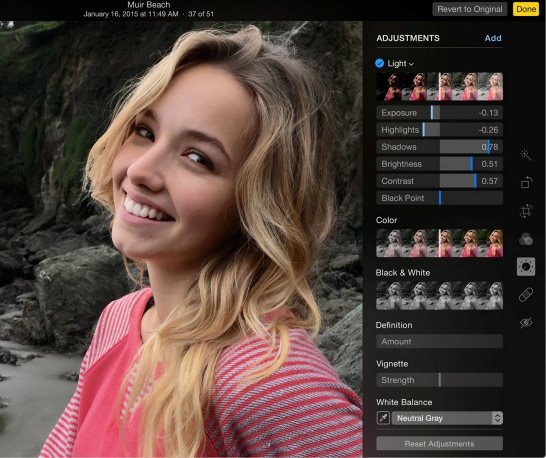
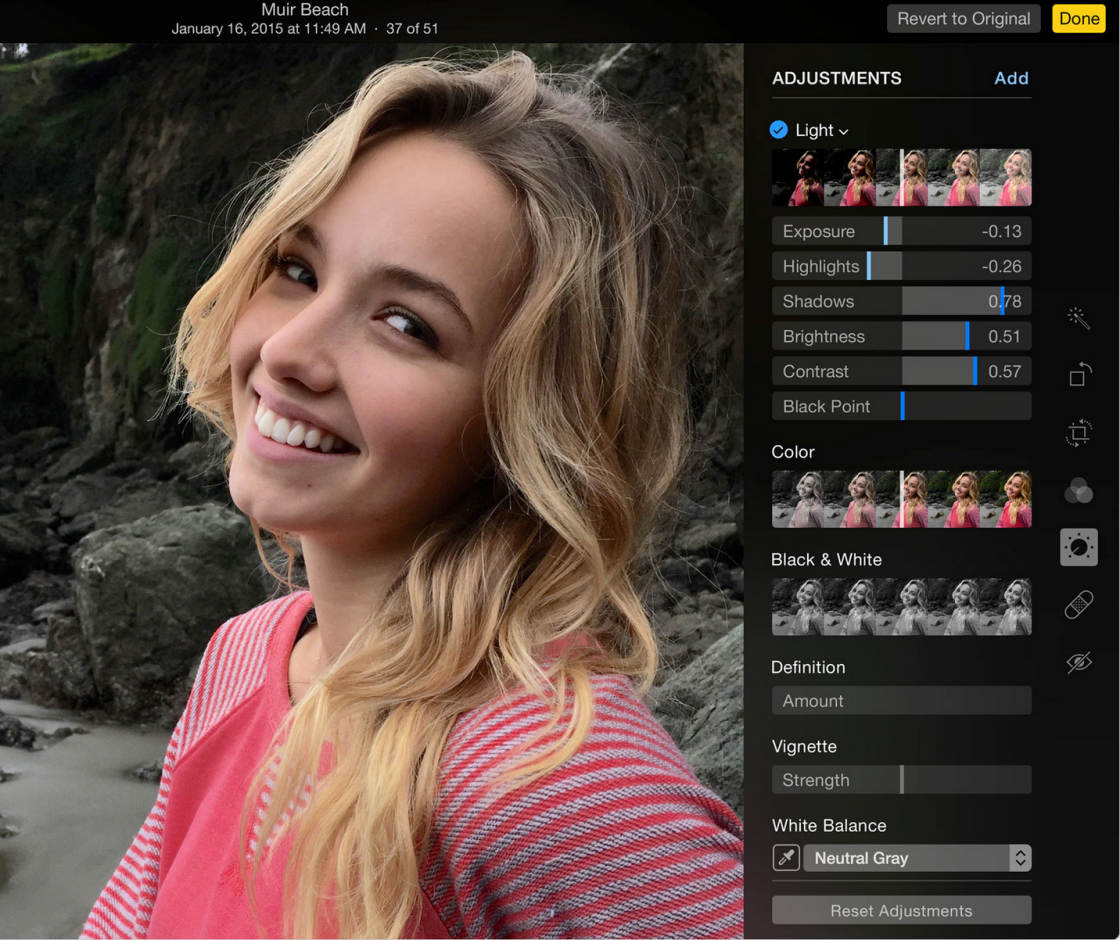
Simplemente haga doble clic en una foto y, a continuación, haga clic en Editar en la parte superior derecha. Recuerda que todas tus ediciones se sincronizarán automáticamente a través de iCloud para que aparezcan en tus otros dispositivos iOS. Las ediciones no son destructivas, por lo que puede volver al original en cualquier momento.
Si tienes fotos en carpetas de tu Mac que deseas almacenar en la Biblioteca de fotos de iCloud, tendrás que importarlas a la aplicación Fotos. Una vez importados, aparecerán automáticamente en el álbum de todas las fotos de tus otros dispositivos iOS.
Para importar fotos a la aplicación Fotos de tu Mac, ve a Archivo > Importar. Seleccione las imágenes o carpetas que desee, haga clic en Revisar para importar y, a continuación, haga clic en Importar todas las fotos nuevas.
Para copiar imágenes a resolución completa de la biblioteca de fotos de iCloud en una carpeta de su computadora, seleccione las imágenes en la aplicación Fotos en su Mac y, a continuación, vaya a Archivo > Exportar. Puede elegir exportar la foto tal como está (incluidas las ediciones) o el original sin modificar. En el siguiente cuadro de diálogo, seleccione sus opciones preferidas y, a continuación, haga clic en Exportar. Seleccione la carpeta en la que desea que vayan las imágenes y, a continuación, haga clic en Exportar.
Sincronizar fotos entre iPhone & PC con Windows
La biblioteca de fotos de iCloud está diseñada para funcionar sin problemas entre dispositivos Apple. Por lo tanto, si tiene una computadora Mac, simplemente use la aplicación Fotos para ver, organizar y editar sus imágenes de la misma manera que lo hace en su iPhone. Pero, ¿qué pasa si tienes una computadora con Windows?
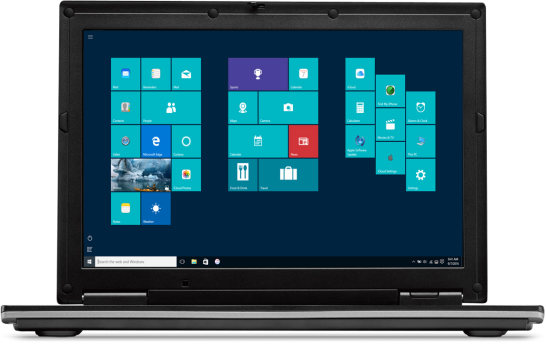
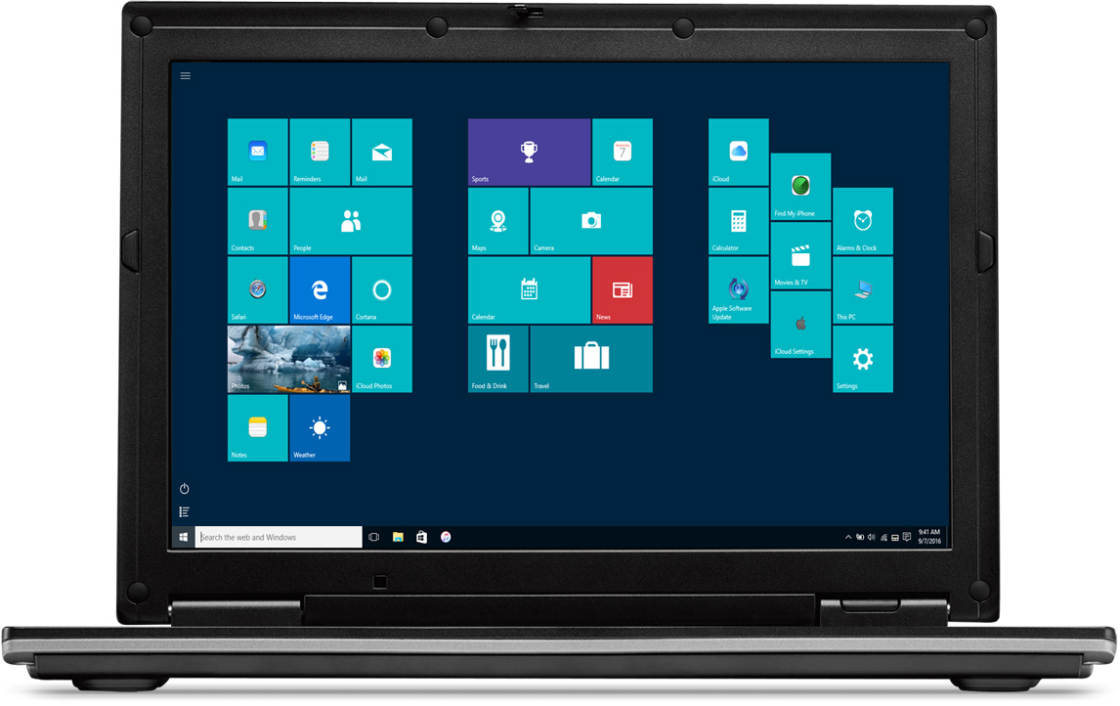
Afortunadamente, aún puede aprovechar la biblioteca de fotos de iCloud para transferir fotos desde el iPhone a Windows, aunque no obtiene una aplicación de fotos como en el Mac.
Para habilitar iCloud en su PC con Windows, debe ejecutar Windows 7 o posterior. Abra un navegador web en su computadora con Windows y, a continuación, haga clic en este enlace para descargar iCloud para Windows desde el sitio web de Apple e instalar el software en su PC.
Una vez instalado, abra el programa iCloud para Windows e inicie sesión con su ID de Apple. Asegúrese de que la opción Fotos esté marcada, luego haga clic en Opciones y seleccione Biblioteca de fotos de iCloud. Haga clic en Listo y, a continuación, en Aplicar.
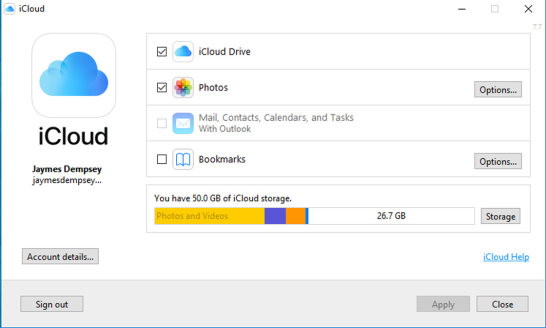

Ahora puede usar la biblioteca de fotos de iCloud en su PC con Windows para descargar todas las fotos y videos de sus dispositivos Apple a su computadora, o cargar sus imágenes de Windows a iCloud.
Al abrir Windows / Explorador de archivos, verás que tu ordenador ha creado una carpeta llamada Fotos de iCloud. Las fotos de otros dispositivos compatibles con iCloud aparecerán en la carpeta Descargas.
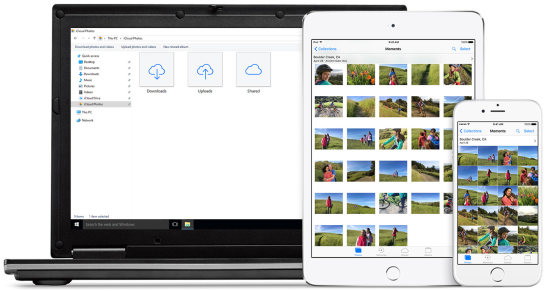
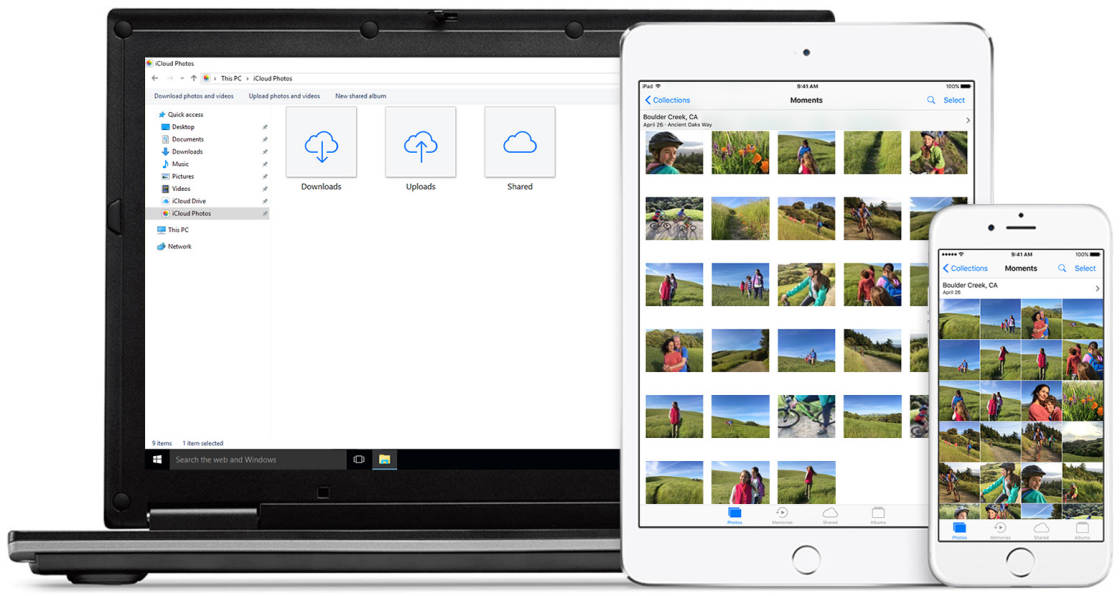
Y si guardas fotos de tu computadora en la carpeta de carga, se cargarán en iCloud para que puedas acceder a ellas desde tu iPhone u otros dispositivos iOS.
iCloud.com
Otra forma de ver las imágenes en tu biblioteca de fotos de iCloud es a través de Apple iCloud.com sitio web. Puede usar este método en cualquier dispositivo, ya que simplemente accede a él a través de un navegador web, al igual que accedería a cualquier otro sitio web.
Una vez que hayas abierto iCloud.com en tu navegador web, simplemente inicia sesión con tu ID de Apple y, a continuación, haz clic en Fotos en el panel de control, como se muestra a continuación.
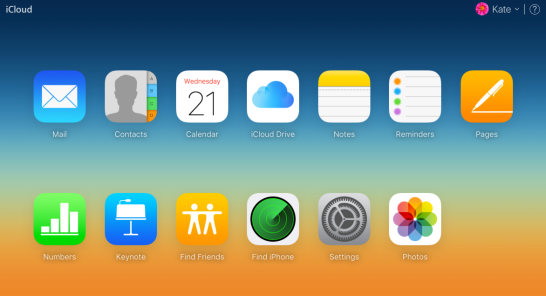
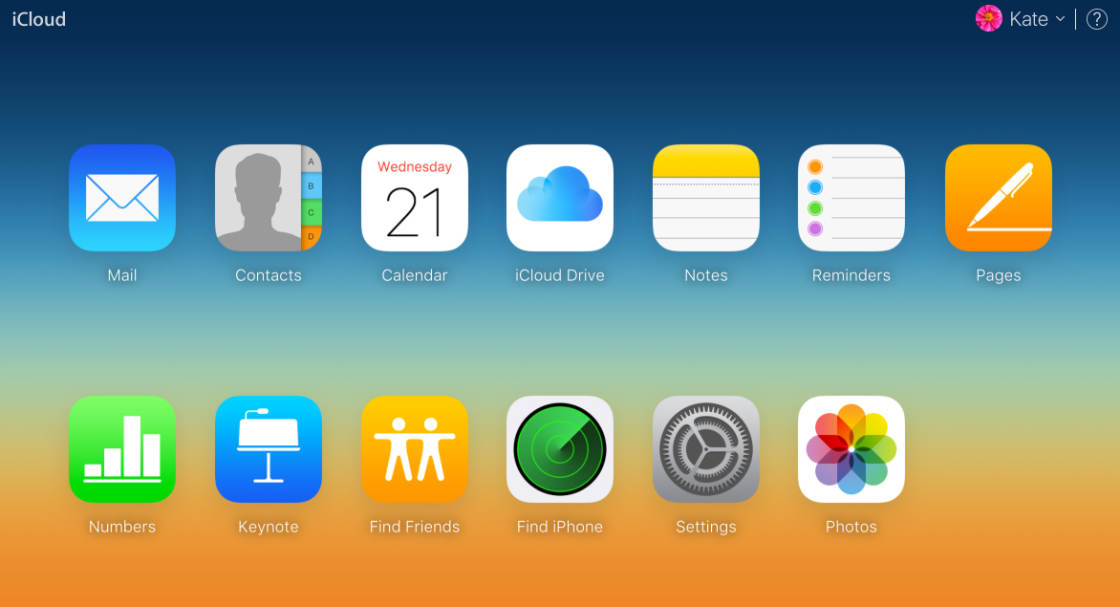
Comparte Tus Fotos de iCloud
Con iCloud Photo Library es fácil de compartir fotos con otras personas. Solo tienes que abrir la pestaña Compartido de la aplicación Fotos en cualquier dispositivo, crear un álbum, agregarle fotos e invitar a amigos a unirse al álbum. Incluso puedes permitirles agregar sus propias fotos a un álbum compartido, y las personas pueden dar me gusta y comentar las fotos.
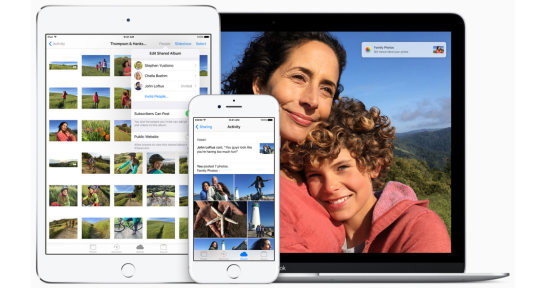
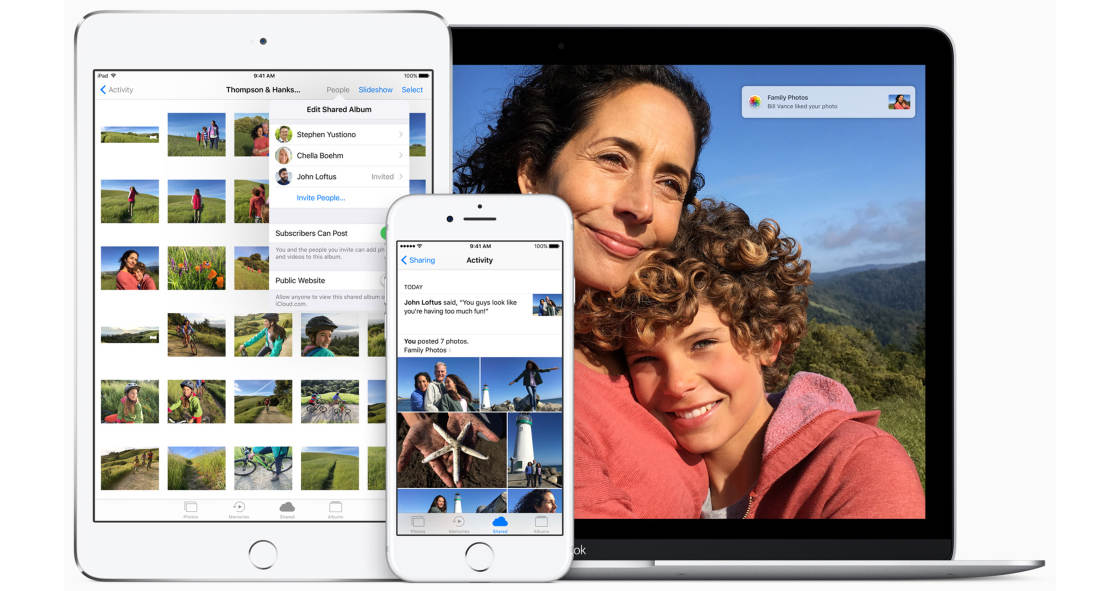
Leave a Reply