Cómo solucionar los fallos de Minecraft en Windows 10 [GUÍA DEL JUGADOR]
Además, tenga en cuenta que DriverFix busca actualizaciones mientras su antivirus busca amenazas. Esta herramienta mantendrá su sistema seguro, ya que puede descargar e instalar manualmente la versión incorrecta del controlador.

DriverFix
¡Actualice el controlador de su tarjeta gráfica a la última versión y resuelva los bloqueos de Minecraft! ¡DriverFix está listo para la tarea!
Actualizar Windows
Windows 10 es una plataforma complicada. Por mucho que esté optimizado para juegos, depende de las actualizaciones constantes del sistema.
Nunca se sabe si la próxima actualización interrumpirá algo y hará que algunas de sus aplicaciones y juegos no se puedan usar, incluido Minecraft.
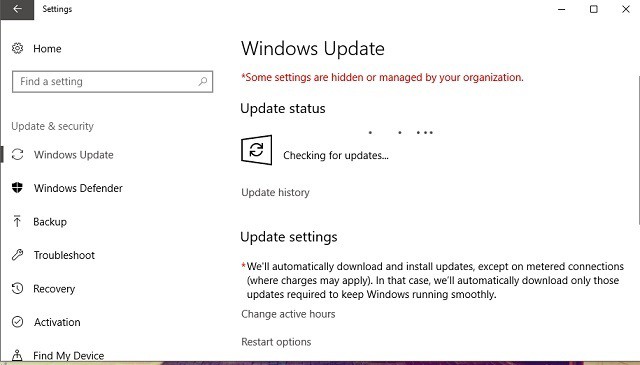
Por lo tanto, para comenzar este largo proceso de solución de problemas, recomendamos actualizar primero su versión de Windows. Para hacerlo, simplemente vaya a Windows Update en la aplicación Configuración y busque actualizaciones.
La mayoría de las veces, Windows se actualizará por sí solo, pero no te hará daño si te revisas una vez. Si el problema sigue ocurriendo después de la actualización, pase a otra solución.
Si tienes problemas para abrir la aplicación de configuración, echa un vistazo a este artículo rápido para resolver el problema.
¿Tiene problemas para actualizar su Windows? Echa un vistazo a esta guía que te ayudará a resolverlos en poco tiempo.
Actualizar Minecraft
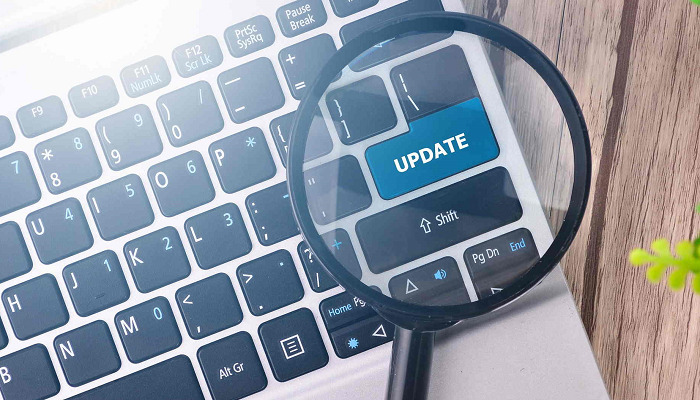
Si actualizar Windows no te ayudó, también puedes intentar actualizar el juego en sí. De hecho, esta es una solución más común, ya que varias versiones de Minecraft tienden a dar dolor de cabeza a los jugadores.
Y lo que está roto en la versión actual se puede arreglar fácilmente en la siguiente.
Para actualizar Minecraft, simplemente vaya a Microsoft Store y busque actualizaciones. Si tienes la versión win32, puedes buscar actualizaciones en el juego.
La Tienda de Microsoft no se abre? No se preocupe, tenemos las soluciones adecuadas para usted.
deshacer actualizaciones
- Ir a la Configuración de > Actualizaciones & Seguridad > Windows Update.
- Vaya a Historial de actualizaciones > Desinstalar actualizaciones.
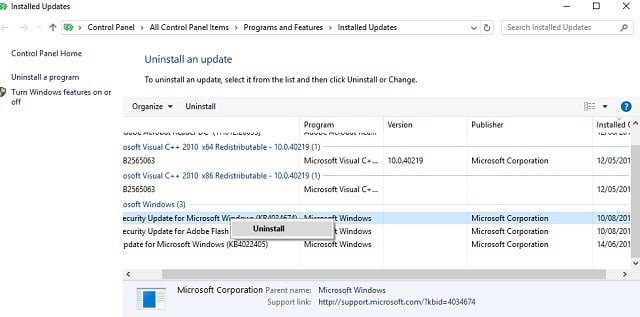
- Ahora, busque la última actualización instalada en su computadora (puede ordenar las actualizaciones por fecha), haga clic con el botón derecho en ella y vaya a Desinstalar.
- Reinicie su computadora.
Bien, ahora que (intentamos) actualizar todo lo que hay que actualizar, es hora de hacer exactamente lo contrario.
Hay algunos informes que sugieren que las nuevas actualizaciones de Windows dañan algunos archivos de Minecraft o los hacen inutilizables.
Si ese es el caso, y realmente quieres jugar a Minecraft ahora mismo, la solución más obvia es simplemente eliminar tus últimas actualizaciones de Windows.
En caso de que no sepas cómo hacerlo, solo sigue las instrucciones anteriores.
Asegúrese de que Java está instalado

Java es esencial para ejecutar Minecraft (y muchas otras aplicaciones y juegos) en su computadora. Si no tienes Java instalado en tu ordenador, ni siquiera podrás ejecutar el juego.
Así que, asegúrate de tenerlo. En caso de que Java no esté instalado en su computadora, descárguelo de forma gratuita desde el sitio web oficial de Java.
Actualizar Java
- Vaya a Buscar, escriba configure java y abra Configure Java.
- Ve a la pestaña Actualizaciones.
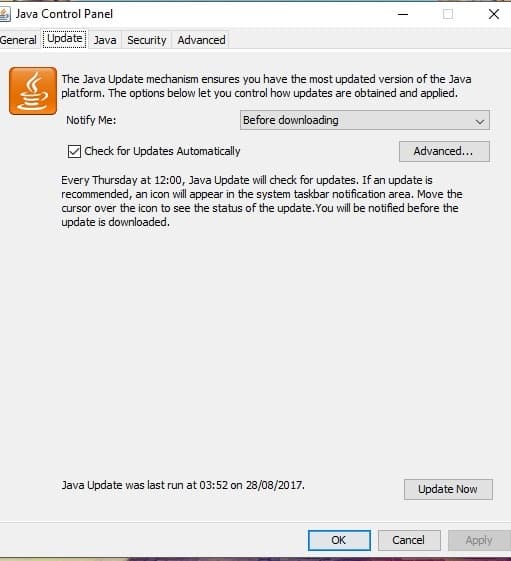
- Comprobar actualizaciones.
Incluso si tiene Java instalado en su computadora, existe la posibilidad de que algo salga mal, si usa una versión obsoleta. Por lo tanto, siempre asegúrese de tener la última versión de Java.
Java siempre debe notificarle cuando la nueva actualización esté lista. Simplemente recibirá una notificación de bandeja. Sin embargo, también puede buscar actualizaciones manualmente.
Si no sabes cómo hacerlo, sigue los pasos anteriores.
Utilice el escaneo SFC
- Vaya a Buscar, escriba cmd, haga clic con el botón secundario en Símbolo del sistema y seleccione Abrir como administrador.
- Introduzca el siguiente comando y pulse Intro: sfc / scannow.

- Espere a que el proceso termine.
- Reinicie su computadora.
Ahora, veamos si hay algunos errores del sistema o componentes dañados que causan que tu juego se bloquee. La forma más fácil de comprobar y resolver esto es mediante el escaneo de SFC.
El scan de SFC es un comando que se utiliza para resolver varios errores del sistema, y también podría ser útil en este caso.
En caso de que no sepa cómo ejecutar un escaneo SFC, siga las instrucciones anteriores.
Si tiene problemas para acceder al símbolo del sistema como administrador, es mejor que eche un vistazo más de cerca a esta guía detallada.
el comando scannow se ha detenido antes de que finalice el proceso? No te preocupes, tenemos una solución fácil para ti.
Pruebe con DISM
- Pulse la tecla de Windows + X e inicie el símbolo del sistema (Admin).
- En la línea de comandos escriba el siguiente comando:
-
DISM.exe/Online /Cleanup-image /Restorehealth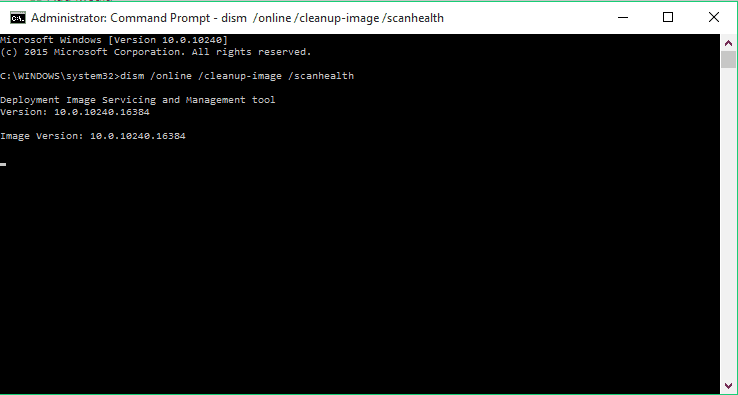
-
- En caso de que el DISM no pueda obtener archivos en línea, intente usar su USB o DVD de instalación. Inserte el medio y escriba el siguiente comando:
-
DISM.exe /Online /Cleanup-Image /RestoreHealth /Source:C:RepairSourceWindows /LimitAccess
-
- Asegúrese de reemplazar la ruta C: RepairSourceWindows de su DVD o USB.
- La operación no debe durar más de 5 minutos.
Si el escaneo de SFC no hizo el trabajo, puede probar con DISM, que es la variante avanzada de esta herramienta. DISM es un acrónimo de Administración y Mantenimiento de Imágenes de Implementación.
Su tarea principal es buscar archivos dañados en su sistema y (con suerte) corregirlos. Utilice los pasos anteriores para ejecutar DISM.
¿Parece que todo se pierde cuando DISM falla en Windows? Echa un vistazo a esta guía rápida y deshazte de las preocupaciones.
Restablecer winstock
- Iniciar símbolo del sistema como administrador. Para hacerlo, presione la tecla de Windows + X y elija Símbolo del sistema (Administrador) en el menú.

- Cuando se abra el símbolo del sistema, escriba las siguientes líneas:
- netsh winsock reset
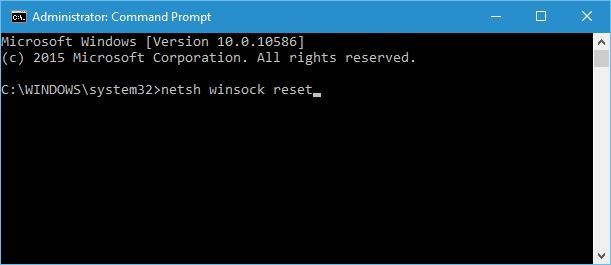
- netsh int ip reset
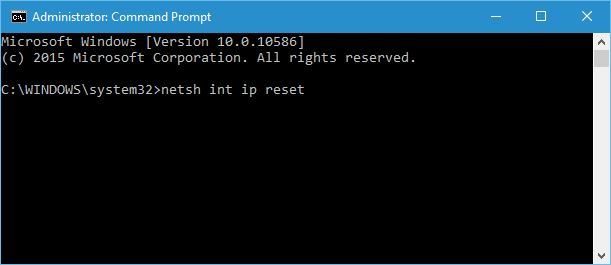
- netsh winsock reset
- Cierre el símbolo del sistema y reinicie su PC.
Los usuarios informaron de que esta solución generalmente soluciona problemas con el problema de configuración de IP, pero tenga en cuenta que si usa una dirección IP estática, tendrá que configurarla de nuevo.
Si los comandos anteriores no funcionan, es posible que desee probar estos comandos:
- ipconfig /release
- ipconfig /flushdns
- ipconfig /renew
Si algo está mal con su winstock configuración, Minecraft es muy probable accidente. Así, la solución, en este caso, es restablecer winstock.
En caso de que no sepa cómo hacerlo, simplemente siga el procedimiento anterior.
Desinstalar Mods sospechosos

Y, por último, dado que los Mods de Minecraft son muy populares, asegúrate de que ninguno de ellos dañe tu juego. Y si hay algún Mods problemático, la solución lógica es eliminarlo.
Eso es todo, ciertamente esperamos que al menos una de estas soluciones te haya ayudado a lidiar con los problemas de bloqueo de Minecraft.
Leave a Reply