Cómo proteger con contraseña una carpeta en Windows 10
Todos tenemos archivos de computadora que nos gustaría mantener en secreto para el mundo, pero no todos saben cómo proteger con contraseña una carpeta en Windows 10. Ya sea que esté ocultando notas de alguien con acceso a su computadora o (con suerte) algo menos drástico, se le permite tener algo de privacidad. Afortunadamente, en Windows 10, puede guardar esos planes o archivos inconfesables en una carpeta secreta protegida con contraseña, y puede hacerlo sin comprar ningún software adicional. Una vez que haya creado una nueva carpeta en Windows 10, le mostramos cómo protegerla con contraseña.

Una nota antes de empezar:
Hemos recibido comentarios acerca de los problemas de las personas se han topado con este. Por lo tanto, regresamos y realizamos múltiples rondas de pruebas internamente, y ahora podemos confirmar que seguir este proceso de cerca, paso a paso, funciona, al menos por nuestro lado.
Pero solo para estar seguro, primero debe probar este manual usando archivos que pueda permitirse perder, en caso de que el método no funcione para usted. Además, asegúrate de mantener algún registro, en algún lugar, de la contraseña exacta que estás usando para bloquear tu carpeta. Si pierde la contraseña, sus archivos desaparecerán, y como cada computadora es diferente, no podemos deducir exactamente qué salió mal de su parte.
Además, sí, el archivo FolderLocker puede ser modificado por ingeniería inversa por alguien que entienda el proceso, pero esto no está destinado a mantener alejados a las personas conocedoras de la tecnología, solo a los miembros de la familia entrometidos en los que no confías.
Consejos de los lectores:
- No use una contraseña con un espacio, puede crear un problema con el archivo por lotes.
- Sí, los archivos colocados en la carpeta bloqueada pueden aparecer en la lista de archivos recientes de varias aplicaciones, como Microsoft Word.
Te mostramos cómo proteger con contraseña una carpeta en Windows 10, para que puedas llenarla con archivos que quieras mantener en secreto, y cómo bloquearla, abrirla y repetirla.
Cómo Bloquear una Carpeta Con una Contraseña en Windows 10
1. Haga clic con el botón derecho en la carpeta donde se encuentran los archivos que desea proteger. La carpeta que desea ocultar puede incluso estar en su escritorio.
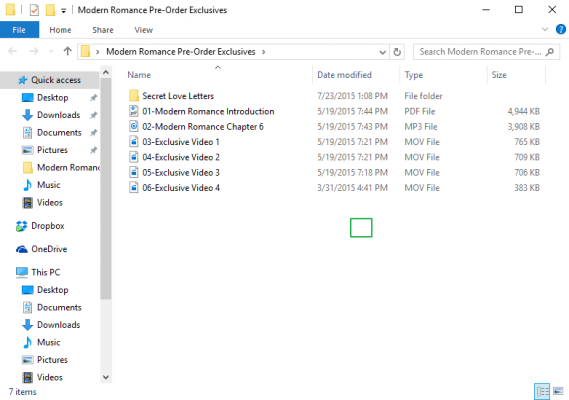
MÁS: Cómo Cambiar la Contraseña en Windows 10
2. Seleccione «Nuevo» en el menú contextual.

3. Haga clic en «Documento de texto».»

4. Presiona Enter. No importa el nombre del archivo. Puede eliminar este archivo de texto una vez que se haya creado la carpeta bloqueable.
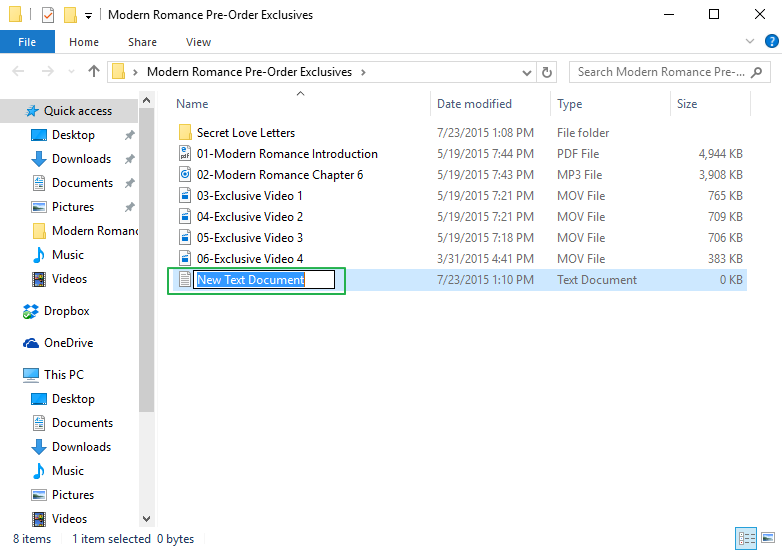
5. Haga doble clic en el archivo de texto para abrirlo.
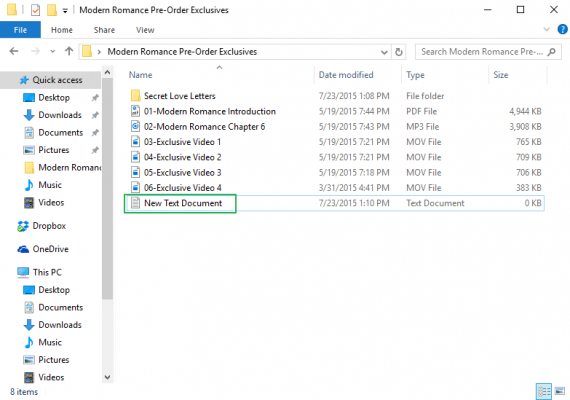
6. Paste the below text into the new document:
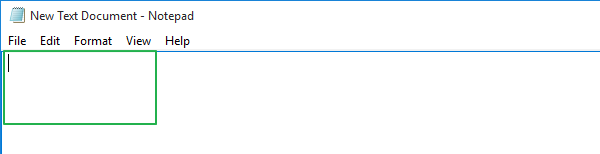
cls
@ECHO OFF
title Folder Locker
if EXIST «Control Panel.{21EC2020-3AEA-1069-A2DD-08002B30309D}» goto UNLOCK
if NOT EXIST Locker goto MDLOCKER
:CONFIRMAR
echo ¿Estás seguro de que quieres bloquear la carpeta(Y/N)
set/p «cho=>»
if %cho%==Y goto LOCK
if %cho%==y goto LOCK
if %cho%==n goto END
if %cho%== = N goto END
echo Opción no válida.
ir A CONFIRMAR
:Bloquear el panel de control «ren Locker».{21EC2020-3AEA-1069-A2DD-08002B30309D} Panel de control»
attrib +h +s».{21EC2020-3AEA-1069-A2DD-08002B30309D} »
carpeta de eco bloqueada
goto End
:DESBLOQUEAR
echo Introduzca la contraseña para Desbloquear la carpeta
set/p «pass=>»
si NO %pass%==Su Contraseña Aquí goto FAIL
attrib -h -s «del Panel de Control.{21EC2020-3AEA-1069-A2DD-08002B30309D} Panel de control»
ren».{21EC2020-3AEA-1069-A2DD-08002B30309D}» Locker
Carpeta de eco desbloqueada con éxito
goto End
:FAIL
contraseña no válida de eco
goto end
:MDLOCKER
md Locker
echo Locker creado con éxito
goto End
:End
7. Encuentra dónde dice «Tu contraseña Aquí» en el documento.
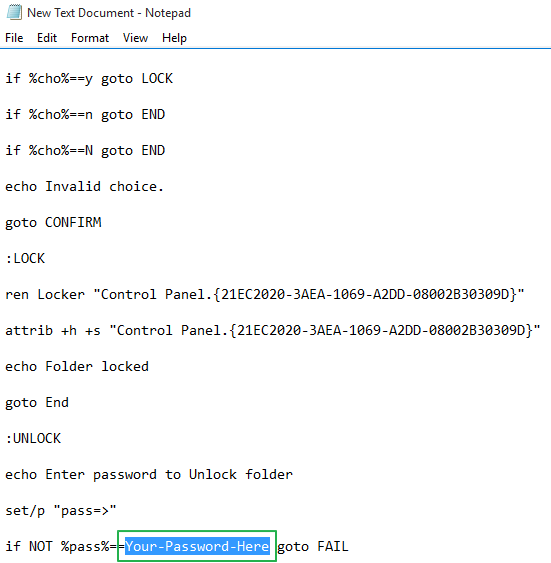
8. Replace «Your-Password-Here» with the password you want to lock the folder with.
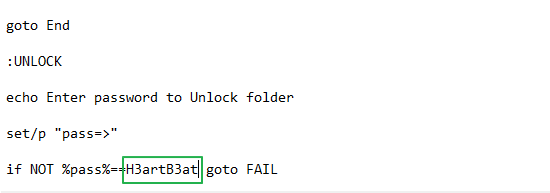
9. Click File.
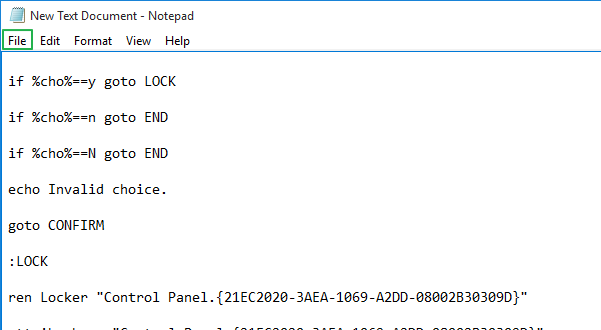
10. «Select Save As…»
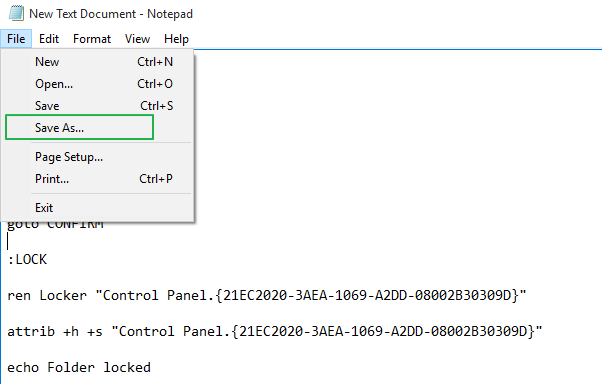
11. Click on the «Text Documents (*.txt)» menu bar that’s next to «Save as type:»

12. Select «All Files»
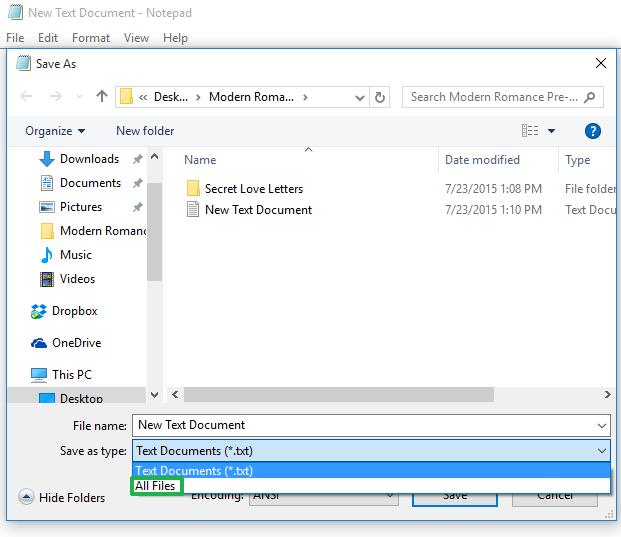
13. Change the file name to «FolderLocker.bat»

14. Click «Save.»

15. Double-click FolderLocker.

The Locker folder has been generated!
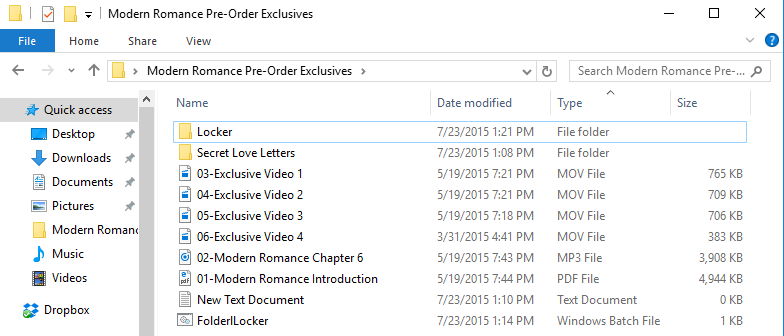
16. Fill the Locker folder with the items you want to protect.
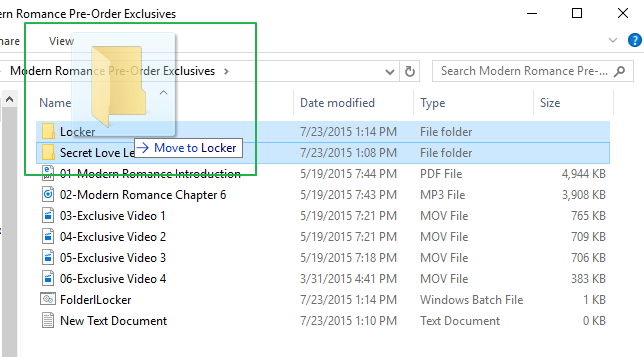
17. Open the FolderLocker file, because it’s time to lock that folder up!
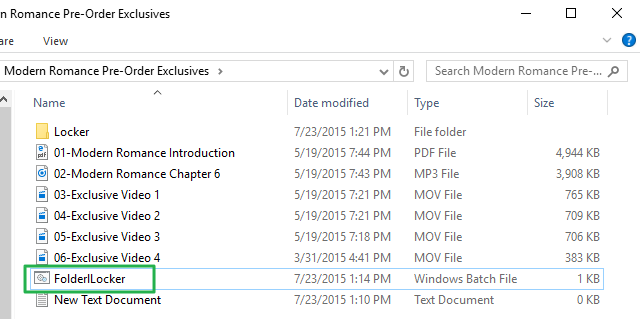
18. Type «Y» into the screen.
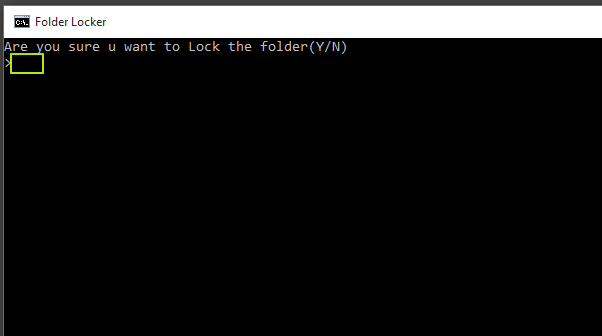
19. Haga clic en Entrar y la ventana del Casillero de carpetas desaparecerá, junto con la propia carpeta del Casillero. Sus secretos están a salvo!

Para desbloquear la carpeta, haga doble clic en «FolderLocker» para abrirlo.
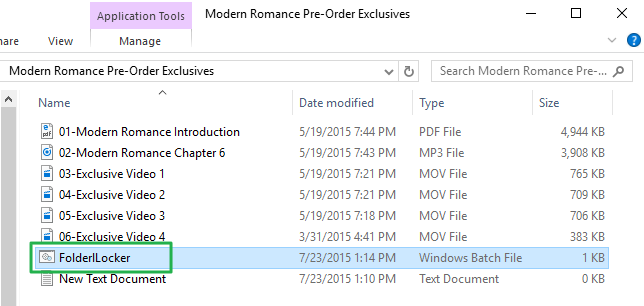
Introduzca la contraseña que introdujo en el Paso 8, y haga clic en Entrar.
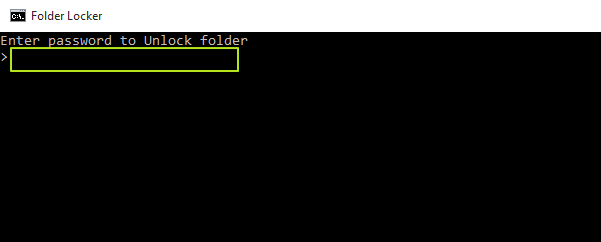
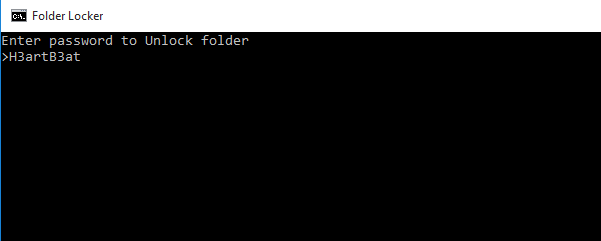
El Armario de la carpeta está de vuelta. Puede abrirlo para encontrar sus archivos ocultos. Repita los pasos 17, 18 y 19 para volver a bloquear la carpeta.
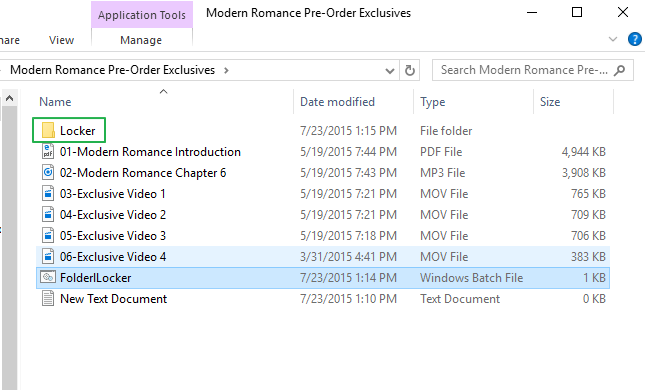
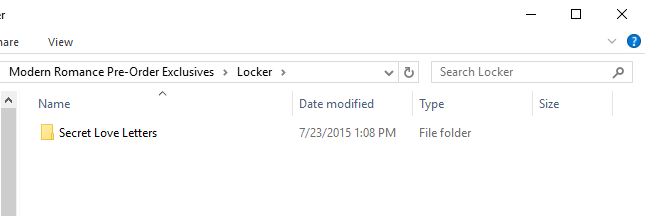
Para saber más acerca de cómo hacer uso de su computadora portátil, echa un vistazo a nuestra guía para saber qué hacer como configurar su nueva portátil. También tenemos instrucciones si está tratando de averiguar cómo restablecer PC con Windows 10 y cómo restablecer su contraseña en Windows 10. Por último, ¿cansado de las ventanas? Tenemos una guía que responde a la pregunta relativamente nueva de » ¿Debo comprar un Chromebook?»
Seguridad y redes de Windows 10
- Consejo anterior
- Siguiente Consejo
- Use los Controles Parentales de Windows 10
- Encuentre su dirección MAC
- Convierta su PC con Windows en un Hotspot Wi-Fi
- Proteja una carpeta con contraseña
- Cree una Cuenta de Invitado en Windows 10
- Habilite el Inicio de sesión con huellas dactilares de Windows Hello
- Configurar el Reconocimiento Facial de Windows Hello
- Cómo Restringir la Escucha Siempre Presente de Cortana en Windows 10
- Bloquear automáticamente su PC con Bloqueo dinámico
- Lista Negra de aplicaciones que no pertenecen a la Tienda Windows
- Buscar Wi-Fi guardado Contraseñas
- Configurar una Conexión a Internet con Contador
- Usar Buscar mi Dispositivo
- Transmitir juegos de XBox One
- Todos los consejos de Windows 10
- Asignar una Unidad de Red
- Crear Cuentas de Usuario limitadas
- Establecer límites de tiempo para niños
- Fijar personas a su Barra de tareas
Noticias recientes
Leave a Reply