Cómo dividir o combinar celdas de texto con Hojas de cálculo de Google
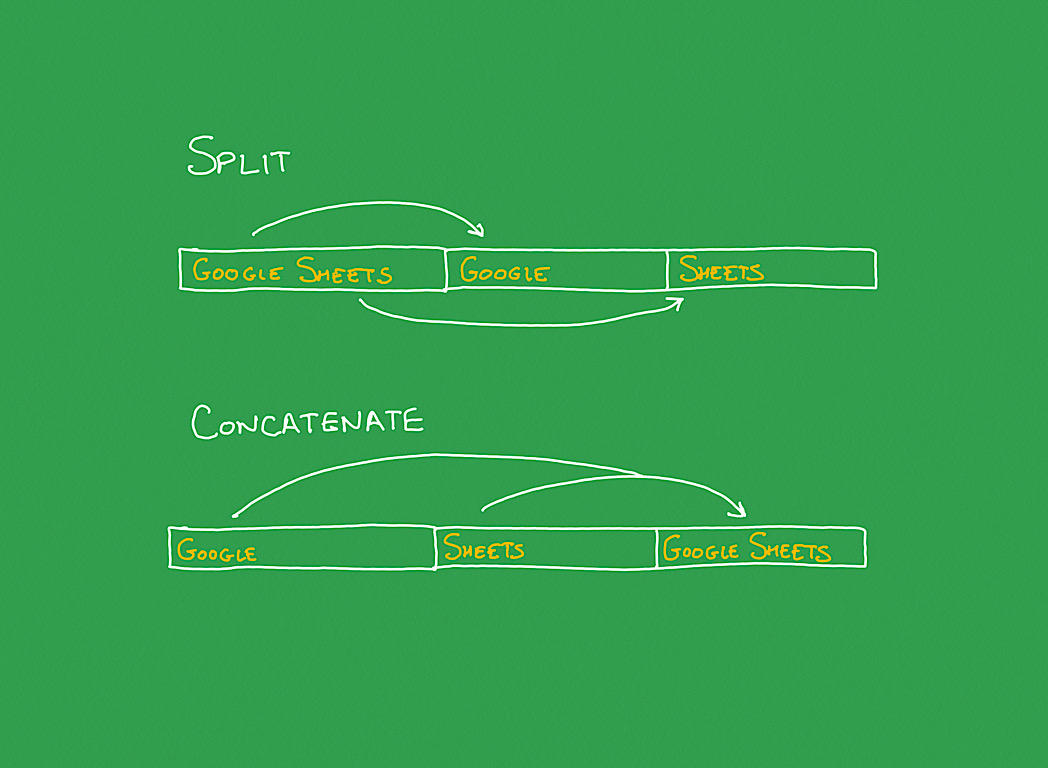
Muchas personas usan Hojas de cálculo de Google para tomar texto de una sola celda y dividir el contenido en celdas diferentes en columnas diferentes, o para realizar la acción inversa, en la que toma texto de celdas separadas y lo combina en una sola. Por ejemplo, puede dividir celdas para separar nombres (p. ej., nombre, apellido) o combinar contenido para preparar texto para exportar y usarlo en un documento de Google (p. ej., para combinar una descripción con texto detallado).
Pero con demasiada frecuencia, las personas dividen o combinan texto manualmente. Seleccione un segmento, cópielo y péguelo en otra celda. O, meticulosamente r-e-t-y-p-e-t-e-x-t, c-h-a-r-a-c-t-e-r por c-h-a-r-a-c-t-e-r para cada celda que desee dividir o combinar. Ambos métodos manuales t-a-k-e t-i-m-e.
VER: Principales proveedores en la nube en 2020: reproductores SaaS híbridos, de AWS, Microsoft Azure y Google Cloud (TechRepublic Premium)
Las hojas de cálculo de Google en la web ofrecen una opción de menú que le permite dividir el texto rápidamente. Sin embargo, en las aplicaciones móviles, para combinar el contenido de la celda o dividir el texto, deberá ingresar una función (Figura A).
Figura A
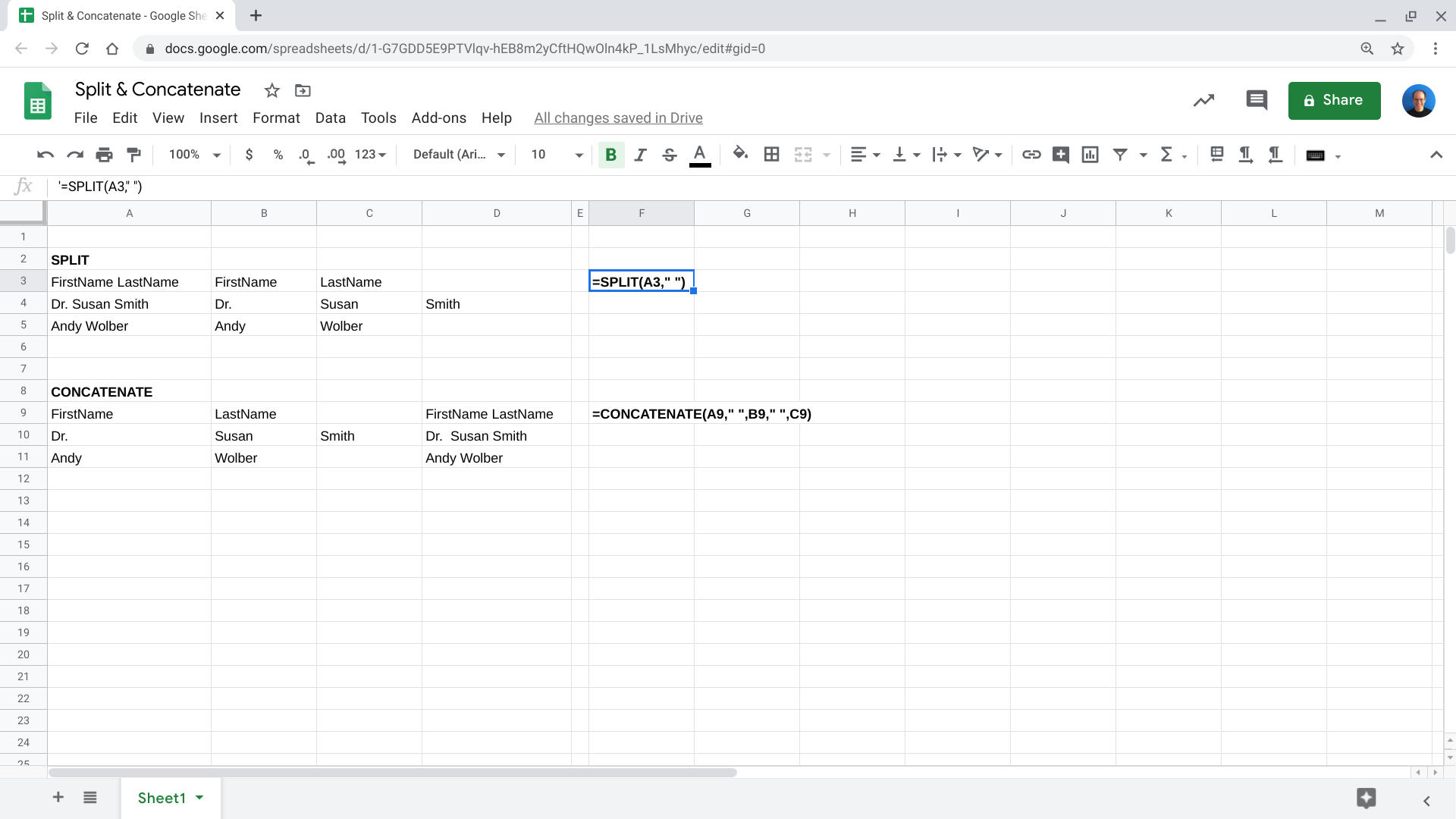
Las funciones le permiten dividir o combinar texto en hojas de Google. Use = DIVIDIR para separar el texto de una celda en elementos separados en celdas separadas. Use = CONCATENAR para anexar texto de celdas a una sola celda.
Antes de comenzar, abra la hoja con el contenido de texto que desea dividir o combinar y, a continuación, siga los pasos a continuación.
Cómo dividir texto en celdas separadas
La función Dividir texto de Google Sheets toma el contenido de texto de una celda, luego lo divide en segmentos y coloca esos segmentos en columnas separadas a la derecha de la columna original. Puede especificar el carácter que desea usar para segmentar secciones de texto o permitir que el sistema seleccione separadores automáticamente. Por ejemplo, a menudo, desmarcarás segmentos de texto con un espacio (p. ej., «»), pero otras opciones de separador predeterminadas incluyen una coma, punto y coma o punto.
En un navegador web de clase escritorio, puede acceder al texto dividido como una opción de menú.
1. Seleccione la celda o el rango de celdas que desea dividir.
2. Elija Datos / Dividir Texto En Columnas (Figura B).
Figura B

En Hojas de cálculo de Google en la web, seleccione celdas y, a continuación, elija Datos | Dividir texto en columnas.
3. Para especificar el carácter utilizado para delinear segmentos, seleccione el menú desplegable y, a continuación, elija de la lista separador o seleccione Personalizado para introducir un separador alternativo.
4. Hojas de cálculo de Google divide el texto según lo especificado.
Revise el contenido del texto en las celdas separadas. En algunos casos, es posible que desee hacer ajustes menores. Por ejemplo, si usas un espacio como separador, entonces «Dra. Susan Smith», «Susan Smith, PhD» y «Sam Smith III» dividirían el texto en tres celdas. Si la mayoría de las otras celdas de origen contienen solo «Nombre apellido», es posible que deba modificar manualmente los resultados.
En Hojas de cálculo de Google en dispositivos móviles (Android e iOS), introduzca la función DIVIDIR en una celda para separar segmentos de cadena (Figura C).
Figura C

En una celda junto al contenido que desea dividir, ingrese la función =SPLIT y especifique una celda y un delimitador. El sistema rellenará las celdas con los segmentos de texto divididos.
Escriba esta fórmula a la derecha de la celda de origen que desea dividir. Por ejemplo, si A2 en su hoja es la celda que desea dividir donde está separada por un espacio, ingresará (en la celda B2):
=SPLIT(A2," ")
Coloque el separador que desea usar entre comillas en la función (p. ej., «-«, «,», «.»o «;», etc.). Copie y pegue la función según sea necesario en toda la hoja de cálculo.
Cómo combinar texto en una celda
Para combinar texto de dos o más celdas en una sola celda, utilice la función CONCATENAR, que puede introducir en las hojas de cálculo de Google en la web (Figura D), así como en las aplicaciones móviles. Esto le permite especificar celdas de origen y también agregar texto o separadores antes, entre o después de las celdas que elija combinar.
Figura D
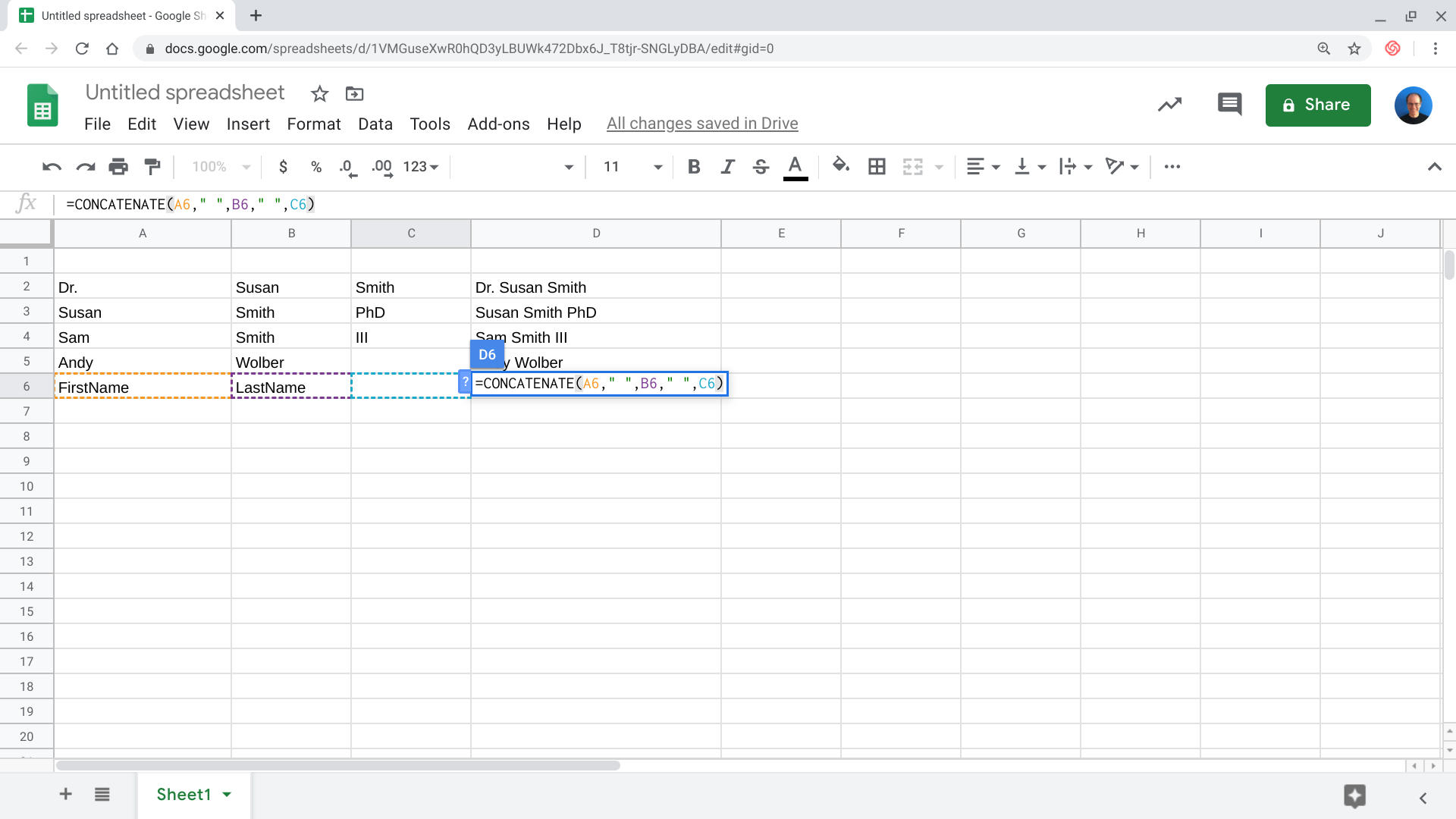
Ingrese la función = CONCATENAR para anexar contenido de dos o más celdas a una sola celda. En esta captura de pantalla, el contenido de las columnas A, B y C se combina en una entrada de la columna D.
Por ejemplo, utilicé la función concatenar en una hoja de cálculo de comparación de características de la aplicación. Una columna contenía nombres de entidades, mientras que otra columna contenía detalles de la aplicación. Combiné estos y agregué un separador de dos puntos, luego copié ese texto en un documento de Google, con la siguiente función:
=CONCATENATE(A3,": ",B3)
Esto toma el contenido de A3, agrega dos puntos y un espacio, seguido del contenido de la celda B3. Los contenidos combinados se colocan en la celda donde ingresé la función (es decir, la celda C3). Especifique las celdas introduciendo las referencias de celda, separadas por comas y rodeando los espacios y / o separadores que desee agregar con comillas.
¿Tu experiencia?
¿Ha dividido o combinado manualmente el contenido de las celdas con las hojas de cálculo de Google? ¿O ha dividido texto, = DIVIDIDO o = CONCATENADO lo ha ayudado a separar o combinar rápidamente el contenido de las celdas de texto? Hazme saber cómo estas funciones te han ayudado a administrar los datos de las hojas de cálculo de Google, ya sea en los comentarios a continuación o en Twitter (@awolber).
También consulte
- 5 tareas importantes para los administradores de G Suite (TechRepublic)
- 9 increíbles funciones de G Suite que sus diseñadores desean que más personas conozcan (ZDNet)
- Zoom vs.Hangouts de Google: Aplicaciones de chat de vídeo para trabajar y mantenerse en contacto en comparación (CNET)
- Microsoft Office vs Google Docs Suite vs LibreOffice (Descargar.com)
- Consejos prácticos: Tutoriales más fáciles de seguir (TechRepublic en Flipboard)
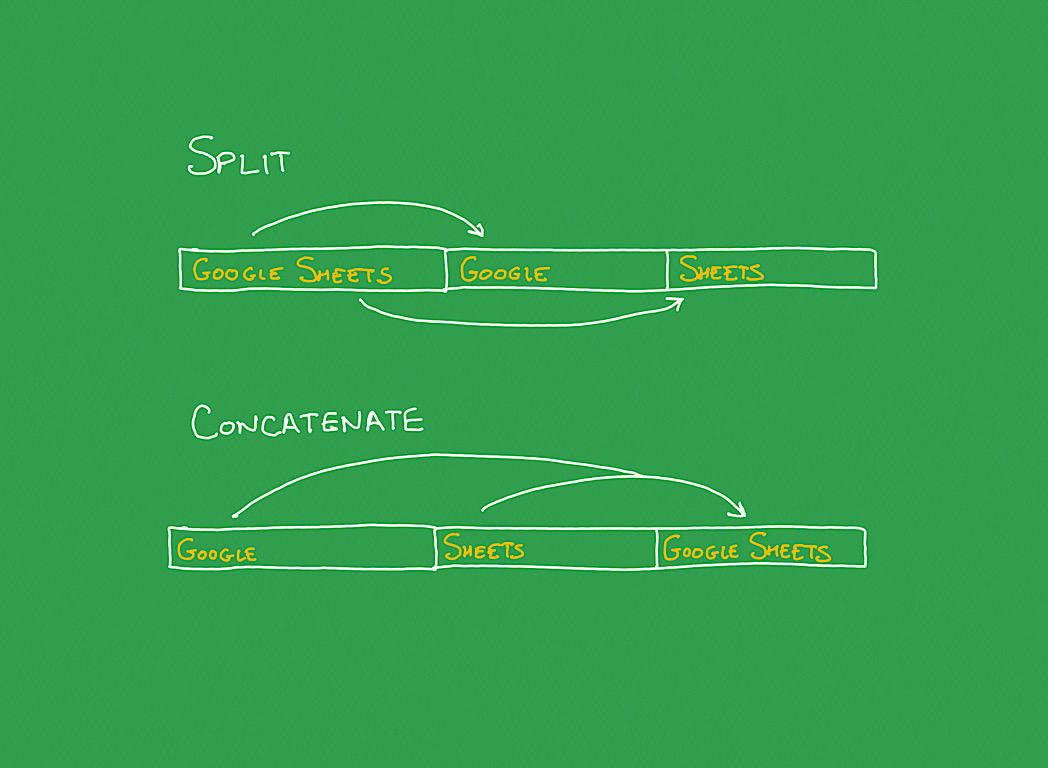
Leave a Reply