Cómo Crear una increíble Ilustración de Acuarela en Photoshop | Tutoriales de Photoshop
¡Crea esta manipulación de fotos abstractas inspirada en la primavera de Jenny Le! Este tutorial le mostrará cómo combinar fotos de archivo y pinceles de salpicaduras, aplicar texturas y más.
vista previa de los Resultados Finales

Tutorial de Recursos
- Modelo
- sección 1
- 2
- Acuarela 1
- Acuarela 2
- Acuarela 3
- Acuarela 4
- Acuarela 5
- las Ramas 1
- Ramas 2
- las Flores
- Mariposas
- Semitono de imágenes
- Wiresframes
- Salpicaduras de cepillos
Paso 1
Crear un nuevo documento y llenar con el color blanco. Utilizo el tamaño con 1200×800, pero no dude en hacer el suyo propio. Abra papel 1 papel, muévalo a nuestro lienzo blanco y luego gírelo (elija Editar-Transformar-Rotar 90 CCW) . Haga clic con el botón derecho en esta capa y elija Convertir a objetos inteligentes. A continuación, elija Flip Horizontal:

Opacidad inferior al 30%:

Paso 2
Abra el papel 2, use la herramienta de Marquesina rectangular para hacer una selección en la parte superior izquierda y use la herramienta Mover (V) para arrastrarlo a nuestra imagen y reducir la opacidad a 30%:
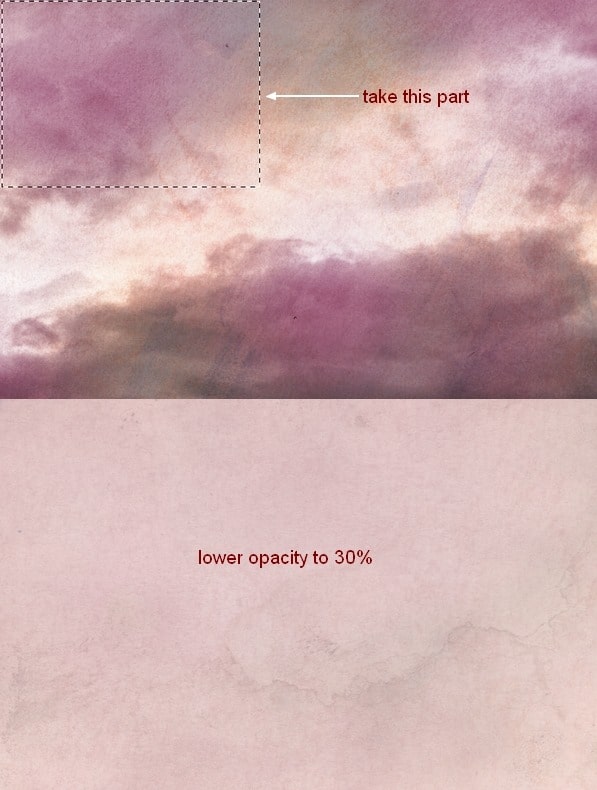
Paso 3
yo uso una capa de ajuste para cambiar el color de la imagen. Vaya a Capa – Nueva capa de ajuste-Tono / saturación:

Paso 4
Extraiga el modelo y colóquelo en la sección central, luego uso máscara de capa para eliminar bordes duros y mezclarla con el fondo:

Paso 5
Uso algunas capas de ajuste (Tono/Saturación, Equilibrio de Color, Curvas) con Máscara de recorte para que el modelo reduzca la saturación y la ilumine:
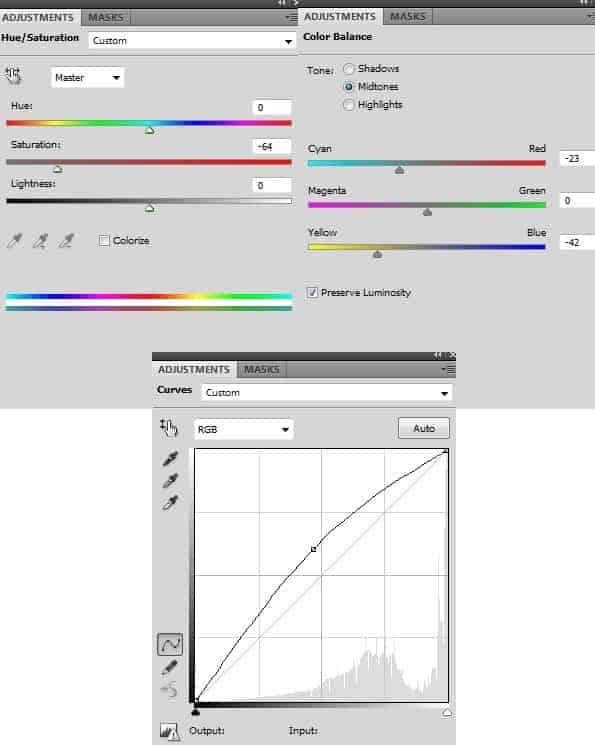
Luego utilizo un pincel negro suave con opacidad 100% y 20-30% para borrar algunas partes de la máscara de capa de curvas. Puedes ver cómo lo hice en la máscara y el resultado en la imagen:
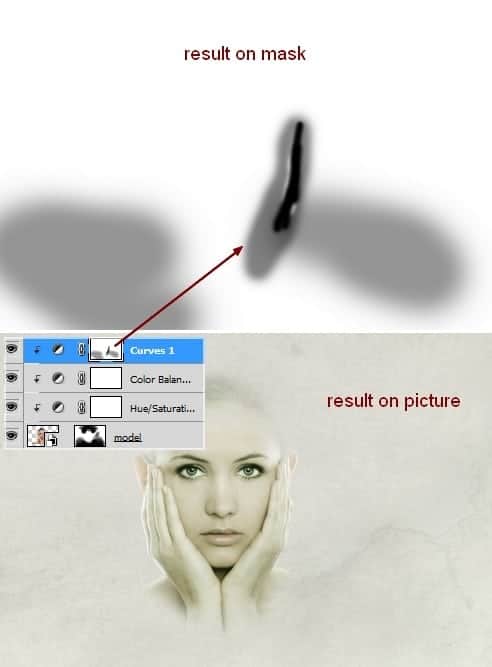
Paso 6
Arrastre watercolor 1 a la parte superior de nuestra imagen, colóquela debajo de la capa de modelo. Conviértalo en Objetos inteligentes y cambie el modo para Multiplicar al 100%, luego elimine algunos bordes duros con máscara de capa:

Duplique esta capa y muévala a la derecha después de voltearla horizontalmente. Utilice la máscara de capa para crear el aspecto a continuación:
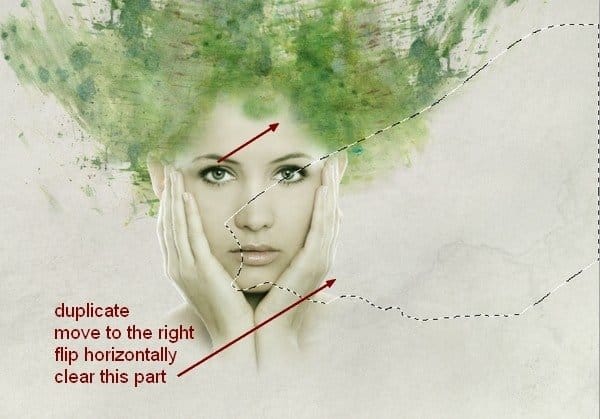
Paso 7
Tomar acuarela 2 y la puso bajo el modelo de la capa, a continuación, borrar partes no deseadas con la máscara de capa:
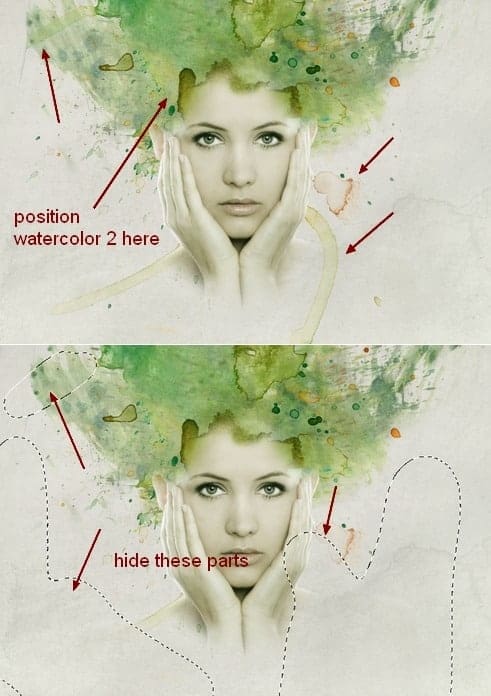
Duplicar esta capa y voltear horizontalmente. Uso máscara de capa para quitar algunas partes y ahora tenemos un buen efecto similar al hombro:

Paso 8
Aísle las ramas 1 y colóquelas en la parte superior del cabezal del modelo después de convertirlo en Objetos Inteligentes y reducirlo (aún bajo la capa del modelo). Agregue una máscara de capa a esta y use la herramienta Lazo Poligonal (L) para hacer una selección en el borde de las ramas, luego use un pincel negro duro (no use un pincel suave) para quitar la parte inferior y algunas ramas como se muestra:
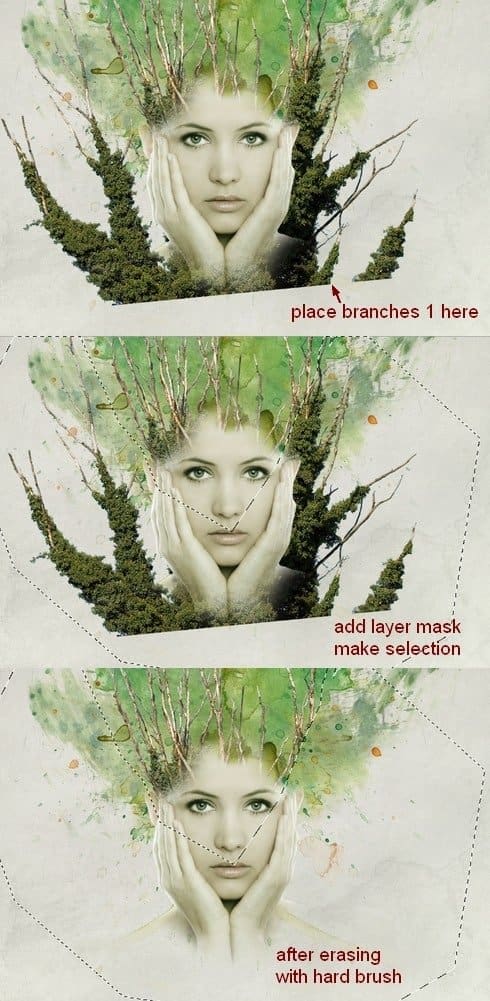
Paso 9
añado una de las Curvas (capa de Máscara de Recorte) para aclarar las ramas un poco:
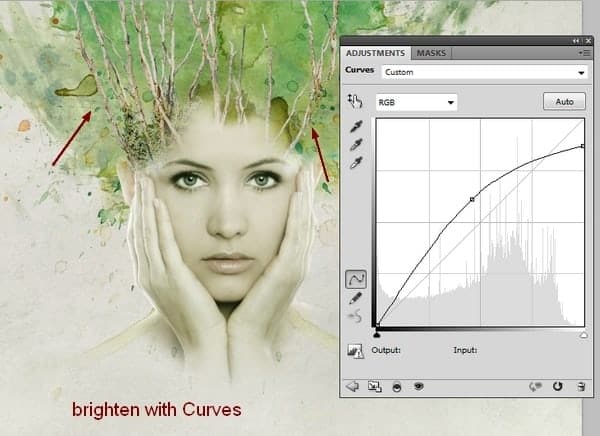
Paso 10
Abrir sucursales 2 de stock. Tomo una parte de esta foto y la situo en la parte superior derecha de la cabeza del modelo, luego la duplico dos veces, los nombro del 1 al 3. Volteo el 2do horizontalmente, luego los coloco alrededor de la parte de la cabeza del modelo. Uso máscara de capa para borrar la parte inferior de la tercera:
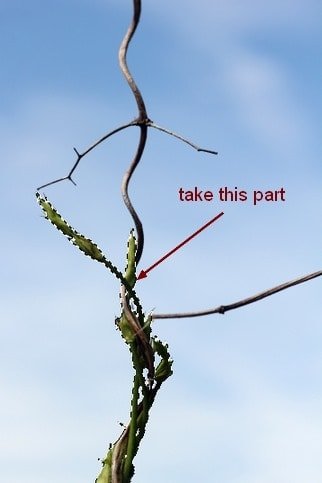
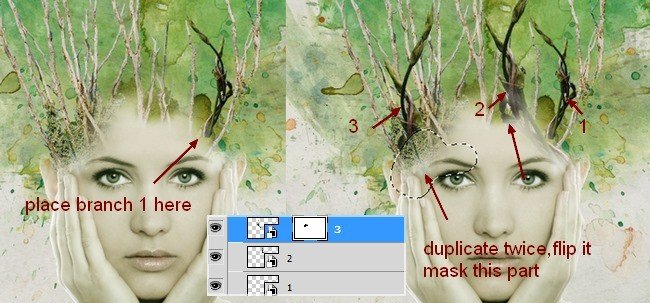
Paso 11
Estas ramas, el aspecto más oscuro de fondo, así que quiero iluminar ellos juntos. Para hacerlo, selecciona estas capas y pulsa Cmd / Ctrl + G para agruparlas. Cambie el modo de este grupo de Paso a través (modo de grupo predeterminado) al 100% Normal. En 3 capas, vaya a Capa-Nueva capa de ajuste-Curvas:
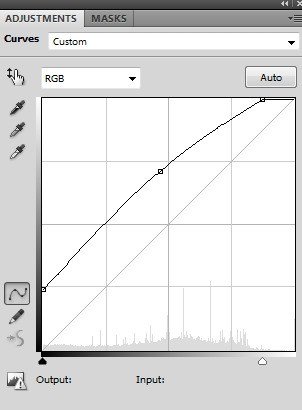
Porque el modo cambió a Normal 100%, por lo que esta capa de curvas solo afecta a las capas dentro de este grupo (ramas 2).
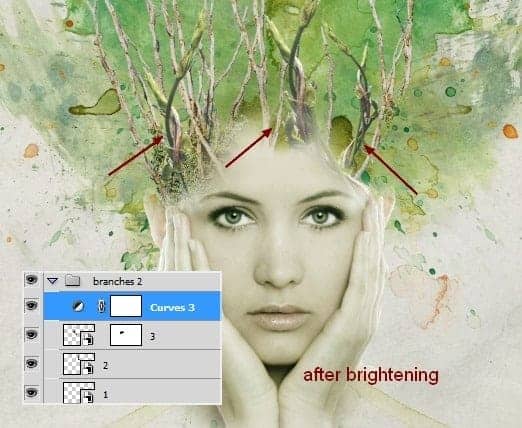
Paso 12
Crear una nueva capa en la parte superior. Establezca primer plano y fondo en #a8ba81 y # 012955. Utilice la herramienta Marquesina Rectangular para crear un cuadrado en la foto y, a continuación, vaya a Filtrar-Renderizar-Nubes. Después de aplicar el filtro de nubes, elija Filtro-Pixelado-Mosaico:
Leave a Reply