Cómo Compartir tu conexión a Internet
Internet no siempre funciona. Por más que intentes conectarte, a veces las redes Wi-Fi de aeropuertos y hoteles no te permiten conectarte o te limitan a una sola conexión, y, si eres como yo, el internet de tu hogar y oficina siempre parece apagarse en el peor momento posible.
No te preocupes. Lo más probable es que tengas una conexión a Internet de respaldo en el bolsillo. Con un dispositivo conectado a Internet, usted y su familia, amigos o compañeros de trabajo pueden usar esa conexión única para conectarse a Internet desde varios dispositivos.
Hemos utilizado estos trucos en hoteles donde solo había una conexión a Internet por cable, pero necesitábamos tener computadoras portátiles, teléfonos y tabletas en línea—así como en conferencias donde solo un teléfono tenía datos celulares, pero todos en el equipo necesitaban hacer las cosas. Y es la forma en que hacemos el trabajo en las cafeterías cuando el Wi-Fi gratuito no es suficiente.
Te mostramos cómo compartir tus datos móviles o una conexión ethernet cableada y crear tu propio hotspot Wi—Fi desde cualquier dispositivo.
Lo que Necesitas para Compartir Tu Conexión a Internet
Buenas noticias: todos los sistemas operativos principales admiten el uso compartido de Internet en la actualidad. ¿Tiene un iPhone, iPad, dispositivo Android, PC o tableta con Windows o Mac? Todo le permite compartir fácilmente su conexión a Internet.
Todo lo que necesitas es una forma de conectarte a Internet. En tu teléfono o tableta equipada con 4G / LTE, ya tienes una conexión a Internet lista para compartir. Dependiendo de su operador y región, es posible que deba comprar un plan de hotspot móvil adicional para permitir el intercambio de datos. De lo contrario, mientras haya señal, estás listo para partir.
En un Mac o PC, si tienes una conexión a Internet por cable, puedes compartirla con otras personas a través de Wi-Fi siguiendo los mismos pasos. O bien, si tiene un dongle de internet celular, por lo general un dispositivo USB pequeño con una ranura para tarjeta SIM para agregar capacidades celulares a las computadoras, también puede compartir esa conexión a través de Wi—Fi.
Nota: ¿Necesita compartir una conexión 4G a través de Wi-Fi a menudo? Una mejor opción podría ser comprar un dispositivo Wi-Fi de bolsillo (también conocido como hotspot móvil). Son dispositivos pequeños con su propia conexión celular diseñada para compartir Wi-Fi con varios dispositivos a la vez. Son especialmente útiles para mantenerse conectados mientras viaja sin agotar la batería de su teléfono o computadora portátil. Consulte las reseñas de hotspot Wi-Fi móvil de Wirecutter para obtener las mejores opciones para el mercado de EE.UU., o consulte con su proveedor local para obtener opciones en otros mercados.
Cómo compartir Wi-Fi desde iOS con Hotspot Personal
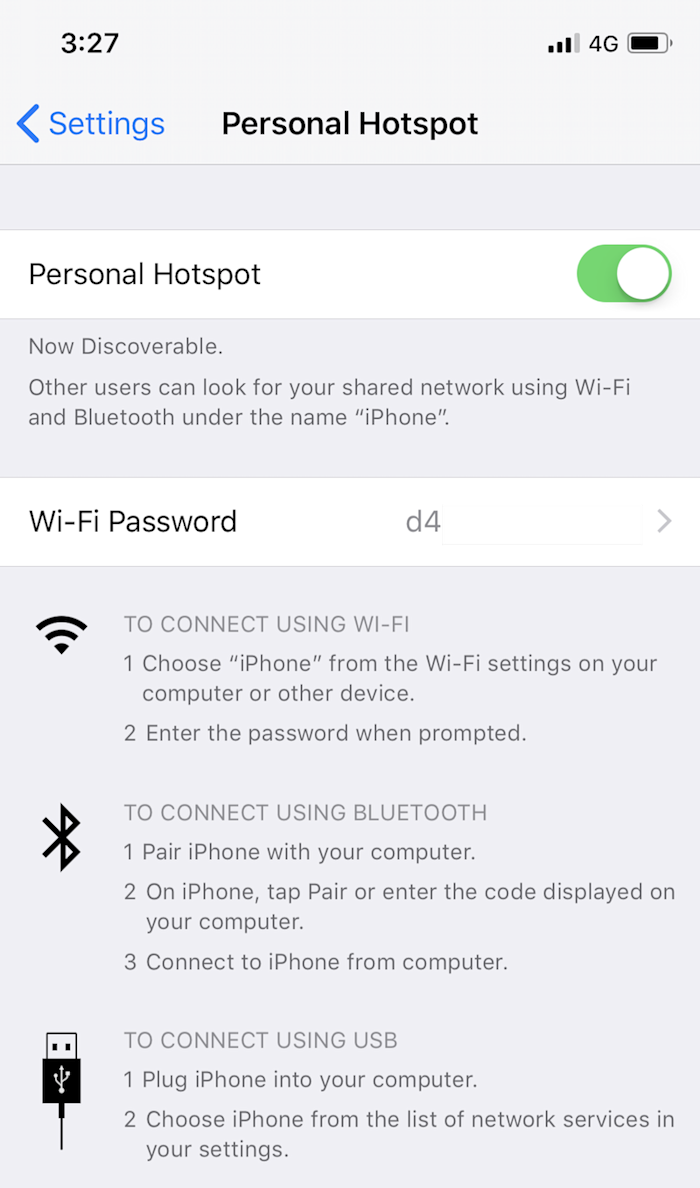
¿Tiene un iPhone o un iPad con conexión celular? La función de hotspot personal integrada facilita el uso compartido de la conexión.
Para habilitarlo, abra Configuración, seleccione la opción Hotspot personal cerca de la parte superior y, a continuación, toque el control deslizante para activarlo. De forma predeterminada, su dispositivo compartirá Internet a través de una nueva red Wi-Fi con el nombre de su dispositivo (que puede configurar su configuración de nombre General -> Acerca de ->) y la contraseña justo debajo del control deslizante de encendido/apagado.
Una vez que hayas habilitado el hotspot personal, puedes activarlo rápidamente desde el Centro de control en iOS 11. Abra el Centro de control, toque 3D (presione con fuerza) en las opciones de red y, a continuación, toque el botón Hotspot personal para activarlo.
Cómo Compartir su conexión a Internet desde un iPhone o iPad a través de Bluetooth
O puede compartir su Internet a través de Bluetooth o USB. Así es como:
-
Habilita Bluetooth en tu teléfono y en el ordenador desde el que quieres conectarte
-
Activa el Hotspot personal desde la configuración de tu iPhone como antes
-
En el menú Bluetooth de tu ordenador, deberías ver tu teléfono en la lista de dispositivos. Conéctese a su teléfono allí, confirme el número PIN para conectarse, luego su computadora debe estar en línea con la conexión a Internet de su teléfono.
Cómo compartir su conexión a Internet desde un iPhone o iPad con un cable USB
Compartir a través de USB es quizás lo más fácil. Active la función Hotspot personal y, a continuación, conecte su iPhone o iPad al ordenador con su cable USB, y el ordenador se conectará automáticamente a Internet. Es así de fácil. Lo mejor de todo es que su teléfono se cargará desde su computadora, por lo que no tendrá que preocuparse de que se agote la batería de su computadora (siempre y cuando esté conectada).
→ Obtén más información en la documentación del punto de acceso personal de iOS de Apple.
Cómo compartir Wi-Fi desde Android con Hotspot móvil
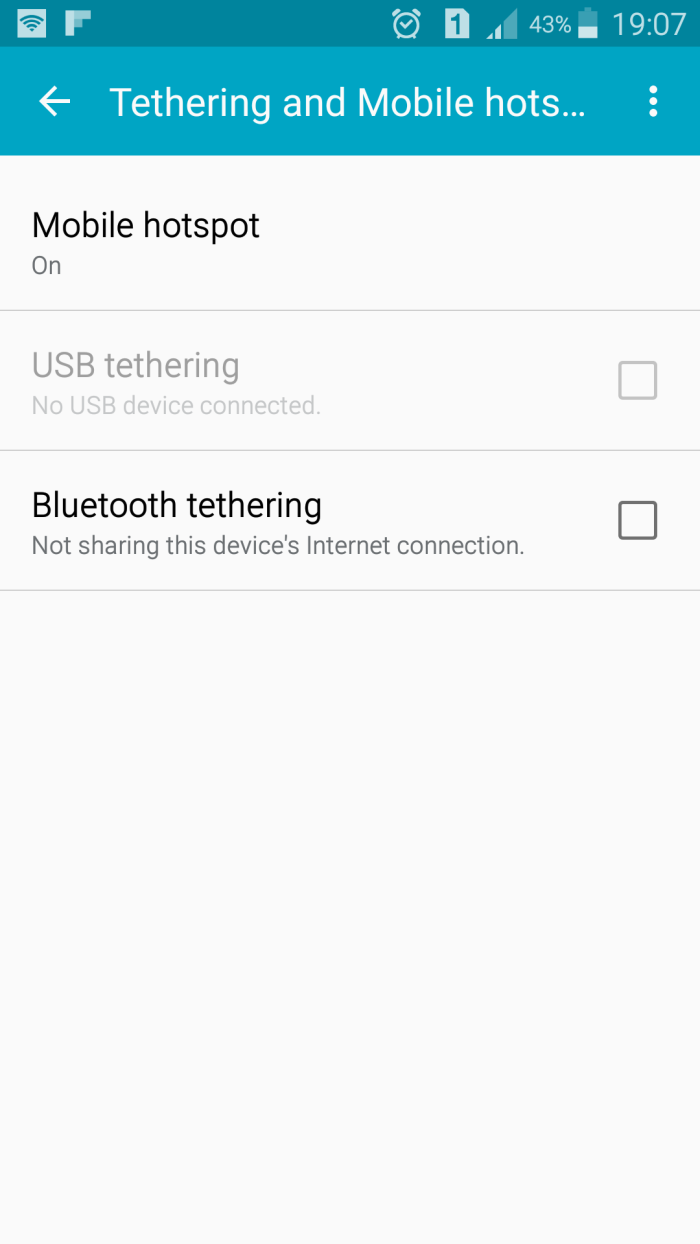
Su teléfono o tableta Android viene con una función similar: Hotspot móvil. Las opciones o pasos exactos para configurarlo varían según el dispositivo, pero funciona de la misma manera, lo que te permite compartir tu conexión celular a través de Wi-Fi, Bluetooth o USB.
En dispositivos Android predeterminados, como un dispositivo Nexus, abra la aplicación Configuración, seleccione Red & Internet, toque Hotspot & conexión a internet y, a continuación, seleccione Hotspot Wi-Fi portátil. Para modificar su funcionamiento, seleccione las opciones Configurar hotspot Wi-Fi que se encuentran debajo.
La configuración puede variar según el dispositivo. En un Samsung Galaxy S8, por ejemplo, seleccione Conexiones y, a continuación, toque hotspot móvil y conexión (y en un dispositivo Samsung más antiguo, en la imagen de arriba, la configuración estaba en Conexión y conexión móvil). Allí, verás deslizadores que permiten que el uso compartido de Internet por Wi-Fi, Bluetooth o USB se active exactamente de la manera en que deseas compartir tu conexión.
Si no puedes encontrar la configuración en tu dispositivo, consulta el manual o pregunta a tu proveedor, es posible que no veas las opciones si no tienes un plan que admita hotspot móvil.
→ Obtén más información en la documentación del punto de acceso móvil Pixel de Google o en la guía del punto de acceso móvil de Samsung.
Cómo compartir Wi—Fi desde Windows con Hotspot móvil
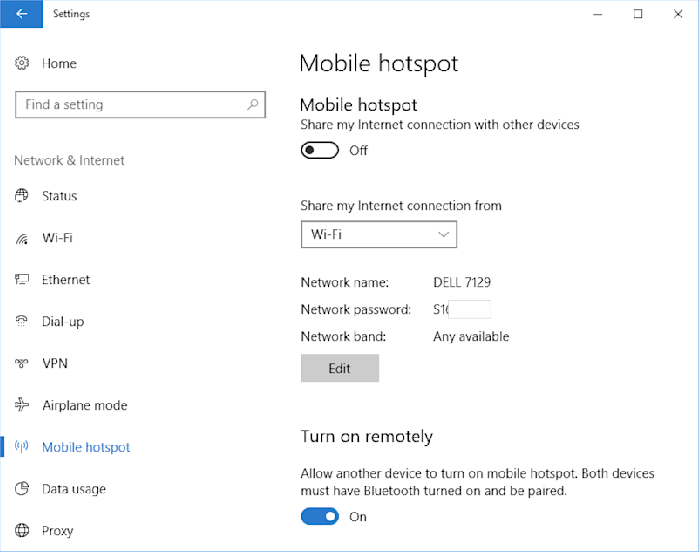
Windows 10 viene con una función de Hotspot móvil, al igual que Android, que le permite compartir la conexión celular desde su Surface u otra tableta Windows o una conexión a Internet por cable desde un PC.
Abra la configuración de su PC desde el menú Inicio, seleccione Red & Internet y, a continuación, haga clic en Hotspot móvil. Allí, elija la red que desea compartir y haga clic en Editar para establecer el nombre y la contraseña de la red Wi-Fi. A continuación, haga clic en el control deslizante En la parte superior para habilitar su nueva red Wi-Fi.
¿Necesita encender o apagar el hotspot más tarde? Simplemente abra su lista de redes Wi-Fi desde la bandeja del sistema cerca del reloj y puede alternar el Hotspot móvil con un clic.
¿Quieres más opciones? Instalar Connectify (desde $19.98) para compartir una conexión Wi-Fi en una red diferente (tal vez para crear una red separada para sus consolas de juegos), use su PC como repetidor para ampliar su red Wi-Fi existente y más.
→ Obtenga más información de la documentación del Hotspot móvil de Windows de Microsoft
Cómo compartir Wi-Fi desde macOS con Uso compartido de Internet
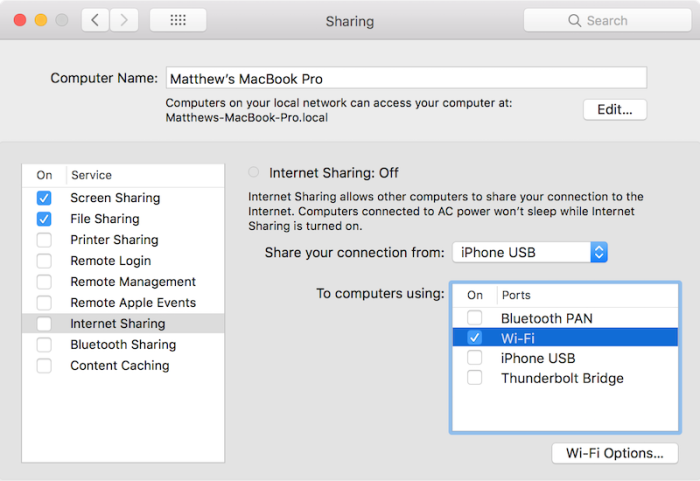
Los MAC no incluyen Internet celular, pero si tiene un dongle celular USB o desea compartir su conexión Ethernet cableada, macOS también puede convertir eso en un punto de acceso Wi-Fi.
Abra las Preferencias del sistema de su Mac y seleccione las opciones para compartir. Allí verá una lista de cosas que puede compartir, desde impresoras hasta inicio de sesión remoto para que pueda acceder a su Mac cuando no esté. Cerca de la parte inferior, verá el uso compartido de Internet. Haz clic en eso y, a continuación, selecciona la red que quieres compartir y cómo te gustaría compartirla. Establezca el nombre de red y la contraseña desde el botón Opciones de Wi-Fi. Una vez que hayas terminado, haz clic en la marca de verificación junto a Compartir Internet para activar tu nuevo hotspot.
¿Desea compartir su Internet con un iPhone o iPad, tal vez para descargar actualizaciones más rápidamente a través de Ethernet? Hay otra opción en Almacenamiento en caché de contenido. Selecciónelo y, a continuación, marque la casilla Compartir conexión a Internet antes de marcar la casilla Almacenamiento en caché de contenido. Ahora, conecta tu dispositivo iOS a tu Mac con un cable USB y cambiará a la conexión de tu Mac para descargar contenido.
→ Obtén más información en la documentación para compartir Internet de macOS de Apple.
Ahora que sabe cómo compartir su conexión a Internet, aquí le mostramos cómo resolver algunos de sus otros frustrantes problemas personales de TI:
-
¿Necesita imprimir cosas? Te mostramos cómo convertir cualquier impresora en una impresora inteligente habilitada para Wi-Fi con Google Cloud Print.
-
Dar una presentación? Te mostramos cómo compartir tu pantalla y presentarla con un Chromecast.
-
¿Desea utilizar una red Wi-Fi pública? Te mostramos cómo hacer que una conexión Wi-Fi funcione cuando no funciona.
-
¿Necesitas hacer una copia de seguridad de tu computadora? Estas son las mejores formas de hacer copias de seguridad de su computadora y aplicaciones.
-
¿Necesita enviar un documento por fax? Estas son las mejores aplicaciones para firmar digitalmente y enviar documentos por fax sin necesidad de una máquina de fax.
Leave a Reply