Cómo Colocar Texto sobre un gráfico en Microsoft Word
- Marshall Gunnell
@Marshall_G08
- 25 de septiembre de 2018, 11:23am EDT

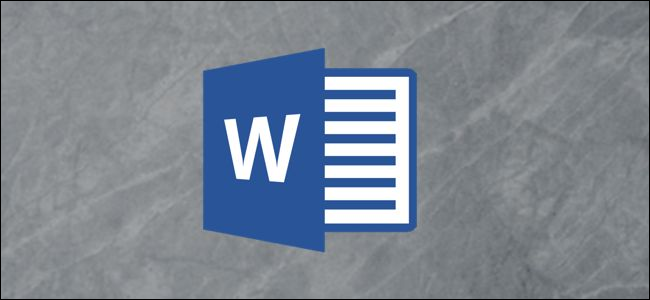
Hay varias razones por las que es posible que desee colocar texto sobre una imagen en un documento de Word. Tal vez desee colocar el logotipo de su empresa en el fondo de un documento que está escribiendo para el trabajo, o tal vez necesite una marca de agua «confidencial» en un documento que contenga información confidencial. No importa la razón, puede hacerlo fácilmente en Microsoft Word.
Colocar una Ilustración Detrás de Texto normal
Una ilustración en Word se refiere a cualquiera de los objetos que puede insertar desde el grupo «Ilustraciones» en la pestaña «Insertar» de Word. Vamos a usar una imagen simple en nuestro ejemplo aquí, pero la misma técnica se aplica a cualquiera de estos tipos de ilustración.
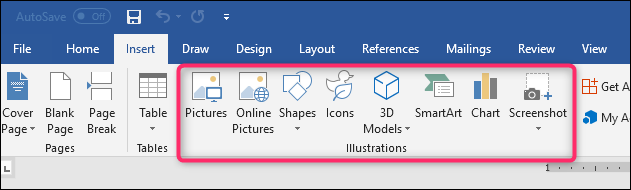
Para que el texto aparezca encima de una ilustración, cambie la opción de ajuste de texto de la ilustración para que aparezca detrás del texto.
RELACIONADOS: Cómo Envolver Texto Alrededor de Imágenes y otras ilustraciones en Microsoft Word
Si aún no ha insertado su objeto en su documento de Word, continúe y hágalo ahora. Cuando inserta la mayoría de esos tipos de ilustración (imágenes, iconos, SmartArt, gráficos y capturas de pantalla), ese objeto se coloca en línea con el texto de forma predeterminada. Las excepciones a esto son los modelos y formas 3D, que se colocan delante del texto de forma predeterminada.
No importa mucho, ya que vas a cambiar de ese valor predeterminado para obtener el objeto detrás de tu texto, pero ten en cuenta que las cosas pueden parecer un poco diferentes para empezar, dependiendo de lo que estés insertando.
Después de insertar el objeto, haga clic en él para seleccionarlo. Notarás un pequeño icono en la esquina superior derecha.

Este es el «Diseño» Opciones de icono. Siga adelante y haga clic en eso para mostrar una pequeña lista de opciones de diseño. Seleccione el botón» Detrás de texto «debajo de la sección» Con ajuste de texto». Una vez que lo haga, cualquier texto en el documento de Word que se movió al insertar la imagen volverá a su posición original.

Tenga en cuenta que cuando selecciona «Detrás de texto», hay dos opciones más disponibles. La opción» Mover con texto » permite que el gráfico se mueva en la página a medida que agrega o elimina texto. La opción «Fijar posición en la página» mantiene el gráfico en el mismo lugar de la página a medida que agrega o elimina texto. Puede ser un poco confuso cómo funciona esto, pero tenemos una guía sobre el posicionamiento de imágenes y otros objetos en Word si desea obtener más información.
RELACIONADO: Cómo Posicionar Imágenes y Otros objetos en Microsoft Word
En cualquier caso, ahora que tiene habilitada la opción» Detrás de texto», todo el texto de párrafo normal aparece delante de su objeto.

Insertar un Cuadro de Texto Encima de una Imagen
también Hay otra forma de conseguir que el texto aparezca en la parte delantera de una imagen u otro objeto—un cuadro de texto. Al crear un cuadro de texto, funciona como cualquier otro objeto de ilustración. Puede arrastrarlo y hacer que se muestre frente a otro objeto, como una imagen. Esta técnica es útil cuando desea utilizar cualquier cosa que no sea texto de párrafo normal.
Adelante, inserte primero su imagen u otra ilustración. Para insertar un cuadro de texto, cambie a la pestaña» Insertar «y haga clic en el botón» Cuadro de texto». En el menú desplegable, elija el tipo de cuadro de texto que desee. Aquí, vamos con la opción «Cuadro de texto simple».

Después de la inserción, el cuadro de texto se selecciona automáticamente para que pueda seguir adelante y escribir su texto. Luego, arrástrelo sobre su imagen. Terminarás con algo como esto:

Notarás que hay un borde alrededor del cuadro y el fondo del cuadro de texto es blanco sólido. Vamos a seguir adelante y eliminar el borde y el relleno de fondo.
haga Clic en el borde del cuadro de texto. Notarás que aparece una nueva pestaña «Formato». Sigue adelante y haz clic en esa pestaña. Hay dos opciones en la sección «Estilo de forma»que vamos a usar:» Relleno de forma «y» Contorno de forma.»

Cuando hace clic en el botón «Relleno de forma», aparece un menú desplegable con diferentes colores y opciones de tema. Haga clic en la opción «Sin relleno».

El fondo de su cuadro de texto ya no está.

A continuación, haga clic en el botón «Contorno de forma» y elija la opción «Sin contorno» de ese menú desplegable.

Ahora verá que el borde se ha eliminado.

Eso es todo. La gran ventaja de este método es que arrastra ese cuadro de texto de la manera que desee para alinear su texto justo con su imagen.Marshall Gunnell es un escritor con experiencia en la industria del almacenamiento de datos. Trabajó en Synology y, más recientemente, como director de marketing y redactor de personal técnico en StorageReview. Actualmente es Redactor Técnico de API / Software en LINE Corporation en Tokio, Japón, dirige ITEnterpriser, un medio en línea centrado en el almacenamiento de datos y la ciberseguridad, y juega con el desarrollo, siendo su primera calculadora RAID su primer proyecto público.Lea la Biografía completa »
Leave a Reply