Cómo arreglar que iMessage No se sincronice entre Mac y iPhone
«Los mensajes no se sincronizan entre mi iMac y el iPhone X con iOS 14. También cuando intento crear un nuevo mensaje en mi Mac y escriba A: ya no hay ninguna sugerencia automática de mis contactos en el Mac.»
Los usuarios de Mac y iPhone pueden usar iMessages para enviar y recibir mensajes entre todos los dispositivos iOS (incluido iOS 14) y Mac a través de una red móvil o Wi-Fi. Al iniciar sesión en varios dispositivos con el mismo ID de Apple, los mensajes de iMessage se pueden sincronizar en todos estos dispositivos, para que estén disponibles en el Mac, iPhone, iPad o iPod.
Pero el proceso no está exento de problemas. Al igual que el problema mencionado anteriormente, a veces por varias razones, incluida la actualización de iOS 14, los mensajes de iMessage pueden no sincronizarse entre Mac y iPhone. En este artículo, echamos un vistazo a algunas de las soluciones para superar este problema.
Consejo 1. Desactivar los iMessages y volver a activarlos
Lo primero que debe hacer cuando se enfrente a este problema es intentar desactivar los iMessages tanto en el Mac como en el iPhone y luego volver a encenderlos.
En tu iPhone, ve a Ajustes> Mensajes y desactiva iMessage.
En tu Mac, abre la aplicación iMessages y luego haz clic en Mensajes en el menú superior. Haz clic en Preferencias y, a continuación, elige Cuentas. Desmarca «Habilitar esta cuenta» en tu ID de Apple.
Espere unos minutos y, a continuación, habilite los mensajes de iMessage en ambos dispositivos y, a continuación, compruebe si los mensajes se sincronizan correctamente.

Tip 2. Compruebe la configuración de iMessage
También debe comprobar la configuración para asegurarse de que ha iniciado sesión en ambos dispositivos con el mismo ID de Apple. Apple acaba de lanzar iOS 14, algunas personas encuentran que la configuración de iMessage se ha cambiado después de la actualización de iOS.
Para hacer que en su iPhone, vaya a la Configuración de > Mensajes > enviar & Recibir. En la sección» Se puede contactar con iMessage en», asegúrate de que tu número de teléfono y tu ID de Apple estén marcados con una marca de verificación.
En tu Mac, abre la aplicación Mensajes, haz clic en » Mensajes «en el menú superior y haz clic en «preferencias».»Elige» Cuentas «y en la sección» Se puede contactar para recibir mensajes en», asegúrate de que el número de teléfono y el ID de Apple coincidan con la configuración de tu iPhone.
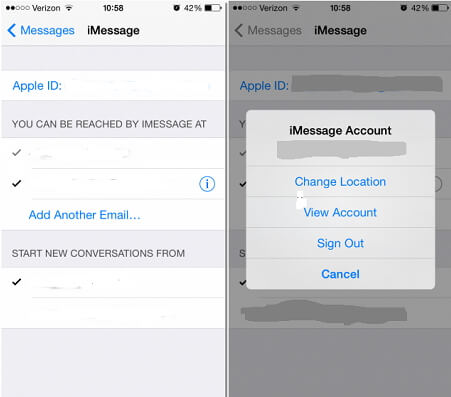
Consejo 3. Enviar un mensaje desde el Dispositivo Que No está Recibiendo Mensajes
A veces, solo uno de los dispositivos puede no recibir los mensajes a tiempo. Para solucionar esto, simplemente puede enviar un mensaje desde el dispositivo que se está quedando atrás. Hacer esto casi siempre activará todos los demás mensajes que no se habían sincronizado con ese dispositivo para que comiencen a fluir. Puede parecer algo poco ortodoxo, pero funciona.
Por ejemplo, si el iPhone está recibiendo los mensajes correctamente y el Mac no, intente enviar un mensaje desde el Mac. Hemos hecho esto y hemos visto que la Mac comienza a recibir todos los demás mensajes que no se habían sincronizado antes.
Consejo 4. Una mejor manera de sincronizar mensajes de iMessage Entre iPhone y Mac
Por lo general, las soluciones anteriores deberían funcionar muy bien para que sus dispositivos se sincronicen correctamente. Pero en raras ocasiones, cuando todo lo que haces no funciona y aún necesitas sincronizar tus mensajes de iMessage, es posible que desees probar una forma alternativa de sincronizar mensajes entre el iPhone y el Mac. Esta herramienta de copia de seguridad y restauración conocida como iMyFone iTransor (compatible con iOS 14) le permitirá exportar todos los mensajes e iMessages no sincronizados de su iPhone a la Mac.
Las siguientes son algunas de las características que hacen de iTransor una gran alternativa a la copia de seguridad y restauración de iPhone, o exportar datos desde el iPhone a la Mac;
- Se puede usar para exportar hasta 20 tipos diferentes de datos desde un dispositivo iOS, una copia de seguridad de iTunes o iCloud a la computadora, como mensajes, contactos, fotos, videos, datos de WhatsApp, datos de WeChat, etc.
- Le permite realizar copias de seguridad de todos los datos de su iPhone o solo de los datos seleccionados. Una buena opción para ahorrar su valioso tiempo.
- Permite restaurar una copia de seguridad parcial sin sobrescribir los otros datos en sus dispositivos. Combinará los datos en su dispositivo y en los archivos de copia de seguridad, para que tenga tanto datos nuevos como datos antiguos en su dispositivo.
Cómo transferir mensajes de iMessage de iPhone a Mac usando iTransor
Para usar iTransor para transferir mensajes de iMessage a su Mac, descargue e instale el programa en la computadora y luego siga estos sencillos pasos.
Pruébelo gratis
Paso 1: Inicie iTransor en su Mac y desde la ventana principal y conecte su dispositivo con el ordenador. Elija Exportar datos del dispositivo & Copia de seguridad. Seleccione Exportar desde dispositivo.

Paso 2: En la siguiente ventana, seleccione el tipo de datos que desea exportar. En este caso escogemos Mensaje. Haga clic en Escanear para permitir que el programa escanee el dispositivo en busca de los mensajes disponibles.

Paso 3: Una vez que se complete el escaneo, debería ver una lista de todos los mensajes e iMessages en ese dispositivo en la siguiente ventana. Seleccione los que desea exportar a la Mac y haga clic en Exportar.
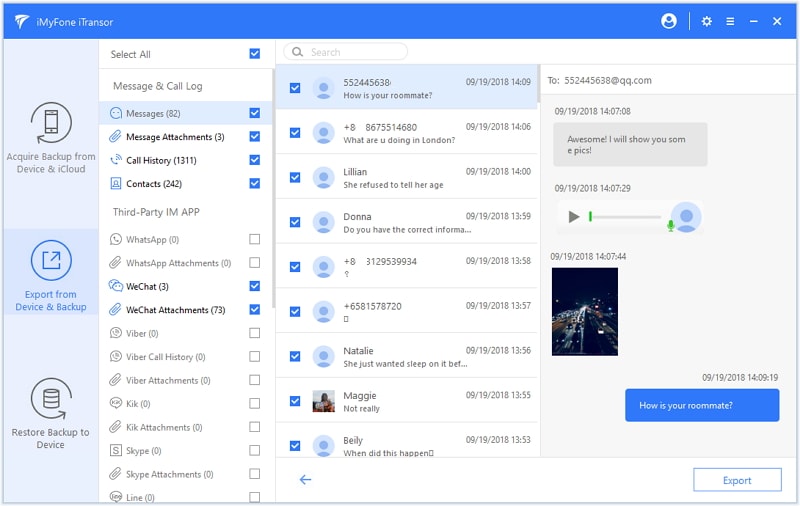
A continuación, puede seleccionar el formato de los archivos exportados y la ubicación para almacenar los archivos. Después de un corto tiempo, sus mensajes de iMessage se sincronizarán con su Mac.

Los mensajes ahora estarán disponibles en su Mac y en su iPhone.
Leave a Reply