7 Solutions to Fix Windows 10 Won’t Update. #6 Is Fantastic [MiniTool Tips]
English
Français
Deutsch
日本語
Summary :

Windows no actualizar el problema ha sido un problema común para muchos usuarios de computadoras. Pero resolver problemas de actualización de Windows 10 ha sido una tarea difícil. Sin embargo, este artículo presentará 7 soluciones para el problema de Windows 10 no se actualizará.
Por qué Windows 10 no se actualizará
Windows update es necesario para muchos usuarios de computadoras porque actualizar el nuevo sistema operativo puede perfeccionar el antiguo y superar algunos errores para proteger las computadoras y los datos de forma segura. Pero algunos usuarios se quejan de que han encontrado que Windows 10 no actualizará el problema.
Aquí enumeramos algunas situaciones que pueden llevar a que la actualización de Windows falle.
- Windows 10 no descargará actualizaciones.
- No se pudo instalar la actualización de Windows 10.
- Actualización de Windows 10 atascada.
- Windows 10 no se actualizará al reiniciar.
- Windows 10 no se actualizará debido al BIOS.
Solo enumeramos algunos factores que pueden llevar a que la actualización de Windows 10 falle. Es obvio que otras razones también pueden conducir a errores de actualización de Windows 10. Pero no importa qué causa el problema de no actualización de Windows 10, puede intentar usar los siguientes métodos de 7 para intentarlo.
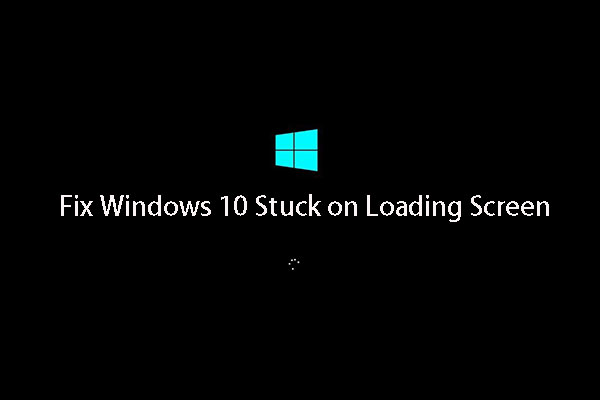
Windows 10 atascado en la pantalla de carga? Las 10 mejores soluciones están aquí para ayudarlo a salir de la pantalla negra de Windows 10 con el círculo de carga y el cursor.
Si tiene el problema de que Windows 10 no se actualizará, puede probar estas soluciones una por una.
Guía de vídeo rápida:
Eliminar software de seguridad de terceros
En primer lugar, un software de seguridad de terceros puede proteger su computadora contra ataques de virus u otras amenazas de seguridad, pero también puede provocar una ejecución anormal de alguna aplicación.
Por lo tanto, si ha instalado un software de seguridad de terceros, puede eliminarlo temporalmente y luego volver a ejecutar Windows Update. Luego hablaremos sobre cómo desinstalar software de terceros simplemente.
Paso 1: Haga clic con el botón derecho en el menú Inicio y, a continuación, seleccione Panel de control.
Paso 2: Haga clic en Programas y características, elija el software de terceros que necesita desinstalar y, a continuación, haga clic con el botón derecho en él y seleccione Desinstalar para continuar. Después de eso, puede reiniciar su computadora e intentar verificar si el problema de Windows 10 no actualizará está resuelto.
Comprobar la utilidad de actualización de Windows manualmente
Windows Update es un servicio de Microsoft para el sistema operativo Windows, que automatiza la descarga e instalación de actualizaciones de software a través de Internet. El servicio ofrece actualizaciones de software para Windows, así como los diversos productos antivirus de Microsoft, incluidos Windows Defender y Microsoft Security Essentials.
Si Windows 10 no se actualiza, puede intentar comprobar si la utilidad de actualización de Windows está funcionando. Luego presentaremos cómo verificar la utilidad de actualización de Windows.
Paso 1: Inicie la aplicación de configuración desde el menú Inicio de Windows 10 o presione la tecla de Windows + la tecla I juntas y haga clic en Actualizar & Seguridad.
Paso 2: Verá la siguiente ventana emergente. Si hay algo mal y Windows sabe lo que es, puede encontrar los detalles aquí. Por lo tanto, debe hacer clic en Solucionar problemas y la utilidad de actualización de Windows le ayudará a finalizar la actualización automáticamente.
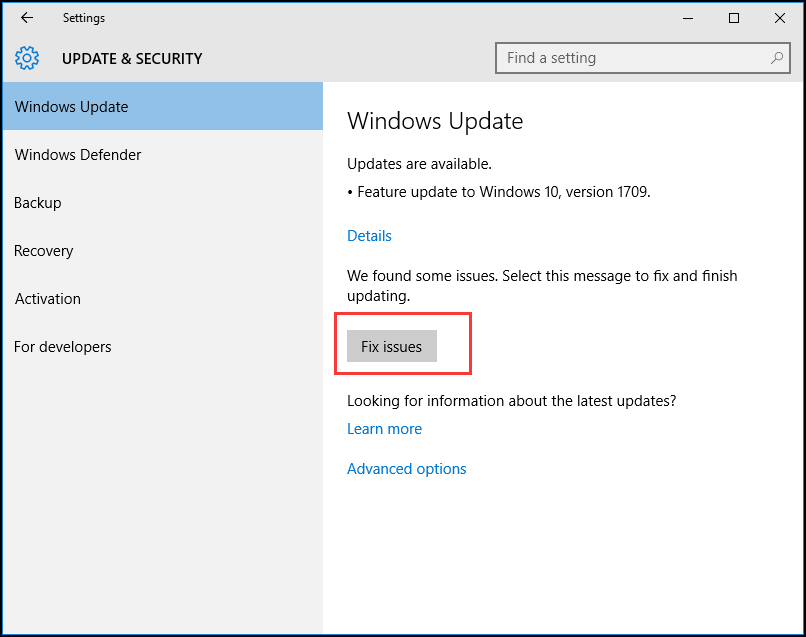
Paso 3: también puede hacer clic en las opciones Avanzadas para saber más información. Se recomienda elegir Automático.

Una vez finalizados todos los pasos, puede intentar reiniciar nuestros equipos y comprobar si se ha resuelto el problema de que Windows no descargará actualizaciones.
Mantenga en ejecución todos los servicios de Windows Update
Si no se ejecutan todos los servicios de Windows update, es posible que también se produzca el problema de que Windows 10 no se actualizará.
Ahora, presentaremos cómo mantener todos los servicios de Windows update en ejecución paso a paso.
Paso 1: Haga clic con el botón derecho en el botón Inicio de Windows y elija Ejecutar o presione las teclas Windows + R. Luego, servicios de entrada.msc en el cuadro y haga clic en Aceptar para continuar.
Paso 2: En la ventana emergente, seleccione Windows Update y haga clic con el botón derecho y, a continuación, seleccione Propiedades.
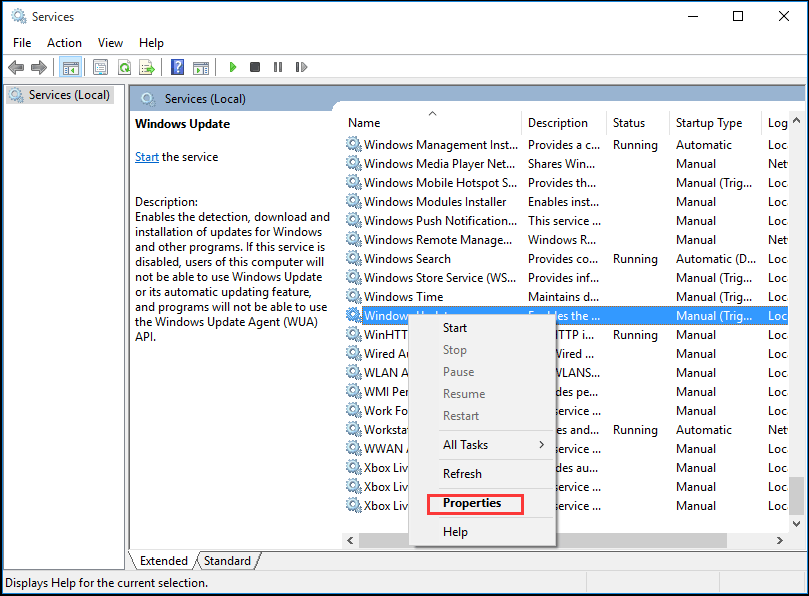
Paso 3: En la ventana emergente, establezca el tipo de Inicio Automático. Si el estado del servicio se detiene, haga clic en Inicio para iniciarlo y, a continuación, haga clic en Aplicar y Aceptar para confirmarlo.
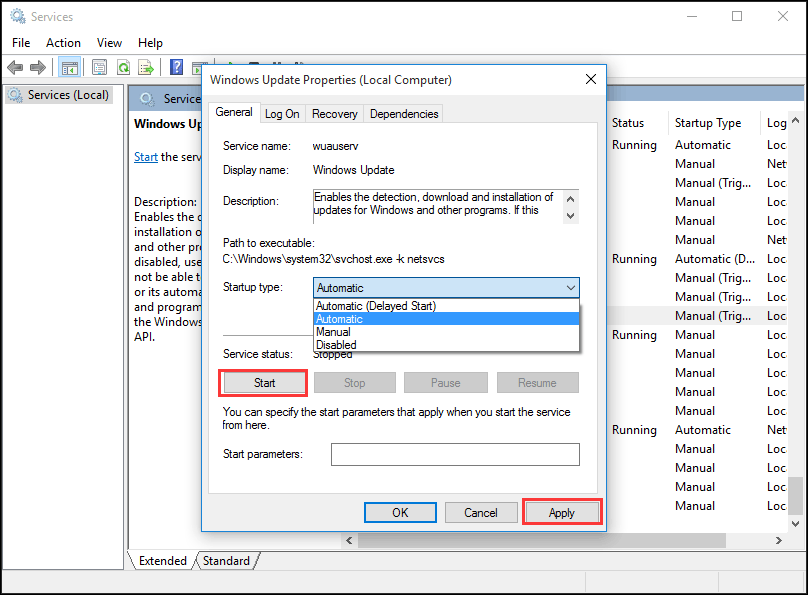
Paso 4: Busque y haga clic con el botón secundario en el Servicio de Transferencia Inteligente (BITS) en segundo plano y, a continuación, elija Propiedades. Aquí establezca el tipo de inicio como Automático y asegúrese de que el Estado del Servicio se esté ejecutando. A continuación, haga clic en Aceptar para continuar.
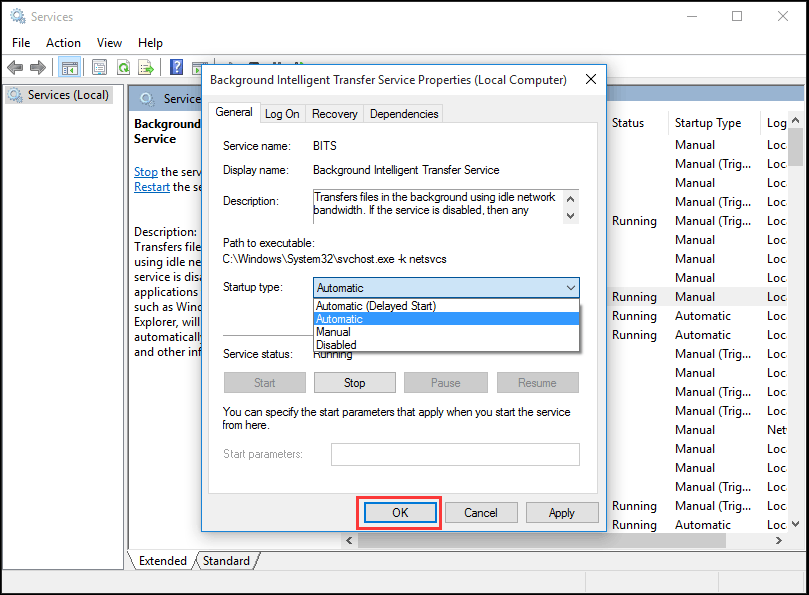
Paso 5: Busque y haga clic con el botón derecho en Servicio criptográfico y elija Propiedades. A continuación, establezca el tipo de inicio como Automático. A continuación, repita el proceso para finalizar la configuración.
Una vez finalizados todos los pasos, puede reiniciar los equipos y comprobar si se sigue produciendo el error de actualización de Windows 10.
Si la utilidad de Windows Update es normal, pero Windows 10 aún no se actualizará, debe ir al siguiente método para ejecutar el solucionador de problemas de Windows Update.
RECOMENDADO: ¿Debo actualizar a Windows 10-Cómo decidir?
Ejecutar Solucionador de problemas de Windows Update
Microsoft proporciona una herramienta de diagnóstico automatizada llamada Solucionador de problemas de Windows Update que se puede usar para solucionar problemas de Windows 10 que no descargan actualizaciones. Ahora, presentaremos cómo usar el solucionador de problemas para corregir el error de actualización de Windows 10.
Paso 1: Haga clic con el botón derecho en el menú Inicio y seleccione Panel de control para continuar.
Paso 2: En la esquina superior derecha, cambie la opción Ver por a iconos grandes y elija Solución de problemas.
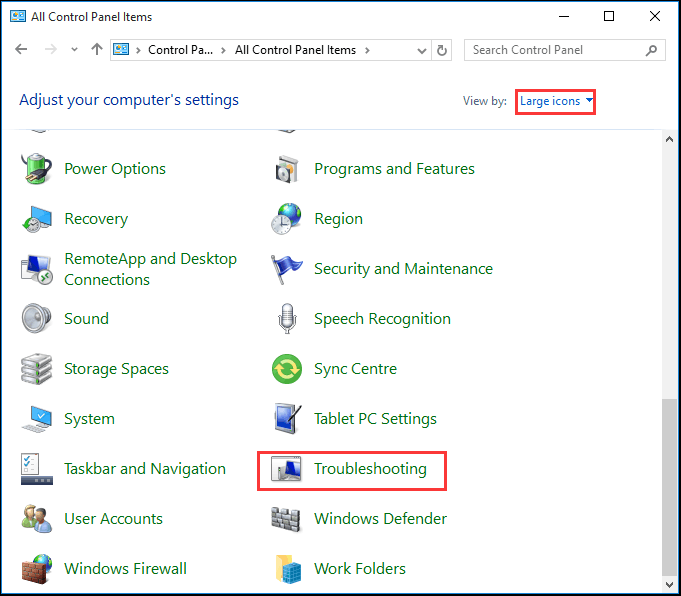
Paso 3: Haga clic en Ver todo para continuar y elija Windows Update. Ejecútelo para entrar en la interfaz principal y, a continuación, haga clic en Siguiente para continuar.
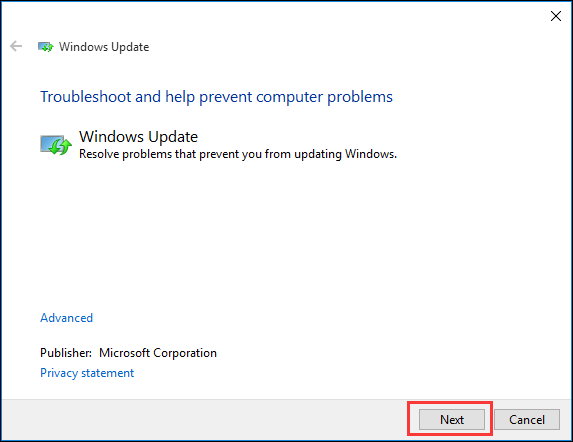
Paso 4: Haga clic en Intentar solucionar problemas como administrador para continuar.
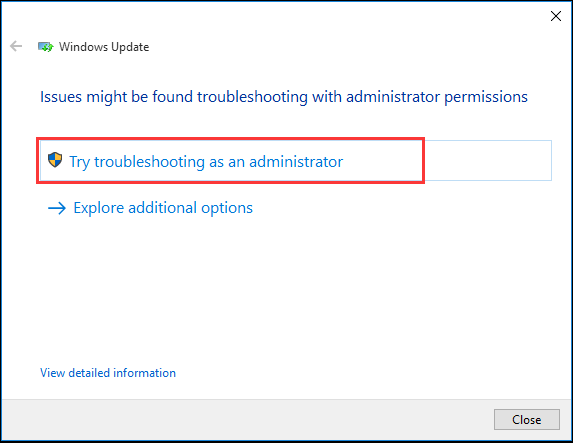
Paso 5: Espere a que este software detecte y corrija errores. A continuación, haga clic en Cerrar para salir del solucionador de problemas de Windows Update.
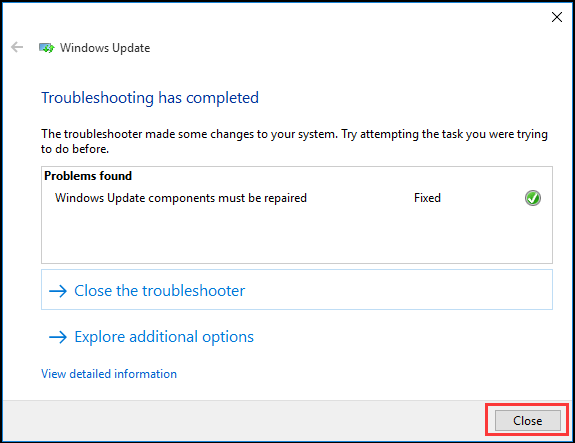
Paso 6: Salga del Solucionador de problemas de Windows Update, reinicie nuestro equipo y vuelva a intentar actualizar Windows 10.
Reiniciar el servicio de Windows Update mediante CMD
Si Windows 10 no se está actualizando, puede intentar reiniciar los servicios de Windows Update. Los siguientes son los métodos de operación detallados.
Paso 1: Haga clic con el botón derecho en el menú Inicio de Windows 10 o presione la tecla de Windows + la tecla X juntas, luego elija Símbolo del sistema(Administrador).
Paso 2: En la ventana emergente, escriba el siguiente comando y presione Entrar después de cada comando. Espere a que termine cada proceso antes de continuar con el siguiente.
net stop wuauserv
net stop cryptSvc
net stop bits
net stop msiserver
s C:\Windows\SoftwareDistribution SoftwareDistribution.edad
ren C:\Windows\System32\catroot2 catroot2.edad
net start wuauserv
net start cryptSvc
net start bits
net start msiserver
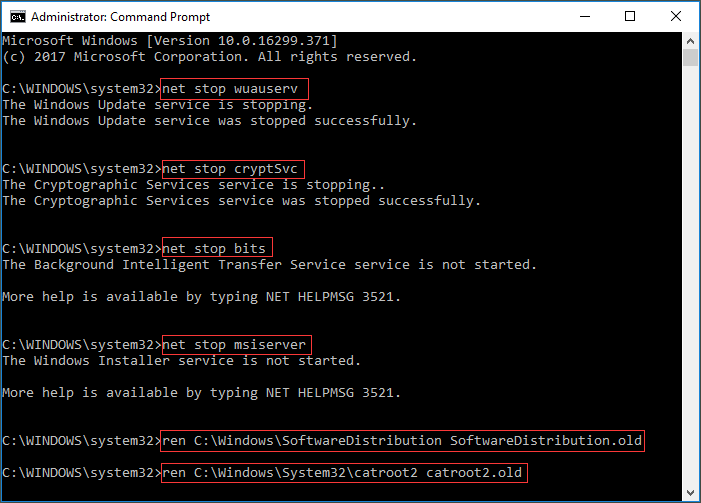

Después de que haya terminado todos los comandos, podemos reiniciar nuestro equipo y vuelva a comprobar si Windows 10 no descarga las actualizaciones problema está resuelto.
Aumentar el espacio libre de la unidad del sistema
A veces, el problema de que Windows 10 no instale o descargue la actualización puede deberse a la pequeña capacidad de la unidad del sistema. Por lo tanto, es mejor que aumente el espacio libre de la unidad del sistema para instalar Windows 10.
Hay varias maneras de aumentar la capacidad de la unidad del sistema. Presentaremos dos formas, que son Limpieza de disco y Extensión de partición.
Limpieza de disco
Limpieza de disco es muy útil para liberar espacio en disco y eliminar algunos archivos innecesarios en el disco duro de un ordenador, que no solo ocupan la memoria del disco duro del sistema, sino que también ralentizan nuestro PC.
Luego presentaremos cómo limpiar el disco paso a paso.
Paso 1: Haga clic con el botón derecho en el menú Inicio de Windows 10 y elija Ejecutar e ingrese diskmgmt.msc en la caja. A continuación, haga clic en Aceptar o presione Entrar para continuar.

Paso 2: Ingrese a la interfaz principal de Administración de discos. A continuación, elija la unidad del sistema y seleccione Propiedades en el menú contextual.
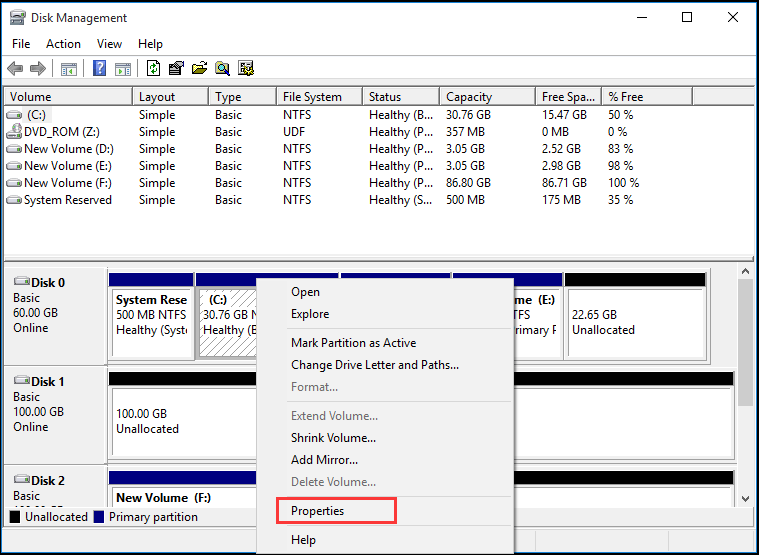
Paso 3: se mostrará una ventana emergente y haga clic en el Disco de Limpieza para continuar.

Paso 4: La limpieza de disco tardará unos minutos en calcular el espacio libre, pero el tiempo específico depende de la cantidad de archivos que tenga el disco. A continuación, puede marcar los archivos que necesitan ser eliminados. Por último, haga clic en Aceptar para continuar.
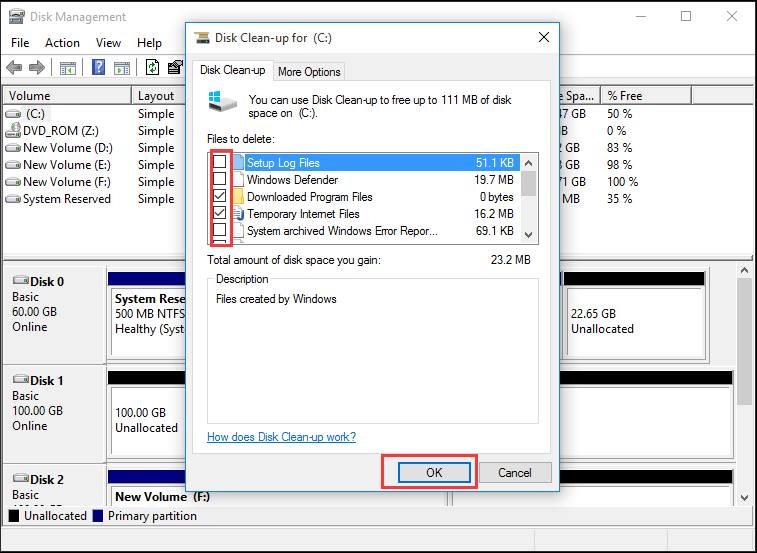
Paso 5: Puede ver un mensaje emergente Si está seguro de que desea eliminar permanentemente estos archivos y haga clic en Eliminar archivos para continuar. A continuación, se puede completar la Limpieza del disco.
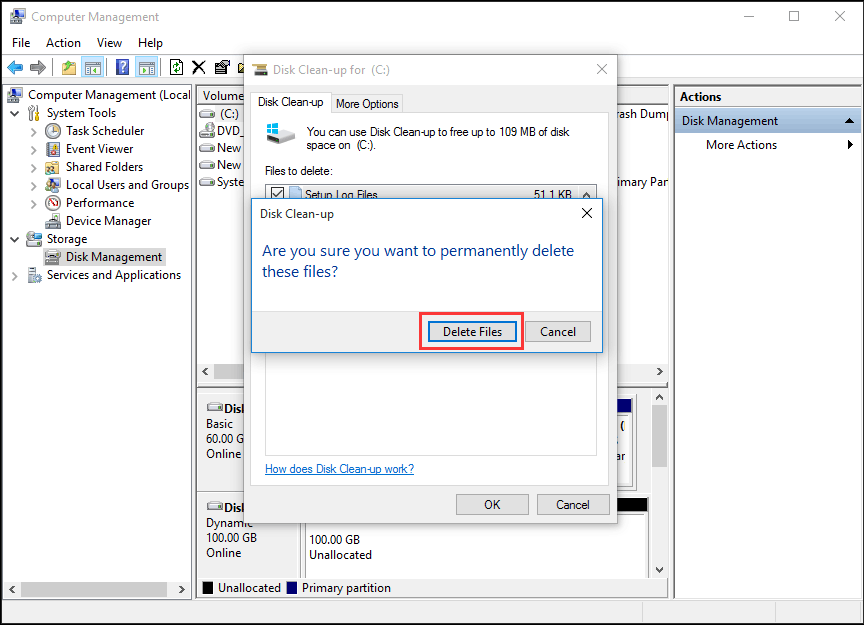
Asistente de partición de MiniTool
De hecho, al limpiar el disco, es posible que la capacidad de la unidad del sistema solo se pueda aumentar un poco. Si el tamaño del nuevo sistema operativo es grande, por lo tanto, la capacidad de la unidad del sistema no es suficiente para instalarlo (Aquí hay un artículo que presenta el tamaño de Windows 10).
Por lo tanto, aplicar el mejor software de partición para extender la partición puede ser útil. MiniTool Partition Wizard ha sido la elección de miles de usuarios. Esta herramienta de alto rendimiento ayuda a lograr una distribución óptima del espacio en disco y a garantizar una estructura de disco duro ideal.
Comprar ahora
Paso 1: Para extender la partición del sistema, es mejor que use la edición de arranque. Por lo tanto, inicie MiniTool Partition Wizard para ingresar a su interfaz principal, Luego haga clic en Bootable Media Builder para crear una unidad de arranque.
Paso 2: Conéctelo a su computadora y arranque desde ella.
Paso 3: Elija la unidad del sistema. A continuación, elija Extender partición desde el panel izquierdo o elija Extender desde el menú contextual.

Paso 4: A continuación, abra la lista desplegable del menú Tomar espacio libre desde y elija cualquier partición o espacio no asignado en la misma unidad para tomar espacio libre.
Mientras tanto, también puede arrastrar el mango deslizante para decidir cuánto espacio libre desea ocupar. A continuación, pulse el botón ACEPTAR para continuar.

Paso 5: Seleccione el botón Aplicar en la parte superior del menú para extender la partición del sistema.
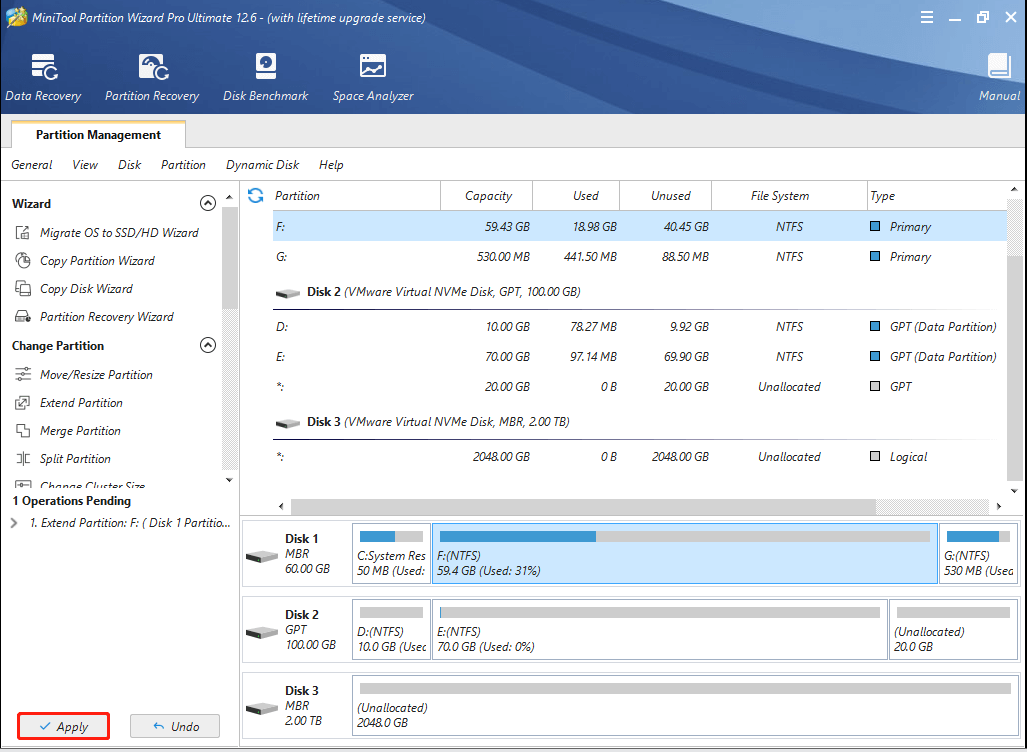
Esos son todos los métodos de operación para extender la partición de MiniTool Partition Wizard Pro. Puede extender la partición sin pérdida de datos.
En comparación con la extensión de volumen mediante Administración de discos, el Asistente para particiones de MiniTool puede extender la partición aunque no haya espacio adyacente no asignado a la derecha de la partición del sistema. Por lo tanto, el Asistente para particiones de MiniTool es más conveniente para extender la partición.
Después de haber aumentado la capacidad de la unidad del sistema, puede reiniciar nuestros equipos e intentar obtener la nueva actualización de Windows para comprobar si se resuelve el problema que Windows 10 no actualizará.
» Utilicé MiniTool Partition Wizard para ayudarme a extender la unidad de mi sistema sin pérdida de datos y puedo actualizar Windows 10. Puede tomar espacio del espacio no adyacente no asignado.»Haga clic para twittear
Reparar archivos dañados del sistema
El problema que Windows 10 no actualizará puede deberse a los archivos dañados del sistema. Por lo tanto, para resolver este problema, puede ejecutar el Comprobador de archivos del sistema para verificar y reparar los archivos del sistema dañados.
Y ahora, le mostraremos los pasos detallados.
Paso 1: Escriba Símbolo del sistema en el cuadro de búsqueda de Windows 10 y haga clic con el botón secundario en él para elegir Ejecutar como administrador.
Paso 2: En la ventana del símbolo del sistema, escriba el comando sfc /scannow y presione Entrar para continuar.
Después de eso, comenzará el proceso de escaneo y, por favor, no cierre la ventana de línea de comandos hasta que vea el mensaje de verificación 100% completado. Una vez finalizado el proceso, puede reiniciar el equipo y comprobar si se ha resuelto el problema de que el equipo no actualice Windows 10.
Artículo relacionado: Solución rápida: El escaneo de SFC Ahora no funciona (Enfoque en 2 casos)
Sin embargo, si ninguno de los métodos anteriores funciona, es posible que deba reinstalar Windows 10.
«He solucionado correctamente los problemas de actualización de Windows 10 después de mantener en ejecución todos los servicios de Windows Update. Y es fácil de operar.»Haga clic para twittear
Línea de fondo
¿Sigue preocupado por el error de actualización de Windows 10 después de leer esta publicación? Es tu turno de probar los métodos anteriores uno por uno. Cuando extienda la partición, intente usar el Asistente para particiones de MiniTool. Al mismo tiempo, recuerde hacer una copia de seguridad de todos los archivos antes de probar cualquier método para evitar un accidente.
Si tiene alguna pregunta cuando está utilizando el Asistente para particiones de MiniTool, puede contactarnos enviando un correo electrónico a . O si tiene una buena solución para que Windows 10 no se actualice, puede compartirla en la zona de comentarios.
Preguntas frecuentes sobre Windows 10 que no se actualizará
- Eliminar software de seguridad de terceros.
- Compruebe la utilidad de actualización de Windows manualmente.
- Mantenga en ejecución todos los servicios de Windows update.
- Ejecute el solucionador de problemas de Windows update.
- Reinicie el servicio de actualización de Windows mediante CMD.
- Aumente el espacio libre de la unidad del sistema.
- Reparar archivos del sistema dañados.
- Abra el Símbolo del sistema como administrador.
- Escriba el comando wuauclt.exe / updatenow y pulse Enter para continuar.
- Abra la configuración y elija Actualizar& Seguridad.
- Vaya a la pestaña Actualización de Windows y haga clic en Buscar actualizaciones.
- Espere o reinicie el equipo.
- Libere espacio en disco.
- Deshabilite todos los programas que no sean de Microsoft.
- Desactive el Firewall temporalmente.
- Ejecute el solucionador de problemas de Windows update.
- Reinicie el servicio de actualización de Windows.
- Ejecutar antivirus.
- Compartir
Leave a Reply