10 Configuraciones de la cámara del iPhone Todo fotógrafo debe Usar
La aplicación de cámara integrada del iPhone está cargada con funciones increíbles para ayudarte a tomar fotos impresionantes. En este tutorial, descubrirás 10 configuraciones de cámara de iPhone que mejorarán instantáneamente tu fotografía. ¡Sigue leyendo para aprender a usar la configuración de la cámara del iPhone para tomar fotos increíbles cada vez que presionas el obturador!
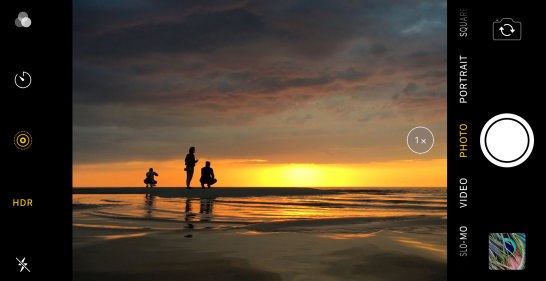
Tabla de contenidos: Cómo Usar la configuración de la cámara del iPhone
Haga clic en cualquier enlace de título a continuación para ir directamente a esa sección del artículo:
1. Ajuste El Enfoque Para Fotos Nítidas
2. Ajuste La Exposición Para Lograr Niveles De Brillo Perfectos
3. Cambie Entre Lentes De iPhone Para Acercar &Out
4. Utilice El Modo Nocturno Para Fotos Increíbles Con Poca Luz
5. Desenfoque El Fondo De Sus Fotos Con El Modo Retrato
6. Use Iluminación De Retrato Para Agregar Efectos De Luz De Estudio A Sus Fotos
7. Activar El Modo Ráfaga Para Disparos De Acción Asombrosos
8. Toma Fotos En Vivo Para Preservar Esos Momentos Especiales
9. Ajuste El Temporizador Para Disparos Con Manos Libres
10. Encienda La Cuadrícula En La Configuración De La Cámara Del iPhone Para Obtener Mejores Composiciones
Ajuste el Enfoque Para Fotos Nítidas
El primer paso para tomar fotos impresionantes en el iPhone es asegurarse de que el sujeto esté enfocado.


Si el sujeto no está enfocado, no podrá capturar sus intrincados detalles.
Una foto con un sujeto desenfocado se verá como una instantánea de aficionado. Y no tendrá el impacto que esperabas.
Afortunadamente, la aplicación de cámara para iPhone hace que sea súper fácil configurar el enfoque.


Pero a menos que sepa lo que está buscando, es posible que ni siquiera se dé cuenta de que la cámara tiene una configuración de enfoque.
Es una de esas funciones ocultas de la cámara del iPhone que la mayoría de la gente no conoce.
Entonces, ¿cómo se fija el enfoque en la cámara del iPhone?
Simplemente enmarca la toma y, a continuación, toca la pantalla en la que deseas establecer el enfoque. Aparecerá una caja amarilla para indicar el punto de enfoque.


Cuando tome la foto, el área en la que establezca el enfoque aparecerá nítida y nítida.
Establecer el punto de enfoque es especialmente importante cuando se toman fotos de primer plano.


¿Por qué? Porque cuando la cámara está cerca del sujeto, la profundidad de campo en la foto será baja.
Una profundidad de campo baja significa que solo una pequeña parte de la imagen está enfocada. Cualquier cosa que esté delante o detrás del punto de enfoque aparecerá borrosa.

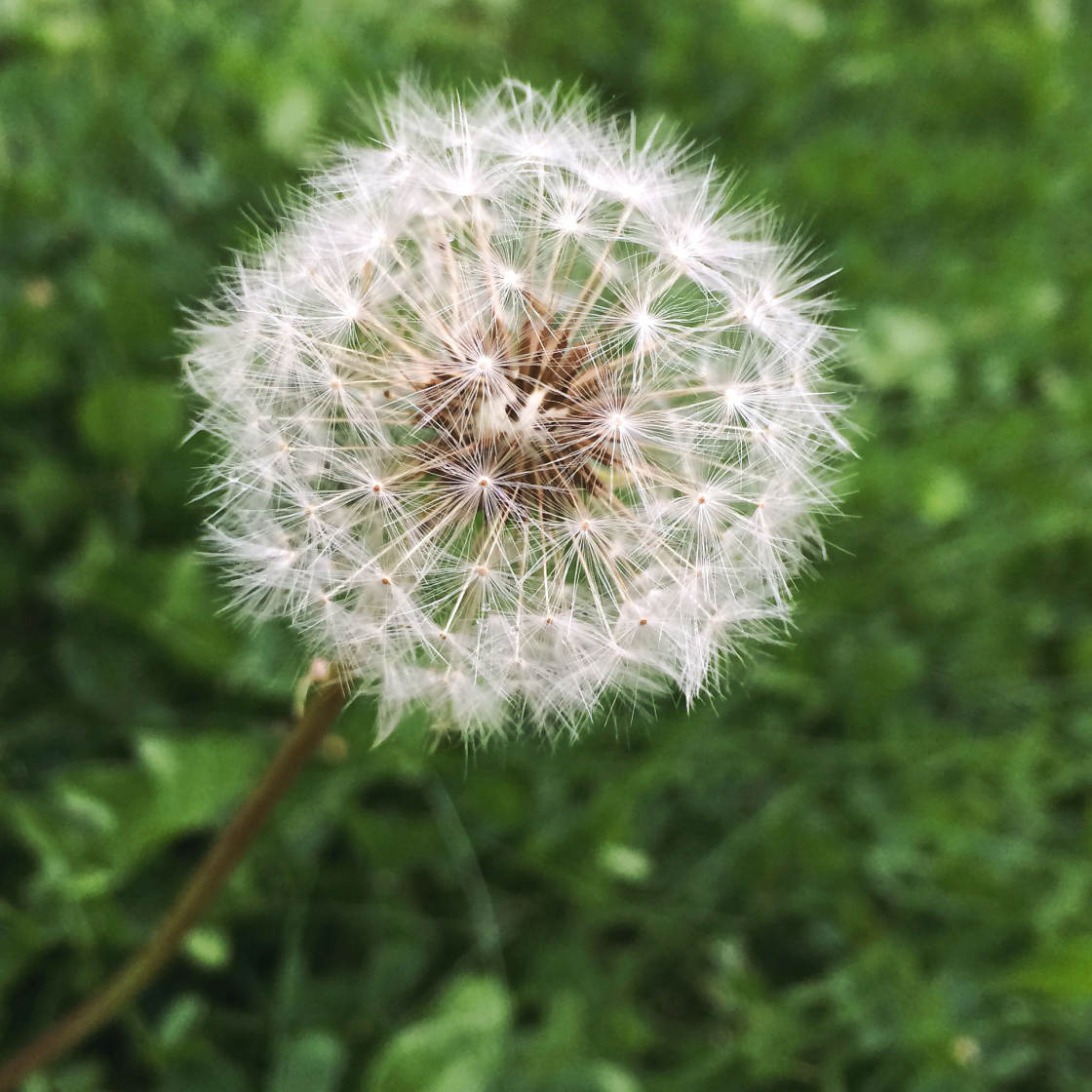
Configurar el enfoque es uno de los mejores trucos de cámara para iPhone que puedes aprender.
Y es una de las configuraciones de cámara de iPhone más fáciles de usar.
Solo toma un segundo establecer el enfoque. Pero hará una gran diferencia en la calidad de sus fotos.
Ajustar la exposición Para Lograr Niveles de Brillo perfectos
La exposición se refiere al brillo de una imagen.
Si no obtiene la exposición correcta, su foto será demasiado brillante (sobreexpuesta) o demasiado oscura (subexpuesta).


Si la foto está subexpuesta, carecerá de detalles en las sombras (áreas oscuras). Y los reflejos (áreas brillantes) pueden parecer apagados.
Si la foto está sobreexpuesta, los reflejos (áreas brillantes) pueden aparecer completamente blancos sin ningún detalle. Y las sombras serán demasiado brillantes.
Algunos problemas de exposición se pueden solucionar en la edición (como iluminar las sombras). Pero nunca podrás traer detalles en los blancos sobreexpuestos.
Por lo tanto, es importante obtener la exposición directamente en la cámara.


Ajustar la exposición es fácil. Pero, al igual que la función de enfoque, la exposición es una de esas configuraciones ocultas de la cámara del iPhone. Y la mayoría de la gente ni siquiera se da cuenta de que existe.
Entonces, ¿cómo se ajusta la exposición en la aplicación de la cámara?


Primero, debe tocar para configurar el enfoque en el sujeto.
A continuación, simplemente deslice hacia arriba o hacia abajo en la pantalla para ajustar la exposición.
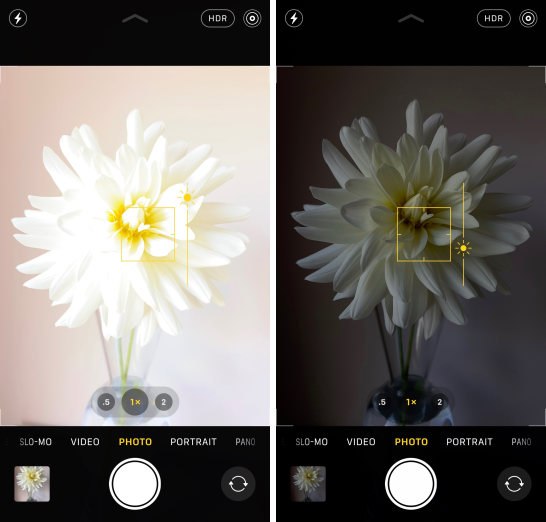
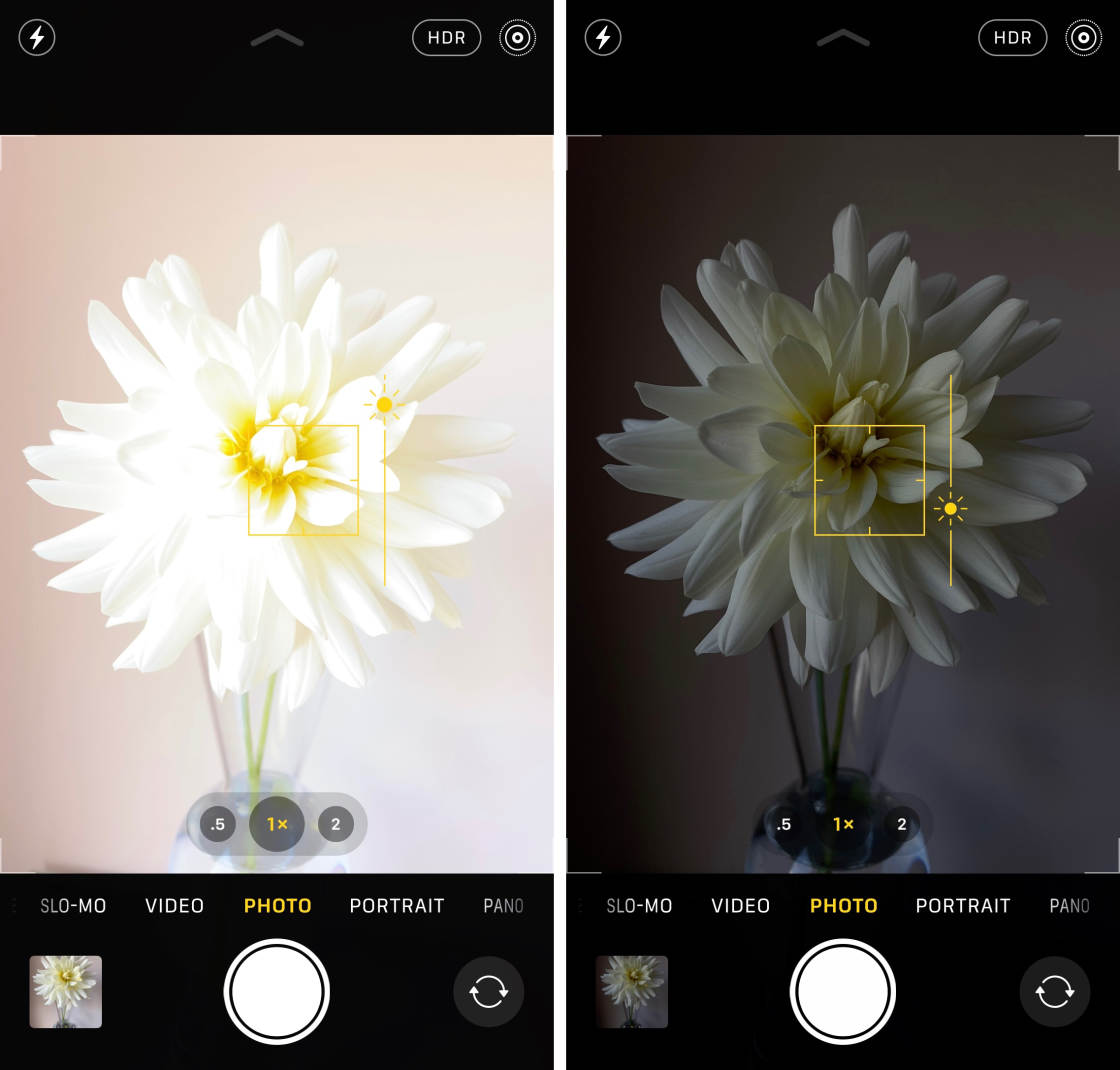
Deslice el dedo hacia arriba para que la imagen sea más brillante. O desliza el dedo hacia abajo para hacerlo más oscuro.
En general, debes intentar capturar la mayor cantidad de color y detalle posible. Trate de evitar los reflejos sobreexpuestos y las sombras subexpuestas.


Sin embargo, en algunos casos, es posible que desee exponer o sobreexponer deliberadamente su foto.
Por ejemplo, para capturar una foto de silueta, necesitarás subexponer para que el sujeto parezca completamente negro.


Antes de tomar una foto, compruebe siempre si los niveles de brillo se ven bien.
Si la imagen se ve demasiado brillante u oscura, ajuste la exposición antes de presionar el botón del obturador.
Cambie entre lentes de iPhone Para Acercar & Out
¿Tiene uno de los iPhones de doble lente o triple lente?


Si es así, puede acercar y alejar la escena cambiando entre los objetivos de la cámara del iPhone.
El iPhone 11 Pro y el iPhone 11 Pro Max tienen tres objetivos: Ultra Ancho, Ancho y Teleobjetivo.


El iPhone 11 tiene dos lentes: Ultra Ancho y Ancho.


Los iPhones de doble lente más antiguos (iPhone XS, XS Max, X, 8 Plus y 7 Plus) tienen los lentes Anchos y Teleobjetivos.
Si tienes un iPhone de una sola lente, solo tendrás el objetivo ancho estándar.
Entonces, ¿cómo cambiar entre lentes en los iPhones de doble y triple lente?
En la aplicación de cámara para iPhone, verás algunos números en la parte inferior del visor. Estas son las opciones de zoom que te permiten cambiar de objetivo.
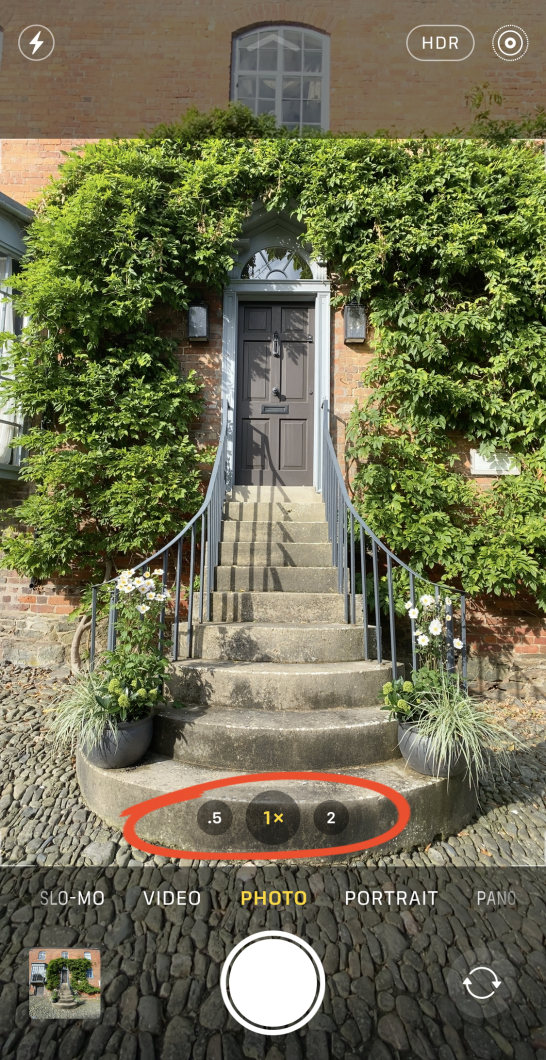

0.5 x es el objetivo ultra ancho. 1x es la lente ancha. Y 2x es el Teleobjetivo.
Para usar el objetivo Ultra ancho, toque 0.5 x.


Para cambiar al objetivo ancho, toque 1x.
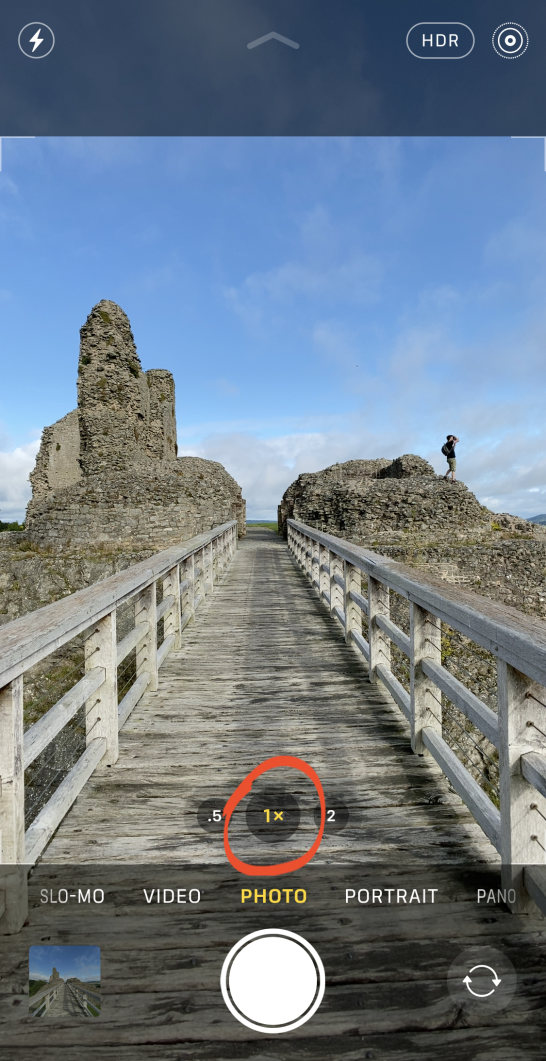
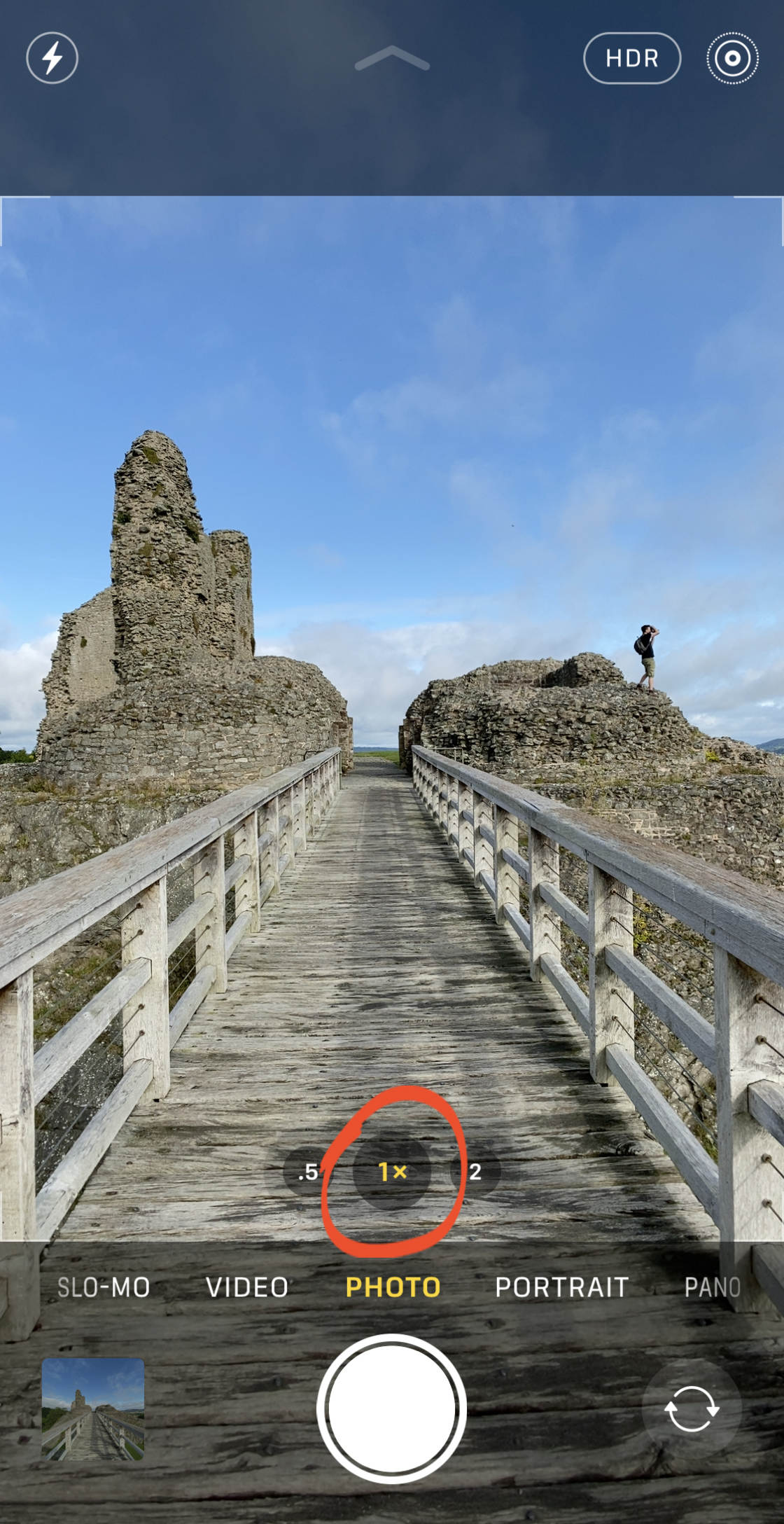
Para el teleobjetivo, toque 2x.


Ya sabes cómo cambiar de objetivo. Pero, ¿cuál debe elegir para su escena?
El objetivo ancho 1x tiene un campo de visión moderadamente amplio. Esto lo hace adecuado para la mayoría de las situaciones de disparo.


El objetivo Ultra ancho 0.5 x tiene un ángulo de visión extremadamente amplio. Esto le permite capturar fotos súper anchas que incluyen mucho más de la escena. Es ideal para fotografiar paisajes amplios, paisajes urbanos y arquitectura.


El teleobjetivo 2x le permite capturar una vista más cercana de objetos distantes. Úsalo para hacer zoom cuando no puedas acercarte físicamente al sujeto.


Como puede ver, la misma escena puede verse muy diferente cuando se captura con los objetivos Ancho, Ultra Ancho y Teleobjetivo.
Tener la opción de acercar y alejar le permite ser más creativo y versátil al disparar.
Usa el Modo Nocturno Para Fotos Increíbles con poca luz
¿Te cuesta tomar buenas fotos cuando tomas por la noche? ¿Tus fotos con poca luz se ven aburridas y granuladas?
Bueno, si tienes el iPhone 11, iPhone 11 Pro o iPhone 11 Pro Max, ¡la fotografía nocturna nunca volverá a ser un problema!
La aplicación de cámara para iPhone 11 tiene una nueva característica increíble llamada Modo nocturno.
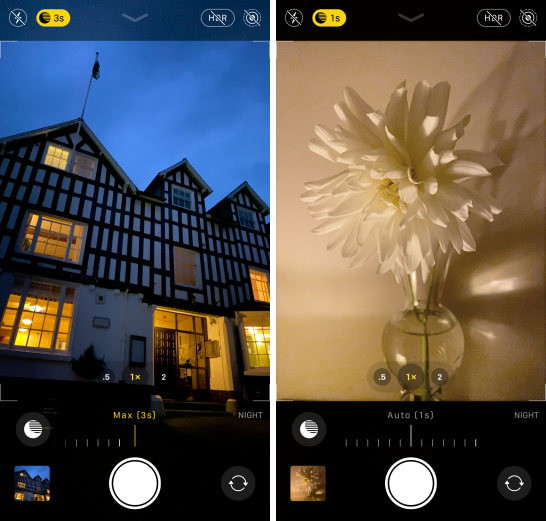
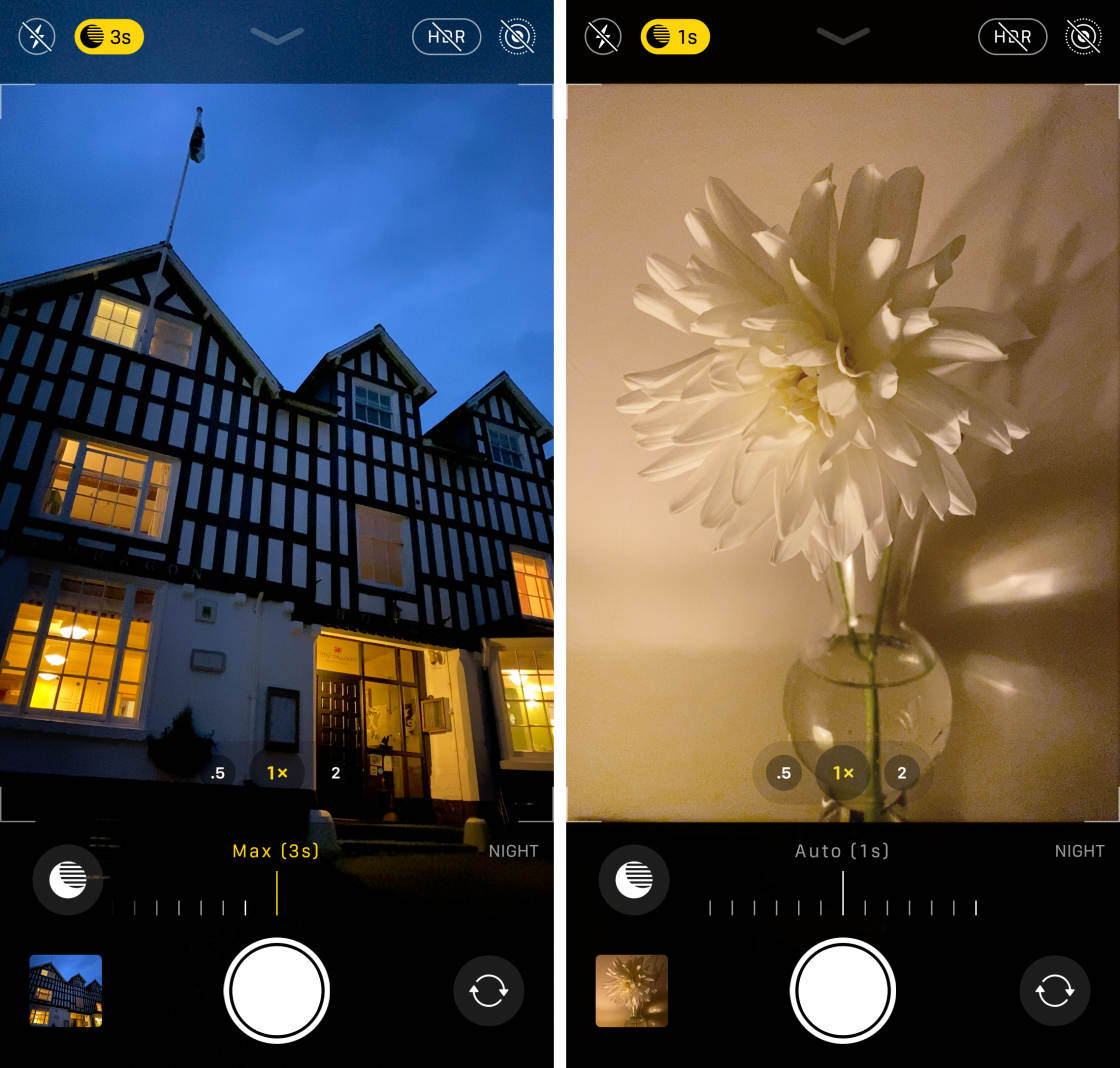
El modo nocturno utiliza un software de cámara inteligente para capturar más color y detalles en sus fotos nocturnas.
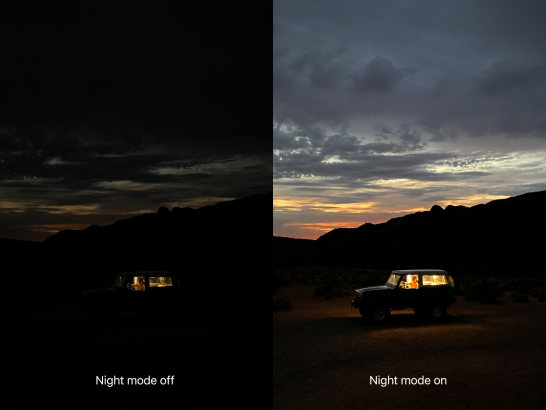
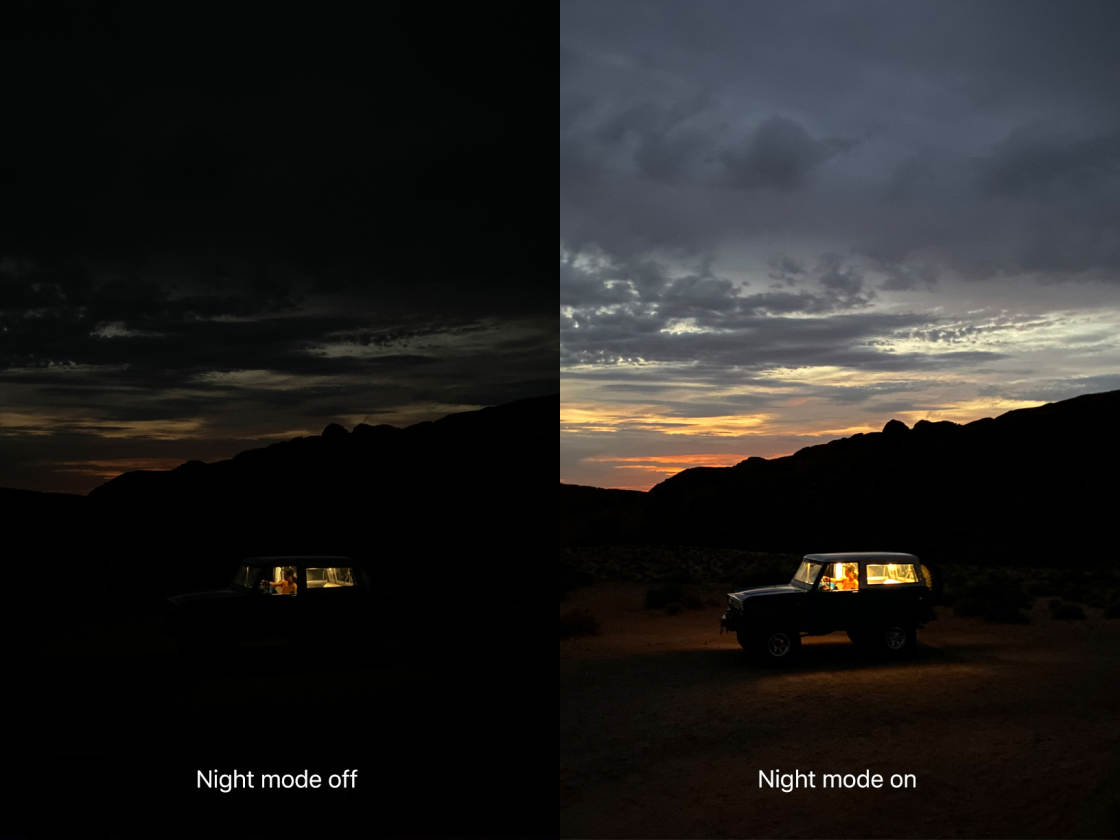
Entonces, ¿cómo se utiliza el modo nocturno en el iPhone 11?
En primer lugar, asegúrese de que está fotografiando con el objetivo ancho 1x o el teleobjetivo 2x. (El modo nocturno no funciona con la lente Ultra ancha de 0,5 x.)
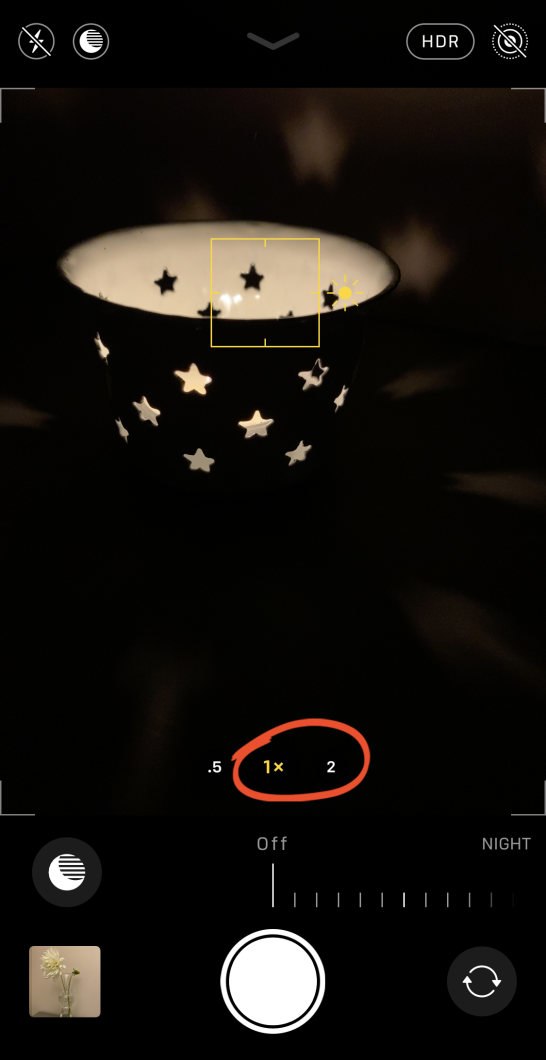
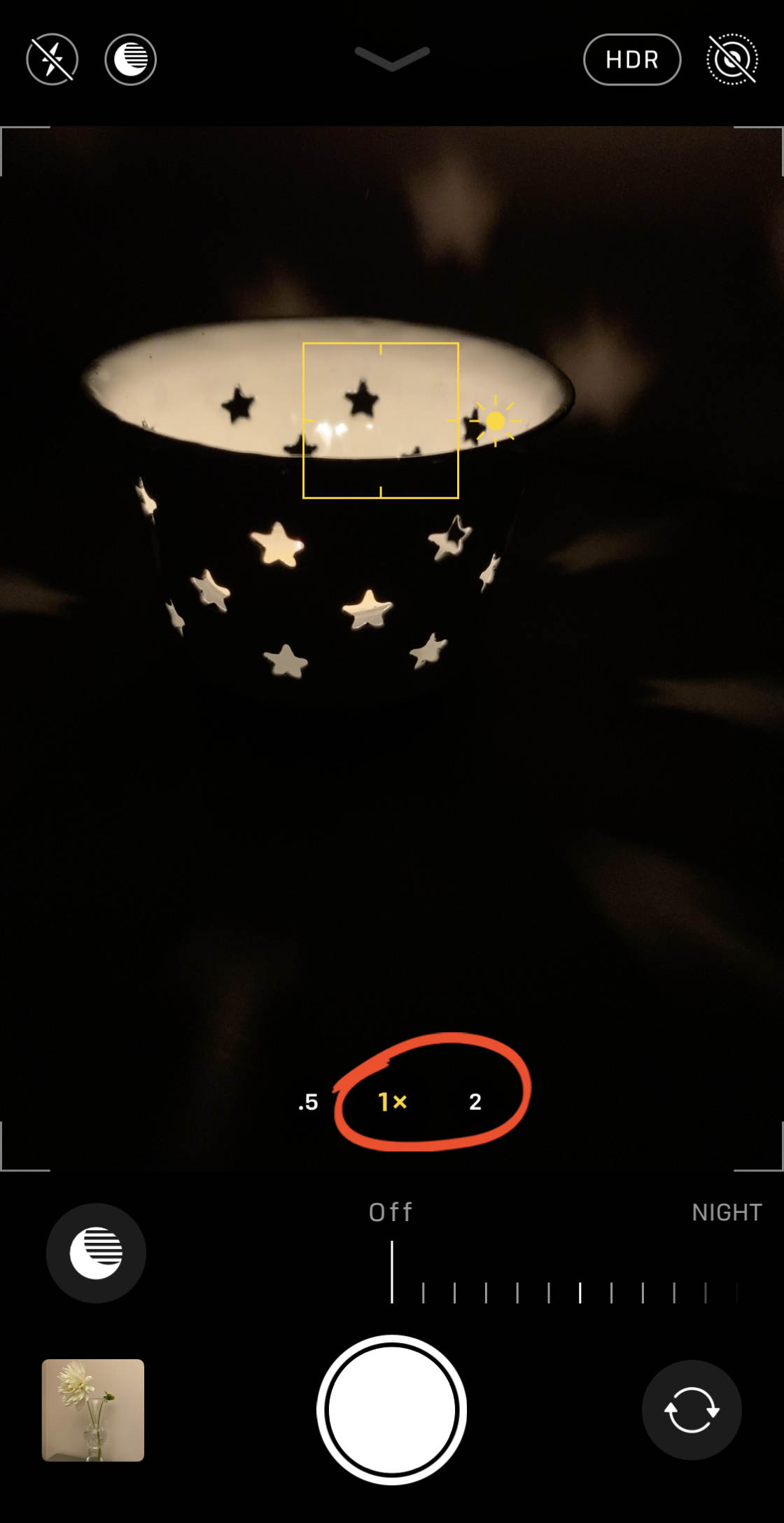
El modo nocturno se encenderá automáticamente cada vez que dispares con poca luz.
Si la luz es bastante baja (pero no muy oscura), el icono del modo nocturno (luna) será blanco.

El icono blanco significa que el modo nocturno está disponible, pero aún no está activo. Para activarlo, toca el icono del modo nocturno para que aparezca amarillo.
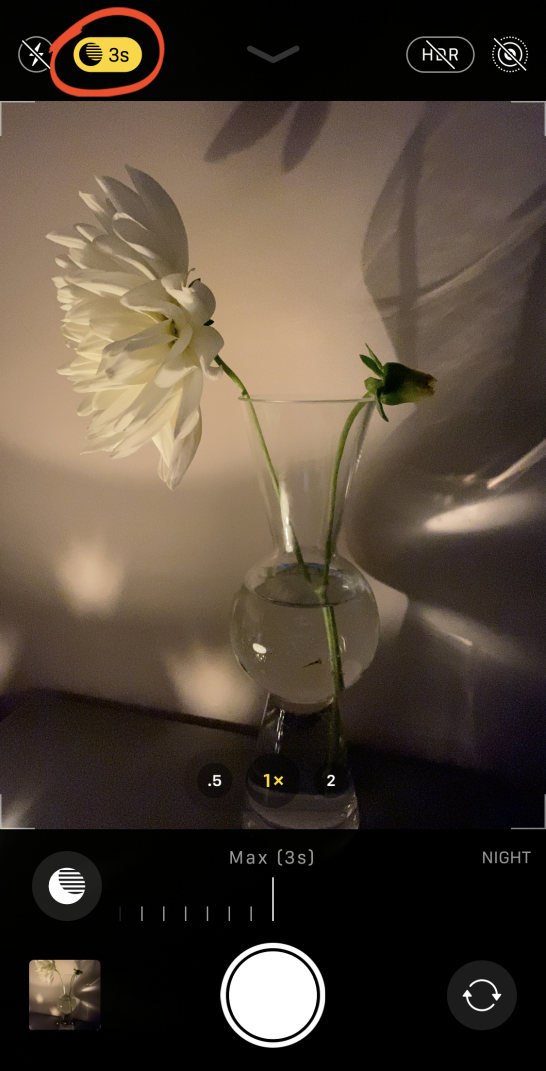
Si la escena es muy oscura, el modo nocturno se activará automáticamente (el icono aparecerá en amarillo).
Cuando el modo nocturno está activo, verás un número en el icono amarillo del modo nocturno. Este número indica el tiempo de exposición, e.g., 1 segundo, 3 segundos, 7 segundos, etc. Este es el tiempo que tomará capturar la imagen.
El tiempo de exposición automática es el tiempo recomendado por la cámara.
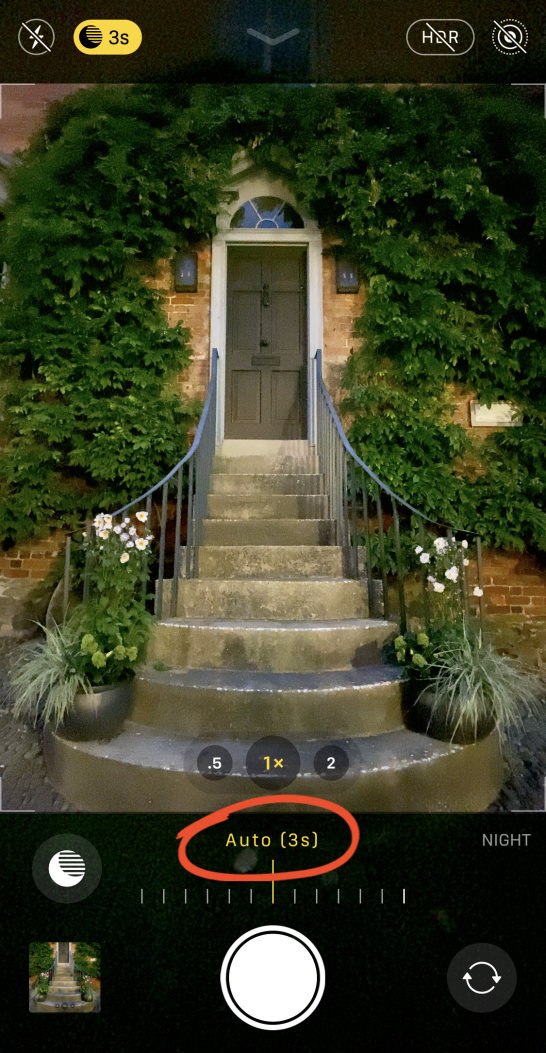
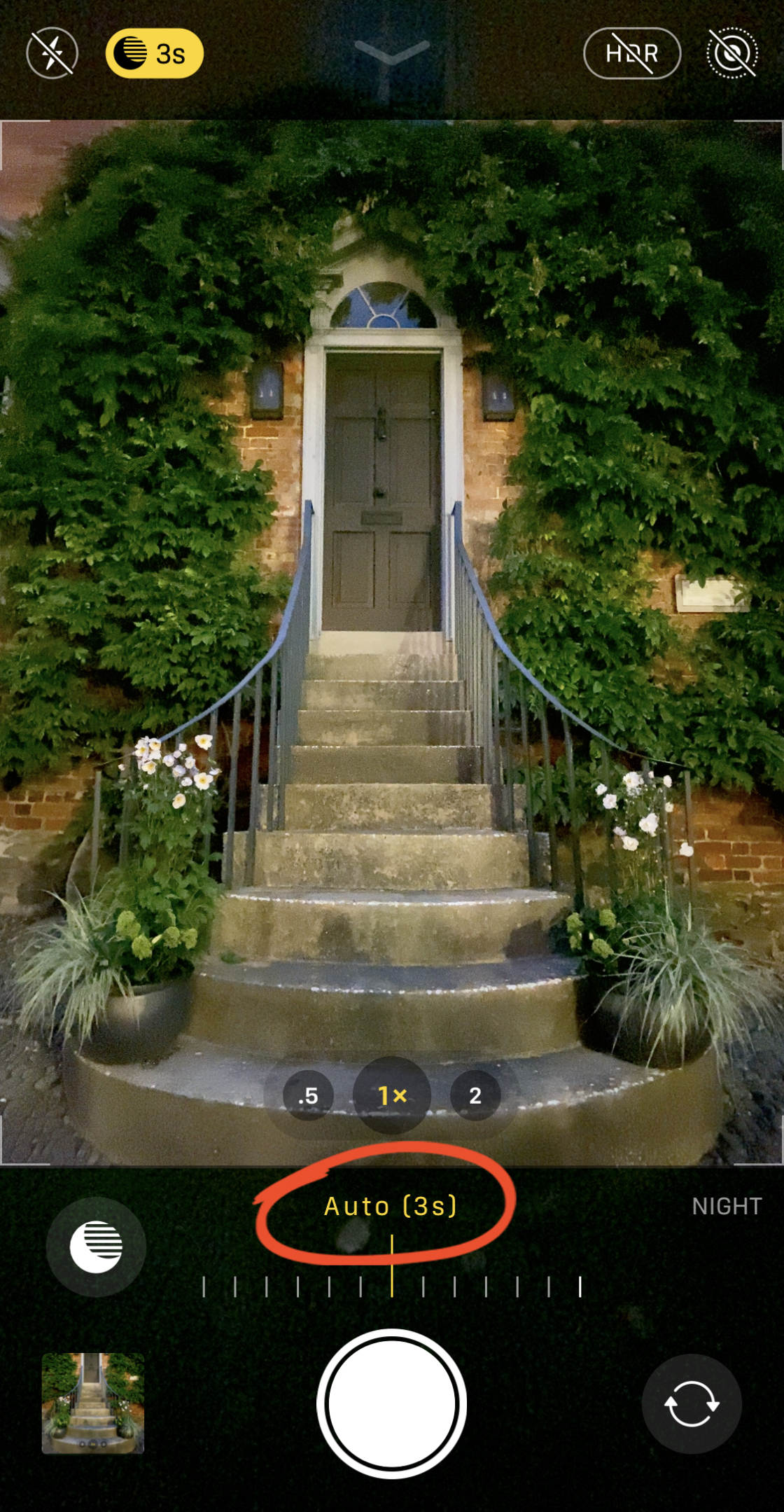
Sin embargo, puede aumentar el tiempo de exposición si lo desea. Simplemente arrastre el control deslizante de Tiempo de exposición hasta la configuración Máxima.
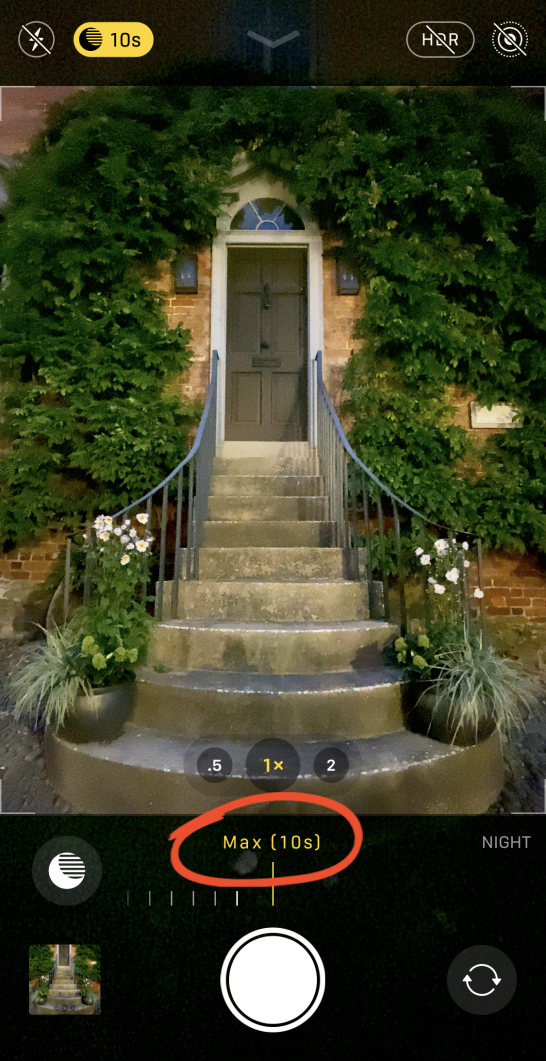
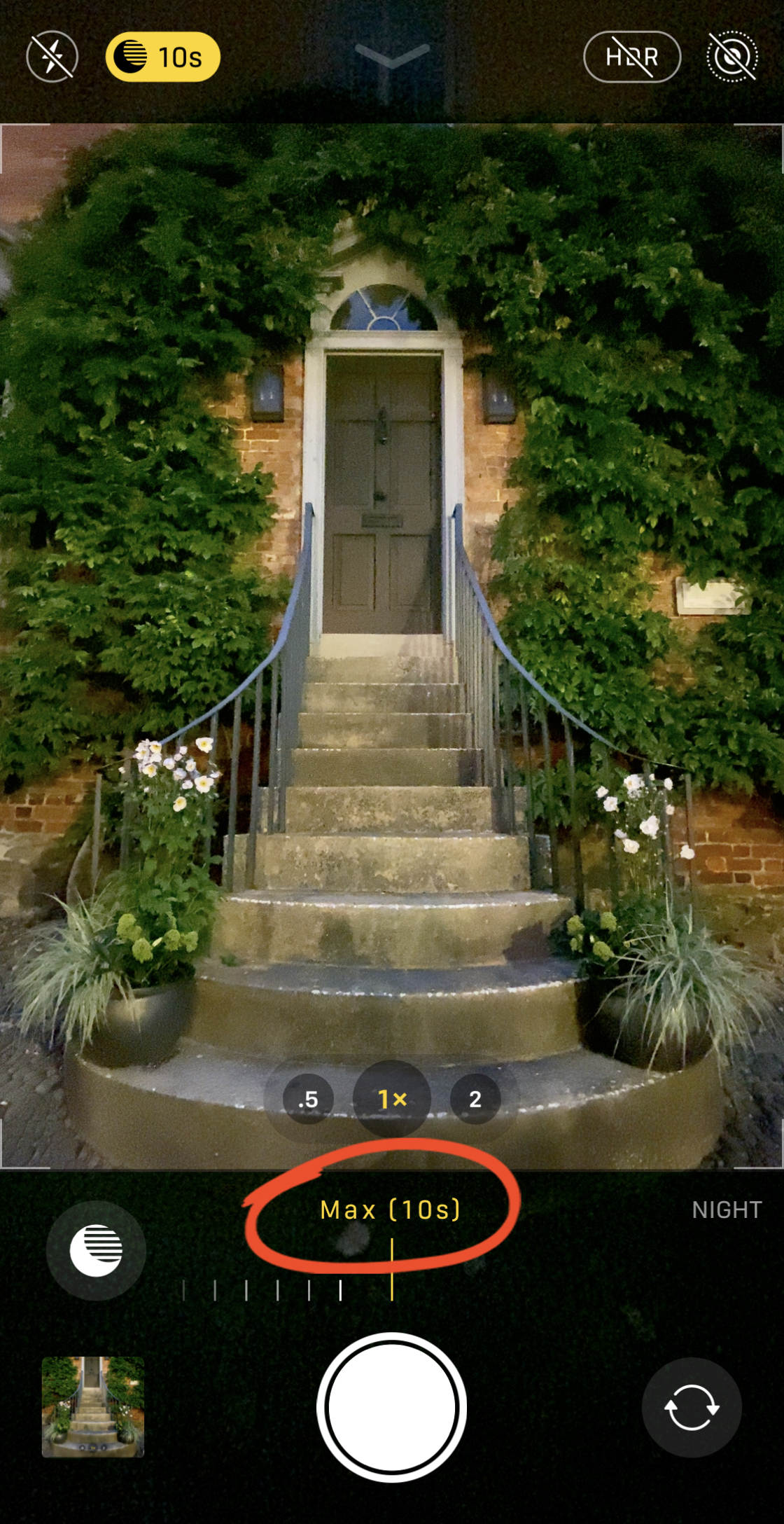
Si prefiere no usar el modo nocturno, arrastre el control deslizante a la izquierda hasta la configuración desactivada.
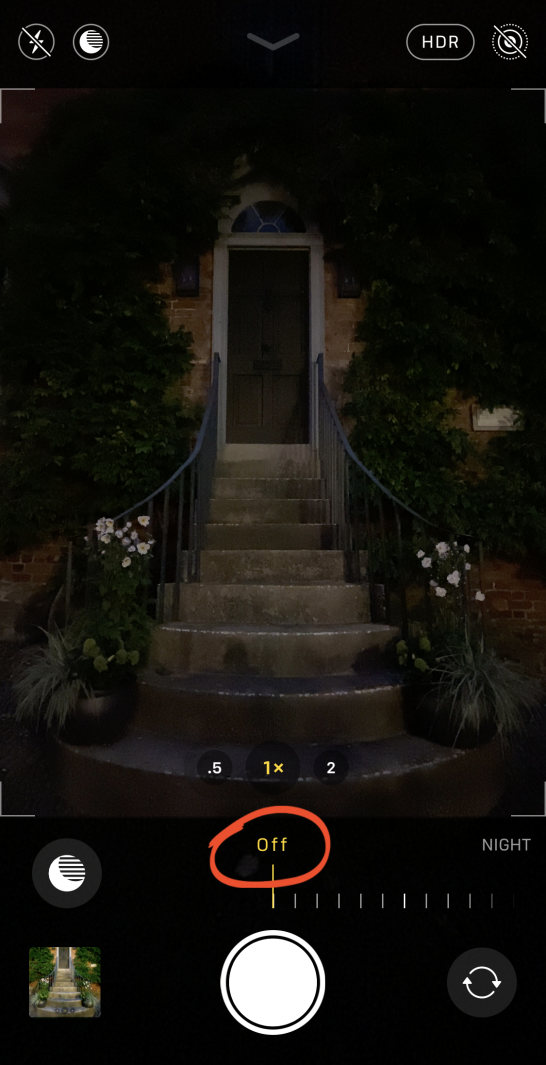
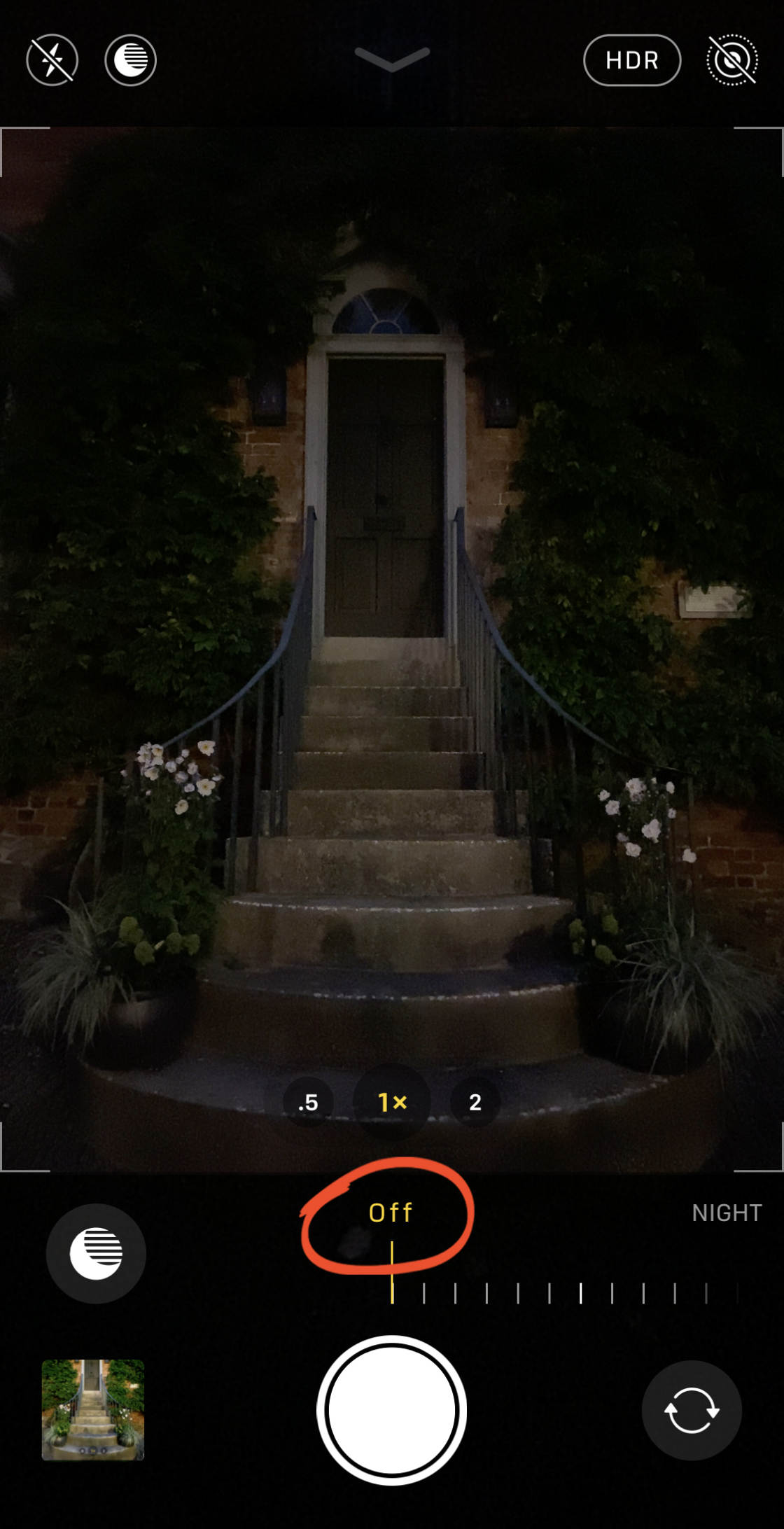
Cuando haya seleccionado el tiempo de exposición del modo nocturno, toque el botón del obturador para tomar la foto.
Mantenga su iPhone realmente quieto hasta que se complete la exposición. Si mueves la cámara, es posible que la foto no sea nítida.

La foto de arriba se tomó usando el modo nocturno. Fue tomada de noche con solo un par de farolas iluminando la escena.
Para la comparación, a continuación se muestra el mismo edificio tomado sin modo nocturno.

Como puede ver, el modo nocturno le permite capturar una imagen más brillante con colores vibrantes y detalles nítidos.
Así que, si tienes uno de los modelos de iPhone 11, no tengas miedo de disparar por la noche. ¡Te sorprenderán los resultados!
Tenga en cuenta que si está filmando con luz media a baja y el modo nocturno no está activado, su cámara puede usar Deep Fusion en su lugar. Deep Fusion es una función de cámara automática (no se puede controlar) que captura más textura y detalles en escenas de luz media a baja.
Desenfocar El Fondo De Tus Fotos Con el Modo Retrato
¿Alguna vez te has preguntado cómo desenfocar el fondo de tus fotos de retrato?


Con la cámara del iPhone, es fácil. Solo tienes que disparar en modo Retrato.
El modo Retrato está disponible en la aplicación de cámara integrada en los siguientes iPhones:
iPhone 11, iPhone 11 Pro, iPhone 11 Pro Max, iPhone XS, iPhone XS Max, iPhone XR, iPhone X, iPhone 8 Plus y iPhone 7 Plus.


El modo Retrato utiliza un software de efecto de profundidad para desenfocar el fondo de las fotos.
Esto significa que puede crear fácilmente fotos de retratos de aspecto profesional con su iPhone.


Primero, desliza el dedo por los modos de disparo en la parte inferior de la pantalla y selecciona Retrato.


Asegúrese de que su sujeto esté entre dos y ocho pies de distancia. Si están demasiado cerca o muy lejos, el efecto de profundidad no funcionará.
Cuando el modo Retrato esté listo, verás las palabras Luz natural en amarillo.
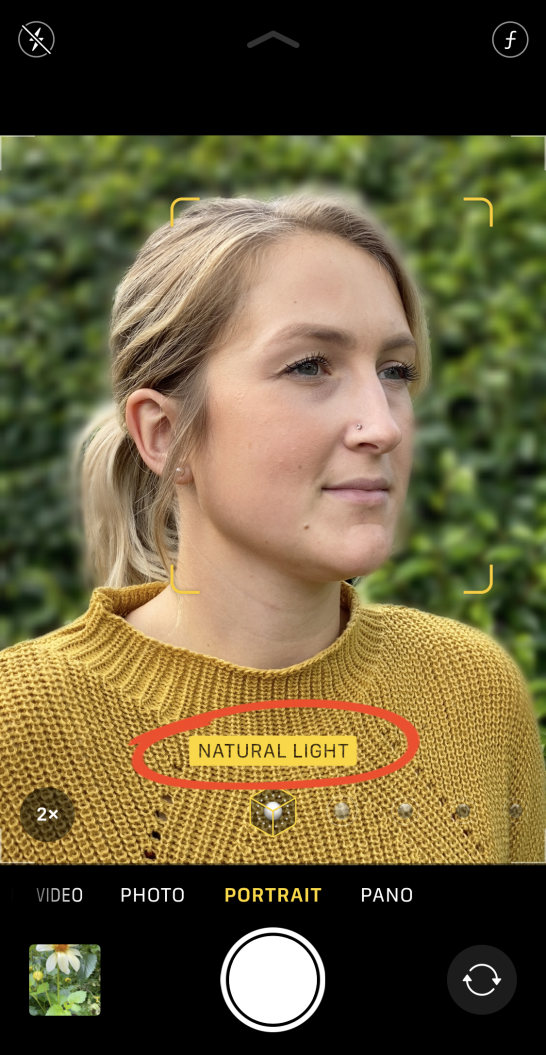
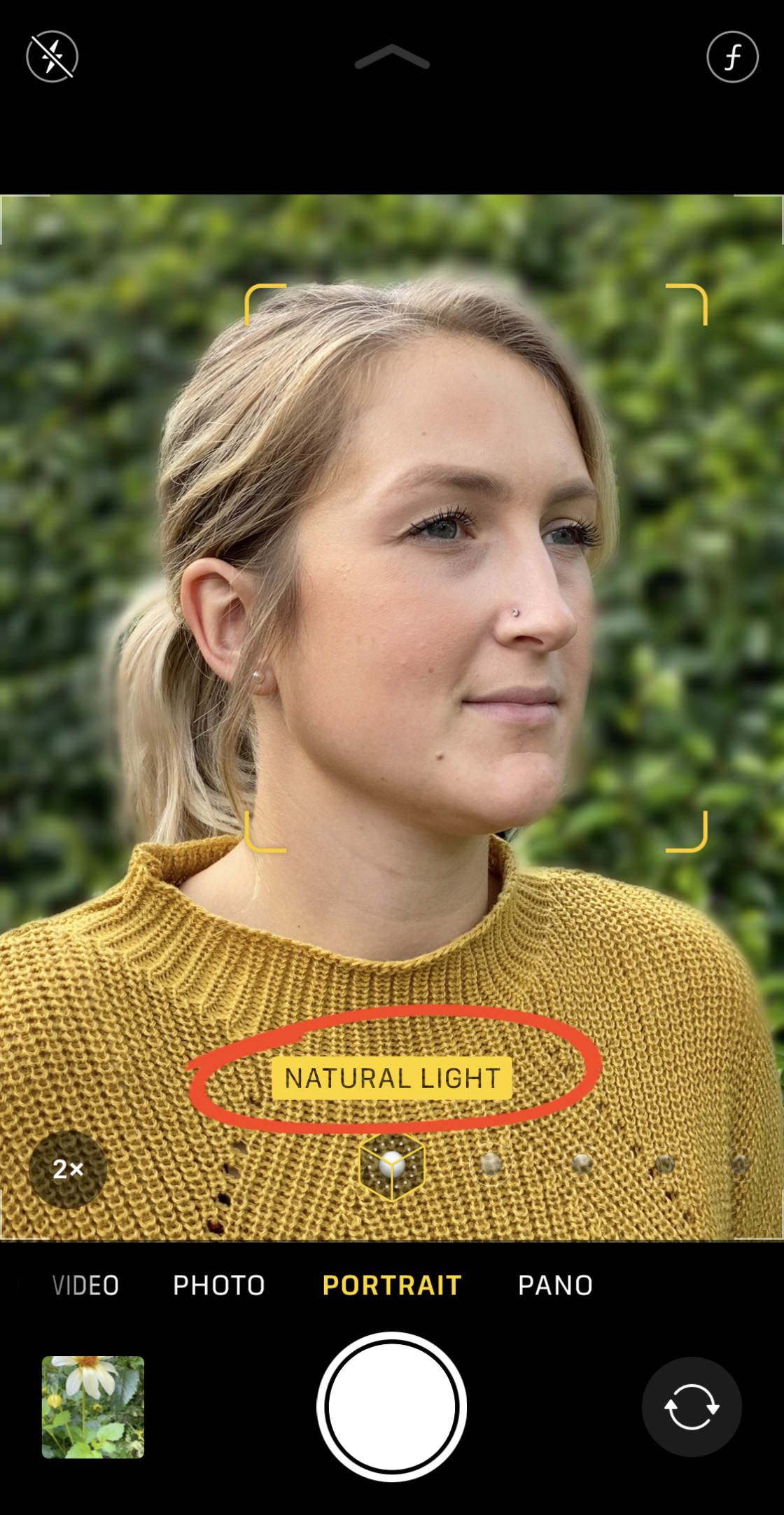
Ahora, presione el botón del obturador para tomar un retrato impresionante con un magnífico fondo borroso!

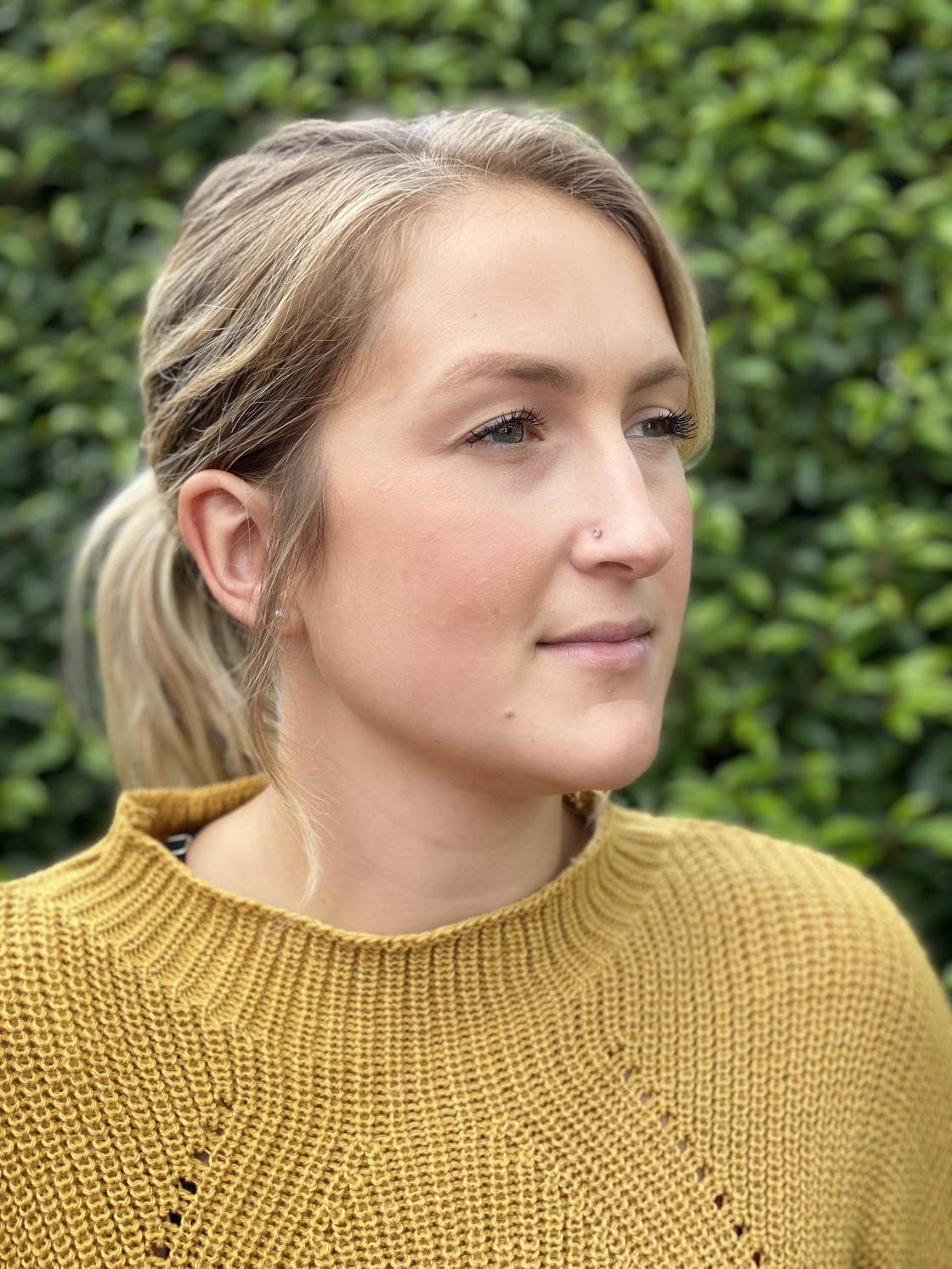
Pero, ¿y si cambias de opinión y decides que la foto se vería mejor sin el fondo borroso?
El iPhone facilita la eliminación del efecto de profundidad después de tomar una foto.
Para eliminar el fondo borroso, abre la foto de retrato en la aplicación Fotos y, a continuación, pulsa Editar.


Pulse el icono de retrato amarillo en la parte superior de la pantalla para eliminar el desenfoque. Puede volver a aplicar el fondo borroso en cualquier momento tocando de nuevo el icono Retrato.
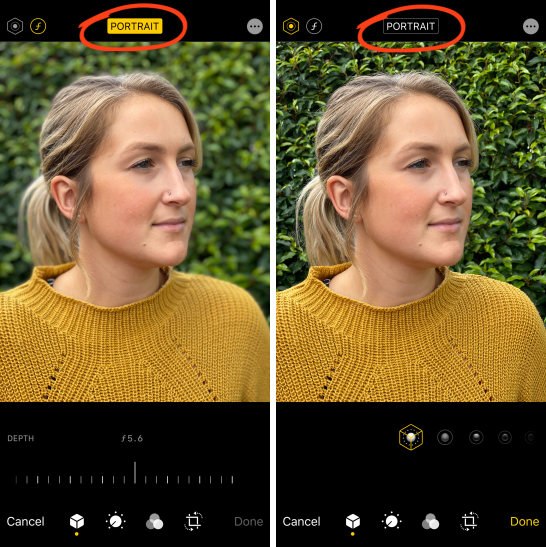
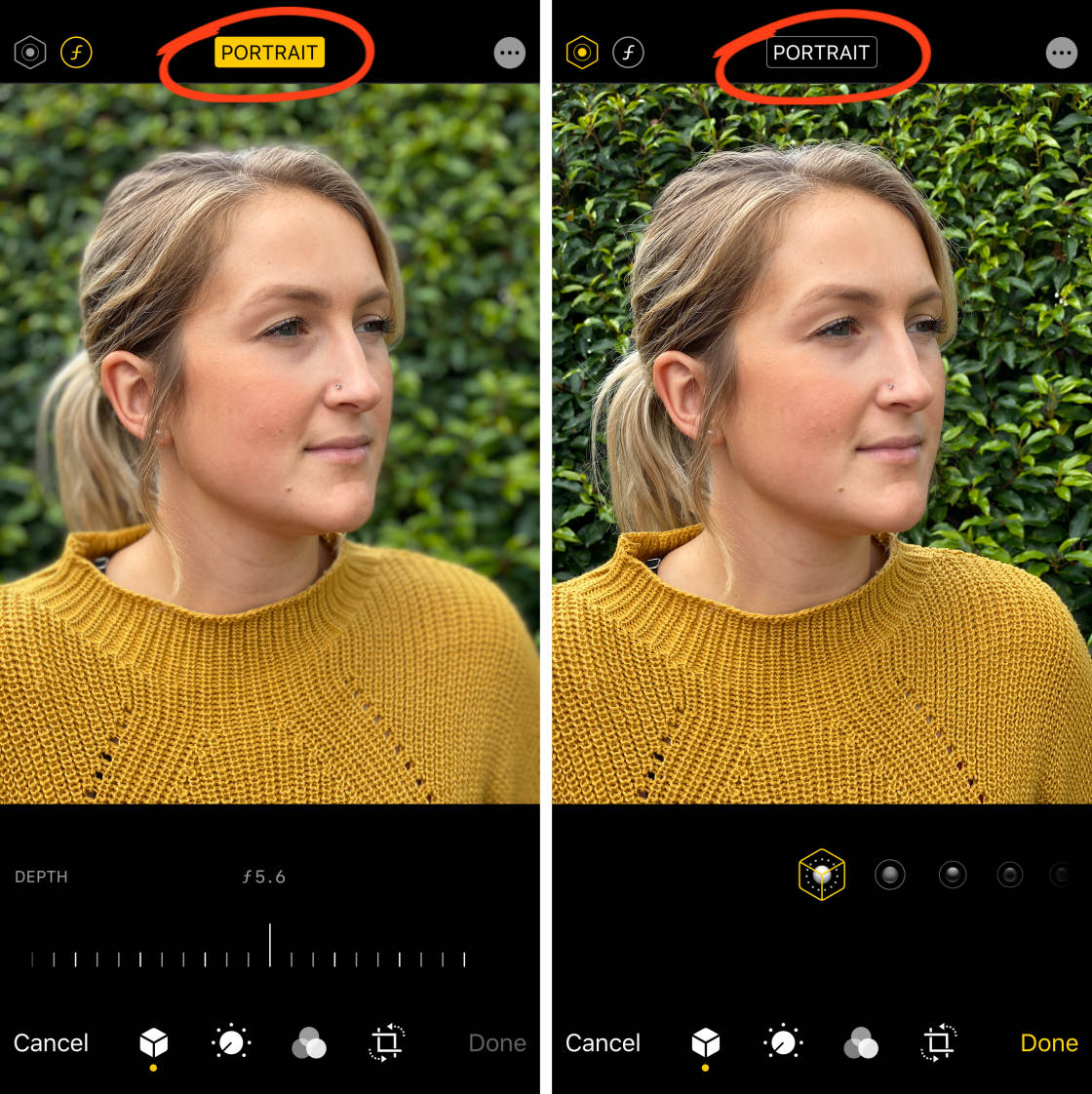
Pulse Listo para guardar los cambios.
Si tienes el iPhone 11, 11 Pro, 11 Pro Max, XR, XS o XS Max, puedes ir aún más lejos con las opciones de modo Retrato.
En estos iPhones, puedes controlar la fuerza del desenfoque de fondo after después de tomar la foto.


Primero, debe abrir su foto de retrato en la aplicación Fotos y tocar Editar.


A continuación, toque el icono f/número en la parte superior izquierda.


El deslizador de profundidad aparecerá debajo de la foto. Arrastre el control deslizante hacia la izquierda o hacia la derecha para que el desenfoque del fondo sea más fuerte o más débil.
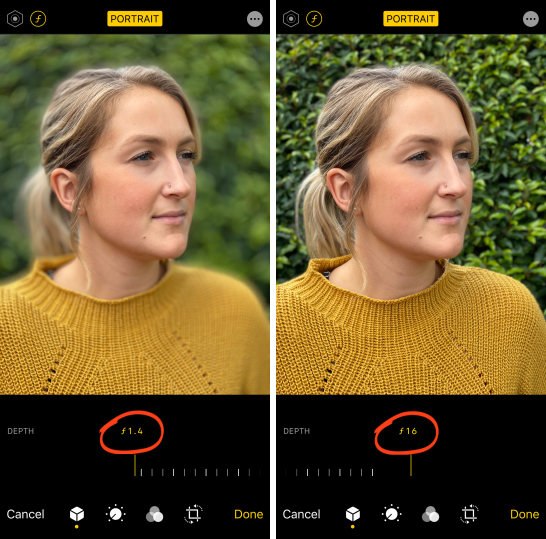

Pulse Listo para guardar los cambios.
El modo Retrato le permite tomar fotos con fondos hermosos y borrosos.
¡Pero hay aún más en el modo Retrato que esto!
Siga leyendo para descubrir cómo hacer que sus fotos de retrato sean aún más impresionantes
Use Iluminación de retrato Para Agregar Efectos de Luz de Estudio a Sus Fotos
¿Desea agregar efectos de luz de estudio profesionales a sus fotos de retrato?
Puede hacer exactamente eso con la función de iluminación de retratos del iPhone.


Puede aplicar diferentes efectos de iluminación al disparar en modo Retrato. Pero es más fácil experimentar con los efectos después de tomar la foto.
Así que, una vez que hayas tomado una foto con el modo Retrato, ábrela en la aplicación Fotos y pulsa Editar.


Asegúrese de que el icono de Iluminación de retrato (hexágono) esté seleccionado en la parte superior izquierda. Los iconos de Iluminación de retratos se mostrarán debajo de la foto.


Deslice el dedo por los iconos de iluminación de retratos para ver los diferentes efectos, por ejemplo, Luz de estudio, Luz de contorno, Luz de escenario, etc.
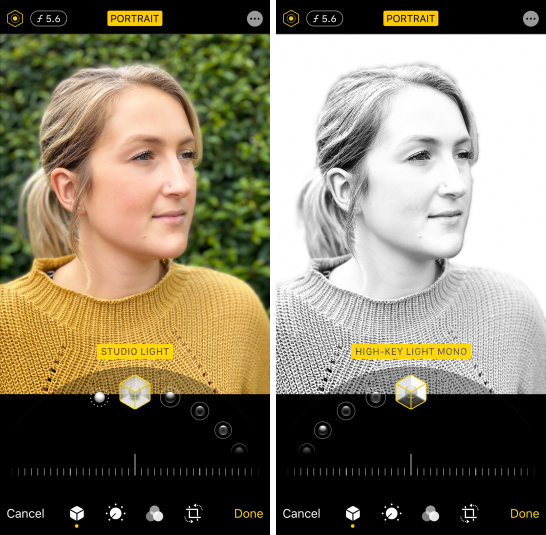
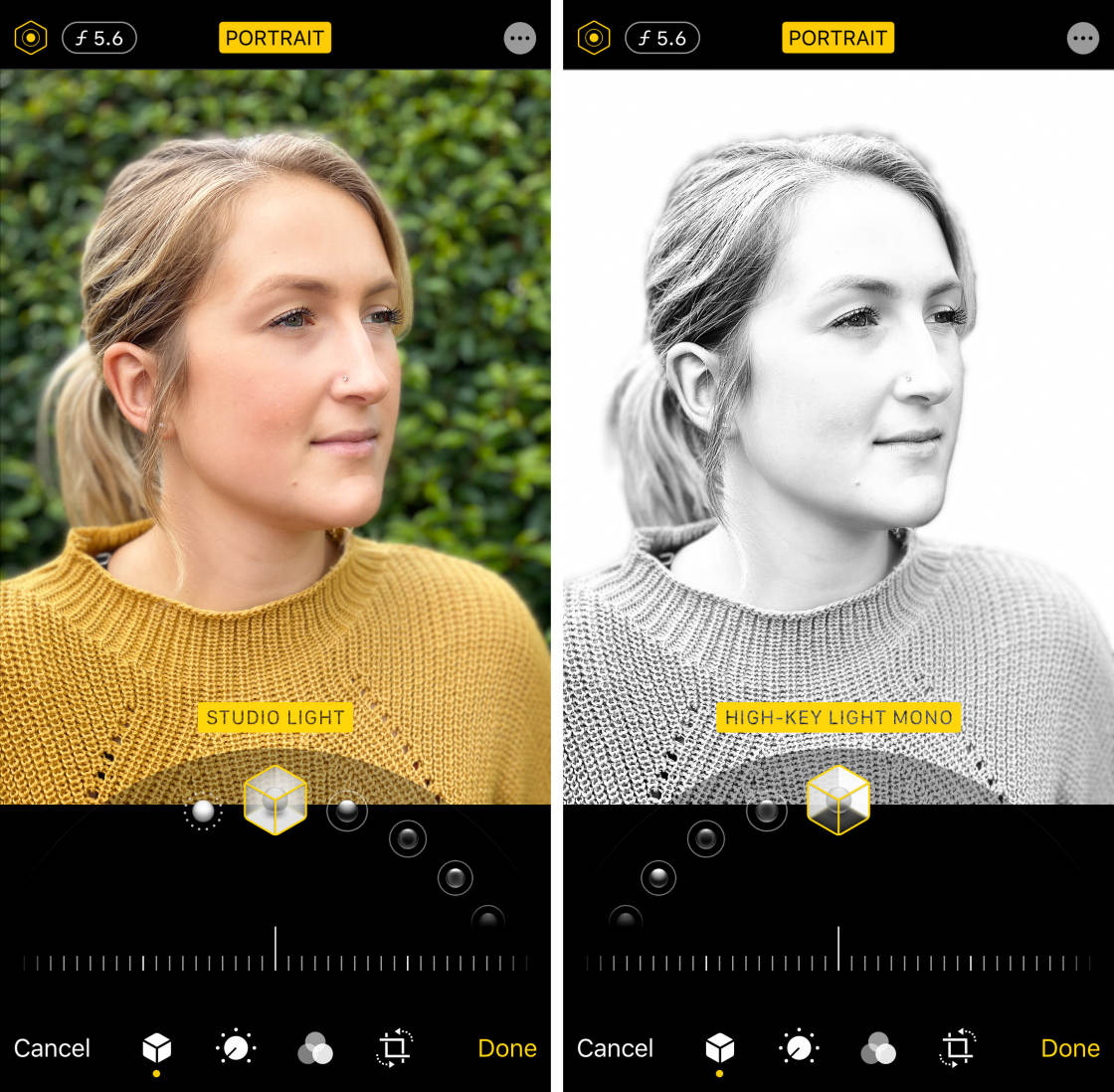
Utilice el control deslizante en la parte inferior de la pantalla para ajustar la intensidad del efecto de luz elegido.


Pulse Listo para guardar las ediciones.
La iluminación de retratos ofrece una forma potente de mejorar rápidamente sus fotos de retratos. ¡Y realmente puede hacer que tu tema destaque!


Activar el Modo de Ráfaga Para Tomas de Acción Asombrosas
¿Te cuesta tomar buenas fotos de sujetos en movimiento?
¿Terminas presionando el botón del obturador demasiado temprano o demasiado tarde, perdiendo el momento perfecto?


¡No tiene que ser de esta manera!
La cámara de tu iPhone tiene una función poco conocida llamada modo ráfaga.


Y una vez que sepa cómo usarlo, podrá tomar fotos de acción perfectas cada vez.
El modo ráfaga toma alrededor de diez fotos por segundo. Esto le da la mejor oportunidad de obtener al menos una foto de su sujeto en la posición o pose perfecta.


En realidad es muy simple.
En el iPhone 11, 11 Pro o 11 Pro Max, desliza el botón del obturador hacia la izquierda. La cámara seguirá tomando fotos hasta que sueltes el dedo.


En iPhone XS y versiones anteriores, simplemente mantenga pulsado el botón del obturador (no lo deslice hacia la izquierda).


Una vez que haya disparado una ráfaga, puede elegir las mejores imágenes para conservar y descartar el resto.
Para seleccionar las mejores fotos, abra la aplicación Fotos. Encuentra tu ráfaga y toca para abrirla.
Pulse Seleccionar en la parte inferior de la pantalla. Desplázate por las fotos y pulsa en las que quieras conservar. Luego, toque Listo y elija Mantener Solo Favoritos.
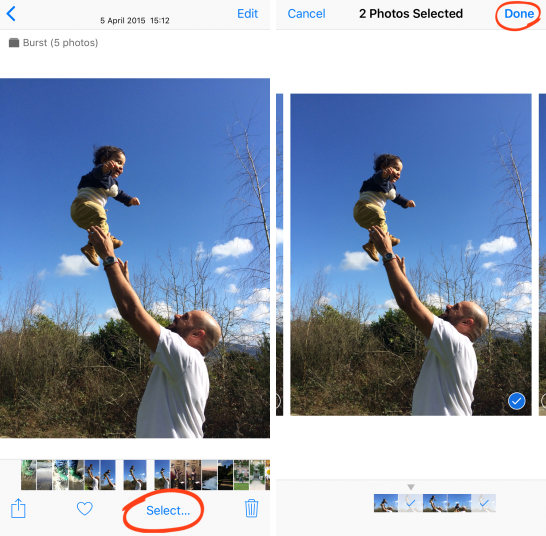
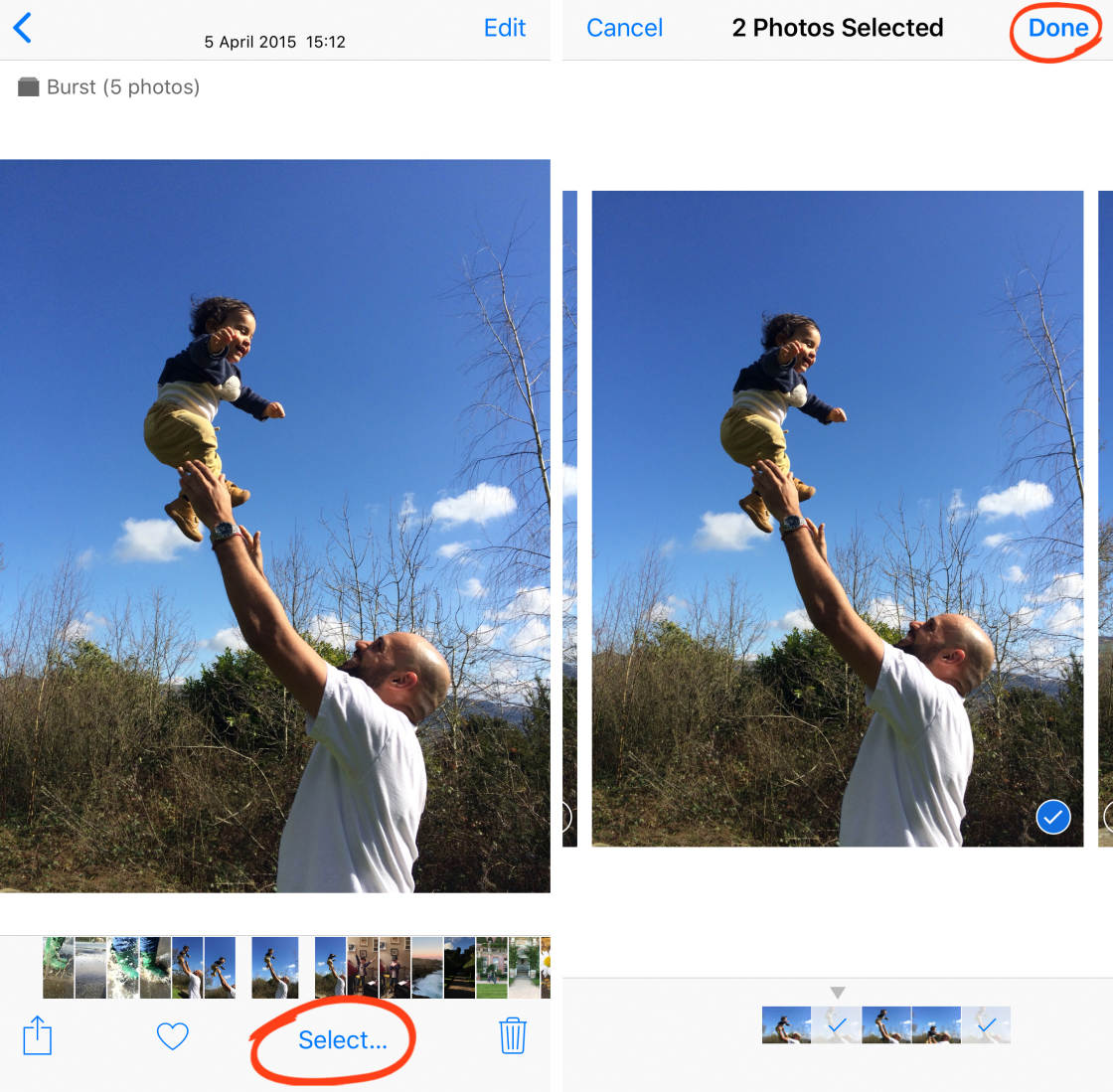
El modo de ráfaga mejorará instantáneamente la fotografía de acción de su iPhone. Deberías usarlo siempre que haya movimiento o imprevisibilidad en la escena.
Es ideal para fotografiar niños y animales. Y es perfecto para fotografiar calles o capturar a personas caminando, corriendo, saltando o en bicicleta.


Toma fotos en vivo Para Preservar Esos Momentos especiales
La función iPhone Live Photo da vida a tus imágenes creando una imagen en movimiento de 3 segundos.
En lugar de congelar un momento en el tiempo con una foto fija, usa Live Photos para capturar movimiento y sonido.
Pulse Reproducir en el siguiente vídeo para ver cómo esta Foto en directo captura el movimiento y el sonido de la playa.
Las fotos en vivo son perfectas para preservar esos pequeños momentos especiales que no podrías capturar en una foto fija ordinaria.
Úselo al fotografiar sujetos en movimiento, niños, agua, momentos divertidos o cualquier escena que tenga sonidos interesantes.
Para tomar una foto en directo, asegúrate de que el icono de Fotos en directo en la parte superior de la pantalla esté activado. (Si el icono tiene una línea a través de él, está desactivado.)


A continuación, simplemente presione el botón del obturador para capturar su foto en vivo.
Recuerde que la cámara captura automáticamente 1,5 segundos de vídeo antes y después de tomar la foto. Por lo tanto, mantenga la cámara inmóvil durante unos segundos antes y después de presionar el obturador.
Para reproducir tu foto en vivo, ábrela en la aplicación Fotos y, a continuación, mantén el dedo hacia abajo en la pantalla.
En la aplicación Fotos, puedes aplicar diferentes efectos a tu Foto en directo, como Bucle, Rebote y Exposición prolongada.
Para acceder a estos efectos, abre tu foto en vivo y desliza el dedo hacia arriba.
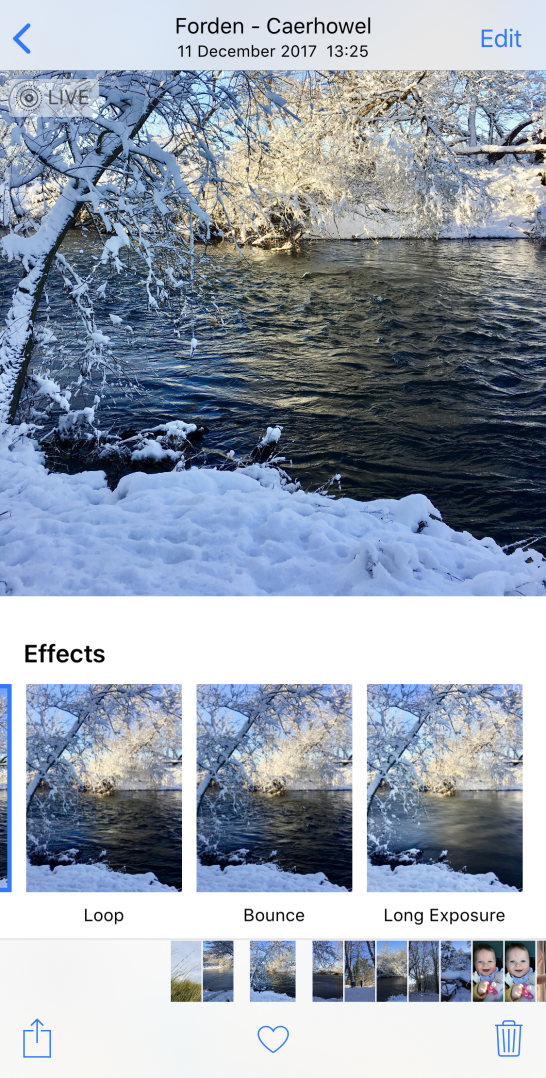
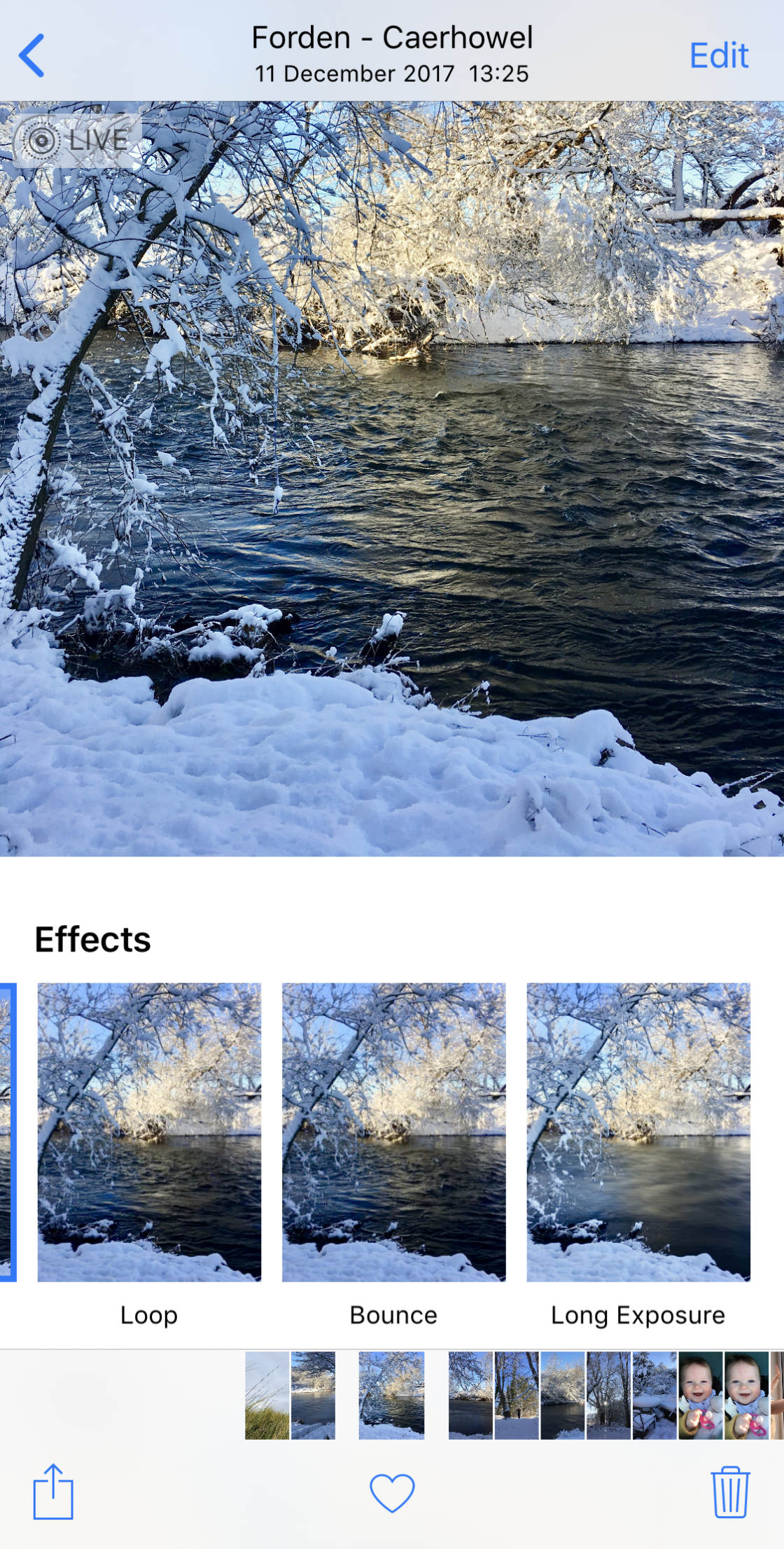
Deslice el dedo por los efectos debajo de la foto y toque el que desee usar.
Loop convierte tu Foto en directo en un bucle de vídeo continuo. Rebote hace que su Foto en vivo se reproduzca hacia adelante y luego hacia atrás.
La exposición prolongada crea un efecto de obturador lento, difuminando cualquier movimiento que se capturó. Esto es perfecto para crear un efecto suave y sedoso en ríos y cascadas.
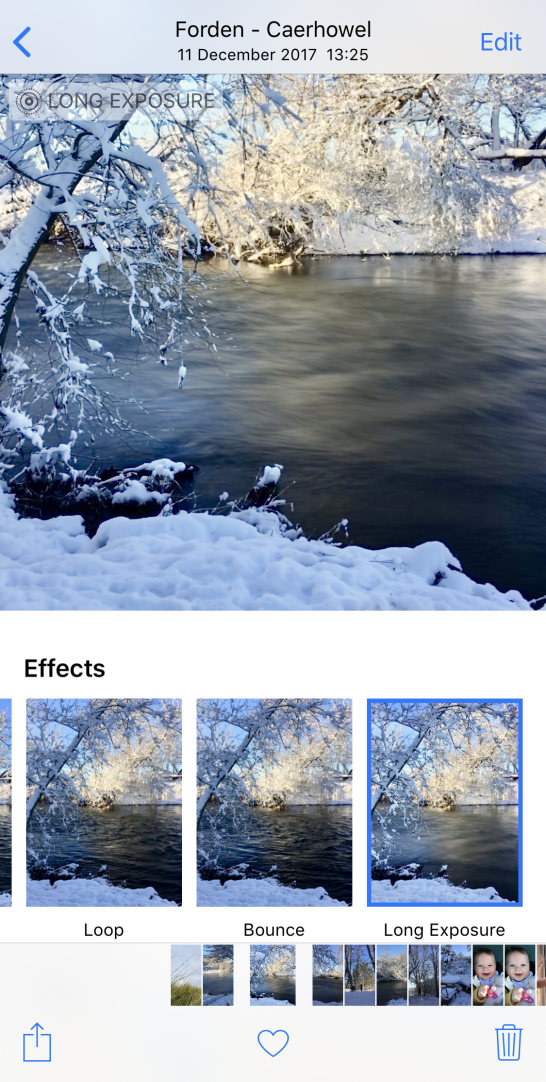
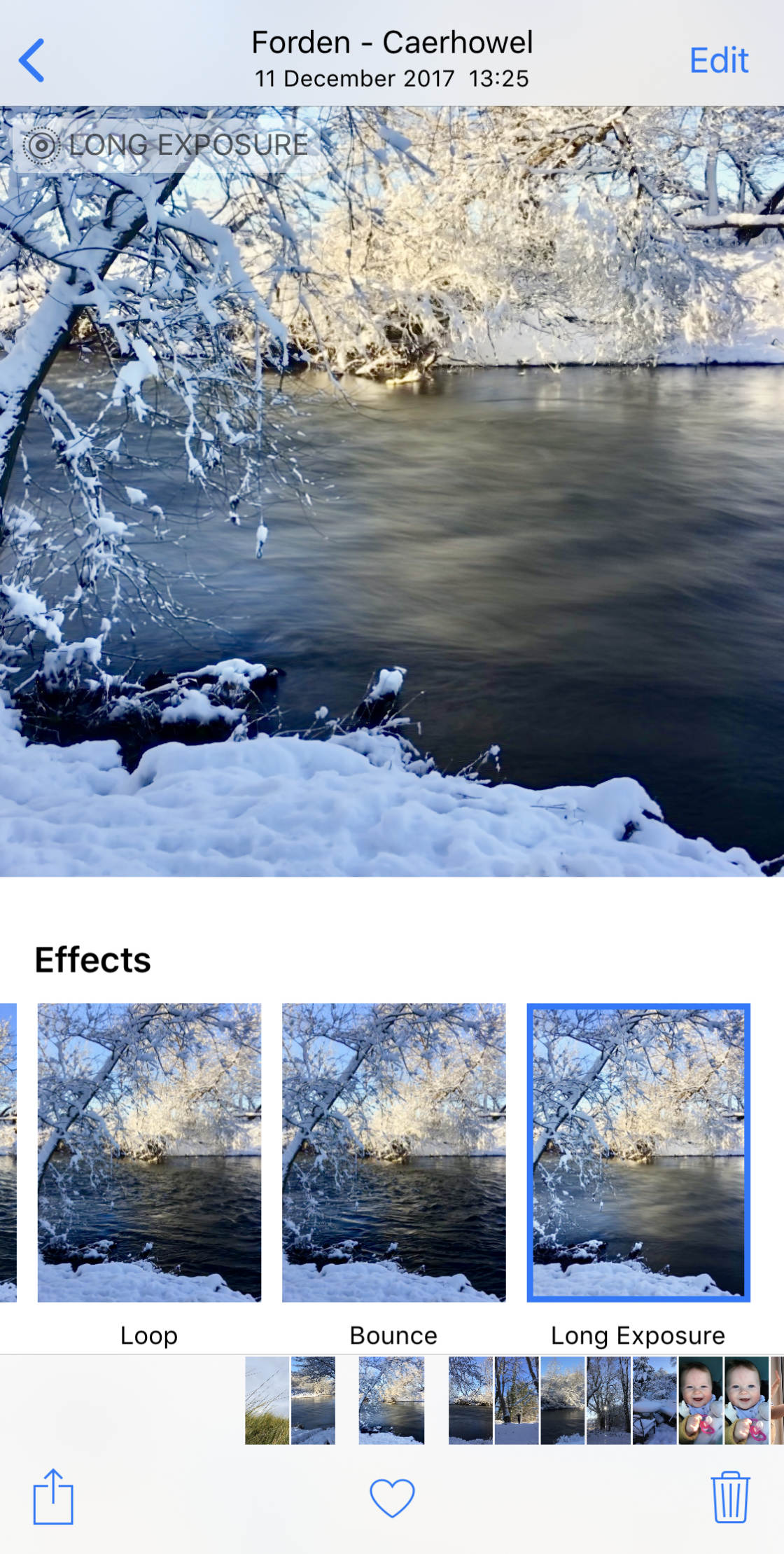
Si prefiere convertir su Foto en vivo en una imagen fija, toque Editar en la parte superior de la foto en vivo.


Toque el icono en vivo en la parte inferior de la pantalla. A continuación, toque el icono en vivo amarillo en la parte superior de la pantalla.
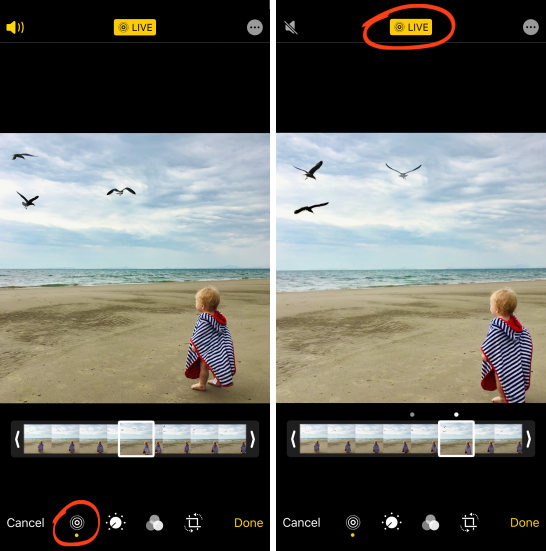
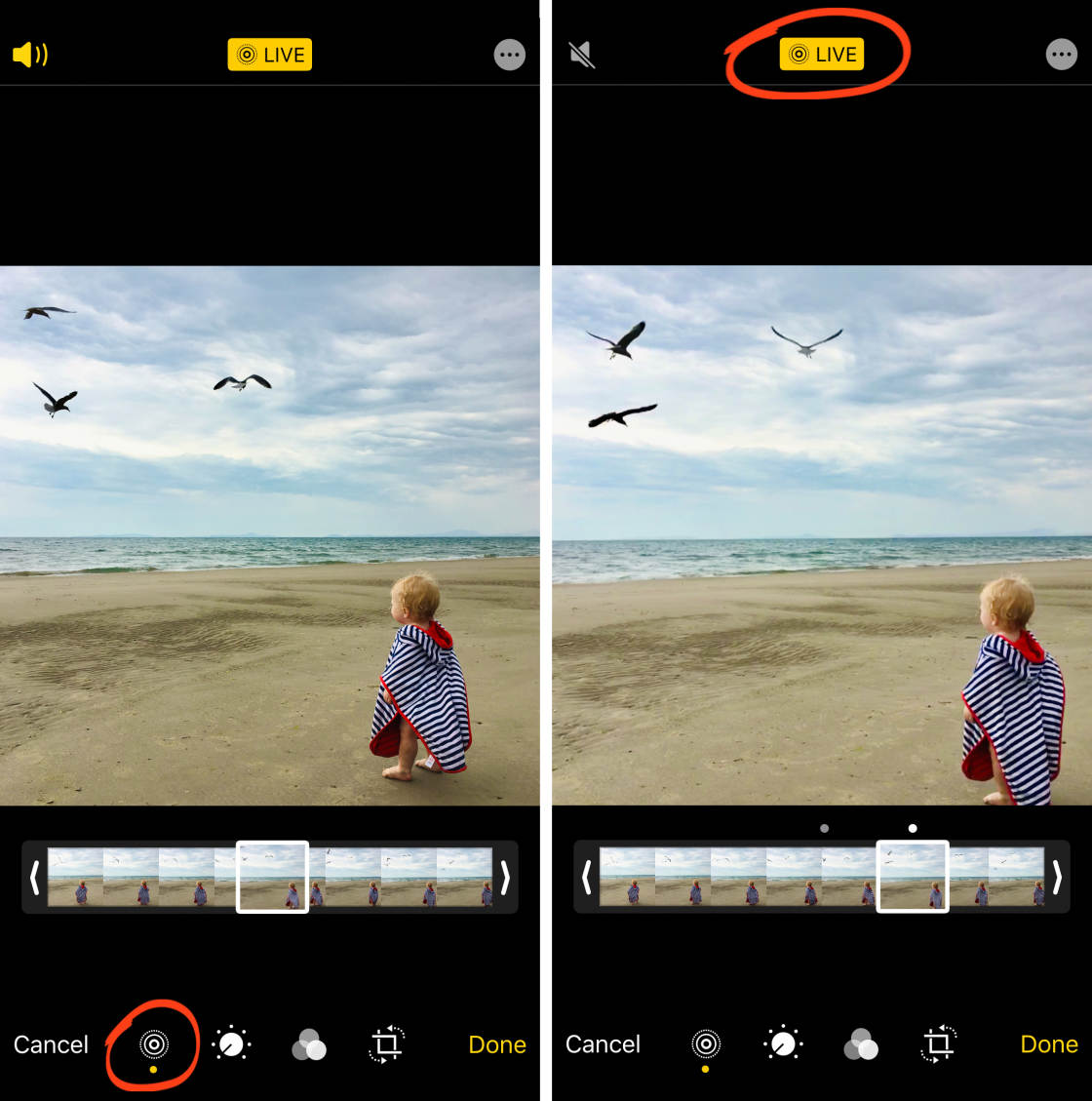
La animación y el sonido de Live Photos ahora están desactivados. Pero puedes volver a convertirla en una foto en vivo en cualquier momento tocando en vivo en la parte superior de la pantalla.
Configurar el temporizador Para Disparar con manos libres
El temporizador automático de la aplicación de la cámara le permite establecer un retardo entre presionar el botón del obturador y la foto que se está tomando.
Esto significa que puedes disparar con las manos libres yourself y aparecer en la foto tú mismo.


Primero, configure su teléfono en un trípode de iPhone (o en cualquier superficie sólida) y componga su toma.
En la aplicación de cámara para iPhone 11, toca la flecha hacia arriba para mostrar más configuraciones de cámara para iPhone en la parte inferior de la pantalla. A continuación, seleccione el icono del temporizador.
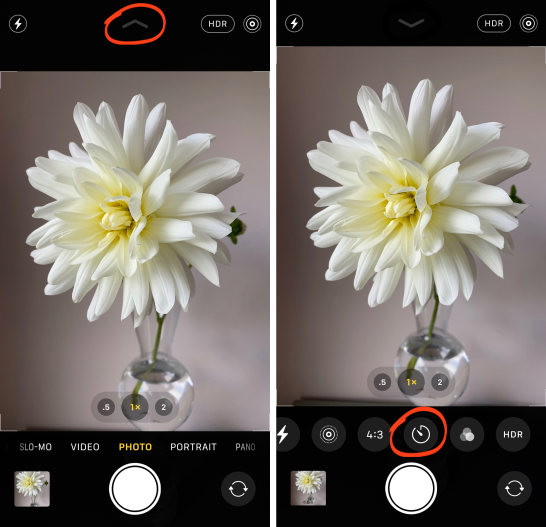
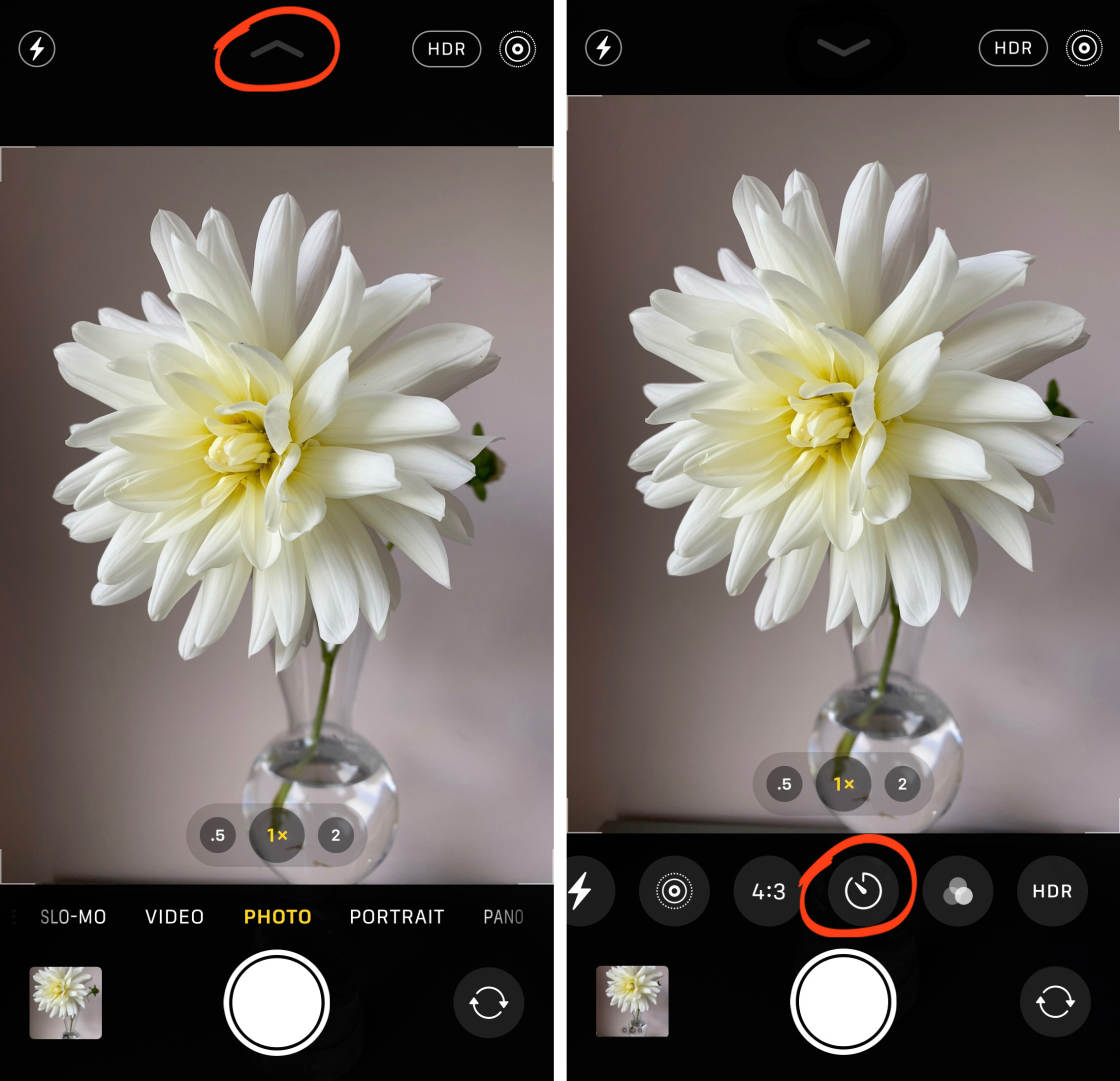
En iPhone XS y versiones anteriores, encontrará el icono del temporizador en la parte superior de la pantalla (como se muestra a continuación).
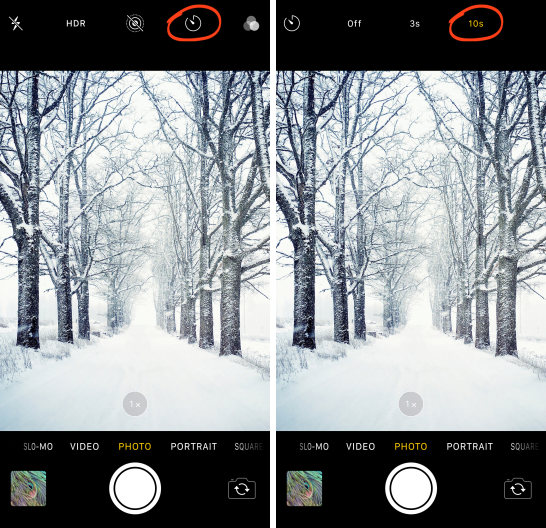
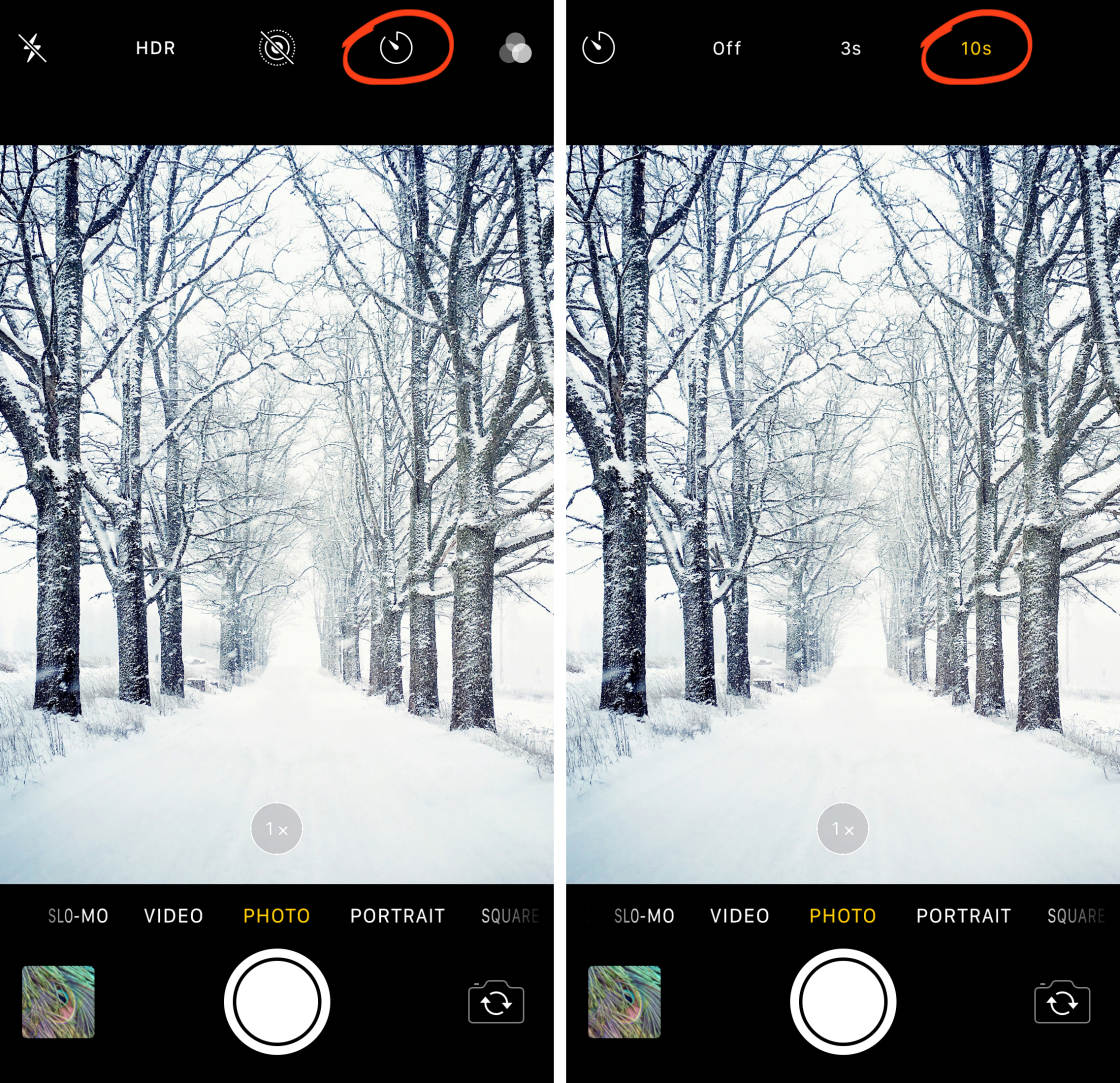
Seleccione un retardo de 3 o 10 segundos.
Al pulsar el botón del obturador, la cámara comenzará a contar los segundos.
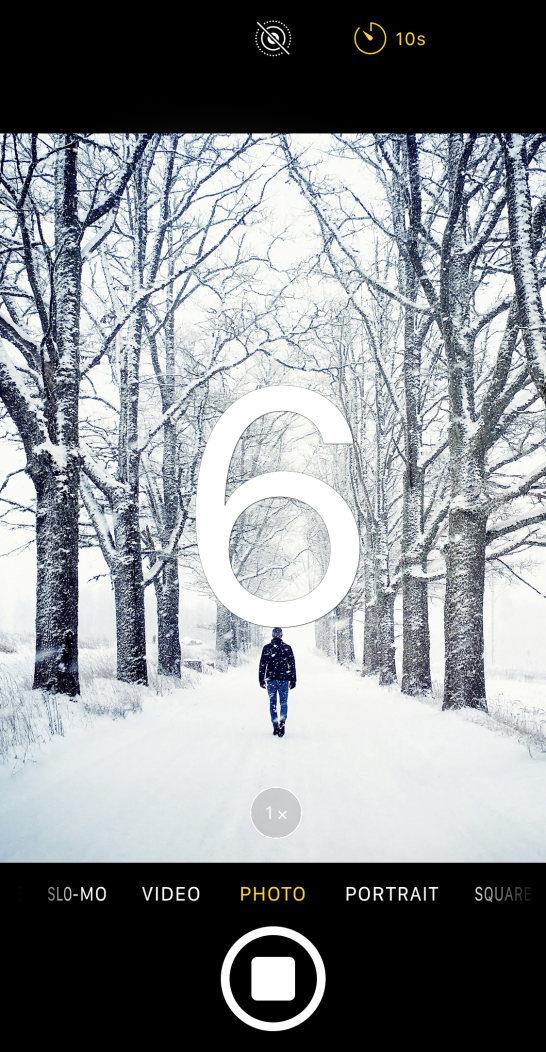
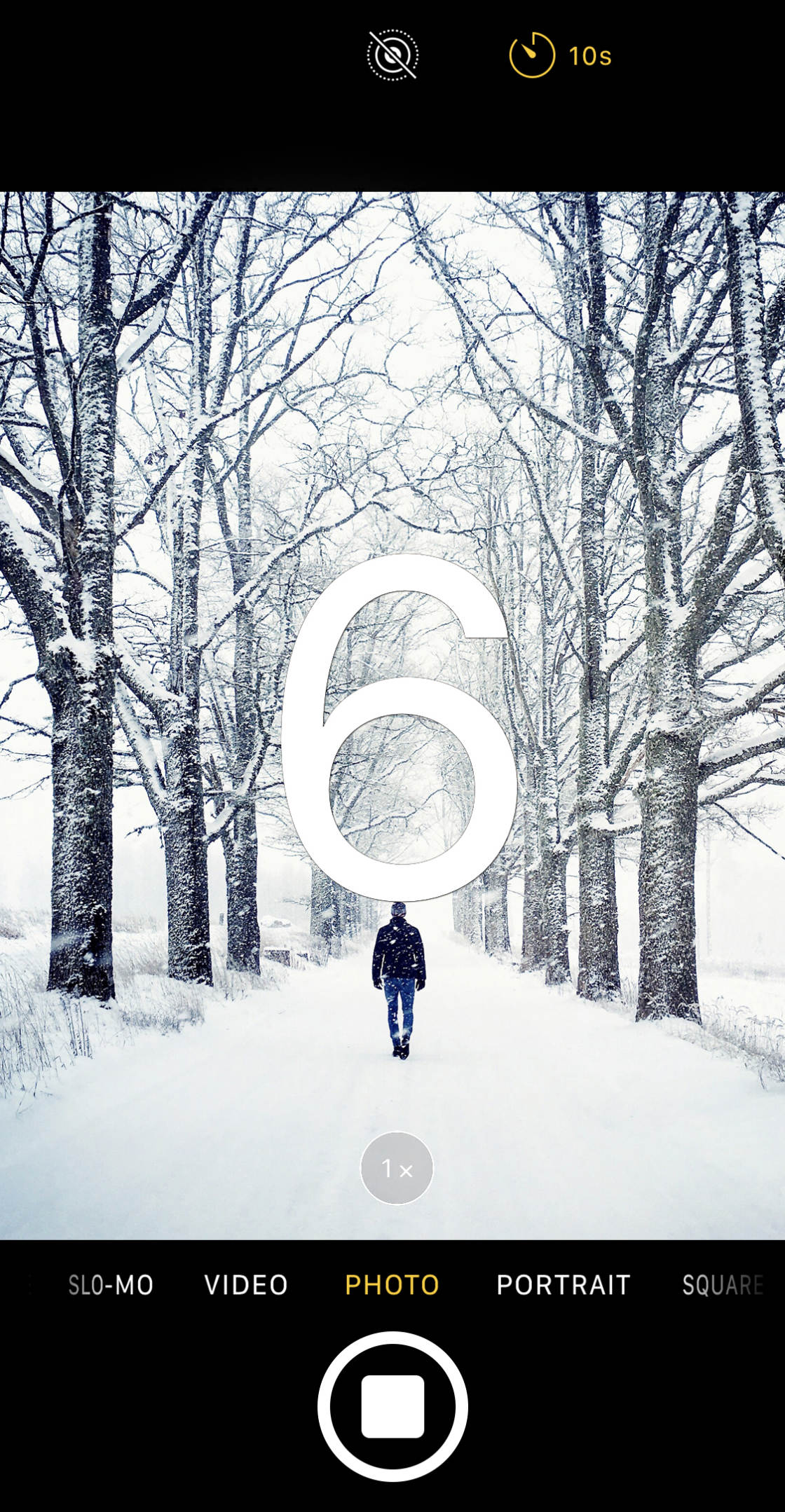
Ahora puede ponerse en posición frente a la cámara.
Cuando se dispara el obturador, la cámara tomará una ráfaga de 10 disparos.
A continuación, puede elegir las mejores fotos de la secuencia y eliminar el resto (al igual que al seleccionar sus fotos favoritas en modo ráfaga).


Usar el temporizador significa que nunca más tendrá que tomar una foto aburrida.
¡Siempre puedes añadir interés a tu foto apareciendo en la escena tú mismo!
Encienda la Cuadrícula En La Configuración de la Cámara del iPhone Para Obtener Mejores Composiciones
¿Sabía que puede mostrar líneas de cuadrícula en la aplicación de la cámara del iPhone?
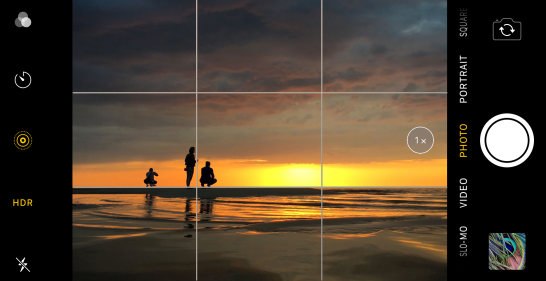
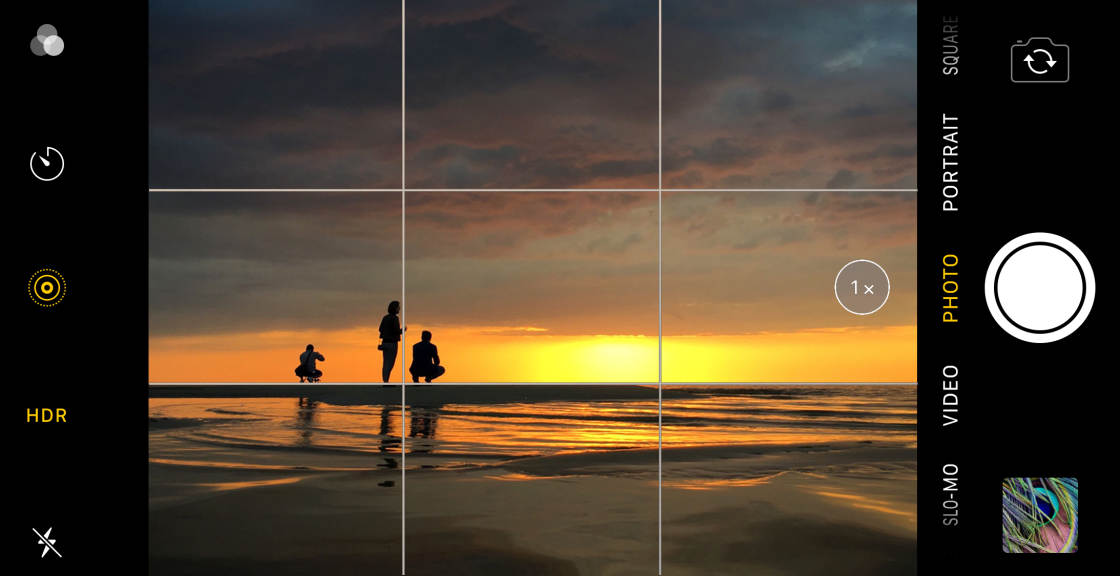
Estas líneas de cuadrícula le ayudarán a crear composiciones impresionantes que realmente capten la atención del espectador.
Puede utilizar las líneas de cuadrícula de la cámara para:
- Mantenga el nivel del horizonte en fotos de paisajes
- Asegúrese de que las líneas sean rectas o niveladas en fotos de arquitectura
- Divida el marco en tres secciones para obtener una regla clásica de composición de tercios
- Componga una foto perfectamente simétrica
Para activar la cuadrícula, abra la aplicación Configuración y, a continuación, seleccione Cámara. Asegúrese de que la opción de red esté activada.
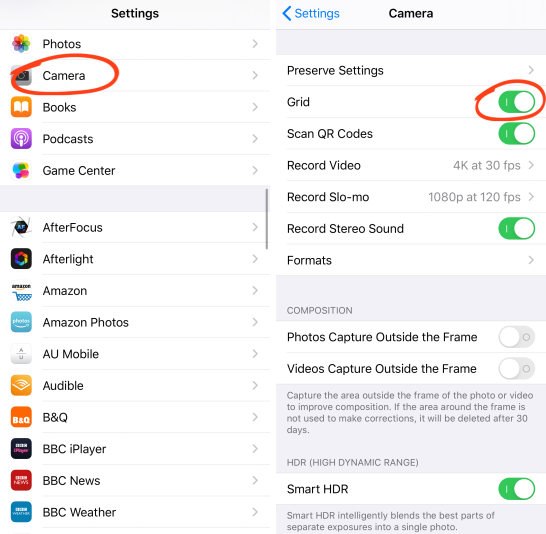
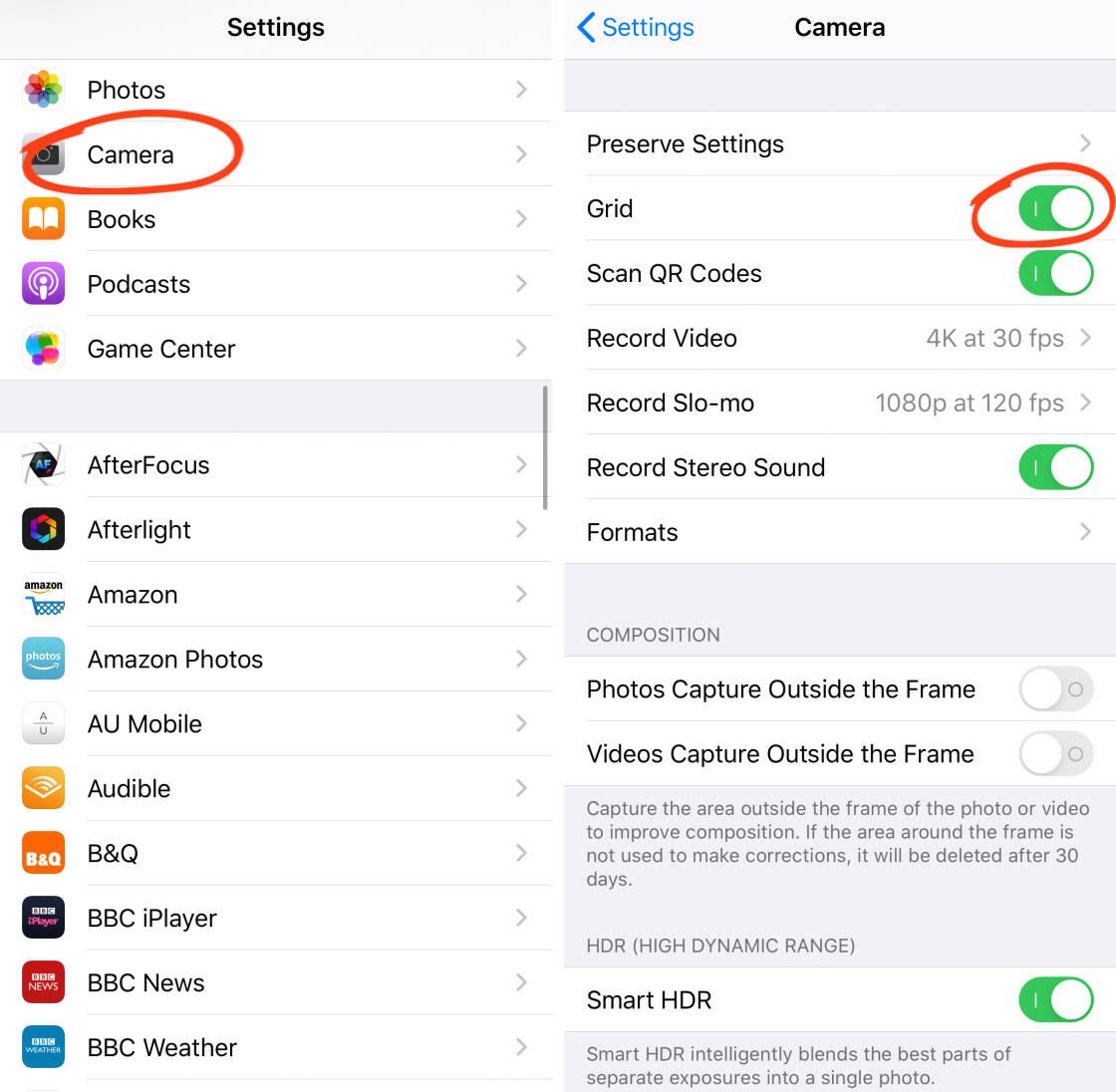
Cierre la configuración de la cámara del iPhone y, a continuación, abra la aplicación de la cámara. Verás dos líneas horizontales y dos verticales en el visor.


Utilice estas líneas para ayudar a posicionar los elementos principales de la escena para una composición agradable.
Coloque el sujeto principal en una de las líneas de cuadrícula verticales (o donde se juntan dos líneas) para crear una composición de «regla de tercios» descentrada.


O alinee el horizonte a lo largo de la línea de cuadrícula superior o inferior. Esto asegurará que el horizonte esté perfectamente nivelado.


Y su composición será más agradable que si hubiera colocado el horizonte en el medio del marco.
Entonces, encienda la rejilla de la cámara. ¡Y empieza a usarlo para componer asombrosas fotos de iPhone!


Leave a Reply