Windows Terminal installieren und einrichten
- 28.01.2021
- 2 Minuten zum Lesen
-
-
 c
c -
 m
m -
 W
W -
 m
m
-
Installation
Sie können Windows Terminal aus dem Microsoft Store installieren.
Wenn Sie keinen Zugriff auf den Microsoft Store haben, werden die Builds auf der GitHub Releases-Seite veröffentlicht. Wenn Sie von GitHub installieren, wird das Terminal nicht automatisch mit neuen Versionen aktualisiert.
Erster Lauf
Wenn Sie das Terminal nach der Installation öffnen, wird es mit PowerShell als Standardprofil auf der Registerkarte Öffnen gestartet.

Dynamische Profile
Das Terminal erstellt automatisch Profile für Sie, wenn Sie WSL-Distributionen oder mehrere Versionen von PowerShell installiert haben. Weitere Informationen zu dynamischen Profilen finden Sie auf der Seite Dynamische Profile.
Neue Registerkarte öffnen
Sie können eine neue Registerkarte des Standardprofils öffnen, indem Sie Strg+Umschalt+T drücken oder die Schaltfläche + (Plus) auswählen. Um ein anderes Profil zu öffnen, wählen Sie den (Pfeil) neben der Schaltfläche +, um das Dropdown-Menü zu öffnen. Von dort aus können Sie auswählen, welches Profil geöffnet werden soll.
Befehlspalette aufrufen
Sie können die meisten Funktionen von Windows Terminal über die Befehlspalette aufrufen. Die Standardtastenkombination zum Aufrufen ist Strg + Umschalt + P.
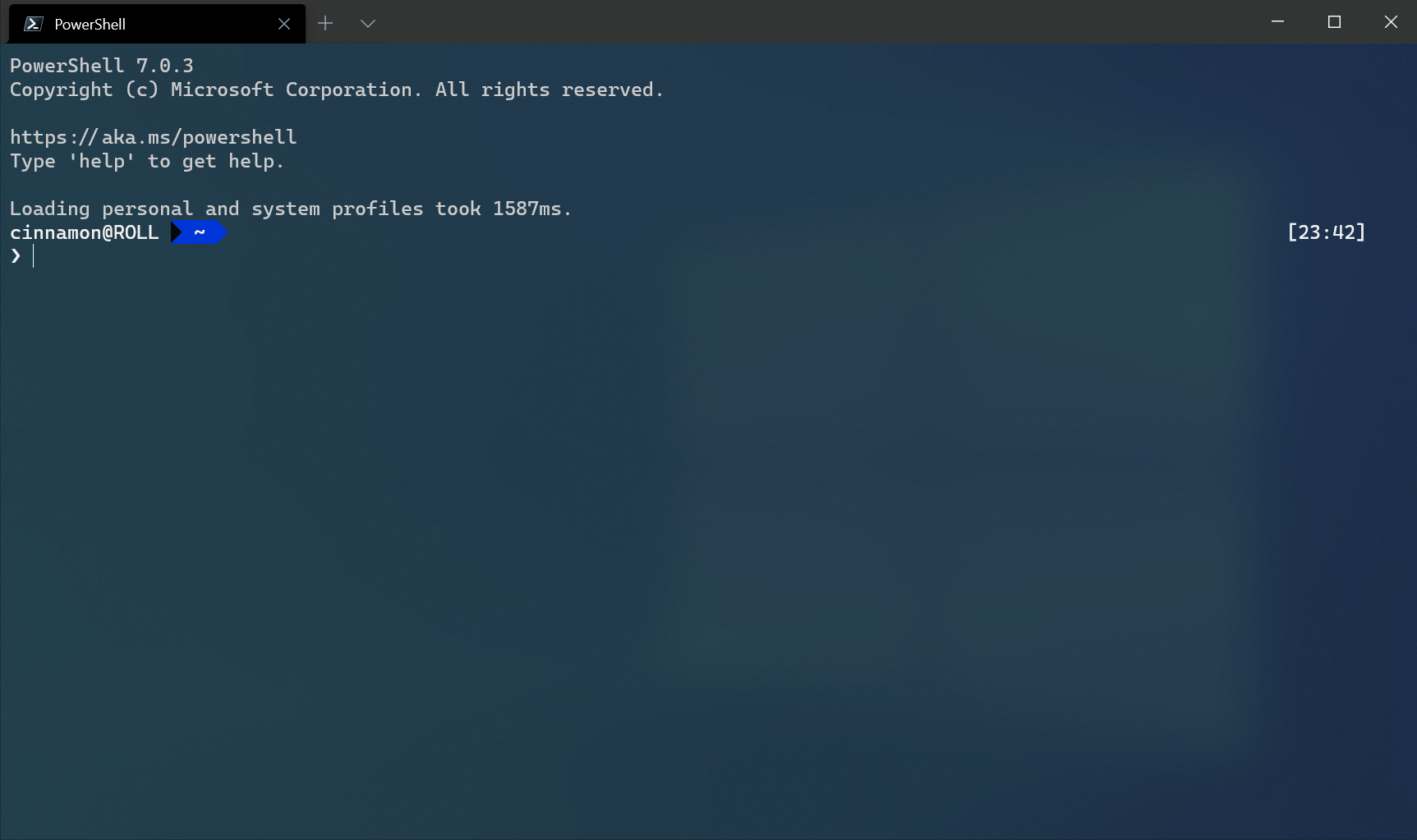
Öffnen Sie einen neuen Bereich
Sie können mehrere Shells nebeneinander mit Fenstern ausführen. Um einen Bereich zu öffnen, können Sie Alt + Umschalt ++ für einen vertikalen Bereich oder Alt+ Umschalt + – für einen horizontalen Bereich verwenden. Sie können auch Alt + Umschalt + D verwenden, um einen doppelten Bereich Ihres fokussierten Profils zu öffnen. Weitere Informationen zu Fenstern finden Sie auf der Seite Fenster.
Konfiguration
Um die Einstellungen Ihres Windows-Terminals anzupassen, wählen Sie Einstellungen im Dropdown-Menü. Dadurch wird die Datei settings.json in Ihrem Standard-Texteditor geöffnet. (Der Standard-Texteditor ist in Ihren Windows-Einstellungen definiert.)
Das Terminal unterstützt die Anpassung globaler Eigenschaften, die sich auf die gesamte Anwendung auswirken, Profileigenschaften, die sich auf die Einstellungen jedes Profils auswirken, und Aktionen, mit denen Sie über Ihre Tastatur oder die Befehlspalette mit dem Terminal interagieren können.
Tipp
Sie können Ihre Einstellungen auch über die Benutzeroberfläche Einstellungen konfigurieren, wenn Sie die Windows-Terminalvorschau verwenden. Auf der Seite Aktionen erfahren Sie, wie Sie die Benutzeroberfläche Einstellungen öffnen.
Befehlszeilenargumente
Sie können das Terminal in einer bestimmten Konfiguration mit Befehlszeilenargumenten starten. Mit diesen Argumenten können Sie das Terminal mit bestimmten Registerkarten und Fenstern mit benutzerdefinierten Profileinstellungen öffnen. Weitere Informationen zu Befehlszeilenargumenten finden Sie auf der Seite Befehlszeilenargumente.
Leave a Reply