Wie wifi Passwort Android-Handy ohne ROOT zeigen
Auf Android-Geräten, verwenden wir alle viele WiFi-Netzwerk an vielen Orten Cafe, Fitnessraum, zu Hause, Haus des Freundes. Jedes Mal, wenn wir ein WLAN-Passwort eingeben, speichert das Android-Gerät es. Und wir wissen, dass es schwierig ist, sich alle WLAN-Passwörter zu merken. Manchmal begann WiFi-Netzwerk zu handeln (das Internet funktioniert nicht mehr) und wir müssen wählen, um die WiFi-Netzwerk-Option zu vergessen, um das Problem zu beheben. Es ist ziemlich einfach, das WLAN-Passwort unter Windows 10 zu finden, aber wenn Sie keinen Computer haben und die einzige Quelle, die das WLAN-Passwort anzeigt, Android ist.
Aber wie Windows können Sie WiFi Passwort Android nicht anzeigen oder anzeigen. Manchmal möchten wir unser WLAN-Netzwerk mit unserem zweiten Gerät teilen. Wenn Sie sich jedoch nicht an das Passwort erinnern und keinen PC haben, haben Sie kein Glück.
Android bietet keine offizielle Option, um das WLAN-Passwort auf Android zu finden. Aber mit einigen Apps und einigen coolen Möglichkeiten können Sie das WLAN-Passwort anzeigen. In diesem Artikel werde ich alle möglichen und funktionierenden Möglichkeiten zur Verfügung stellen, mit denen Sie das WLAN-Passwort für Android wiederherstellen oder anzeigen können.
Methode 1: Zeigen wifi passwort Android telefon-Ohne WURZEL.
Der größte Teil der Methode ist nur für das gerootete Gerät. Denn in Android gibt es viele versteckte Funktionen und Dinge, die Sie nur nach root tun können. Wenn Sie Ihr eigenes WLAN-Netzwerk (Heim-WLAN-Netzwerk) haben, können Sie das WLAN-Passwort leicht finden.Hinweis: Diese Methode funktioniert nur, wenn Ihr Android-Hauptgerät mit diesem drahtlosen Netzwerk verbunden ist.
Überprüfen Sie zunächst, welchen WLAN-Router Sie verwenden, ich verwende TP-Link. Öffnen Sie das TP-Link Admin Panel. Wenn Sie den Namen Ihres WLAN-Routers oder die Website für den Zugriff auf die Einstellungen nicht kennen.
Geben Sie dann eine der folgenden Adressen 192.168.1.1 / 192.168.0.1 in Ihrem Android-Browser ein. Jetzt wird es fragen sie benutzername und passwort, zum glück alle wireless Router kommt mit einem standard benutzernamen & Passwort, die ist
Benutzername–Admin
Passwort–Admin
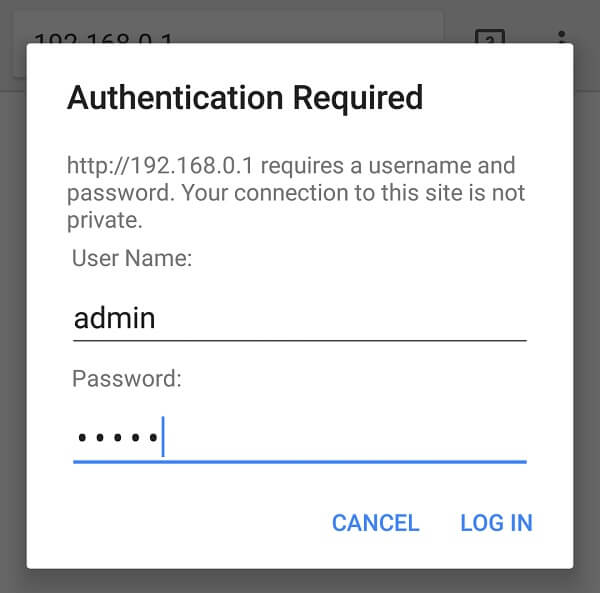
ihr WLAN-Router wird geöffnet, Sie können viele Dinge tun, z. B. die MAC-Adresse blockieren, das WLAN-Passwort ändern, die Bandbreitensteuerung und andere Dinge. Gehen Sie zu Wireless > Drahtlose Sicherheit. Hier können Sie gespeicherte WLAN-Passwörter anzeigen, ohne Ihr Gerät zu rooten.
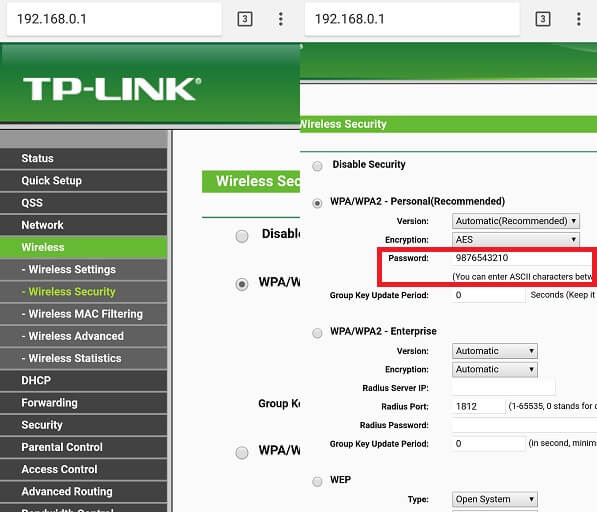
Methode 2: Zeigen wifi passwort auf Android mit Apps.
Auf Android gibt es Dutzende von Apps zum Anzeigen oder Anzeigen von WLAN-Passwörtern wie WLAN-Passwortschlüsseln, WLAN-Passwortwiederherstellung, Anzeigen von WLAN-Passwörtern und vielem mehr. Sie können jede dieser Apps ausprobieren, aber für alle diese Apps ist Root-Zugriff erforderlich.
Die beste App, um WLAN-Passwörter zu finden, ist „WiFi Password Show“. Und diese App ist nur für die Suche nach gespeicherten WiFi-Netzwerk-Passwort gemacht.
WLAN-Passwort anzeigen lassen. (Dies ist eine Spiegel-App. Original WiFi Passwort Show App wurde aus dem Play Store entfernt. Aber diese App funktioniert genau das gleiche.)
Downloaden und installieren Sie diese App von Google Play und geben ROOT-Zugriff und es zeigt Ihnen alle gespeicherten WiFi-Netzwerk-Passwörter unter WiFi-Namen.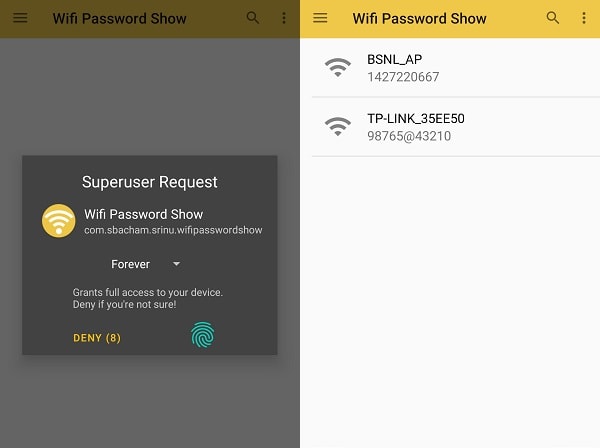
Methode 3: Zeigen die WiFi passwort mit Solide Explorer.
Dies ist nicht die einfachste Methode wie zuvor, aber es ist eine interessante Möglichkeit, das WLAN-Passwort auf jedem Android-Gerät herauszufinden.
1. Laden Sie zuerst & Installieren Sie Solid Explorer File Manager aus dem Play Store. (Tippen Sie auf Überspringen, wählen Sie danach „Ich akzeptiere die Lizenzvereinbarung“ und tippen Sie auf Fertig.)
2. Öffnen Sie den Internet Explorer und tippen Sie auf das Hamburger-Symbol (Menüsymbol).
Tippen Sie auf Root und erlauben Root-Berechtigung. Der Root-Datei-Explorer wird jetzt geöffnet.
3. Öffnen Sie den Ordner Data > Misc > WiFi.
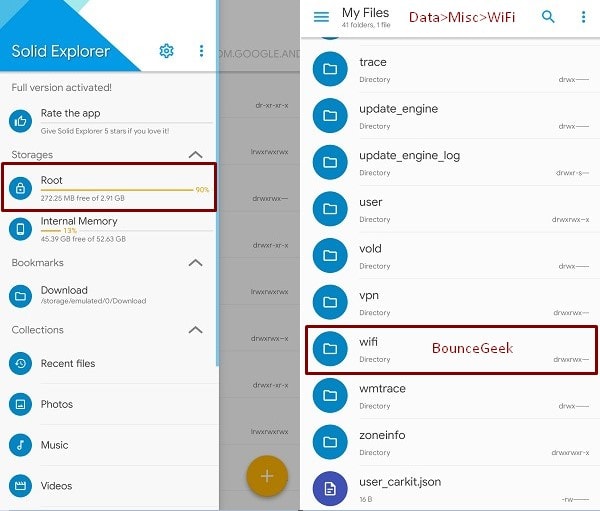
4. Im WiFi-Ordner sehen Sie den WifiConfigStore.xml-Datei. Diese Datei speichert alle Ihre WiFi-bezogenen Informationen. Außerdem das WLAN-Passwort aller zuvor und kürzlich verbundenen Geräte.

So überprüfen Sie, wer mit meinem WLAN verbunden ist
![]()
Tippen Sie auf den WifiConfigStore.XML-Datei, wählen Sie „SE Texteditor“, durch sie zu öffnen.
5. Jetzt können Sie in PreSharedKey String das WLAN-Passwort sehen. Wie Sie mein WLAN-Passwort in diesem Screenshot sehen können.
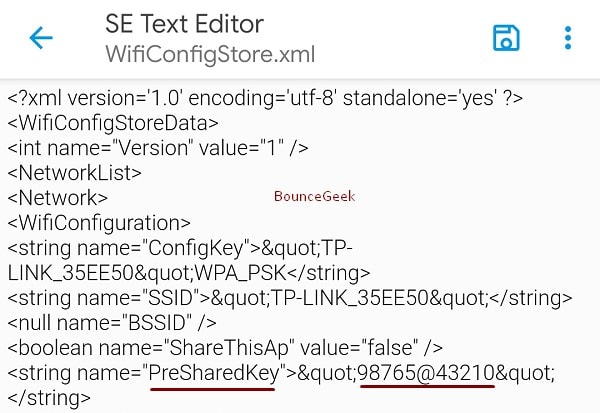
Nehmen Sie keine Änderungen an dieser Datei vor.
Wichtig: Es ist nicht zwingend erforderlich, nur diesen Dateimanager zu verwenden. Sie können ES File Explorer Pro auch verwenden. Dies ist jedoch nicht im Play Store verfügbar. Also, ich denke, das ist die beste Option.
Methode 4: WLAN-Passwort mit Share Password anzeigen.
Dies ist keine Methode oder App, um WLAN-Passwörter anzuzeigen. Sie können die Share WiFi-Netzwerk-Option auf vielen Android-Geräten finden. Ich verwende ein MI-Gerät und diese Option wird mit MIUI 8 geliefert. Wenn Sie auch das gleiche verwenden, dann gehen Sie zu Einstellungen> WiFi, und Sie werden in der Lage sein, das Tippen zu sehen, um Passwort-Option zu teilen, tippen Sie einfach darauf.
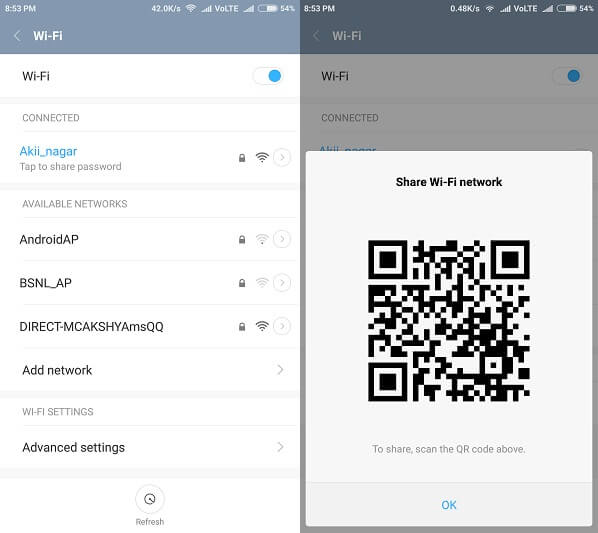
Jetzt wird es erzeugen die QR code, jetzt öffnen die QR code scanner in sekundäre mobile und scan es. Sie erhalten die WiFi name und passwort informationen. Wenn Sie jedoch kein sekundäres Mobiltelefon haben und das Internet mit dem Computer verbinden möchten. Machen Sie dann einfach einen Schnappschuss dieses QR-Codes, übertragen Sie ihn auf Ihren PC und scannen Sie ihn dann mit Ihrem eigenen Gerät.
Dies sind vier Arbeitsmethoden wifi Passwort Android zu zeigen, zwei sind für verwurzelt und zwei für das nicht-verwurzelte Gerät. Ich werde Ihnen nicht empfehlen, das Gerät zu rooten und die App oder den Explorer zu verwenden, da das Rooten des Android-Geräts für den normalen Benutzer nicht gut ist. Die erste Methode ist meiner Meinung nach die beste und 100% funktionierende Methode.
Leave a Reply