Wie Masse Google Mail abbestellen und Spam-E-Mails in Google Mail schnell loswerden?
Genau wie Tristan Harris aus dem sozialen Dilemma war ich irgendwann auch süchtig danach, E-Mails als primäre Kommunikationsquelle zu verwenden (Mit freundlicher Genehmigung: Meine gescheiterte Fernbeziehung!) und bekam mich Scheiße Lasten von E-Mail-Spam und Betrug als Bonus. Yup, das war die Wild-West-Ära des Internets und ich war naiv und 17ish (na ja). Aber während ich durch meinen Google Mail-Posteingang blätterte, fand ich heraus, dass einige dieser alten E-Mail-Werbetreibenden mir immer noch Spam-E-Mails schickten und ich ignorierte sie einfach weiter. Bei der Suche nach dieser Frage, wie Sie Google Mail massenhaft abbestellen und Spam-E-Mails in Google Mail schnell entfernen können? Ich habe einige nette Methoden gefunden, um diese Spam-E-Mails loszuwerden, lassen Sie uns sie überprüfen!
Wie kann ich Google Mail massenhaft abbestellen und Spam-E-Mails in Google Mail schnell entfernen?
Google Mail Unsubscriber Skript:
Google Mail Unsubscriber Script ist ein von Amit Agrawal erstelltes Open-Source-Google-Skript, mit dem Sie unerwünschte E-Mail-Newsletter mit nur einem Klick abbestellen können. Dieses Skript sucht nach dem Abmeldelink in einer Newsletter-E-Mail und meldet Ihre ausgewählten E-Mails automatisch im Hintergrund ab. Da das Skript Open Source ist und in Ihrem Google-Konto ausgeführt wird, müssen Sie sich keine Gedanken über den Datenschutz Ihrer verkauften E-Mail-Daten machen. Ihre Daten bleiben dort, wo sie sein sollten.
Google Mail Unsubscriber funktioniert wie ein perfektes Abrollen.me Alternative, dass Sie ohne sich Gedanken über die Privatsphäre nutzen können. Wenn Sie den Lauf in Ihrem Google Mail-Konto nicht mehr benötigen, können Sie ihn sofort deinstallieren.
Lassen Sie uns sehen, wie Google Mail Unsubscriber Skript einrichten Masse Gmail-E-Mails abbestellen?
1. Erstellen Sie eine Kopie des Google-Abmeldeblatts in Ihrem Google Drive. In diesem Blatt wird das Protokoll der E-Mails gespeichert, die Sie abbestellen möchten.
2. Klicken Sie nun im Google Unsubscriber-Blatt in der Menüleiste des Google Sheets auf ‘Google Mail Unsubscriber‘ und wählen Sie dann ‘Konfigurieren‘.
3. Hier wird das Skript Sie um Erlaubnis bitten, auf Ihr Google Mail-Konto zuzugreifen. Lassen Sie einfach alle Berechtigungen, um fortzufahren.  4. Sobald Sie zulassen, dass das Skript in Ihrem Google Mail-Konto ausgeführt wird, wird eine Option zum Erstellen eines Google Mail-Etiketts angezeigt, mit dem Sie alle E-Mails senden, die Sie abbestellen möchten. Wählen Sie Ihren gewünschten Namen und klicken Sie auf ‘Konfiguration speichern‘.
4. Sobald Sie zulassen, dass das Skript in Ihrem Google Mail-Konto ausgeführt wird, wird eine Option zum Erstellen eines Google Mail-Etiketts angezeigt, mit dem Sie alle E-Mails senden, die Sie abbestellen möchten. Wählen Sie Ihren gewünschten Namen und klicken Sie auf ‘Konfiguration speichern‘. 
5. Der letzte Schritt besteht nun darin, Ihr Google Mail-Konto zu öffnen und ein neues Etikett mit dem Namen zu erstellen, den Sie in Schritt 4 verwendet haben. In meinem Fall war es ‘Abbestellen‘, also werde ich ein neues Label mit demselben Namen erstellen und auf Speichern klicken.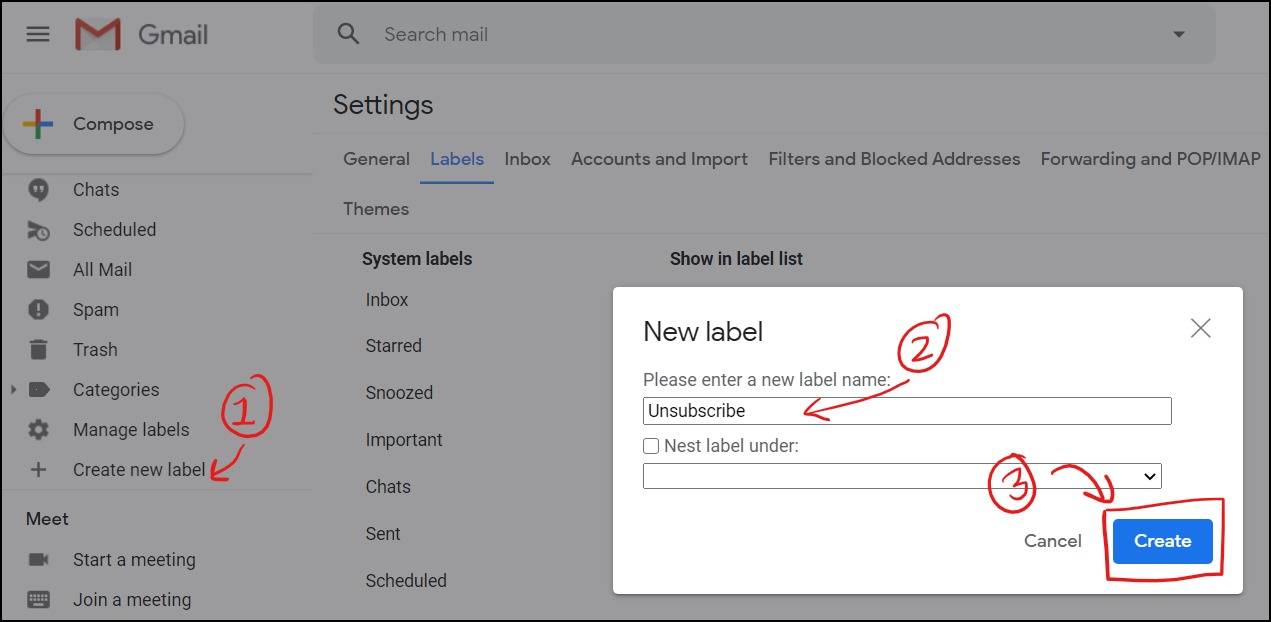
6. Sie haben das Google Mail Unsubscriber-Skript erfolgreich in Ihrem Google Mail-Konto installiert. Suchen Sie nun nach den E-Mails, die Sie abbestellen möchten, und fügen Sie ihnen das Etikett ‘Abbestellen‘ hinzu. Das Skript arbeitet im Hintergrund und meldet automatisch alle E-Mails ab, die Sie in das Label ‘Unsubscribe‘ einfügen, und protokolliert alles im Google Sheet. Ist es nicht so einfach?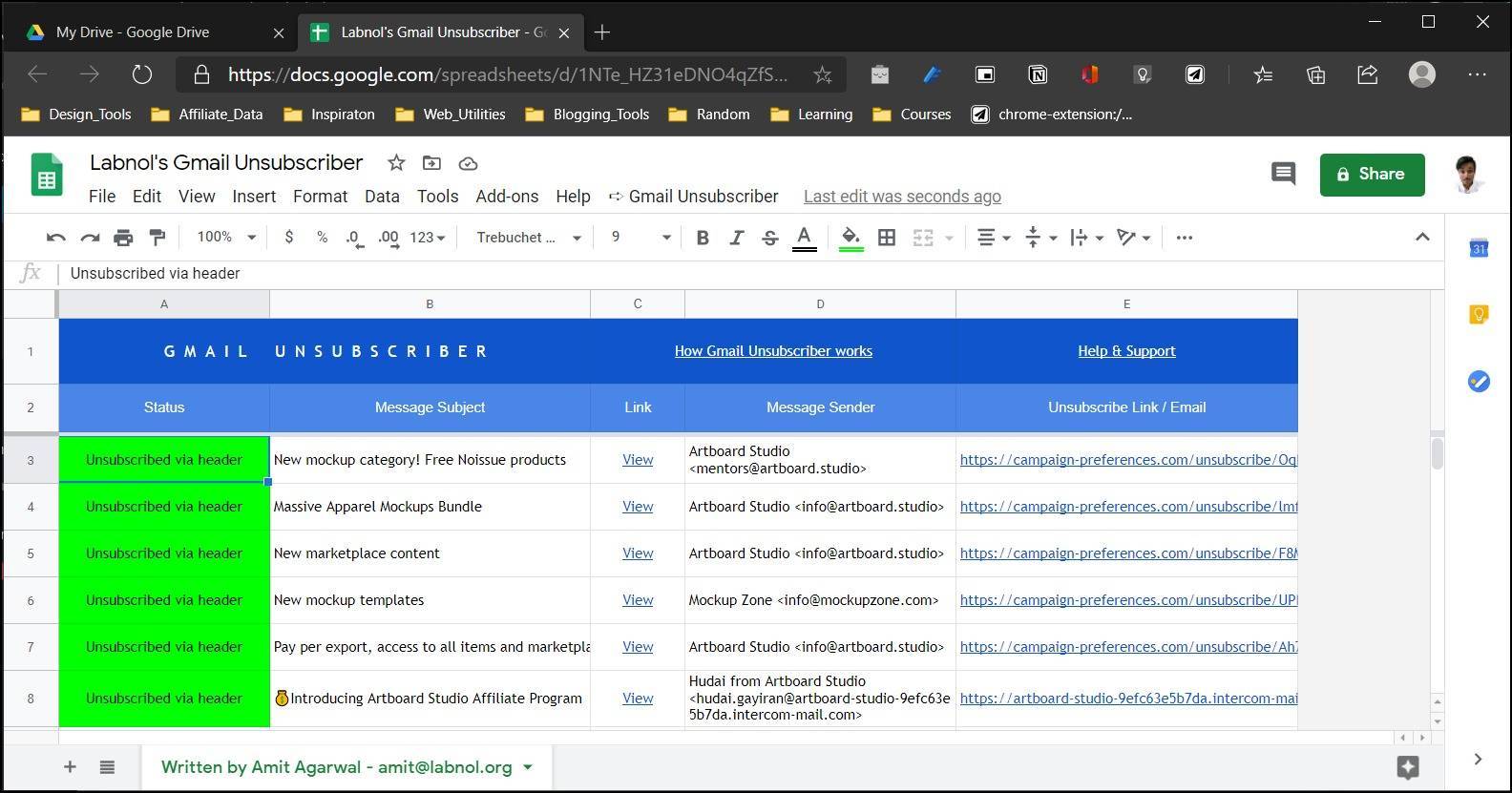
Der Google Mail Unsubscriber wird eine ziemlich gute Arbeit der Masse abmelden Google Mail-E-Mails, aber nicht alle E-Mails kommen mit einem Abmeldelink, was es schwierig macht, solche E-Mails loszuwerden und aus diesem Grund werden sie weiterhin Ihren Google Mail-Raum füllen. Wir werden nun sehen, wie wir Filter verwenden können, um solche E-Mails in Google Mail zu entfernen.
Google Mail-Filter:
E-Mail-Filter sind eine der am meisten unterschätzten Funktionen, die die meisten nicht verwenden. Nicht zu verwenden ist hier eine Übertreibung, ich bin sicher, die meisten von uns wissen es nicht einmal. Und wenn Sie jemand sind, der seinen E-Mail-Posteingang regelmäßig organisiert, werden E-Mail-Filter ein Game-Changer für Sie sein. Sie müssen also darüber nachdenken, was E-Mail-Filter sind und wie Sie sie verwenden können, um Spam-E-Mails mit ihnen loszuwerden, oder?
E-Mail-Filter ist eine raffinierte Funktion in Ihrem E-Mail-Posteingang, mit der Sie Ihre E-Mails nach bestimmten Kriterien organisieren können. Es ist, als würden Sie einige Regeln für jede E-Mail erstellen, die Sie in Ihrem Posteingang erhalten. Ebenso können wir Filter für Spam-E-Mails erstellen und diese löschen, bevor sie überhaupt in Ihrem Posteingang angezeigt werden. Jede E-Mail, die Sie erhalten, hat einige Muster.
Lassen Sie uns also herausfinden, wie Sie Filter einrichten, um Spam-E-Mails in Google Mail zu entfernen:
1. Öffnen Sie Google Mail und melden Sie sich mit Ihrem Google Mail-Konto auf Ihrem Desktop / Laptop an. Gehen Sie in Google Mail zu Einstellungen (Zahnradsymbol oben rechts) und klicken Sie dann auf ‘Alle Einstellungen anzeigen‘, um auf Ihre Google Mail-Einstellungen zuzugreifen.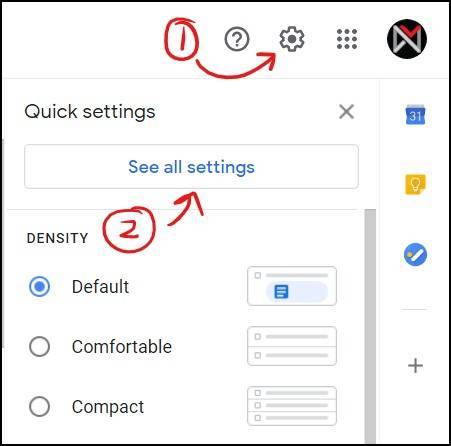
2. Öffnen Sie in den Google Mail-Einstellungen die Registerkarte ‘Filter und blockierte Adressen‘.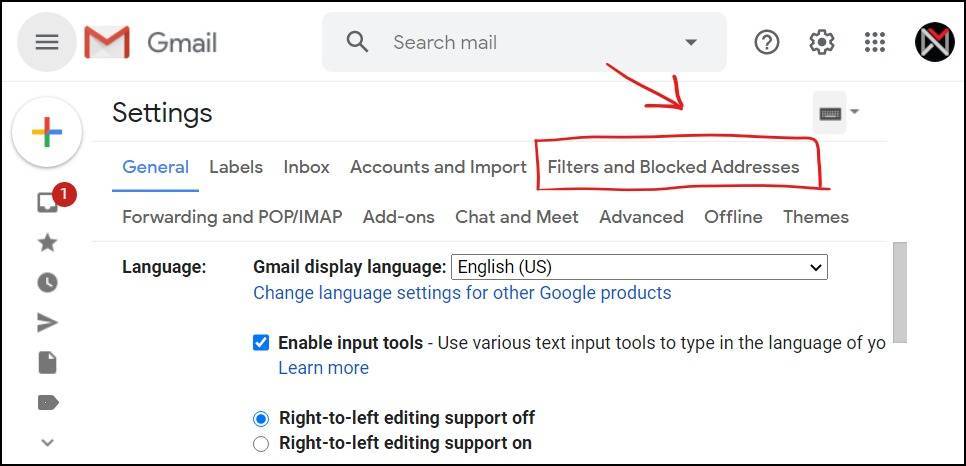
3. Hier erstellen Sie Filter für Ihre Spam-E-Mails. Klicken Sie auf ‘Neuen Filter erstellen‘. Nehmen wir an, Sie erhalten regelmäßig Spam-E-Mails von einigen E-Mail-Adressen, die Sie einfach nicht abbestellen können. Halten Sie eine Liste solcher E-Mails bereit. Spam-E-Mails haben Muster, auf die Sie mit Ihrem Filter genauer achten können. Fügen Sie diese E-Mails in das Feld ‘Von‘ ein und klicken Sie auf ‘Filter erstellen‘, um aus den Optionen auszuwählen, die Sie Google Mail automatisieren möchten, wenn dieser Filter ausgelöst wird. 
4. Jetzt müssen Sie auswählen, was Google Mail tun soll, wenn dieser Filter ausgelöst wird. Da ich möchte, dass solche Spam-E-Mails automatisch gelöscht werden, aktiviere ich das Kontrollkästchen ‘Löschen‘ und klicke auf ‘Filter erstellen‘, um den Vorgang abzuschließen.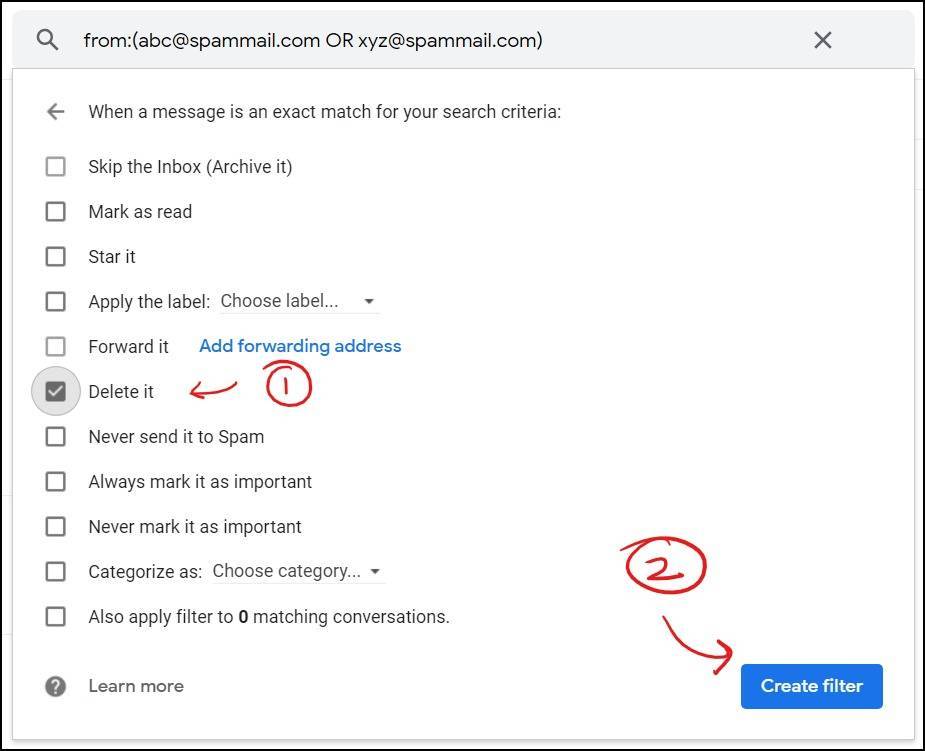
5. Sie können jederzeit nach Ihrem E-Mail-Filter in der Einstellung Filter und blockierte Adressen suchen; Sie können sie aktivieren / deaktivieren, löschen oder von dort aus bearbeiten. Es gibt keine solche Begrenzung für die Anzahl der Filter, die Sie erstellen können, was es zu einer der vielseitigsten Funktionen Ihres E-Mail-Anbieters macht.
Jetzt haben Sie die volle Kontrolle über den Spam von Ihrer Google Mail-Adresse. Aber für den Fall, dass Sie alle vorherigen Methoden ein wenig überwältigend finden, verschiedene 3rd-Party-Dienste automatisieren alles für Sie. Allerdings sind nicht alle Dienste kostenlos und wenn sie kostenlos sind, verkaufen sie Ihre Daten. Ein solches Beispiel ist Unroll.me , die beim Verkauf von E-Mail-Daten an Uber erwischt wurde. Bei der Suche nach ähnlichen Diensten, die kostenlos sind und Ihre Daten nicht gefährden, bin ich auf diese Browsererweiterung gestoßen, die behauptet, Ihre Spam-E-Mails und Newsletter loszuwerden, aber mit einem Haken.
Lesen Sie auch: 15 beste Chrome-Produktivitätserweiterungen, mit denen Sie sich konzentrieren und Dinge erledigen können
Unsub Chrome-Erweiterung von HelpNinja
UnSub ist eine von HelpNinja entwickelte Browsererweiterung, die behauptet, Google Mail-E-Mails mit einem einzigen Klick massenhaft abzubestellen. Und das Beste daran, dass es 100% privat ist, bedeutet, dass es auf Ihrem Computer als Chrome-Erweiterung funktioniert und keine Daten an HelpNinja-Server gesendet werden.
Allerdings gibt es einen Haken. Diese Erweiterung erstellt einfach einen benutzerdefinierten Filter in Ihrem Google Mail-Posteingang, um E-Mails herauszufiltern, die Sie über die Erweiterungsschaltfläche abbestellen möchten, und sie zu archivieren, sobald Sie sie erhalten. Technisch gesehen erstellt diese Erweiterung einen E-Mail-Filter für Sie. Ein cleverer Ansatz, ohne Ihre E-Mail-Daten zu gefährden. HelpNinja arbeitet auch an einer Erweiterung für Safari und Firefox.
Scheint vielversprechend?
Lassen Sie uns sehen, wie Massen abmelden Google Mail-E-Mails mit UnSub Chrome-Erweiterung von HelpNinja?
1. Installieren Sie Unsubscribe Gmail emails in bulk von HelpNinja auf Ihrem Chrome (oder Chromium-basierten) Browser.
2. Öffnen Sie nun Ihren Google Mail-Posteingang, Sie sehen eine neue Schaltfläche zum Abbestellen, Dies bedeutet, dass die Browsererweiterung installiert ist und einwandfrei funktioniert. Sie müssen alle E-Mails auswählen, die Spam sind und die Sie entfernen möchten, und auf die Schaltfläche ‘Abbestellen‘ klicken. Da Sie zum ersten Mal mit der Erweiterung arbeiten, müssen Sie bestimmte Berechtigungen erteilen, damit die Erweiterung funktioniert.
3. Sobald alle Berechtigungen erteilt sind, wiederholen Sie den Vorgang und Sie sind fertig. Voila, alle Ihre Spam-E-Mails sind jetzt archiviert und alle neuen E-Mails von denselben E-Mail-Adressen werden automatisch in Ihre Archivliste gefiltert. Und Sie können jederzeit auf diese E-Mails zugreifen.

FAQ: Wie kann ich Google Mail massenhaft abbestellen und Spam-E-Mails in Google Mail schnell entfernen?
Ich bekomme ‚Diese App ist nicht verifiziert‘ Warnung von Google während der Installation von Gmail Unsucscriber? Muss ich mir Sorgen machen?
Dies ist ein Open-Source-Skript, sodass Sie sich überhaupt keine Sorgen machen müssen. Dies ist nur eine Vorsichtsmaßnahme von Google, da Sie das Skript von einer Drittanbieterquelle installieren. Lesen Sie mehr von hier.
Kann ich das Skript löschen/deinstallieren, nachdem ich die Spam-E-Mails entfernt habe? Wenn ja, wie?
Ja, Sie können und es ist ziemlich einfach. Klicken Sie einfach hier, um auf die Seite mit den Google-Berechtigungseinstellungen zuzugreifen, und wählen Sie ‚Google Mail Unsubscriber‘.
Wie kann ich E-Mails ohne Abmeldelink abbestellen?
Google Mail Unsubscriber Script erledigt den größten Teil der Aufgabe, aber wenn einige E-Mail-Newsletter keinen Abmeldelink enthalten. Sie können einfach einen E-Mail-Filter verwenden, um eine solche E-Mail zu entfernen, wie in #B erläutert.
Ich erhalte nach dem Abbestellen immer wieder E-Mails. Was soll ich tun?
Erstellen Sie eine Liste solcher E-Mails, die immer wieder in Ihrem Posteingang landen, filtern Sie sie dann mit dem E-Mail-Filter und stellen Sie sie auf Löschen ein. Sie werden dich nie wieder stören.
Einpacken
Das ist alles. Ich würde gerne Ihre Google Mail-Spam-Geschichten und Ihre Probleme hören, wie Sie diese Spam-E-Mails aus Ihrem Posteingang entfernen können.
Vor diesem Hintergrund wünsche ich Ihnen einen sauberen und spamfreien Google Mail-Posteingang. *Lächeln Emoji*
Leave a Reply