Wie man einen Ordner in Windows 10 mit einem Passwort schützt
Wir alle haben Computerdateien, die wir vor der Welt geheim halten möchten, aber nicht jeder weiß, wie man einen Ordner in Windows 10 mit einem Passwort schützt. Egal, ob Sie Notizen vor jemandem mit Zugriff auf Ihren Computer oder (hoffentlich) etwas weniger Drastischem verbergen, Sie dürfen etwas Privatsphäre haben. Glücklicherweise können Sie in Windows 10 diese nicht erwähnenswerten Pläne oder Dateien in einem geheimen Ordner ablegen, der kennwortgeschützt ist, und dies ohne Kauf zusätzlicher Software. Sobald Sie einen neuen Ordner in Windows 10 erstellt haben, können Sie ihn mit einem Kennwort schützen.

Ein Hinweis, bevor Sie beginnen:
Wir haben Kommentare zu Problemen erhalten, auf die Personen mit dieser Anleitung gestoßen sind. Also gingen wir zurück und führten mehrere interne Testrunden durch und können nun bestätigen, dass es funktioniert, diesen Prozess Schritt für Schritt genau zu verfolgen – zumindest auf unserer Seite.
Aber nur um sicher zu gehen, sollten Sie zuerst versuchen, diese Anleitung mit Dateien, die Sie sich leisten können, zu verlieren, nur für den Fall, dass die Methode nicht für Sie funktioniert. Stellen Sie außerdem sicher, dass Sie irgendwo Aufzeichnungen über das genaue Kennwort führen, mit dem Sie Ihren Ordner sperren. Wenn Sie das Passwort verlieren, sind Ihre Dateien verschwunden, und da jeder Computer anders ist, können wir nicht genau ableiten, was auf Ihrer Seite schief gelaufen ist.Auch, ja, die FolderLocker-Datei kann von jemandem, der den Prozess versteht, rückentwickelt werden, aber das ist nicht dazu gedacht, technisch versierte Leute fernzuhalten, nur neugierige Familienmitglieder, denen Sie nicht vertrauen.
Tipps von Lesern:
- Verwenden Sie kein Kennwort mit Leerzeichen, da dies zu einem Problem mit der Batchdatei führen kann.
- Ja, Dateien, die sich in Ihrem gesperrten Ordner befinden, können in der Liste der zuletzt verwendeten Dateien in verschiedenen Apps wie Microsoft Word angezeigt werden.
So schützen Sie einen Ordner in Windows 10 mit einem Kennwort, damit Sie ihn mit Dateien füllen können, die Sie geheim halten möchten — und wie Sie ihn sperren, öffnen und wiederholen.
So sperren Sie einen Ordner mit einem Kennwort in Windows 10
1. Klicken Sie mit der rechten Maustaste in den Ordner, in dem sich die zu schützenden Dateien befinden. Der Ordner, den Sie ausblenden möchten, kann sich sogar auf Ihrem Desktop befinden.
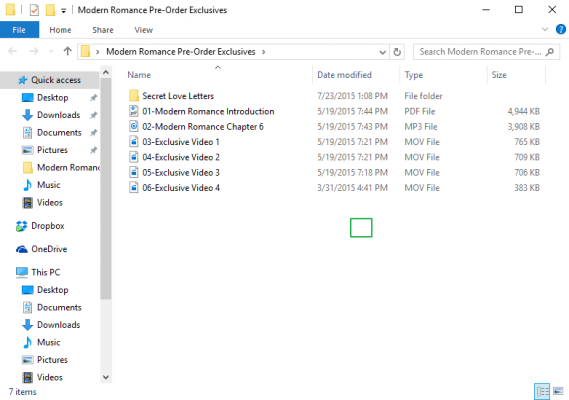
MEHR: So ändern Sie Ihr Kennwort in Windows 10
2. Wählen Sie „Neu“ aus dem Kontextmenü.

3. Klicken Sie auf „Textdokument.“

4. Enter. Es spielt keine Rolle, wie die Datei benannt wird. Sie können diese Textdatei löschen, sobald der sperrbare Ordner erstellt wurde.
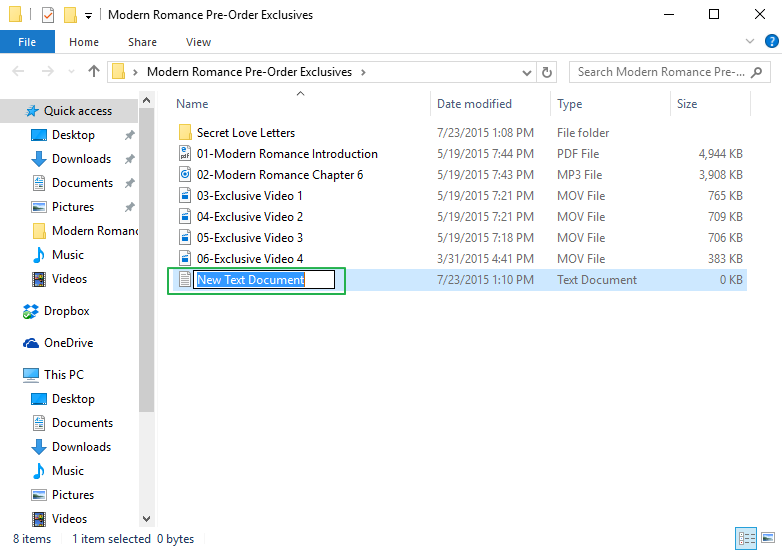
5. Doppelklicken Sie auf die Textdatei, um sie zu öffnen.
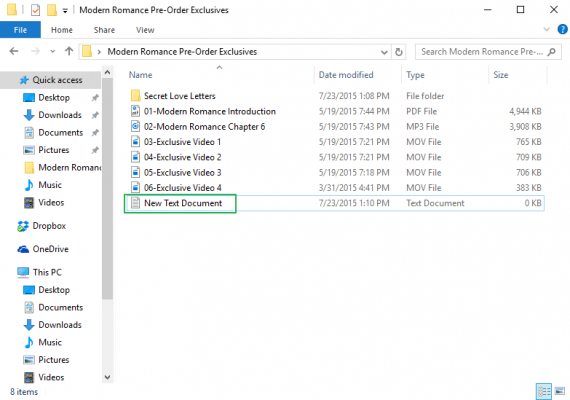
6. Paste the below text into the new document:
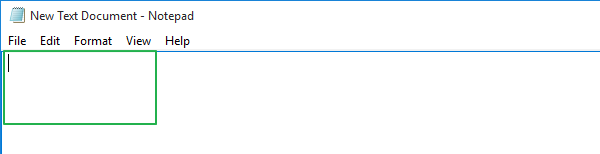
cls
@ECHO OFF
title Folder Locker
if EXIST „Control Panel.{21EC2020-3AEA-1069-A2DD-08002B30309D}“ goto UNLOCK
if NOT EXIST Locker goto MDLOCKER
:BESTÄTIGEN
echo Sind Sie sicher, dass Sie den Ordner sperren möchten(J/N)
set/p „cho=>“
if %cho%==Y goto LOCK
if %cho%==y goto LOCK
if %cho%==n goto END
if % =N goto END
echo Ungültige Auswahl.
gehe zu BESTÄTIGEN
:LOCK
ren Locker „Systemsteuerung.{21EC2020-3AEA-1069-A2DD-08002B30309D}“
attrib +h +s „Bedienfeld.{21EC2020-3AEA-1069-A2DD-08002B30309D}“
echo Ordner gesperrt
gehe zum Ende
:ENTSPERREN
echo Passwort eingeben, um den Ordner zu entsperren
set/p „pass=>“
wenn NICHT %pass%==Your-Password-Here goto FAIL
attrib -h -s „Bedienfeld.{21EC2020-3AEA-1069-A2DD-08002B30309D}“
ren „Bedienfeld.{21EC2020-3AEA-1069-A2DD-08002B30309D}“ Schließfach
Echo-Ordner erfolgreich entsperrt
gehe zum Ende
:FEHLER
echo Ungültiges Passwort
gehe zum Ende
:MDLOCKER
md Locker
echo Locker erfolgreich erstellt
gehe zu Ende
:Ende
7. Suchen Sie im Dokument nach der Stelle „Your-Password-Here“.
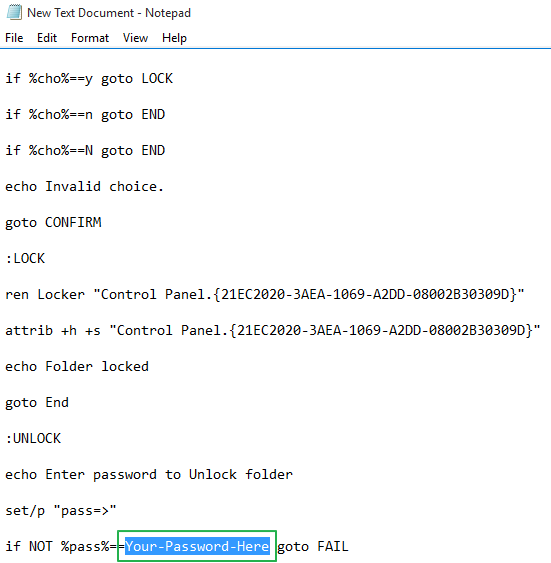
8. Replace „Your-Password-Here“ with the password you want to lock the folder with.
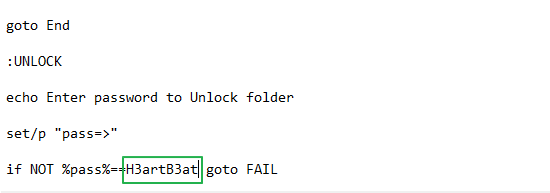
9. Click File.
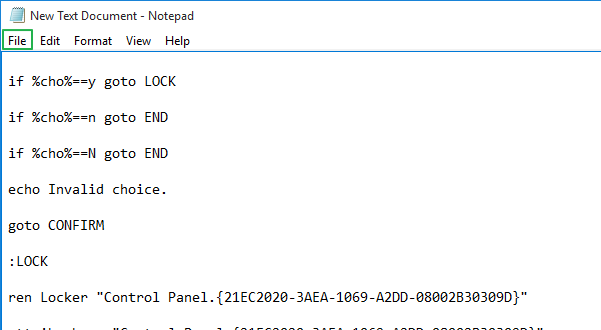
10. „Select Save As…“
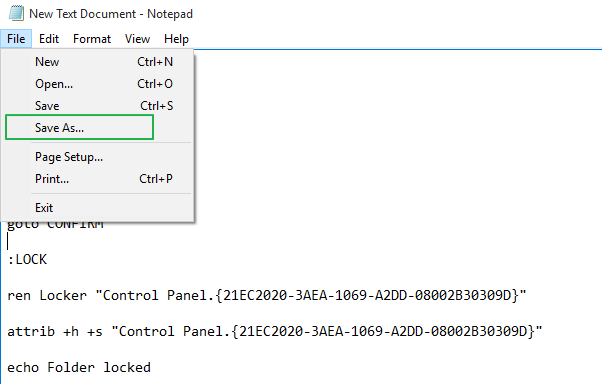
11. Click on the „Text Documents (*.txt)“ menu bar that’s next to „Save as type:“

12. Select „All Files“
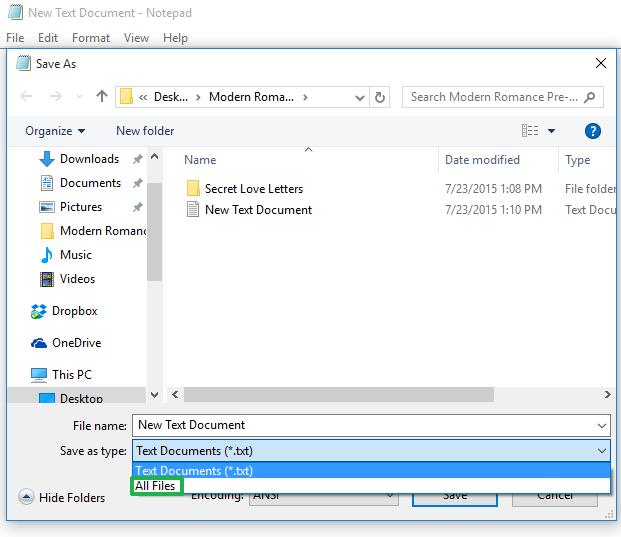
13. Change the file name to „FolderLocker.bat“

14. Click „Save.“

15. Double-click FolderLocker.

The Locker folder has been generated!
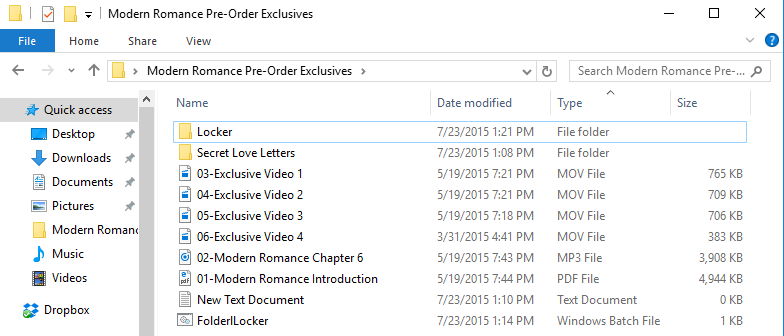
16. Fill the Locker folder with the items you want to protect.
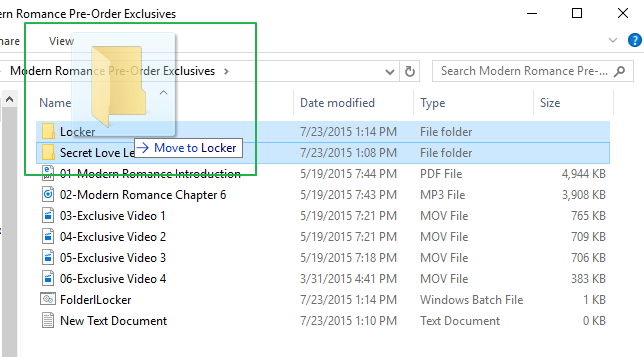
17. Open the FolderLocker file, because it’s time to lock that folder up!
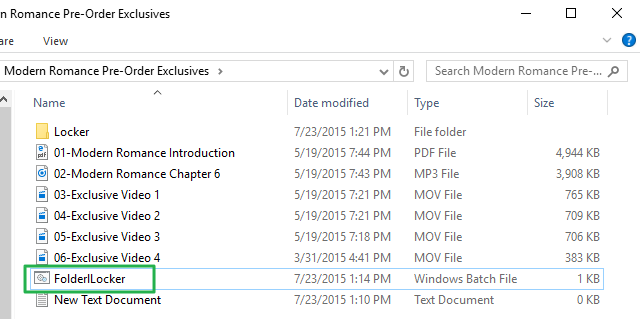
18. Type „Y“ into the screen.
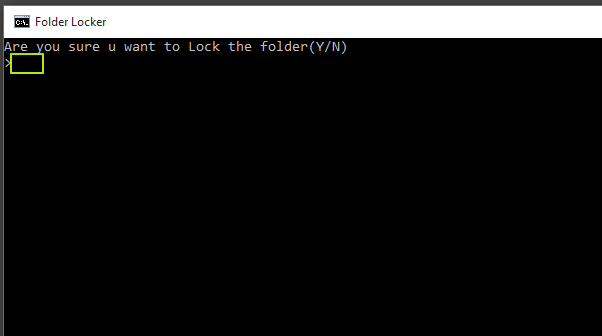
19. Klicken Sie auf die Eingabetaste, und das Ordner-Schließfachfenster verschwindet zusammen mit dem Schließfachordner selbst! Ihre Geheimnisse sind sicher!

Um den Ordner zu entsperren, doppelklicken Sie auf „FolderLocker“, um ihn zu öffnen.
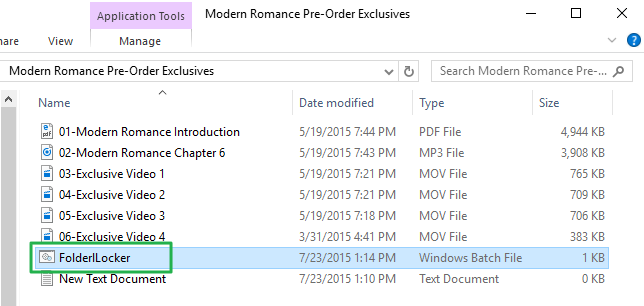
Geben Sie das in Schritt 8 eingegebene Passwort ein und klicken Sie auf Enter.
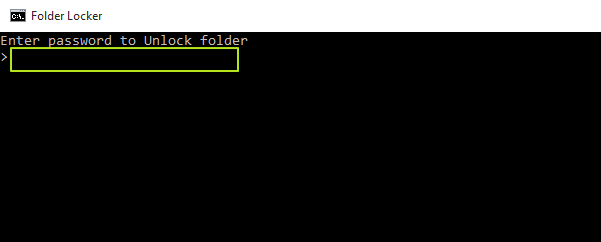
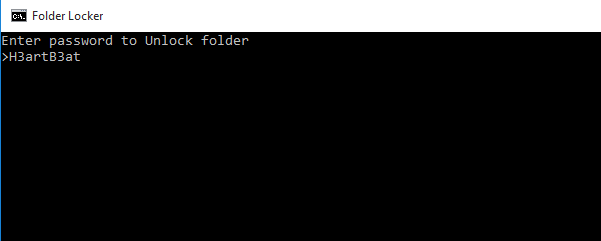
Der Schließfachordner ist zurück. Sie können es öffnen, um Ihre versteckten Dateien zu finden. Wiederholen Sie die Schritte 17, 18 und 19, um den Ordner erneut zu sperren.
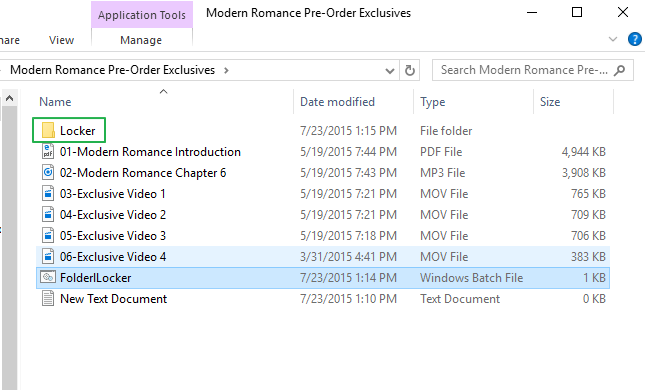
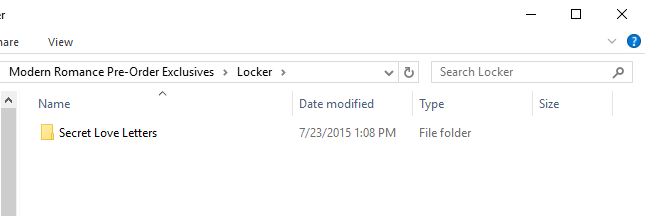
Um mehr darüber zu erfahren, wie Sie Ihren Laptop nutzen können, lesen Sie unseren Leitfaden, wie Sie Ihren neuen Laptop einrichten können. Wir haben auch Anweisungen, wenn Sie herausfinden möchten, wie Sie Windows 10-PCs zurücksetzen und wie Sie Ihr Kennwort in Windows 10 zurücksetzen. Müde von Windows? Wir haben einen Leitfaden, der die relativ neue Frage „Soll ich ein Chromebook kaufen?“
Sicherheit und Netzwerk von Windows 10
- Vorheriger Tipp
- Nächster Tipp
- Verwenden Sie die Windows 10-Kindersicherung
- Finden Sie Ihre MAC-Adresse
- Verwandeln Sie Ihren Windows-PC in einen Wi-Fi-Hotspot
- Schützen Sie einen Ordner mit einem Kennwort
- Erstellen Sie ein Gastkonto in Windows 10
- Einrichten der Windows Hello-Gesichtserkennung
- So beschränken Sie Cortanas allgegenwärtiges Hören in Windows 10
- Sperren Sie Ihren PC automatisch mit Dynamic Lock
- Blacklist Nicht-Windows Store-Apps
- Gespeichertes WLAN finden Passwörter
- Eine gemessene Internetverbindung einrichten
- Mein Gerät suchen verwenden
- Xbox One-Spiele streamen
- Alle Windows 10-Tipps
- Ein Netzlaufwerk zuordnen
- Begrenzte Benutzerkonten erstellen
- Zeitlimits für Kinder festlegen
- Personen an Ihre Taskleiste anheften
Aktuelle Nachrichten
Leave a Reply