Wi-Fi funktioniert nicht auf dem Laptop, sondern auf dem Telefon [Gelöst]
Führen Sie die Windows-Problembehandlung aus
- Klicken Sie mit der rechten Maustaste auf das Wi-Fi-Symbol unten und klicken Sie auf Probleme beheben.
- Folgen Sie den Anweisungen, bis die Problembehandlung das Problem behebt oder zumindest diagnostiziert.
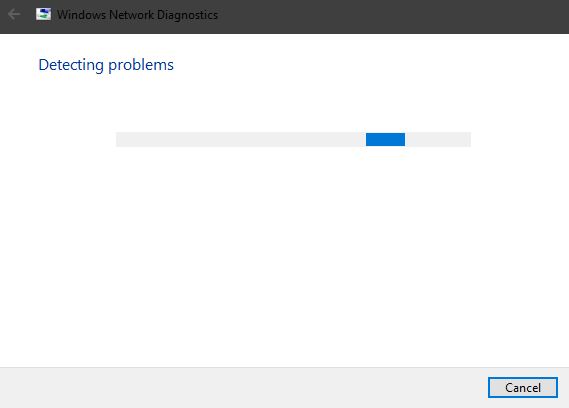
- Schließen Sie die Problembehandlung.
Die Windows-Problembehandlung wird häufig übersehen, wenn Probleme auftreten. Nun könnte man sagen, dass die Auflösungsraten nicht gerade himmelhoch sind.
Es gibt jedoch auch die Identifizierung des Fehlers, die bei den späteren Schritten nützlich sein kann.
Manchmal ist es der IP-Konflikt, manchmal ist es das Wi-Fi-Radio (zeigt auf Treiber oder physischen Switch), SSID (Netzwerkproblem) oder vielleicht hat der ISP (Internet Service Provider) Probleme.
Natürlich sind die möglichen Schuldigen in dem Szenario, in dem selbst Taschenrechner über WLAN eine Verbindung zum Internet herstellen können und der Laptop dies nicht kann, ziemlich begrenzt.
Vermeiden Sie also nicht die Problembehandlung und probieren Sie sie aus, bevor Sie zu anpassungsfähigeren Lösungen übergehen. Falls Sie immer noch keine Verbindung herstellen können, gehen Sie durch die Liste nach unten.
Sie wissen nicht, wie Sie Windows 10 Creators Update-Probleme mithilfe der Problembehandlung beheben können? Finden Sie heraus, wie es hier gemacht wird!
IP erneuern und DNS leeren
- Geben Sie in der Windows-Suchleiste cmd ein, klicken Sie mit der rechten Maustaste auf die Eingabeaufforderung und führen Sie sie als Administrator aus.
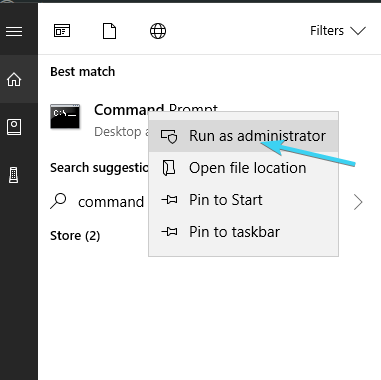
- Geben Sie in der Befehlszeile die folgenden Befehle ein und drücken Sie nach jedem:
- ipconfig /release
- ipconfig /renew
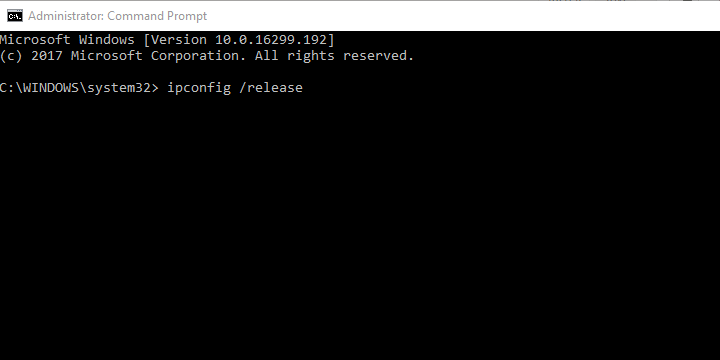
- Warten Sie einige Zeit und geben Sie dann diesen Befehl ein und drücken Sie die Eingabetaste:
- ipconfig /flushdns
- Schließen Sie die Eingabeaufforderung und versuchen Sie erneut, eine Verbindung zum WLAN herzustellen.
Wenn IP mit einem der anderen angeschlossenen Geräte in Konflikt steht, können Sie es jederzeit neu starten (wenn Sie den Router neu starten, wird die IP neu zugewiesen) und von dort aus fortfahren.
Der besondere Fokus liegt jedoch auf dem DNS-Cache, der Ihre Domain-Daten sammelt und die Verbindung negativ beeinflussen kann.
DNS ist da, um den Hostnamen in IP und IP in Hostnamen zu übersetzen. Alle gesammelten Übersetzungen werden im DNS-Cache gespeichert und das Anhäufen kann die Verbindung gelegentlich unterbrechen.
Glücklicherweise können Sie DNS zurücksetzen und IP erneuern und von dort aus wie oben beschrieben wechseln.
SSID einblenden und umbenennen
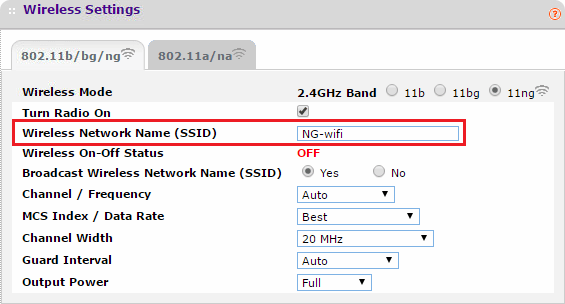
Damit sind wir leicht in der seltsamen Gegend gestrandet. Aus irgendeinem Grund konnten Benutzer keine Verbindung zu Netzwerken mit ungewöhnlichen Namen herstellen, was bedeutet, dass Sie möglicherweise überdenken, sie in etwas weniger Aufgeblähtes umzubenennen.Stellen Sie daher sicher, dass nur alphanumerische Standardsymbole ohne Emoticons und Unicode-Zeichen im SSID-Namen verwendet werden, und versuchen Sie es erneut.
Auch wenn andere Geräte es eindeutig lokalisieren, mit dem Laptop als einzige Ausnahme, probieren Sie es aus.
Darüber hinaus kann manchmal auch die versteckte SSID, die während der Verbindung manuell eingefügt werden muss, ein Problem darstellen. Machen Sie es vorübergehend sichtbar und versuchen Sie es erneut.
Dadurch wurde das Problem für einige Benutzer behoben und sie konnten sich problemlos verbinden.
Verwenden Sie bei Dual-Band-Routern das 2,4-GHz- anstelle des 5-GHz-Bandes
- Drücken Sie Windows + S, geben Sie Control ein und öffnen Sie die Systemsteuerung.
- Öffnen Sie in der Kategorieansicht Netzwerk und Internet.
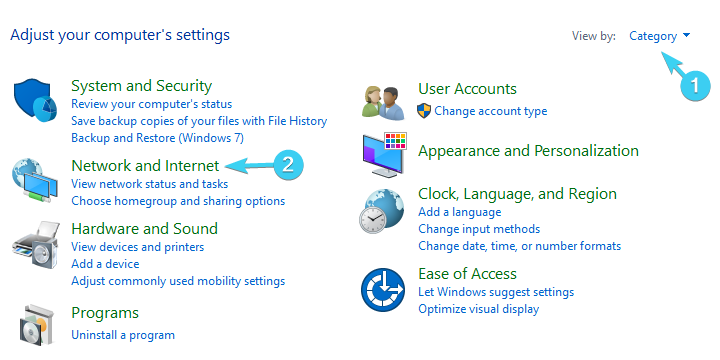
- Öffnen Sie das Netzwerk- und Freigabecenter.
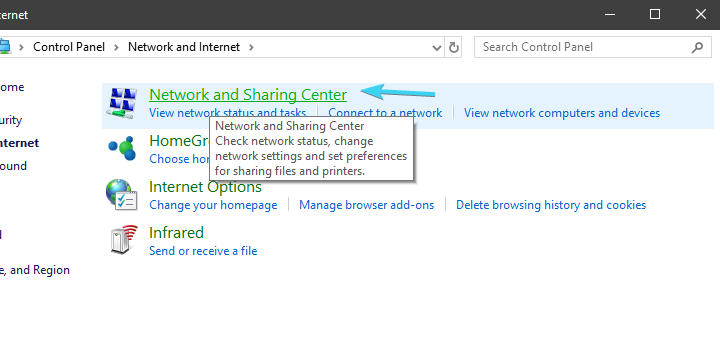
- Wählen Sie im linken Bereich Adaptereinstellungen ändern.
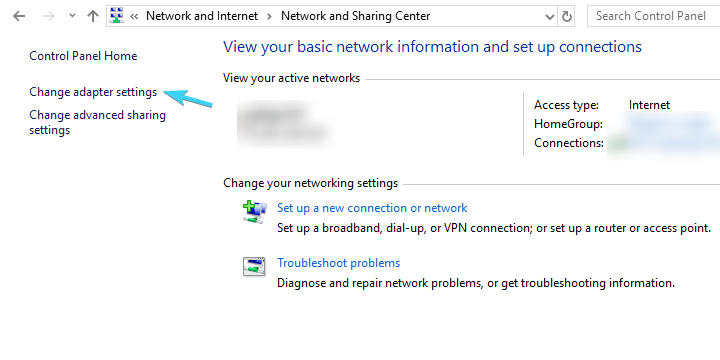
- Klicken Sie mit der rechten Maustaste auf Ihren WLAN-Adapter (Verbindung) und öffnen Sie die Eigenschaften.

- Klicken Sie auf die Schaltfläche Konfigurieren.
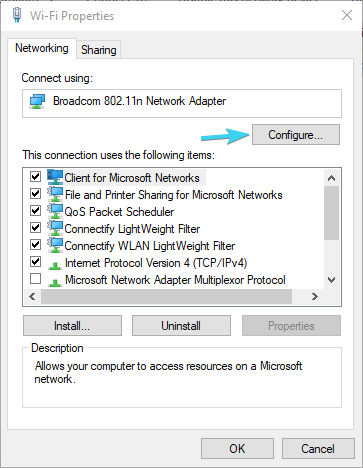
- Wählen Sie die Registerkarte Erweitert.
- Scrollen Sie im linken Bereich zum WZC IBSS-Nummernkanal.
- Wählen Sie im rechten Dropdown-Menü die Kanäle 1, 6 oder 11 aus.
- Änderungen bestätigen.
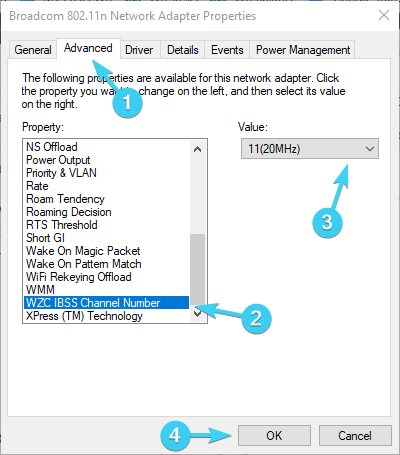
Die Geschichte zweier Bands ist ziemlich einfach. Das 5-GHz-Band ist in fast jeder Hinsicht viel besser. Es ist schneller, es ist weniger überfüllt da die meisten anderen nicht-Wi-Fi geräte verwenden 2,4 GHz, es ist mehr stabil.
Allerdings gibt es zwei Dinge, die mit 2,4 GHz besser sind. Erstens geht sein Signal weiter und leichter durch Wände. Zweitens unterstützt es ältere Geräte mit älteren Wireless-Standards.Wenn also alle Geräte in Ihrem Haushalt (Handheld- und Smart-Geräte oder PCs) mit 5 GHz verbunden sind und gut funktionieren, stellen Sie sicher, dass Sie versuchen, mit Ihrem Laptop eine Verbindung zum 2,4-GHz-Band herzustellen.
Wenn Sie über eine geeignete Software verfügen, stellen Sie außerdem sicher, dass Sie die Kanäle 1, 6 oder 11 auswählen. Sie überschneiden sich nicht. Sie können dies auch in den Einstellungen des erweiterten Adapters tun.
Möchten Sie die besten Bandbreitenmonitore für Windows 10 finden? Hier ist eine Liste mit unseren Top-Picks.
Energieeinstellungen des Adapters ändern
- Klicken Sie mit der rechten Maustaste auf das Batteriesymbol im Infobereich und öffnen Sie die Energieoptionen.
- Klicken Sie beim bevorzugten Energieplan (in meinem Fall ausgeglichen) auf Planeinstellungen ändern.
- Klicken Sie auf Erweiterte Energieeinstellungen ändern.
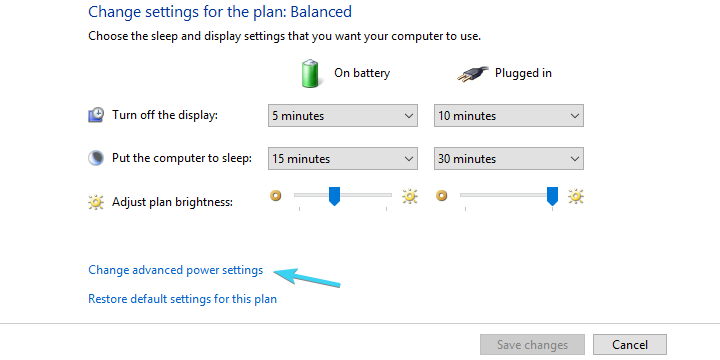
- Erweitern Sie die Einstellungen des WLAN-Adapters und dann den Energiesparmodus.
- Stellen Sie den Energiesparmodus sowohl im Akkubetrieb als auch im Anschluss an eine Steckdose auf maximale Leistung ein.
- Bestätigen Sie die Änderungen und schließen Sie das Fenster.
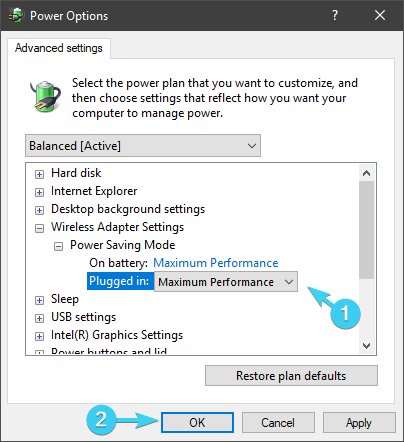
Wenn das Problem jedoch nicht in den Energieeinstellungen liegt, fahren Sie einfach mit dem nächsten Schritt fort.
Es gibt mehrere Stromversorgungsoptionen, die sich auf die Funktionsweise von Wi-Fi auswirken. Einige von ihnen werden es blockieren, um den Stromverbrauch zu reduzieren, andere werden Wi-Fi vollständig blockieren.
Energieeinstellungen sind besonders wichtig auf Laptops, da sie mobile Geräte sind, die in verschiedenen Szenarien auf Batterien angewiesen sind.
Sie können den Hochleistungs-Energieplan festlegen oder individuelle Einstellungen für den Netzwerkadapter ändern.
Befolgen Sie die obigen Schritte, um sicherzustellen, dass die Energieeinstellungen Ihren WLAN-Adapter nicht beeinträchtigen und somit Verbindungsprobleme usw. verursachen.
Netzwerktreiber neu installieren
- Klicken Sie mit der rechten Maustaste auf die Schaltfläche Start und öffnen Sie den Geräte-Manager.
- Navigieren Sie zu Netzwerkadapter.
- Klicken Sie mit der rechten Maustaste auf das Wi-Fi-Gerät und klicken Sie auf die Option Gerät deinstallieren.
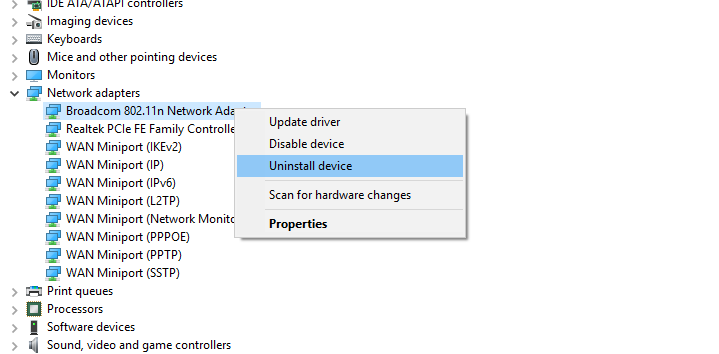
- Starten Sie Ihren PC neu.
Wir können nicht versuchen, Netzwerkprobleme zu beheben und dabei Treiber zu überspringen. Es gibt verschiedene Möglichkeiten, die richtigen Treiber für Netzwerkadapter zu erhalten.
In Windows 10 wurden Treiber meist automatisch über Windows Update installiert. Diese generisch angewendeten Treiber sind jedoch nicht immer die besten für den Job.
Auf der anderen Seite, wenn Sie von Windows 7 auf Windows 10 aktualisiert haben, dann stellen Sie sicher, dass sie für Windows 10 aktualisieren.
Das System sollte den fehlenden Treiber für den Netzwerkadapter automatisch installieren. Wenn Windows den Treiber aus irgendeinem Grund nicht aktualisiert, können Sie dies manuell tun. Befolgen Sie dazu diese Anweisungen:
- Klicken Sie mit der rechten Maustaste auf Start und öffnen Sie den Geräte-Manager im Hauptbenutzermenü.
- Erweitern Sie Netzwerkadapter.
- Klicken Sie mit der rechten Maustaste auf den WLAN-Netzwerkadapter und klicken Sie auf Treiber aktualisieren.
Dies sollte Treiberprobleme beheben. Wir alle wissen jedoch, wie wichtig Treiber für eine stabile und zuverlässige Systemleistung sind. Und sich um Fahrer zu kümmern, ist nicht immer die einfachste Aufgabe.
Um Ihnen Zeit und Mühe zu ersparen, empfehlen wir TweakBit Driver Updater. Sie erhalten innerhalb von Sekunden neue und vertrauenswürdige Treiber.
Antivirus vorübergehend deaktivieren

Antivirenlösungen von Drittanbietern sind im aktuellen Angstzustand, der durch gefährliche Malware-Bedrohungen verursacht wird, wohl ein Muss.
Dennoch, obwohl die Schutz-Software im Laufe der Zeit mit Erkennung und Multi-Threat-Schutz-Funktionen verbessert, manchmal könnte ein wenig mehr übereifrig für sein eigenes Wohl handeln.Dies bedeutet, dass bestimmte Firewall-basierte Sicherheitsfunktionen und / oder Netzwerkschutz Ihre Wi-Fi-Verbindung blockieren können.
Das lässt uns glauben, dass die vorübergehende Deaktivierung von Antivirus Ihr Problem lösen könnte. Sie können auch versuchen, eine Ausnahme zu erstellen oder Ihr Netzwerk später vertrauenswürdig zu machen, wenn das Problem behoben ist.
Möchten Sie die besten Antivirenprogramme für Windows-PCs mit niedrigen Spezifikationen entdecken? Finden Sie unsere Top-Picks in dieser vollständigen Liste.
IPv4 oder IPv6 deaktivieren
- Drücken Sie die Windows-Taste + I, um die App Einstellungen zu öffnen.
- Netzwerk öffnen & Internet.
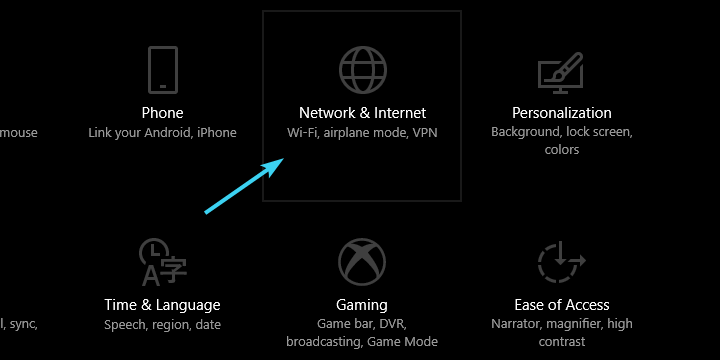
- Wählen Sie im Abschnitt Status die Option Adapteroptionen ändern.
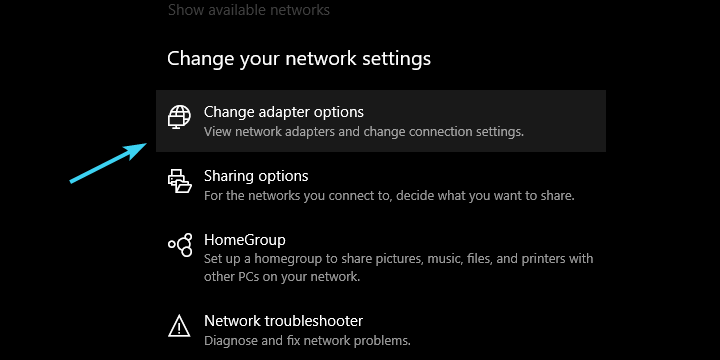
- Klicken Sie mit der rechten Maustaste auf Ihren WLAN-Adapter und öffnen Sie die Eigenschaften.

- Deaktivieren Sie IPv4, bestätigen Sie die Änderungen und versuchen Sie, eine Verbindung über WLAN herzustellen.
- Wenn das Problem weiterhin besteht, aktivieren Sie IPv4 erneut und deaktivieren Sie IPv6.
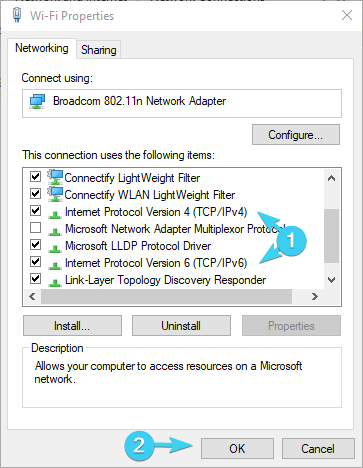
- Klicken Sie auf OK und suchen Sie nach Änderungen.
Das Internetprotokoll IPv4 und sein Nachfolger IPv6 funktionieren meistens in Symbiose, aber unter Berücksichtigung Ihrer Konfiguration und Ihres Netzwerkadapters, ersterer oder letzterer, kann die Verbindung verhindert werden.
Sie können versuchen, entweder IPv4 oder IPv6 zu deaktivieren (offensichtlich nicht beide Protokolle gleichzeitig) und nach Änderungen zu suchen.
Dies sollte keine schwierige Aufgabe darstellen, aber nur für den Fall, dass Sie sich nicht sicher sind, wie es geht, haben wir die folgenden Schritte bereitgestellt:
Gehen Sie zu Wiederherstellungsoptionen
- Geben Sie Recovery in die Windows-Suchleiste ein und öffnen Sie Recovery.
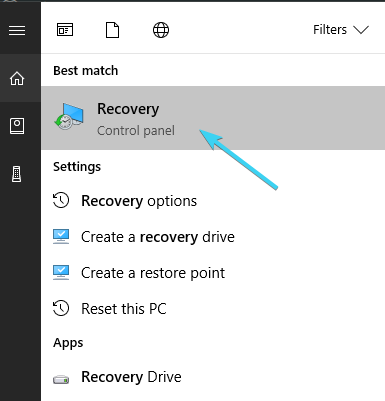
- Klicken Sie auf Systemwiederherstellung öffnen.
- Klicken Sie im Dialogfeld auf Weiter.
- Wählen Sie den bevorzugten Wiederherstellungspunkt aus (derjenige, an dem Wi-Fi ohne Probleme funktioniert hat).
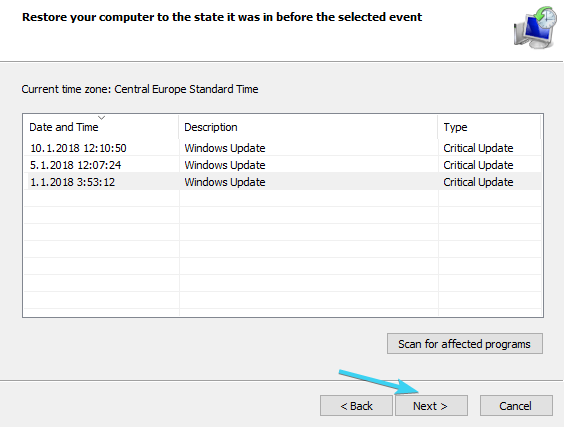
- Klicken Sie auf Weiter und dann auf Fertig stellen, damit der Wiederherstellungsvorgang beginnt.
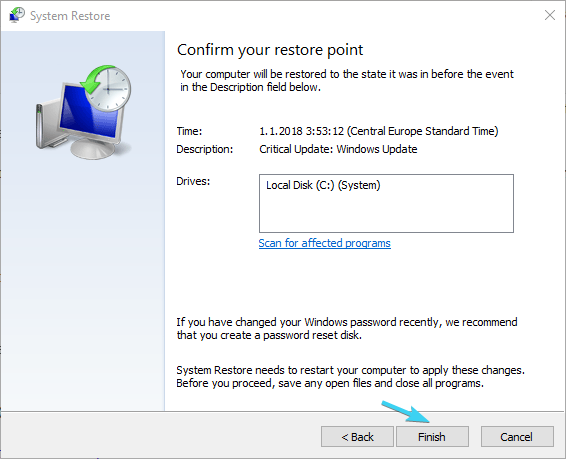
- Der Vorgang kann einige Zeit dauern.
Wenn keiner der vorherigen Schritte erfolgreich war, um die Unfähigkeit zu beheben, eine Verbindung zu Wi-Fi auf Ihrem Laptop herzustellen, gibt es einen letzten Schritt, der mir in den Sinn kommt.
Systemwiederherstellung war immer eine gute Get-out-of-Jail-Karte, wenn etwas schief geht. Neben der Systemwiederherstellung bietet Windows 10 jedoch eine erweiterte Wiederherstellungsoption, die sich als nützlich erweisen könnte.
Wenn etwas mit Ihrem System nicht stimmt und es ernst genug ist, um die Wi-Fi-Konnektivität vollständig zu unterbrechen, probieren Sie die oben beschriebenen Wiederherstellungsoptionen aus.
Sie können auch die Option Diesen PC zurücksetzen in Windows 10 verwenden:
- Drücken Sie die Windows-Taste + I, um die Einstellungen-App aufzurufen.
- Öffnen Sie den Abschnitt Update & Sicherheit.
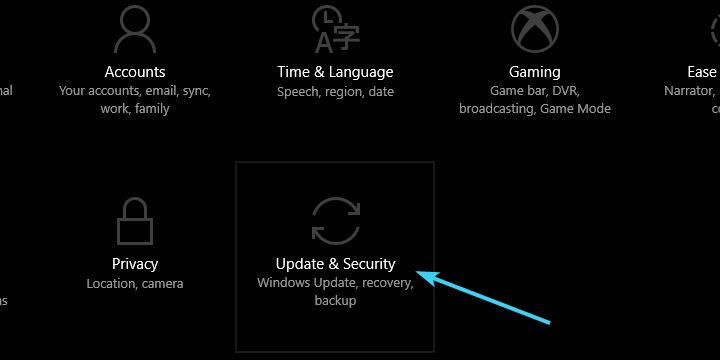
- Wählen Sie Wiederherstellung aus dem linken Bereich.
- Klicken Sie unter Diesen PC zurücksetzen auf Erste Schritte.
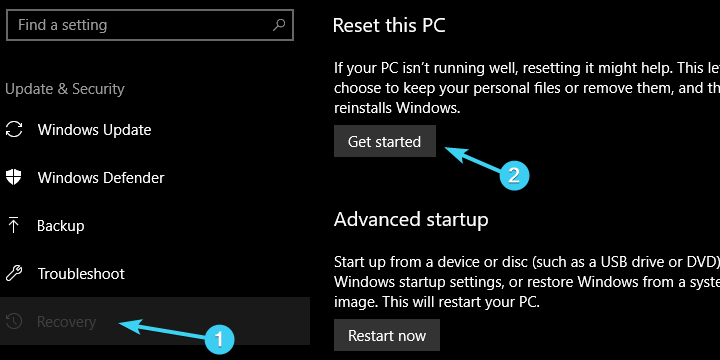
- Wählen Sie, um Ihre Daten zu erhalten und Ihren PC auf die Standardeinstellungen zurückzusetzen.
Das war’s. Wir hoffen, Sie haben es geschafft, Ihre Probleme mit einer der empfohlenen Lösungen zu lösen.
Natürlich sind dies alles hauptsächlich softwarebezogene Problemumgehungen, und sie werden nicht viel nützen, wenn Ihre Hardware fehlerhaft ist.
Bitte zögern Sie nicht, Ihre Erfahrungen mit dem Problem zu teilen oder alternative Lösungen hinzuzufügen. Der Kommentarbereich befindet sich direkt darunter.
Beachten Sie außerdem, dass die oben genannten Lösungen verwendet werden können, um all diese häufigen Probleme zu lösen:
- Laptop stellt keine Verbindung zu Wi-Fi her, aber Telefon wird – Wenn Sie auf dieses Problem stoßen, beachten Sie, dass es wahrscheinlich mit falschen Treibern oder dem vollständigen Fehlen von Treibern zusammenhängt.
- HP Laptop stellt keine Verbindung zum WLAN her – Viele Laptop-Marken sind tatsächlich von demselben Problem betroffen. Verwenden Sie die oben genannten Tipps, um das Problem zu beheben.
Sie können jedoch die Korrekturen in diesem speziellen Handbuch anwenden.
- Wie repariere ich das WLAN auf meinem Laptop?
Um Wi-Fi auf Ihrem Laptop zu beheben, können Sie eine Handvoll Lösungen anwenden. Wir empfehlen zunächst, Ihr Gerät neu zu starten.
- Wie setze ich meine WLAN-Verbindung auf meinem Laptop zurück?
Um Ihre drahtlose Verbindung zurückzusetzen, geben Sie die Einstellungen > Netzwerk & Internet ein und klicken Sie dann auf Bekannte Netzwerke verwalten.
Wenn Sie die Einstellungen-App nicht öffnen können, befolgen Sie diese detaillierte Anleitung genau.
Leave a Reply