Top 10 der besten Gnome-Erweiterungen für Ubuntu 20.04 Desktop
GNOME-Erweiterungen sind kleine Plugins, die von der Community erstellt wurden, um zusätzliche Funktionen hinzuzufügen und die Funktionalität der GNOME-Desktop-Umgebung zu erweitern. Auf der Erweiterungsseite von GNOME stehen über 1.000 zum kostenlosen Download zur Verfügung.
In diesem Artikel werden wir unsere Top-Picks für die 10 besten GNOME-Erweiterungen für Ubuntu 20.04 Focal Fossa herunterzählen. Wir haben eine separate Anleitung zum Installieren von Gnome-Shell-Erweiterungen auf Ubuntu 20.04 Focal Fossa Linux Desktop, wenn Sie lernen müssen, wie Sie GNOME-Erweiterungen installieren.
In diesem Tutorial erfahren Sie:
- 10 der nützlichsten verfügbaren GNOME-Shell-Erweiterungen

| Kategorie | Anforderungen, Konventionen oder verwendete Softwareversion |
|---|---|
| System | Ubuntu 20 installiert oder aktualisiert.04 Focal Fossa |
| Software | Herunterladbare GNOME-Desktop-Erweiterungen |
| Andere | Privilegierter Zugriff auf Ihr Linux-System als root oder über den Befehl sudo. |
| Konventionen | # – erfordert, dass bestimmte Linux-Befehle mit Root-Rechten ausgeführt werden, entweder direkt als Root-Benutzer oder mit sudo Befehl $ – erfordert, dass bestimmte Linux-Befehle als regulärer nicht privilegierter Benutzer ausgeführt werden
|
OpenWeather
Die OpenWeather-Erweiterung zeigt das aktuelle Wetter und die Vorhersage direkt auf Ihrem Desktop für jeden Ort an, den Sie konfigurieren möchten. Es zeigt die aktuelle Temperatur und Wetteraktivität direkt neben GNOME Uhr. Sie können dann darauf klicken, um detailliertere Wetterinformationen zu erhalten.

Clipboard Indicator
Die Clipboard Indicator-Erweiterung ist im Grunde eine Krippe für zwischenablage des Computers. Es speichert einen Cache mit dem gesamten Text, der in Ihre Zwischenablage kopiert wurde, damit Sie ihn in Zukunft erneut auswählen können. Es gibt sogar eine Suchfunktion, mit der Sie Dinge schnell finden können. Sie werden überrascht sein, wie viel Zeit es Ihnen spart und wie praktisch es sein kann.
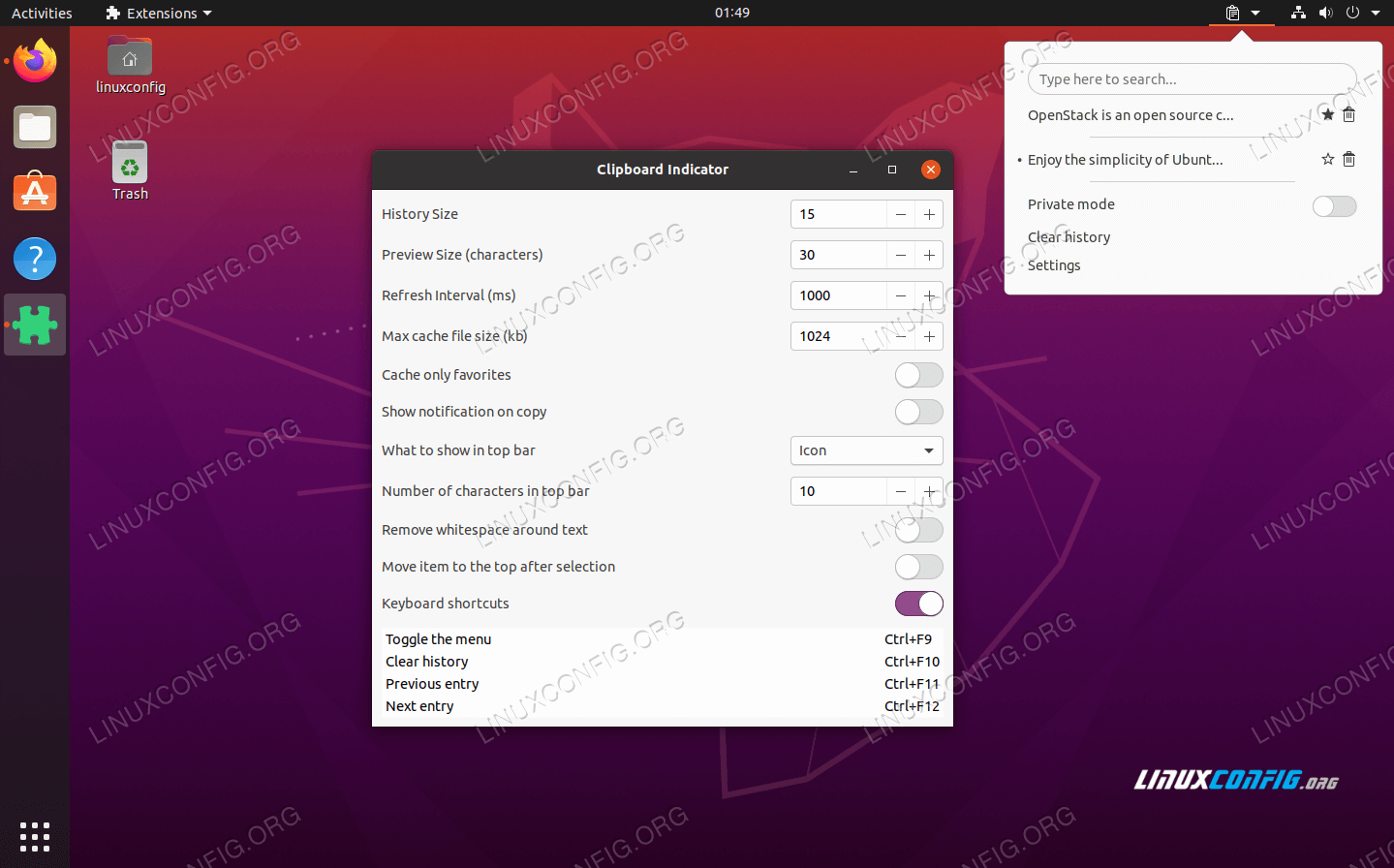
Todo.txt
Todo.txt ist eine Erweiterung für die Verwaltung Ihrer To-do-Liste. Wir mögen es für seine beispiellose Einfachheit – fügen Sie einfach Aufgaben hinzu und kreuzen Sie sie an, wenn Sie sie abschließen. Es funktioniert ähnlich wie das Speichern Ihrer eigenen Aufgaben in einer Textdatei, außer dass es in der oberen Leiste von GNOME sichtbar ist. Tatsächlich speichert es alles in einer Nur-Text-Datei. Sie können mehr darüber erfahren, wie es auf der Git-Seite funktioniert.
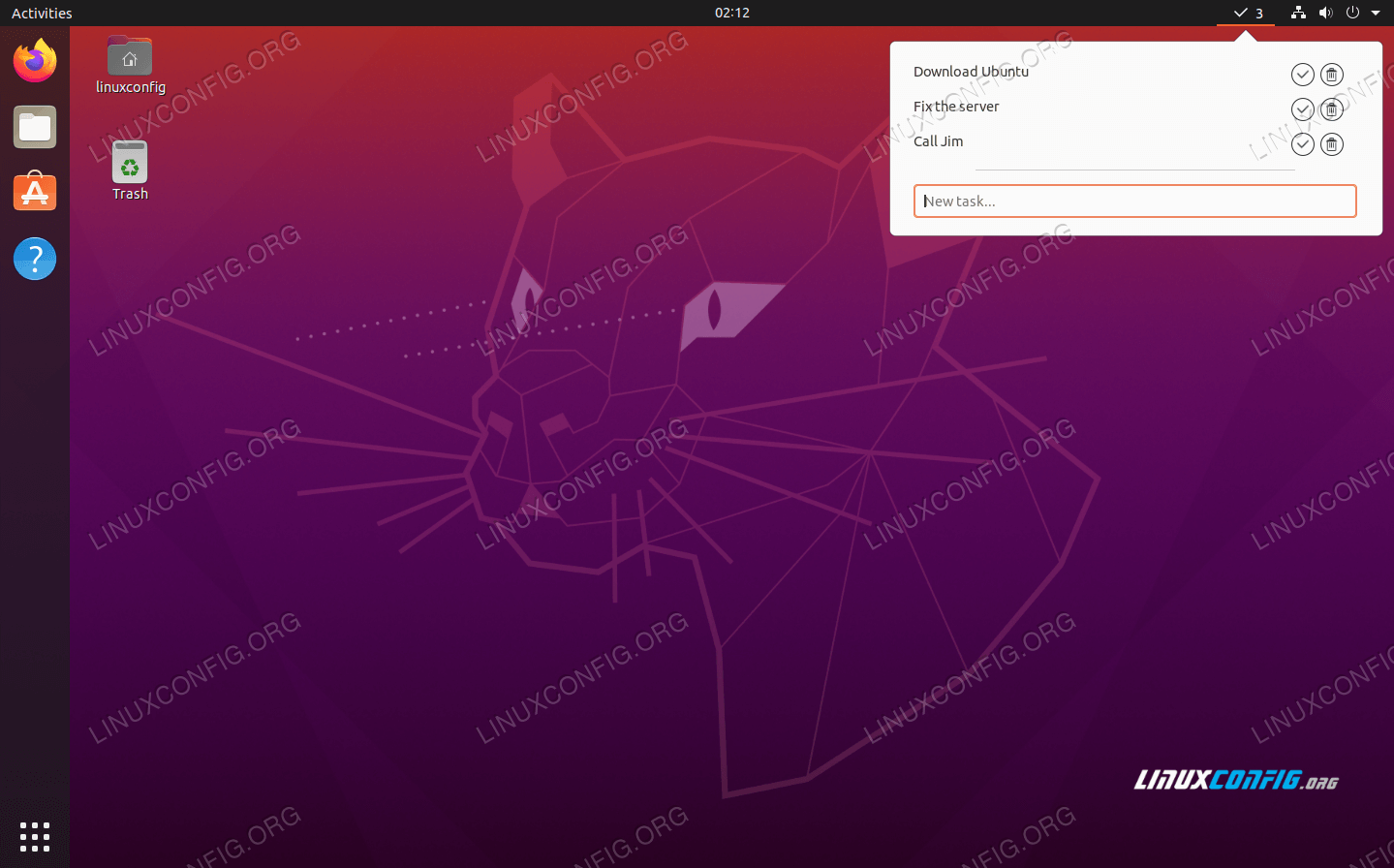
Koffein
Es ist eigentlich überraschend, dass die Funktionen dieser Erweiterung nicht bereits in Standard-GNOME vorhanden sind. Koffein ist sehr einfach, alles, was es tut, ist deaktivieren Sie Ihren Bildschirmschoner und GNOME Auto Suspend. Jedes Mal, wenn ich mich wieder bei einer virtuellen Ubuntu-Maschine anmelde, muss ich mein Passwort eingeben, nur weil ich ein paar Minuten weg war. Das wird alt. Koffein kümmert sich um diesen Ärger, und Sie können es ein- oder ausschalten, indem Sie die kleine Kaffeetasse in Ihrer oberen Leiste drücken.
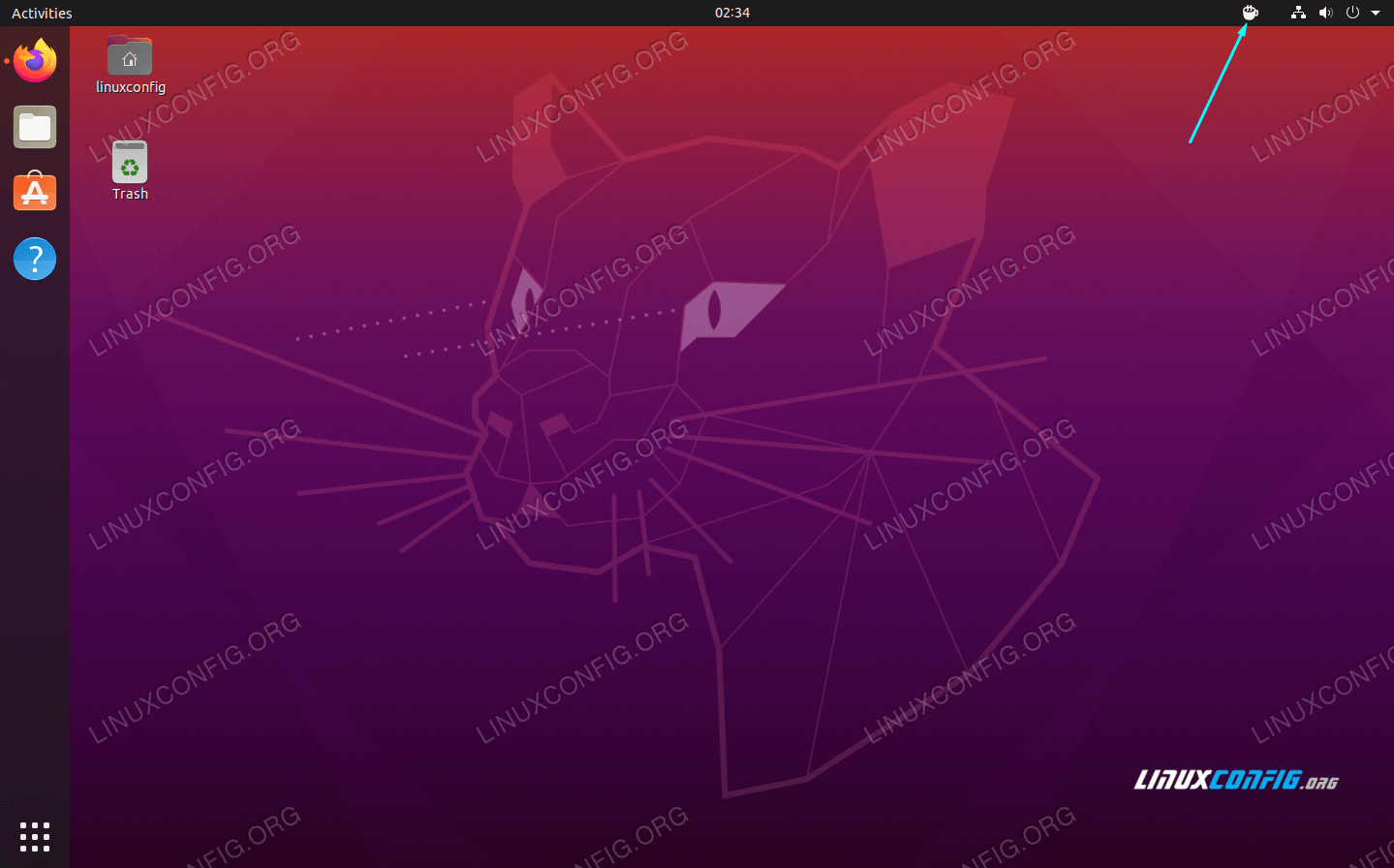
Tooltip zur Anwendungsübersicht
Die Tooltip-Erweiterung zur Anwendungsübersicht lässt sich so gut integrieren, dass Sie zu vergessen, dass du es sogar hast. Es fühlt sich wirklich so an, als wäre es Teil der Standardschnittstelle von GNOME – was es definitiv verdient. Das Aktivitätsmenü in GNOME verkürzt viele Anwendungsnamen, um in das Raster zu passen, und diese Erweiterung zeigt den vollständigen Namen und eine kurze Beschreibung an, wenn Sie mit der Maus über eines der Symbole fahren.
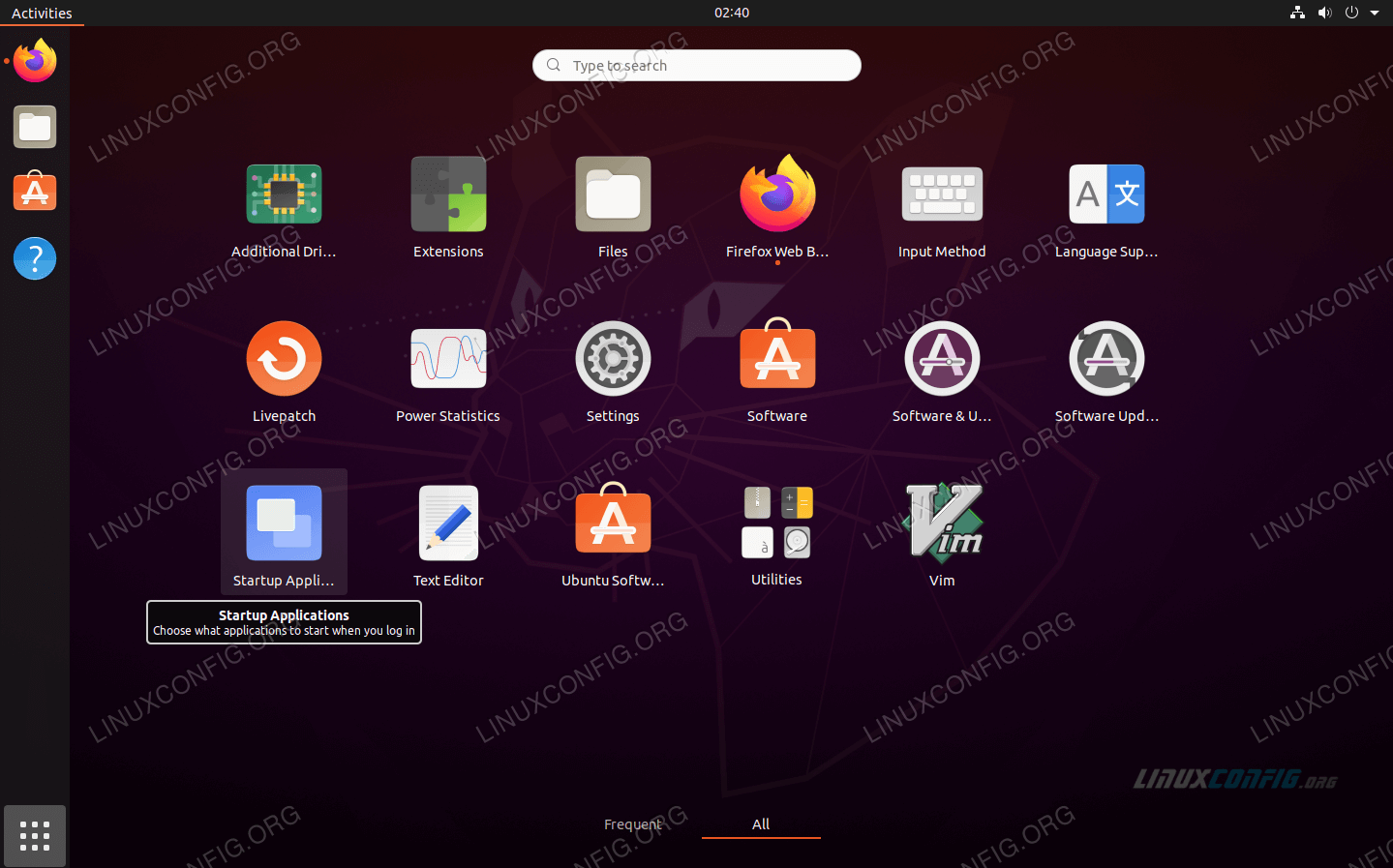
Coverflow Alt-Tab
GNOME der Standard-Look für die Alt-Tab-Oberfläche ist etwas müde und schlicht. Mit der Coverflow Alt-Tab-Erweiterung sieht Ihr Alt-Tab-Menü etwas schicker aus. Es wird wahrscheinlich nicht viel für Ihren Produktivitäts-Workflow tun, aber es bietet GNOME eine günstige kosmetische Änderung.

NetSpeed
Die NetSpeed-Erweiterung bietet Ihnen eine wirklich einfache Möglichkeit, die aktuelle Bandbreite Ihres Systems im Auge zu behalten. Es überwacht ständig Ihre Upload- und Download-Geschwindigkeiten und meldet die Zahlen in der oberen Leiste von GNOME. Es ist ein bequemer Weg, um zu sehen, ob Sie die Geschwindigkeiten bekommen, die Sie erwarten, und Sie können auch etwas mit Ihrer Bandbreite im Hintergrund fangen, die Sie vorher nicht bewusst waren.

Force Quit
Die Force Quit-Erweiterung bietet eine bequeme Lösung zum programme oder Fenster auf Ihrem Desktop. Es wird jede Anwendung zwingen, durch Starten von xkill zu beenden. Alles, was Sie tun müssen, ist auf das Symbol Beenden erzwingen in der oberen Leiste von GNOME zu klicken, Ihr Mauszeiger zeigt ein X an und klicken Sie dann auf das Anwendungsfenster, dessen Schließen Sie erzwingen möchten. Es ist nicht etwas, was Sie (hoffentlich) oft brauchen würden, aber es ist sehr schön zu haben, wenn Sie es endlich tun.
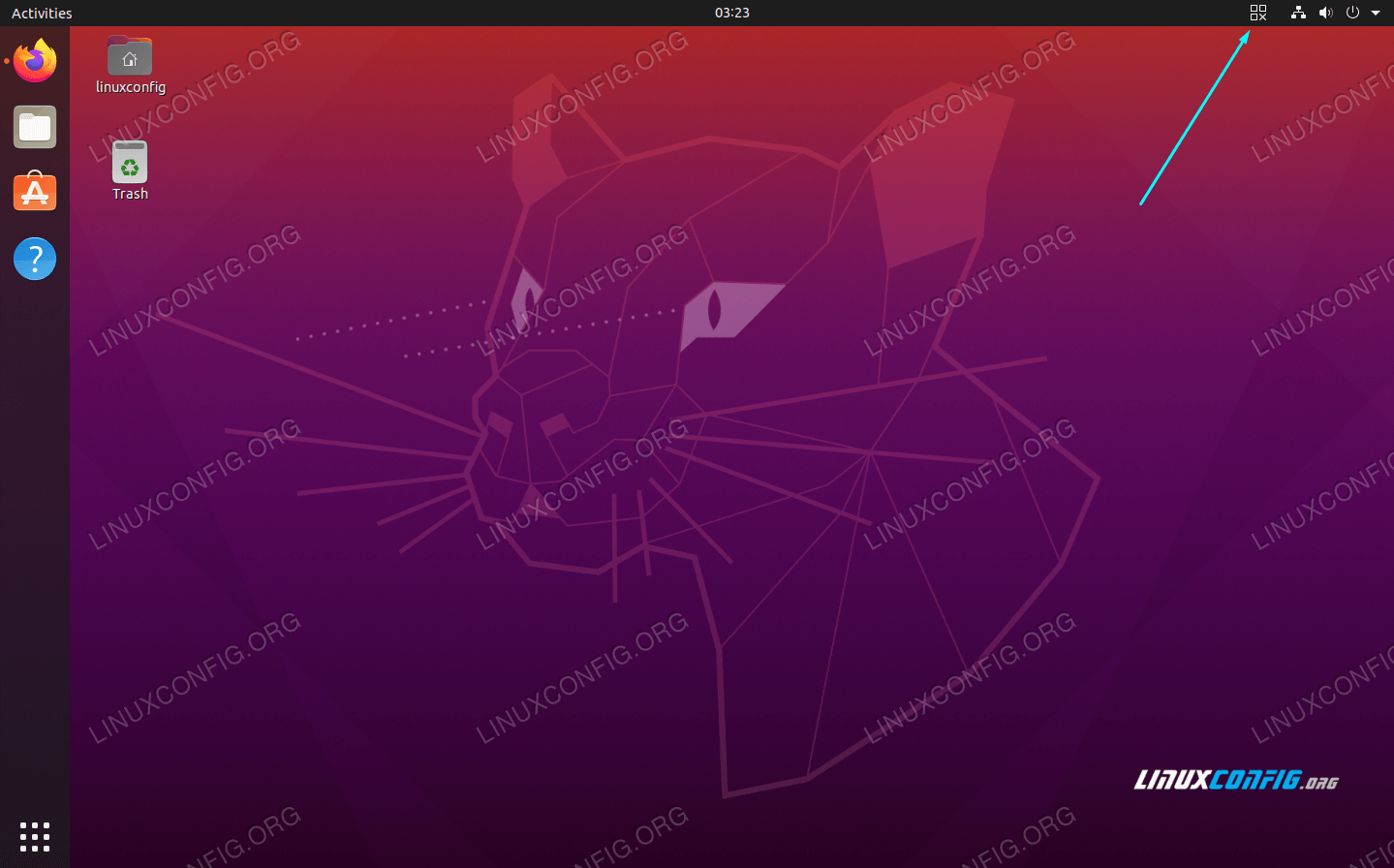
Screenshot-Tool
Die Screenshot-Tool-Erweiterung bietet Ihnen einige weitere Optionen, wenn Sie es geht darum, Screenshots zu machen. Sie können einen zu erfassenden Bereich, ein bestimmtes Fenster oder Ihren gesamten Desktop definieren. Nachdem Sie den Screenshot aufgenommen haben, können Sie das Bild über die Benutzeroberfläche an einem beliebigen Ort speichern oder einfach in Ihre Zwischenablage kopieren. Es ist definitiv viel nützlicher als die Standardmethode zum Aufnehmen von Screenshots, bei der das Bild einfach in Ihrem Bilderordner gespeichert wird.
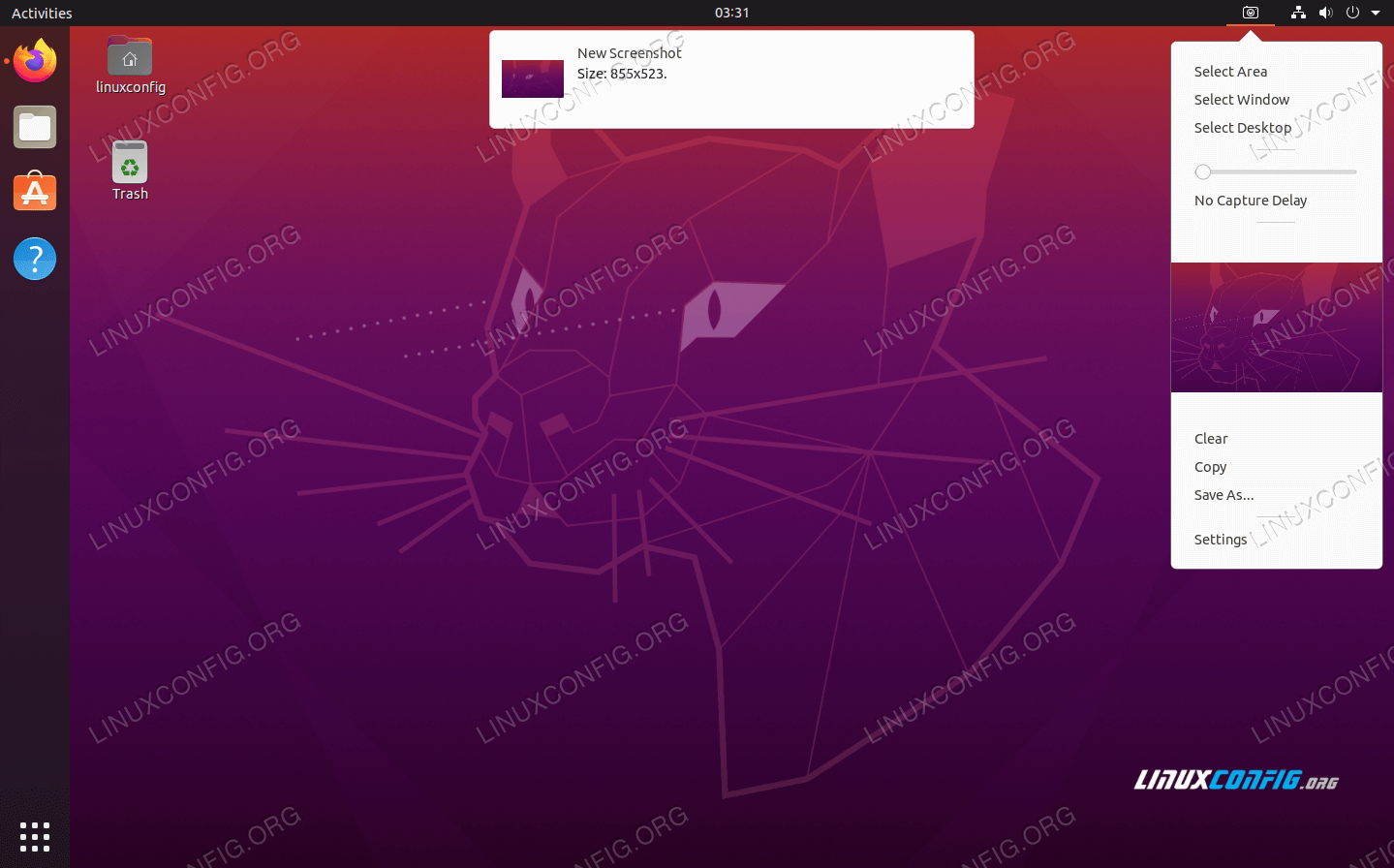
Erweiterungen
Wenn Sie erwägen, einige der Erweiterungen in unserer Liste , Sie können auch erwägen, die Erweiterungserweiterung zu installieren (ja, der Name der Erweiterung ist „Erweiterungen“). Diese Erweiterung bietet Ihnen eine sehr einfache Möglichkeit, eine Ihrer installierten GNOME-Erweiterungen ein- oder auszuschalten. Dies ist ein Muss, wenn Sie einige Erweiterungen ausführen, insbesondere wenn Sie einige davon nicht ständig ausführen müssen.
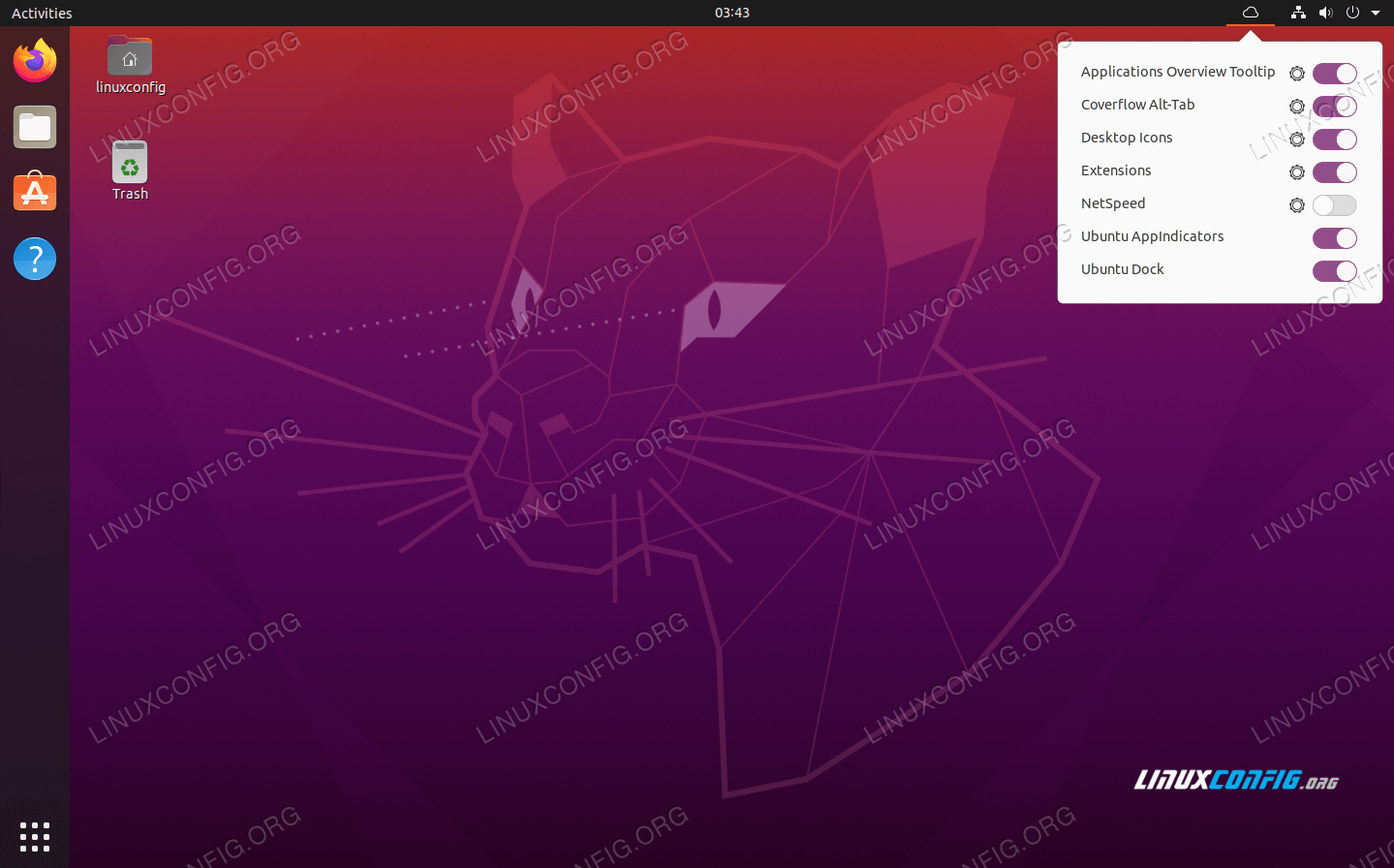
Fazit
GNOME-Erweiterungen sind eine sehr praktische Möglichkeit, die Funktionalität Ihrer In: Ubuntu desktop. Aber mit so vielen zur Auswahl, kann es schwierig sein, die richtigen für Ihre Bedürfnisse zu finden. Hoffentlich hat unsere Liste Sie auf einige der beliebtesten und nützlichsten GNOME-Erweiterungen aufmerksam gemacht.
Leave a Reply