So verwenden Sie iCloud-Fotos, um Ihre iPhone-Fotos geräteübergreifend zu synchronisieren
Mit der iCloud-Fotos-Funktion von Apple können Sie Ihre Fotos und Videos nahtlos auf allen Ihren Geräten synchronisieren und speichern. Mit iCloud Photos haben Sie immer Zugriff auf Ihre gesamte und neueste iCloud Photo Library-Sammlung, unabhängig davon, wo Sie sich befinden oder welches Gerät Sie verwenden. iCloud Photos funktioniert mit iPhone, iPad, iPod touch, Mac und sogar Windows-Computern. In diesem Tutorial erfahren Sie, wie Sie iCloud-Fotos einrichten und verwenden, damit Sie auf allen Ihren Geräten auf alle Ihre Fotos zugreifen können.
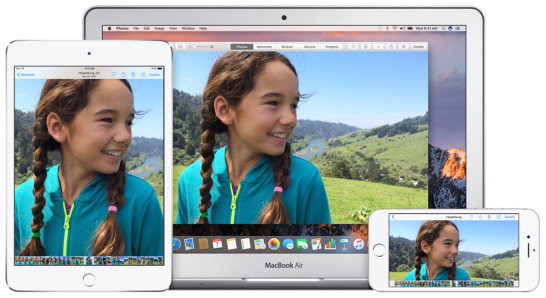
Wie funktioniert iCloud Fotos?
iCloud ist Apples Cloud-basierter Speicher, mit dem Sie Ihre Dateien remote speichern und von einer Vielzahl von Geräten über WLAN darauf zugreifen können. Möglicherweise kennen Sie iCloud bereits, wenn Sie damit die Daten Ihres iPhones sichern.
Mit iCloud-Fotos werden alle Fotos und Videos, die Sie aufnehmen, automatisch in Ihre iCloud-Fotobibliothek hochgeladen und dann mit allen anderen iCloud-fähigen Geräten synchronisiert (übertragen).
Wenn Sie Ihre Fotobibliothek synchronisieren, werden auf allen Ihren Geräten dieselben Fotos in der Fotos-App angezeigt, unabhängig davon, mit welchem Gerät die Bilder aufgenommen wurden.
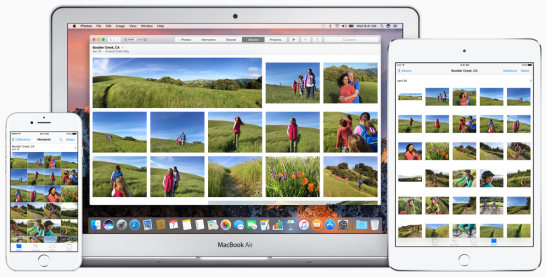
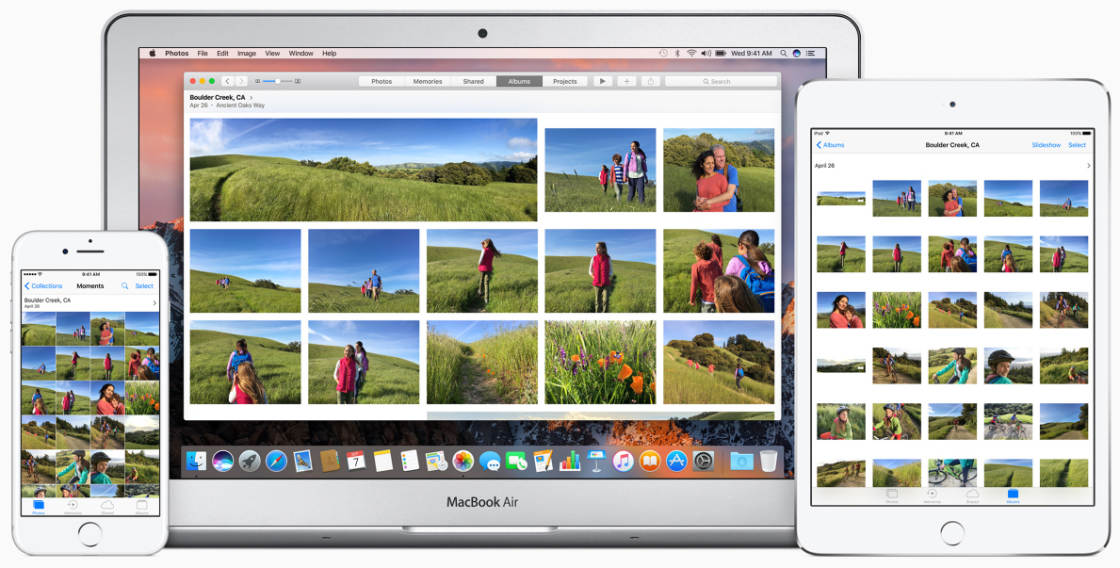
Sobald Sie iCloud Photos eingerichtet haben, um Ihre Bilder zu synchronisieren, können Sie jederzeit und von jedem iOS-Gerät (iPhone, iPad oder iPod touch) oder Computer (Mac oder Windows PC) auf Ihre gesamte Fotosammlung zugreifen.
Sie müssen nicht darüber nachdenken, eine separate Fotoübertragungs-App zu verwenden, um Ihre Fotos zwischen Geräten zu kopieren. iCloud Fotos macht es automatisch!
Ihre iCloud-Fotobibliothek ist auf allen Geräten gleich organisiert. Dies macht das Navigieren in Ihren Bildern zu einem vertrauten Erlebnis, unabhängig davon, welches Gerät Sie verwenden.
Zusätzlich zum Hochladen neuer Fotos in Ihre iCloud-Fotobibliothek ist es wichtig zu beachten, dass alle Änderungen, die Sie an Fotos auf einem Gerät vornehmen, automatisch auf allen anderen iCloud-fähigen Geräten aktualisiert werden.
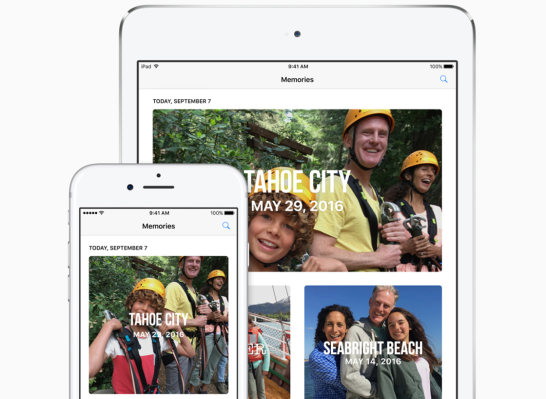
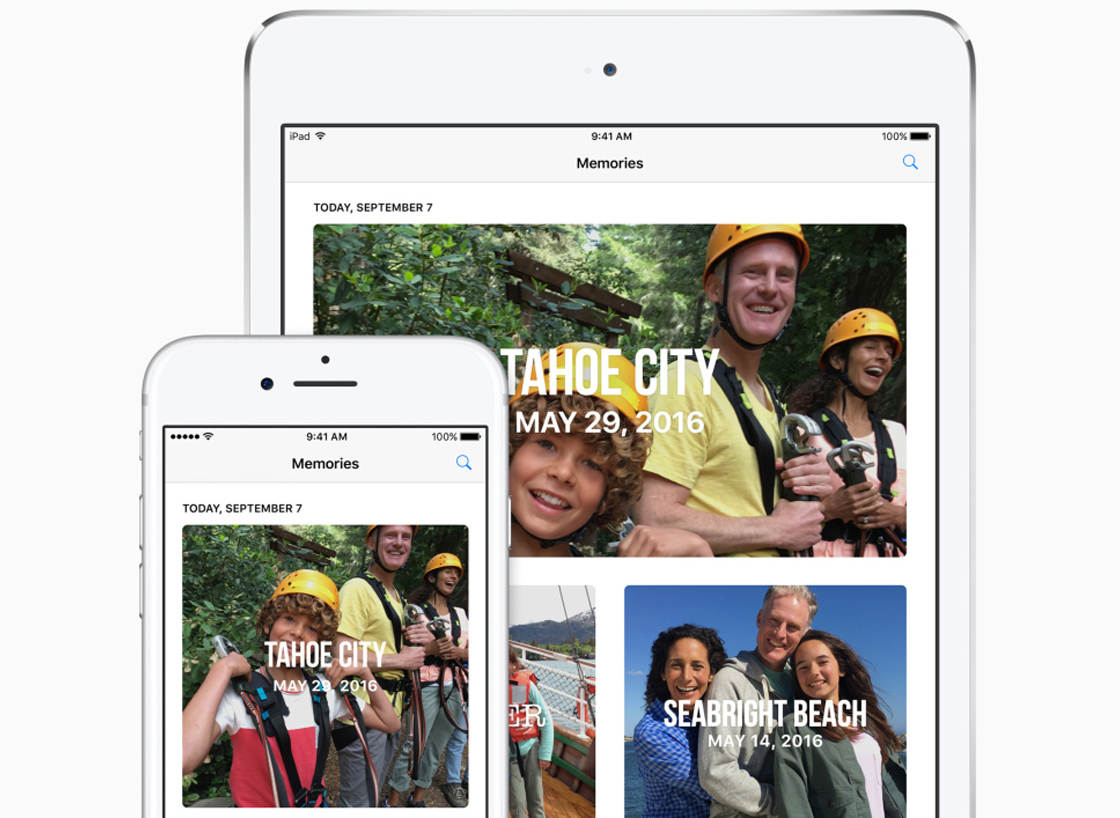
Wenn Sie beispielsweise ein Bild auf Ihrem iPhone bearbeiten, wird das bearbeitete Bild automatisch in iCloud hochgeladen und auf Ihren anderen Geräten wie Ihrem iPad oder Mac angezeigt.
Wenn Sie in der Fotos-App ein neues Album erstellen, wird dieses Album in der Fotos-App auf Ihren anderen iOS-Geräten und Ihrem Mac angezeigt.
Wenn Sie ein Foto aus der Fotos-App löschen, wird dieses Bild aus Ihrer iCloud-Fotobibliothek und damit von allen anderen iCloud-fähigen Geräten gelöscht.
Sie können Alben erstellen, Bilder als Favoriten markieren und Ihre Fotos organisieren, egal ob Sie sich auf Ihrem iPhone, iPad, iPod touch oder Mac befinden. Denken Sie daran, dass alles, was Sie auf einem Gerät tun, auf allen anderen iCloud-fähigen Geräten angezeigt wird.
Einrichten & Synchronisieren Sie Ihre iCloud-Fotos
Wenn Sie auf alle Ihre Fotos und Videos auf allen iCloud-fähigen Geräten zugreifen möchten, müssen Sie die iCloud-Fotobibliothek auf jedem Gerät aktivieren.
Nach der Aktivierung werden alle neuen Fotos oder Videos, die Sie aufnehmen, automatisch hochgeladen und in Ihrer iCloud-Fotobibliothek gespeichert. Diese Fotos und Videos werden dann mit Ihren anderen Geräten synchronisiert, auf denen iCloud-Fotos aktiviert sind.
iCloud Photos ist auf iOS-Geräten (iPhone, iPad und iPod touch) mit iOS 8.3 oder höher verfügbar. Sie müssen natürlich über genügend verfügbaren iCloud-Speicher verfügen, um Ihre Fotos zu speichern (wir werden uns die Speicheroptionen später in diesem Artikel ansehen).
Um die iCloud-Fotobibliothek auf Ihrem iPhone zu aktivieren, öffnen Sie die App Einstellungen. Tippen Sie oben in den Einstellungen auf Ihren Namen und dann auf iCloud.
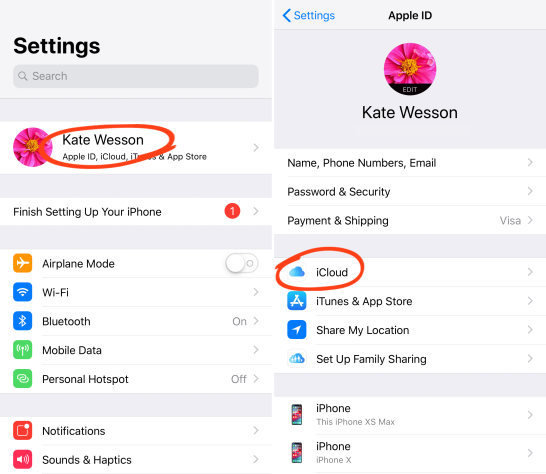
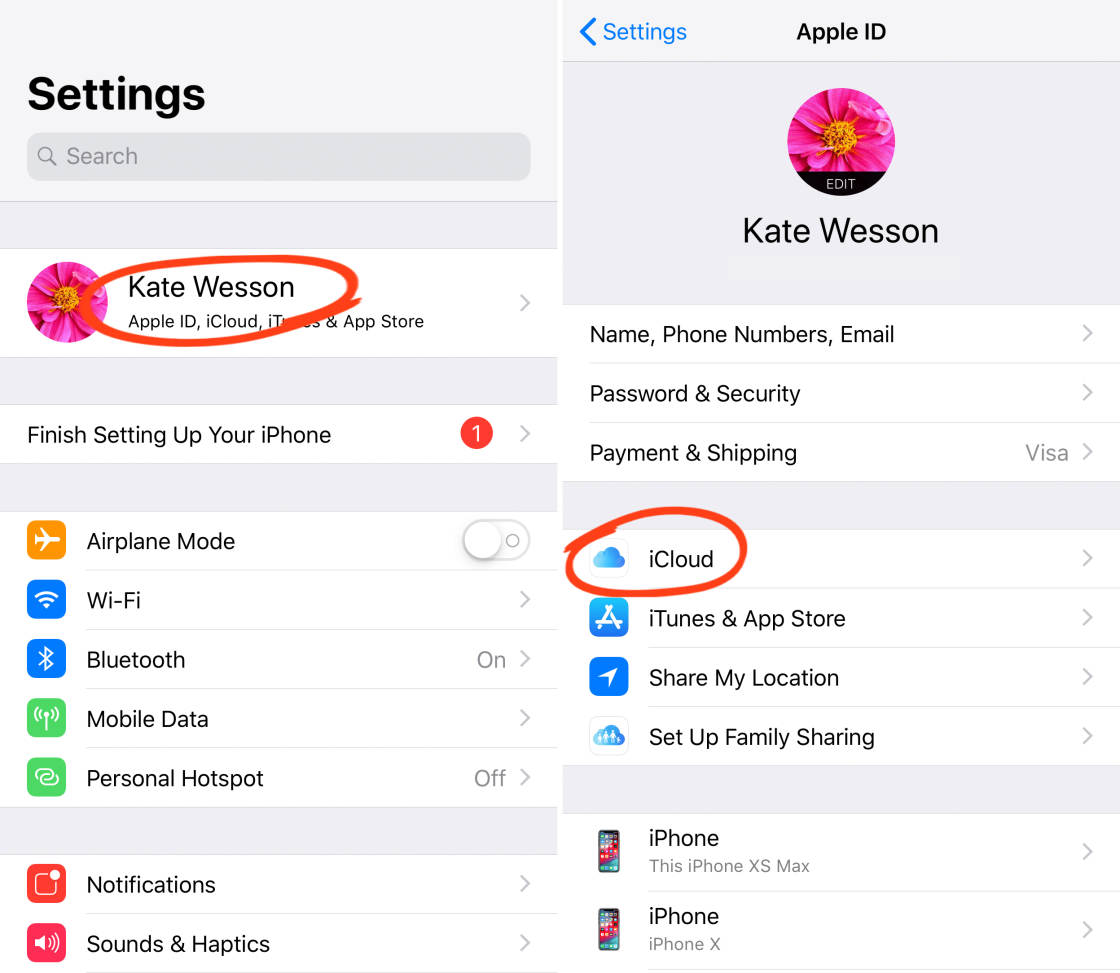
Wählen Sie Fotos aus und schalten Sie dann die Option iCloud-Fotos ein.
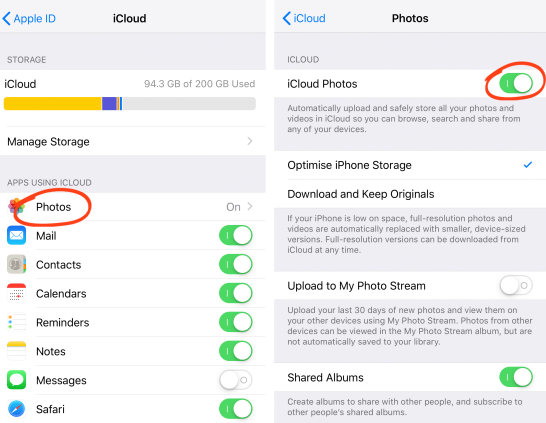

Wenn Sie die iCloud-Fotobibliothek zum ersten Mal aktivieren, wird in einem Fortschrittsbalken angezeigt, wie viele Fotos in iCloud hochgeladen wurden. Dies kann sehr lange dauern, je nachdem, wie viele Fotos Sie auf Ihrem Gerät haben und wie schnell Ihre Internetverbindung ist. Stellen Sie sicher, dass Sie mit Wi-Fi verbunden sind und dass Ihr Telefon über genügend Akku verfügt.
Unter der Einstellung iCloud Photos sehen Sie zwei Optionen: Optimieren Sie den iPhone-Speicher und Laden Sie Originale herunter und behalten Sie sie.
Mit Optimize iPhone Storage können Sie Ihre Bilder in voller Auflösung in iCloud hochladen und dann die Bilder auf Ihrem iPhone durch optimierte Versionen ersetzen, die weniger Speicherplatz beanspruchen. Dies ist großartig, wenn Ihr iPhone wenig Speicherplatz hat.
Wenn Sie den iPhone-Speicher optimieren möchten, werden Bilder in voller Auflösung automatisch von iCloud auf Ihr Gerät heruntergeladen, wann immer Sie sie anzeigen, bearbeiten, per E-Mail senden usw. möchten. Sie benötigen eine WLAN- oder Mobilfunkverbindung, um auf diese Weise Fotos von iCloud herunterladen zu können.
Wenn Sie es vorziehen, die Originalbilder in voller Auflösung auf Ihrem iPhone zu behalten, wählen Sie Herunterladen und Originale behalten. Dies hat den Vorteil, dass Sie auch dann Zugriff auf die auf Ihrem iPhone gespeicherten Bilder in voller Auflösung haben, wenn Sie keine Internetverbindung haben. Beachten Sie jedoch, dass sich der Speicher Ihres iPhones schneller füllt, wenn Sie diese Option auswählen.
Dieselben Optionen sind in den Einstellungen auf dem iPad und iPod touch verfügbar. Stellen Sie sicher, dass Sie die iCloud-Fotobibliothek auch auf diesen Geräten einschalten, damit Sie von allen Ihren Geräten aus auf alle Ihre Bilder zugreifen können.
Nachdem Sie iCloud-Fotos auf Ihrem iPhone oder einem anderen Gerät eingeschaltet haben, werden Sie feststellen, dass das Camera Roll-Album in der Fotos-App in Alle Fotos umbenannt wurde.
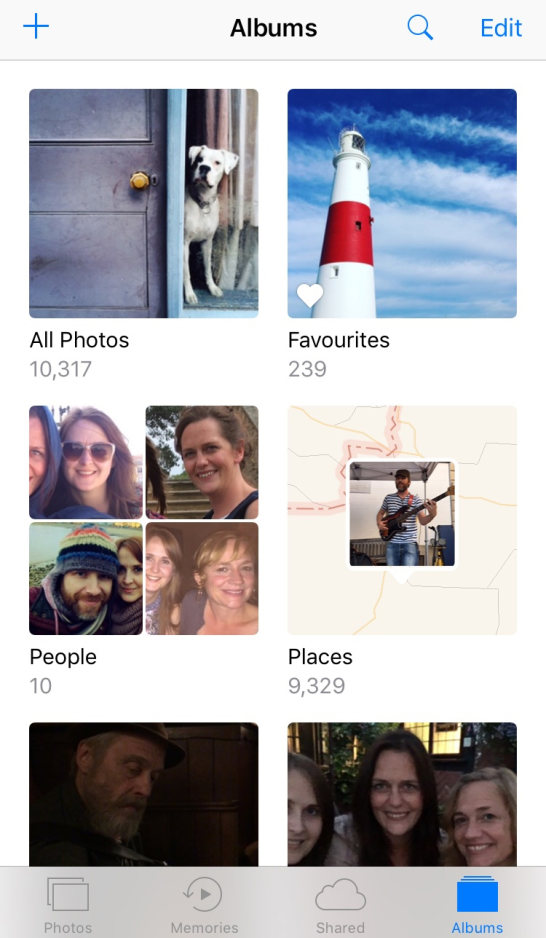
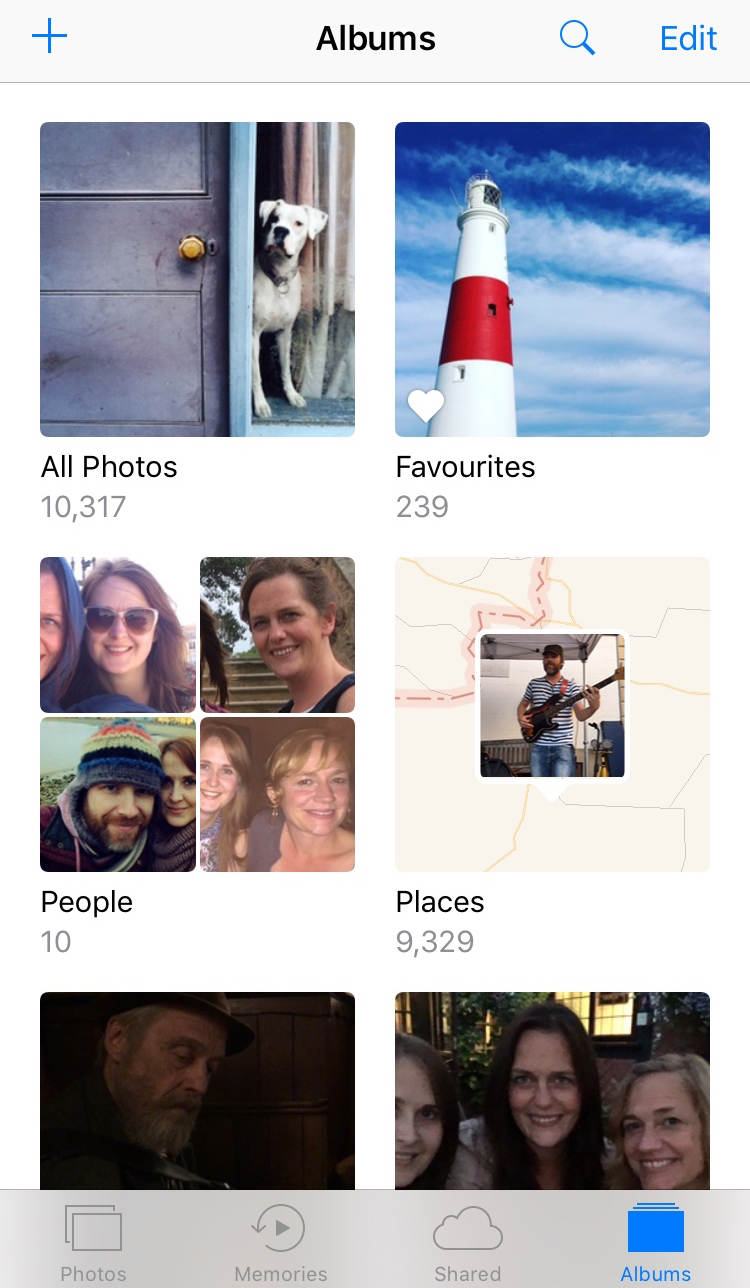
Dies liegt daran, dass es nicht mehr nur Fotos enthält, die mit der Kamera auf diesem bestimmten Gerät aufgenommen wurden – es enthält jetzt alle Ihre Bilder von allen Ihren anderen iCloud-Geräten.
Wenn Sie einen Mac oder Windows-PC haben, können Sie den Anweisungen weiter unten in diesem Lernprogramm folgen, um iCloud-Fotos auf Ihrem Computer zu aktivieren.
iCloud-Speicherpläne
Mit der iCloud-Fotobibliothek können Sie Speicherplatz auf Ihren iOS-Geräten und Ihrem Mac freigeben. Sie müssen jedoch sicherstellen, dass Sie über genügend iCloud-Speicher verfügen, um alle Ihre Bilder zu speichern.
Sie erhalten zunächst 5 GB kostenlosen iCloud-Speicher, und wenn Ihre Bibliothek wächst, können Sie auf einen anderen Plan upgraden, um bei Bedarf mehr Speicherplatz zu erhalten.
Mehr iCloud-Speicher bedeutet mehr Speicherplatz für Ihre Fotos, Videos und andere Elemente, die Sie in iCloud sichern möchten, z. B. Dokumente und Apps.
Um Ihre aktuelle iCloud-Speicherkapazität zu überprüfen, gehen Sie zu Einstellungen > iCloud. Oben auf dem Bildschirm sehen Sie, wie viel Ihres gesamten iCloud-Speichers Sie verwendet haben.
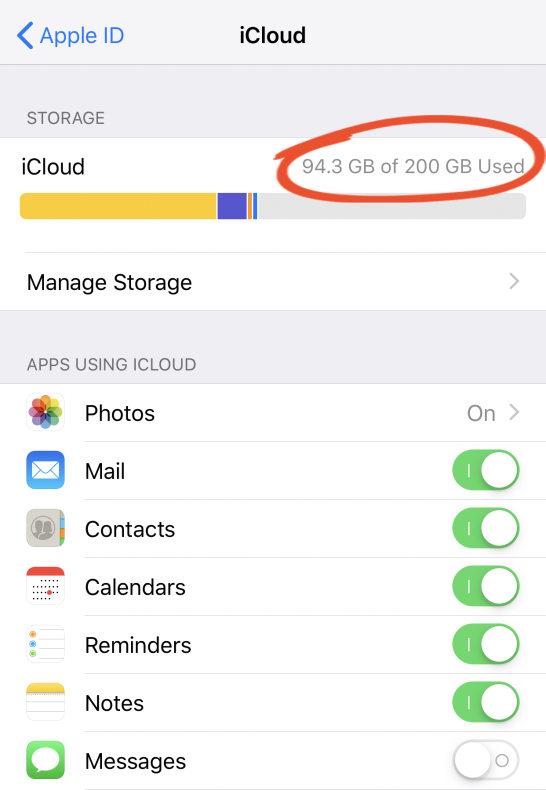
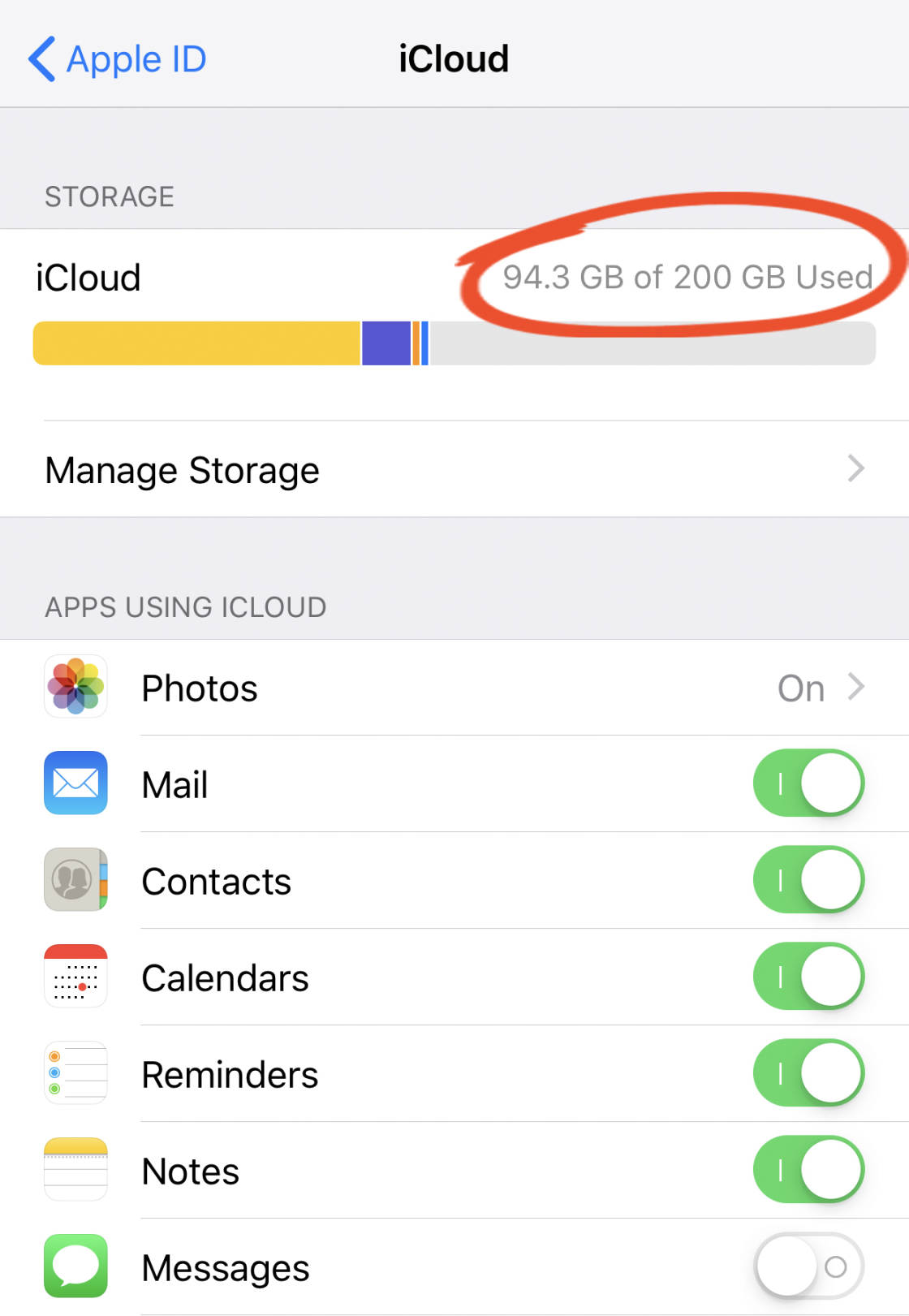
Wenn Ihnen der verfügbare iCloud-Speicherplatz ausgeht, können Sie Ihren Speicherplan aktualisieren, indem Sie auf Speicherplan ändern tippen.
Sie zahlen monatlich für den iCloud-Speicher, und die Zahlung erfolgt automatisch mit derselben Methode, die Sie für den Kauf von Apps aus dem App Store verwenden. Die Preispläne für iCloud-Speicher sind unten aufgeführt:


Fotos zwischen iPhone synchronisieren & Mac
Möchten Sie Fotos automatisch vom iPhone auf den Mac übertragen?
Wenn Sie einen Mac mit OS X Yosemite 10.10.3 oder höher haben, können Sie die iCloud-Fotobibliothek aktivieren, sodass alle Ihre Fotos und Videos von Ihrem iPhone und anderen iOS-Geräten automatisch in der Fotos-App auf Ihrem Mac angezeigt werden.
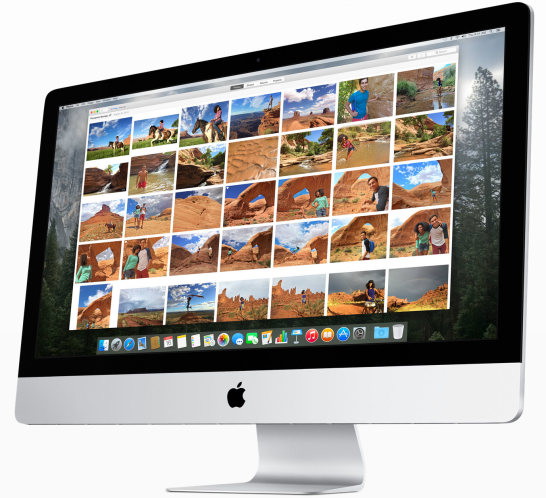

Um iCloud-Fotos auf Ihrem Mac einzurichten, klicken Sie oben links auf dem Bildschirm auf das Apple-Menü und gehen Sie dann zu Systemeinstellungen > iCloud. Geben Sie Ihre Apple ID ein, wenn Sie dazu aufgefordert werden.
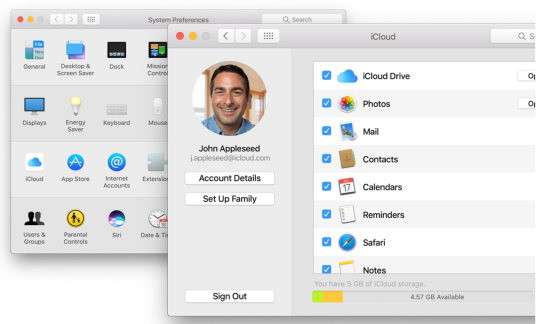
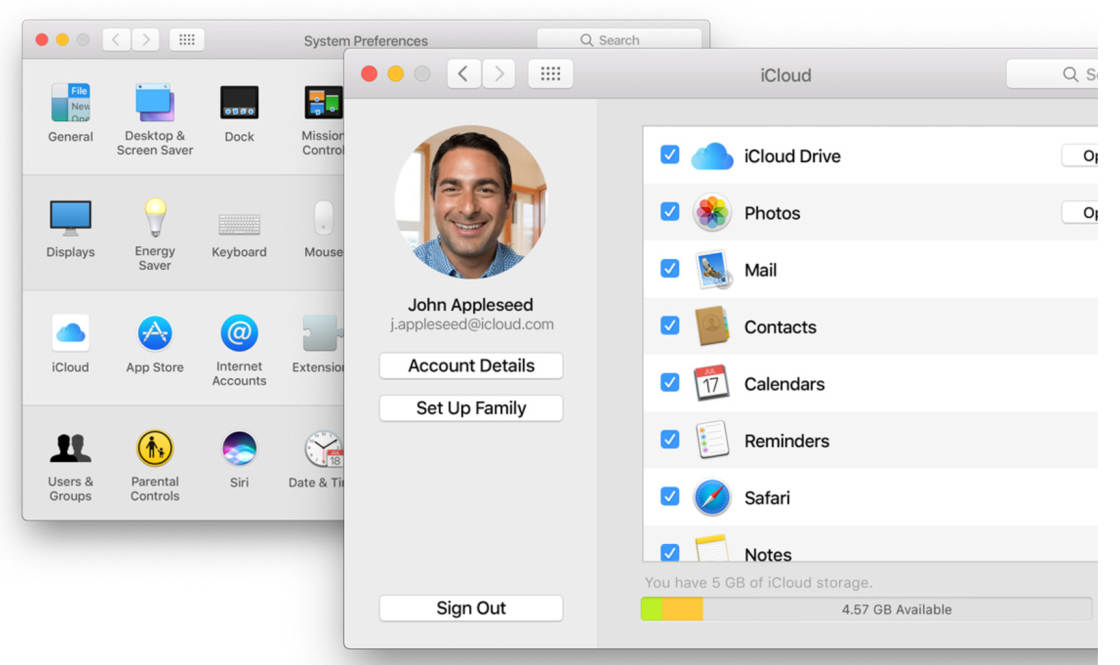
Stellen Sie sicher, dass die Fotooptionen aktiviert sind, klicken Sie dann auf die Schaltfläche Optionen rechts neben Fotos und wählen Sie iCloud Photo Library.
Um die Speicheroptionen für die Fotobibliothek auf Ihrem Mac festzulegen, öffnen Sie die Fotos-App, öffnen Sie das Menü Fotos oben links und wählen Sie Einstellungen. Wählen Sie die Registerkarte iCloud und dann eine der beiden Optionen: Originale auf diesen Mac herunterladen oder Mac-Speicher optimieren.
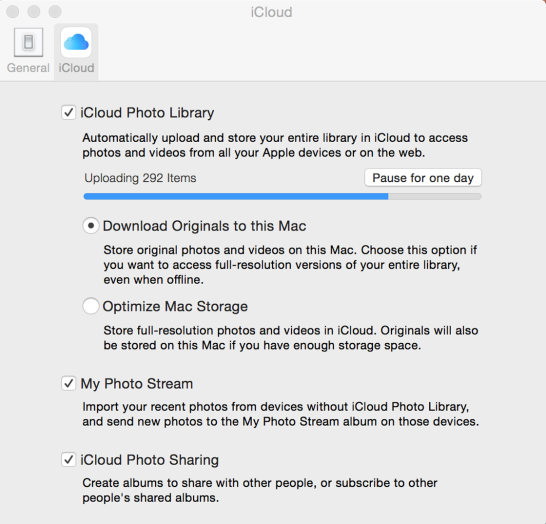

Sie können die Fotos-App jetzt auf Ihrem Mac wie auf Ihrem iPhone verwenden. Wenn Sie links auf das Album Alle Fotos klicken, werden alle Bilder in Ihrer iCloud-Fotobibliothek angezeigt.
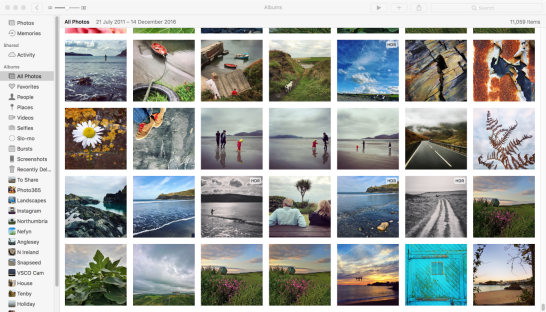
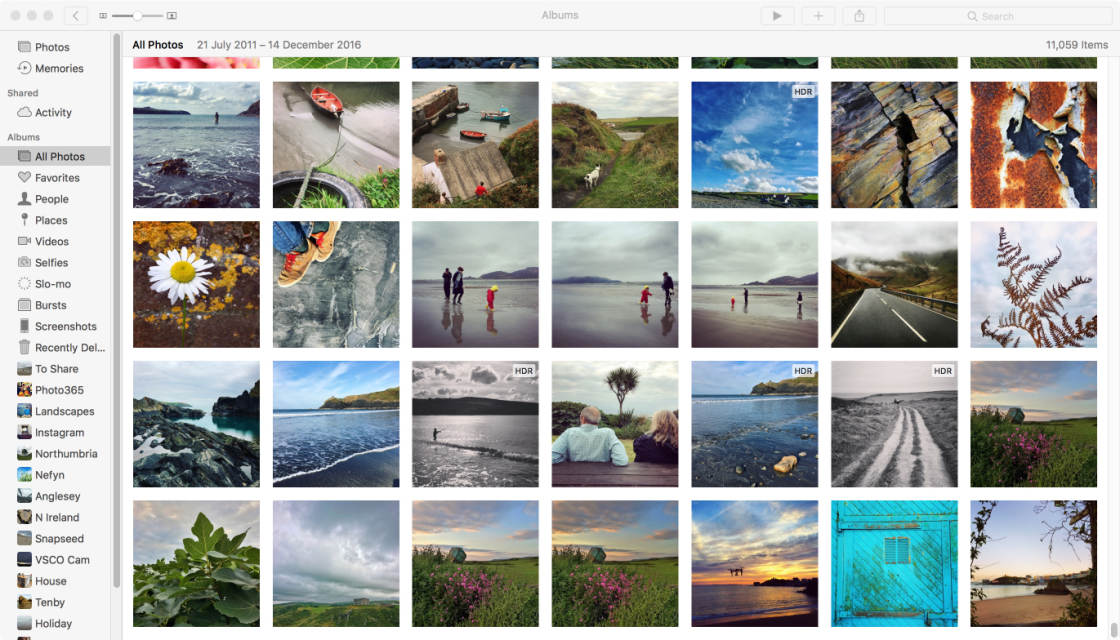
Wenn Sie Ihre Fotos auf Ihrem iPhone in Alben organisiert haben, werden diese Alben auf der linken Seite des Bildschirms aufgelistet. Sie können Bilder in der Fotos-App auf Ihrem Mac in Alben organisieren, genau wie auf Ihrem iPhone.
Denken Sie daran, dass alle Änderungen, die Sie in der Fotos-App auf Ihrem Mac vornehmen (einschließlich der Organisation Ihrer Fotos in Alben), auf Ihren anderen iCloud-Geräten wie Ihrem iPhone und iPad synchronisiert und aktualisiert werden.
Mit der Fotos-App auf Ihrem Mac können Sie Ihre Fotos auch auf die gleiche Weise bearbeiten wie mit der Fotos-App auf Ihrem iPhone. Zu den Bearbeitungswerkzeugen gehören Filter, Beleuchtungs- und Farbanpassungen, Zuschneiden und sogar ein Retuschierwerkzeug.
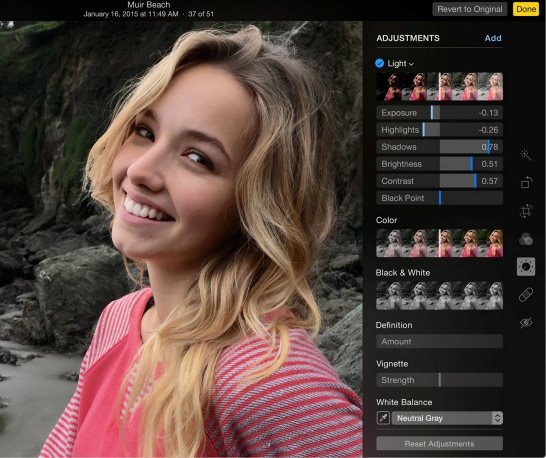
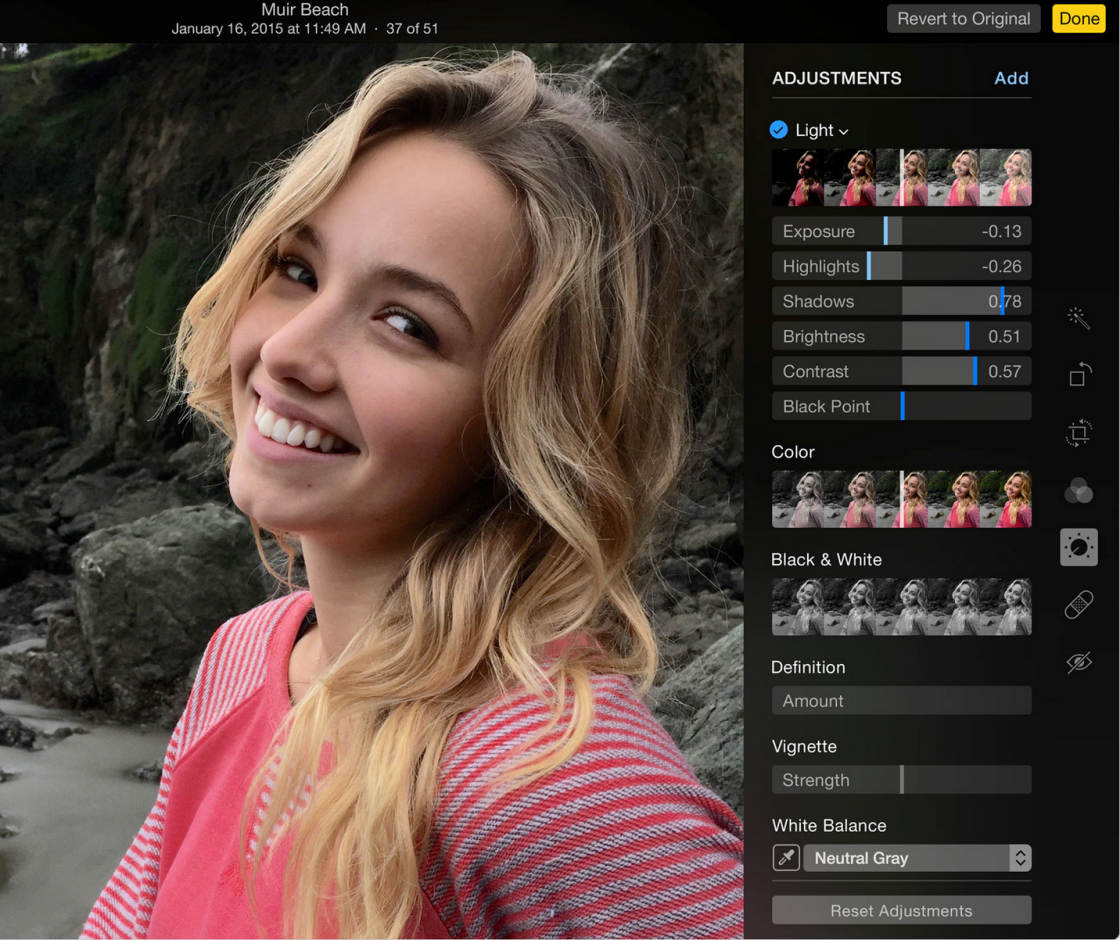
Doppelklicken Sie einfach auf ein Foto und klicken Sie dann oben rechts auf Bearbeiten. Denken Sie daran, dass alle Ihre Änderungen automatisch über iCloud synchronisiert werden, sodass sie auf Ihren anderen iOS-Geräten angezeigt werden. Änderungen sind zerstörungsfrei, sodass Sie jederzeit zum Original zurückkehren können.
Wenn Sie Fotos in Ordnern auf Ihrem Mac haben, die Sie in der iCloud-Fotobibliothek speichern möchten, müssen Sie sie in die Fotos-App importieren. Nach dem Import werden sie automatisch im Album Alle Fotos auf Ihren anderen iOS-Geräten angezeigt.
Um Fotos in die Fotos-App auf Ihrem Mac zu importieren, gehen Sie zu Datei > Importieren. Wählen Sie die gewünschten Bilder oder Ordner aus, klicken Sie auf Für Import überprüfen und dann auf Alle neuen Fotos importieren.
Um Bilder in voller Auflösung aus der iCloud-Fotobibliothek in einen Ordner auf Ihrem Computer zu kopieren, wählen Sie die Bilder in der Fotos-App auf Ihrem Mac aus und gehen Sie dann zu Datei > Exportieren. Sie können das Foto so exportieren, wie es ist (einschließlich aller Änderungen), oder das unveränderte Original. Wählen Sie im nächsten Dialogfeld Ihre bevorzugten Optionen aus und klicken Sie dann auf Exportieren. Wählen Sie den Ordner aus, in den die Bilder gehen sollen, und klicken Sie dann auf Exportieren.
Fotos zwischen iPhone synchronisieren & Windows PC
Die iCloud Photo Library wurde entwickelt, um nahtlos zwischen Apple-Geräten zu arbeiten. Wenn Sie also einen Mac haben, verwenden Sie einfach die Fotos-App, um Ihre Bilder auf die gleiche Weise anzuzeigen, zu organisieren und zu bearbeiten wie auf Ihrem iPhone. Aber was ist, wenn Sie einen Windows-Computer haben?
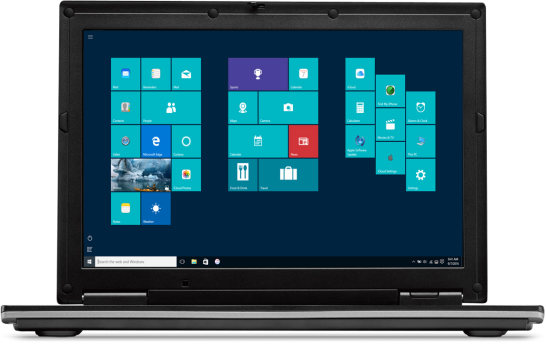
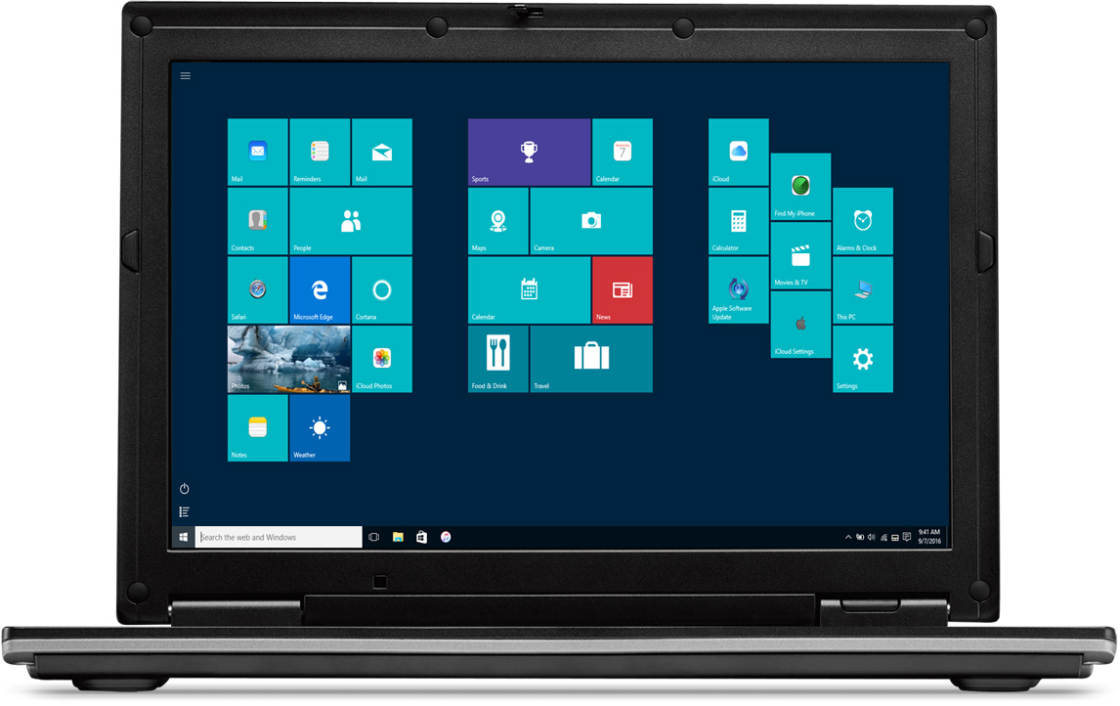
Glücklicherweise können Sie die iCloud-Fotobibliothek weiterhin nutzen, um Fotos vom iPhone auf Windows zu übertragen, obwohl Sie keine Foto-App wie auf dem Mac erhalten.
Um iCloud auf Ihrem Windows-PC zu aktivieren, müssen Sie Windows 7 oder höher ausführen. Öffnen Sie einen Webbrowser auf Ihrem Windows-Computer und klicken Sie auf diesen Link, um iCloud für Windows von der Apple-Website herunterzuladen und die Software auf Ihrem PC zu installieren.
Öffnen Sie nach der Installation das iCloud für Windows-Programm und melden Sie sich mit Ihrer Apple ID an. Stellen Sie sicher, dass die Option Fotos aktiviert ist, klicken Sie dann auf Optionen und wählen Sie iCloud Photo Library. Klicken Sie auf Fertig und dann auf Anwenden.
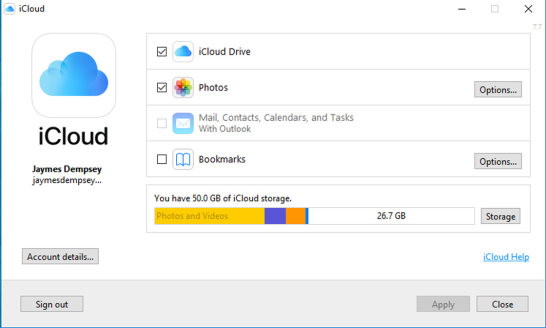

Sie können jetzt die iCloud Photo Library auf Ihrem Windows-PC verwenden, um alle Fotos und Videos von Ihren Apple-Geräten auf Ihren Computer herunterzuladen oder Ihre Windows-Bilder in iCloud hochzuladen.
Wenn Sie den Windows / Datei-Explorer öffnen, sehen Sie, dass Ihr Computer einen Ordner namens iCloud Photos erstellt hat. Fotos von Ihren anderen iCloud-fähigen Geräten werden im Ordner Downloads angezeigt.
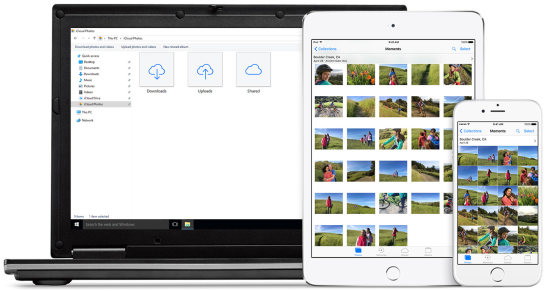
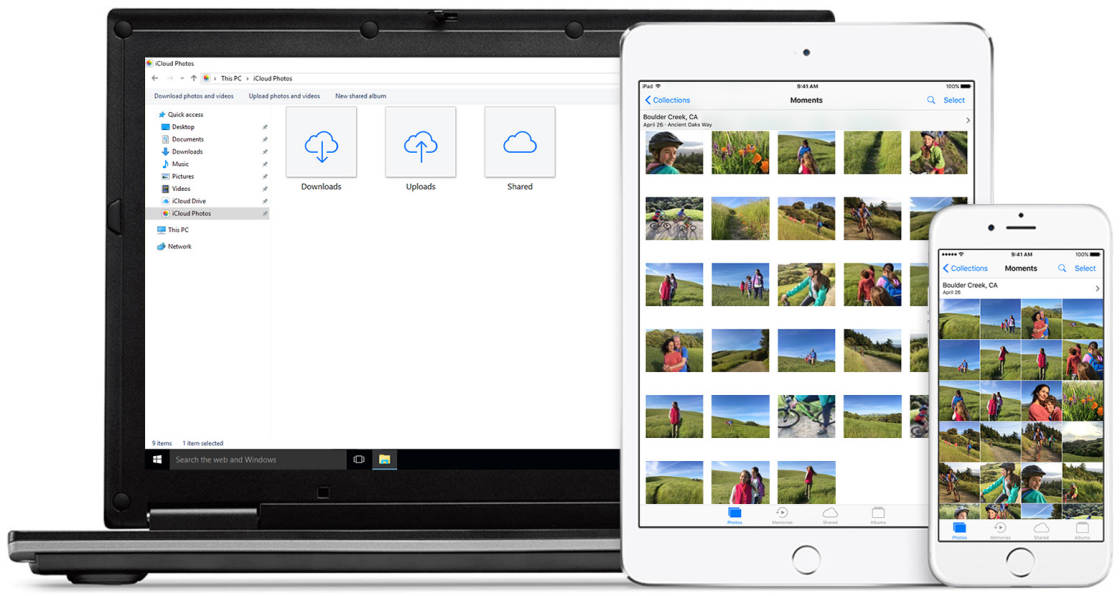
Wenn Sie Fotos von Ihrem Computer im Uploads-Ordner speichern, werden sie in iCloud hochgeladen, sodass Sie von Ihrem iPhone oder anderen iOS-Geräten darauf zugreifen können.
iCloud.com
Eine andere Möglichkeit, die Bilder in Ihrer iCloud-Fotobibliothek anzuzeigen, ist über Apples iCloud.com webseite. Sie können diese Methode auf jedem Gerät verwenden, da Sie einfach über einen Webbrowser darauf zugreifen, genau wie Sie auf jede andere Website zugreifen würden.
Sobald Sie iCloud geöffnet haben.com Melden Sie sich in Ihrem Webbrowser einfach mit Ihrer Apple ID an und klicken Sie dann wie unten gezeigt in der Systemsteuerung auf Fotos.
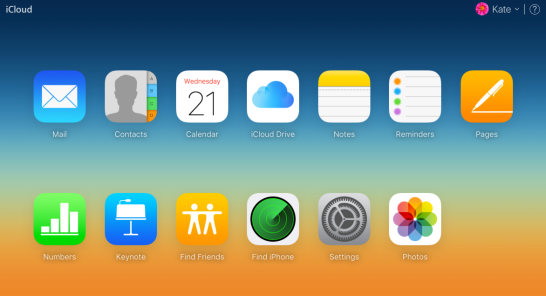
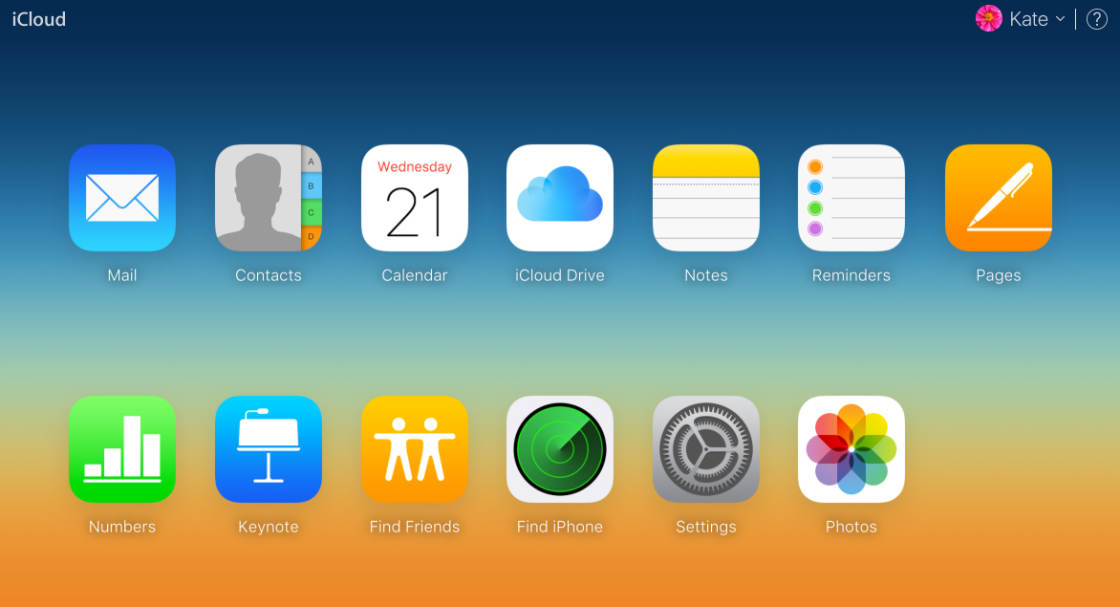
Teilen Sie Ihre iCloud-Fotos
Mit der iCloud Photo Library können Sie Ihre Fotos ganz einfach mit anderen Personen teilen. Öffnen Sie einfach die Registerkarte Freigegeben in der Fotos-App auf einem beliebigen Gerät, erstellen Sie ein Album, fügen Sie Fotos hinzu und laden Sie Freunde ein, dem Album beizutreten. Sie können ihnen sogar erlauben, ihre eigenen Fotos zu einem freigegebenen Album hinzuzufügen, und die Leute können die Fotos mögen und kommentieren.
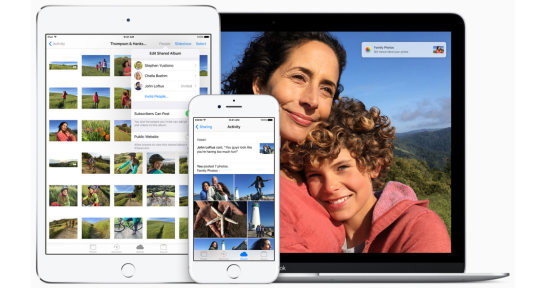
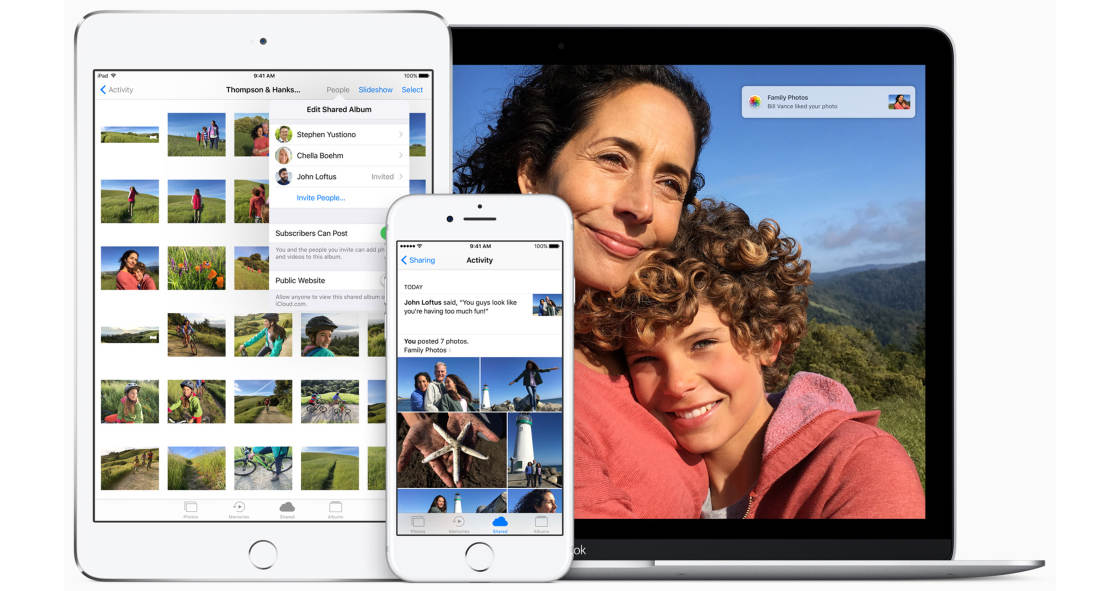
Leave a Reply