So teilen Sie Ihre Internetverbindung
Das Internet funktioniert nicht immer einfach. Versuchen Sie, sich zu verbinden, manchmal lassen Sie Flughafen- und Hotel—Wi-Fi-Netzwerke nicht online gehen oder beschränken Sie auf nur eine Verbindung – und wenn Sie so etwas wie ich sind, scheint Ihr Internet zu Hause und im Büro immer zu gehen zur schlechtesten Zeit möglich.
Keine Sorge. Die Chancen stehen gut, dass Sie eine Backup-Internetverbindung in der Tasche haben. Wenn ein Gerät mit dem Internet verbunden ist, können Sie und Ihre Familie, Freunde oder Mitarbeiter diese einzige Verbindung verwenden, um von mehreren Geräten aus online zu gehen.
Wir haben diese Tricks in Hotels angewendet, in denen es nur eine kabelgebundene Internetverbindung gab, aber Laptops, Telefone und Tablets online gestellt werden mussten — sowie auf Konferenzen, bei denen nur ein Telefon über Mobilfunkdaten verfügte, aber jeder im Team musste Dinge erledigen. Und so erledigen wir die Arbeit in Coffeeshops, wenn das kostenlose WLAN nicht ausreicht.
Hier erfahren Sie, wie Sie Ihre Mobilfunkdaten oder eine kabelgebundene Ethernet—Verbindung freigeben und von jedem Gerät aus Ihren eigenen WLAN-Hotspot erstellen können.
Was Sie brauchen, um Ihre Internetverbindung zu teilen
Gute Nachrichten: jedes große Betriebssystem unterstützt heute die gemeinsame Nutzung des Internets. Haben Sie ein iPhone, iPad, Android-Gerät, Windows-PC oder Tablet oder Mac? Alle können Sie ganz einfach Ihre Internetverbindung teilen.
Alles, was Sie brauchen, ist eine Möglichkeit, online zu gehen. Auf Ihrem Telefon oder 4G / LTE-fähigen Tablet haben Sie bereits eine Internetverbindung, die Sie freigeben können. Abhängig von Ihrem Mobilfunkanbieter und Ihrer Region müssen Sie möglicherweise einen zusätzlichen mobilen Hotspot-Tarif erwerben, um die Datenfreigabe zu aktivieren. Ansonsten, solange es ein Signal gibt, sind Sie bereit zu gehen.
Wenn Sie auf einem Mac oder PC über eine kabelgebundene Internetverbindung verfügen, können Sie diese mit denselben Schritten über WLAN für andere freigeben. Wenn Sie über einen Mobilfunk-Internet-Dongle verfügen – normalerweise ein kleines USB—Gerät mit einem SIM-Kartensteckplatz, um Computern Mobilfunkfunktionen hinzuzufügen -, können Sie diese Verbindung auch über WLAN freigeben.
Hinweis: Müssen Sie häufig eine 4G-Verbindung über WLAN freigeben? Eine bessere Option könnte sein, ein Pocket-Wi-Fi-Gerät (auch als mobiler Hotspot bezeichnet) zu kaufen. Es handelt sich um kleine Geräte mit eigener Mobilfunkverbindung, die WLAN mit mehreren Geräten gleichzeitig teilen können. Sie sind besonders hilfreich, um auf Reisen in Verbindung zu bleiben, ohne den Akku Ihres Telefons oder Laptops zu entladen. Überprüfen Sie die mobilen Wi-Fi-Hotspot-Bewertungen von Wirecutter auf die besten Optionen für den US-Markt oder erkundigen Sie sich bei Ihrem lokalen Mobilfunkanbieter nach Optionen in anderen Märkten.
So teilen Sie Wi-Fi von iOS mit Personal Hotspot
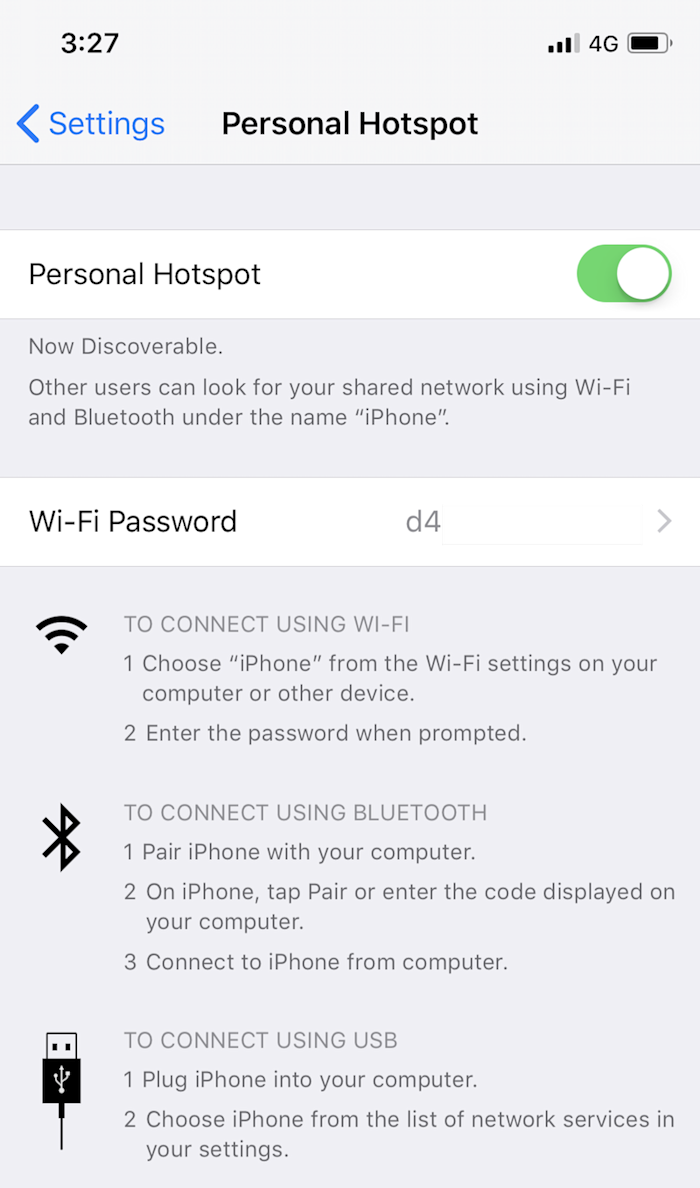
Haben Sie ein iPhone oder ein iPad mit einer Mobilfunkverbindung? Die integrierte persönliche Hotspot-Funktion macht es einfach, Ihre Verbindung zu teilen.
Um es zu aktivieren, öffnen Sie die Einstellungen, wählen Sie oben die Option Persönlicher Hotspot und tippen Sie dann auf den Schieberegler, um es einzuschalten. Standardmäßig teilt Ihr Gerät das Internet über ein neues Wi-Fi-Netzwerk mit dem Namen Ihres Geräts (den Sie als Allgemein festlegen können -> Über -> Namenseinstellungen) und das Passwort direkt unter dem Ein / Aus-Schieberegler.
Sobald Sie den persönlichen Hotspot aktiviert haben, können Sie ihn schnell über das Kontrollzentrum in iOS 11 aktivieren. Öffnen Sie Control Center, 3D Touch (drücken Sie hart) auf den Netzwerkoptionen, tippen Sie dann auf die persönliche Hotspot-Taste, um es einzuschalten.
So teilen Sie Ihre Internetverbindung von einem iPhone oder iPad über Bluetooth
Oder Sie können Ihr Internet über Bluetooth oder USB teilen. So geht’s:
-
Aktivieren Sie Bluetooth sowohl auf Ihrem Telefon als auch auf dem Computer, von dem aus Sie eine Verbindung herstellen möchten
-
Schalten Sie Personal Hotspot wie zuvor in Ihren iPhone-Einstellungen ein
-
Im Bluetooth-Menü Ihres Computers sollte Ihr Telefon in der Geräteliste angezeigt werden. Stellen Sie dort eine Verbindung zu Ihrem Telefon her, bestätigen Sie die PIN-Nummer für die Verbindung, dann sollte Ihr Computer mit der Internetverbindung Ihres Telefons online sein.
So teilen Sie Ihre Internetverbindung von einem iPhone oder iPad mit einem USB-Kabel
Das Teilen über USB ist vielleicht am einfachsten. Schalten Sie die persönliche Hotspot-Funktion ein, verbinden Sie dann Ihr iPhone oder iPad mit dem USB-Kabel mit Ihrem Computer und der Computer sollte automatisch eine Verbindung zum Internet herstellen. Es ist wirklich so einfach. Das Beste ist, dass Ihr Telefon von Ihrem Computer aufgeladen wird, sodass Sie sich keine Sorgen machen müssen, dass der Akku Ihres Computers entladen wird (solange er angeschlossen ist).
→ Weitere Informationen finden Sie in der iOS Personal Hotspot-Dokumentation von Apple.
Wie Wi-Fi von Android mit mobilen Hotspot teilen
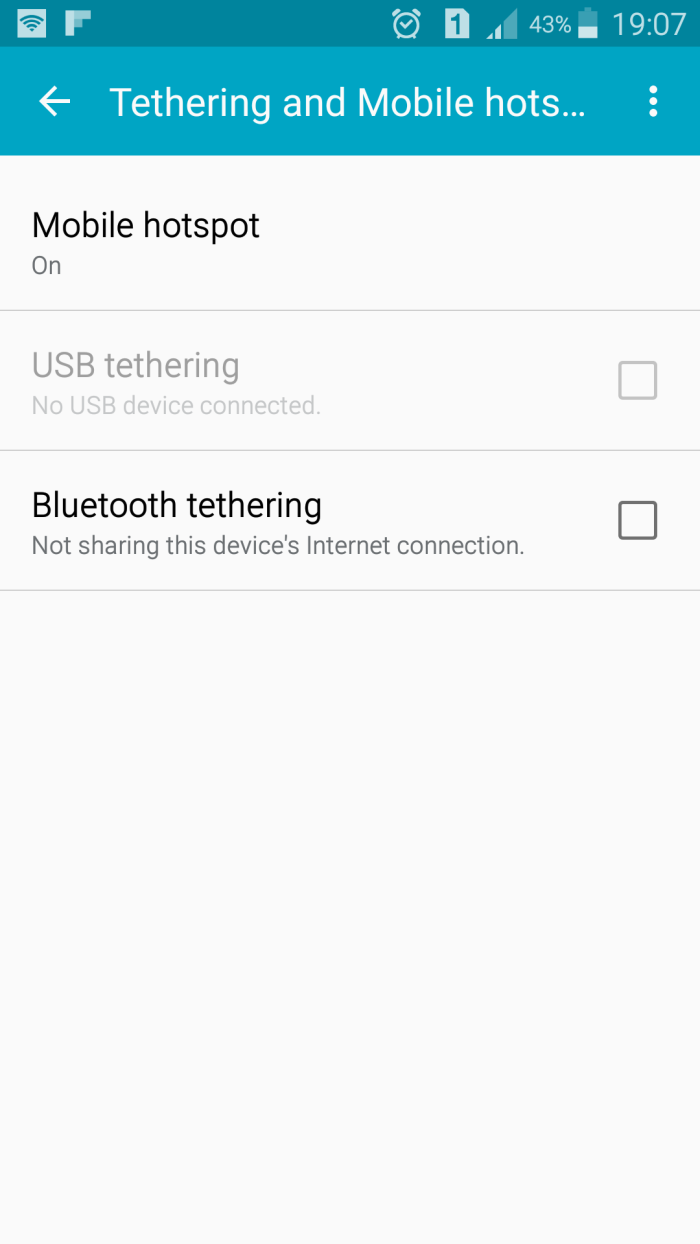
Ihr Android-Handy oder Tablet kommt mit einer ähnlichen Funktion: Mobile Hotspot. Die genauen Optionen oder Schritte zum Einrichten variieren je nach Gerät, aber es funktioniert auf die gleiche Weise, sodass Sie Ihre Mobilfunkverbindung über WLAN, Bluetooth oder USB freigeben können.
Öffnen Sie auf Standard-Android-Geräten wie einem Nexus-Gerät die App Einstellungen, wählen Sie Netzwerk & Internet, tippen Sie auf Hotspot & Tethering und wählen Sie dann Tragbarer WLAN-Hotspot. Um zu optimieren, wie es funktioniert, wählen Sie die WLAN-Hotspot-Optionen einrichten darunter.
Die Einstellungen können je nach Gerät variieren. Wählen Sie beispielsweise auf einem Samsung Galaxy S8 Verbindungen aus und tippen Sie dann auf Mobiler Hotspot und Tethering (und auf einem älteren Samsung-Gerät, das oben abgebildet ist, befanden sich die Einstellungen unter Tethering und mobiler Hotspot). Dort sehen Sie Schieberegler, mit denen Sie die Wi-Fi-, Bluetooth- oder USB-Internetfreigabe genau so aktivieren können, wie Sie Ihre Verbindung freigeben möchten.
Wenn Sie die Einstellung auf Ihrem Gerät nicht finden können, überprüfen Sie Ihr Handbuch oder fragen Sie Ihren Mobilfunkanbieter — möglicherweise werden die Optionen nicht angezeigt, wenn Sie keinen Plan haben, der mobile Hotspots unterstützt.
→ Weitere Informationen finden Sie in der Google Pixel Mobile Hotspot-Dokumentation oder im Samsung Mobile Hotspot Guide.
So teilen Sie Wi-Fi von Windows mit einem mobilen Hotspot
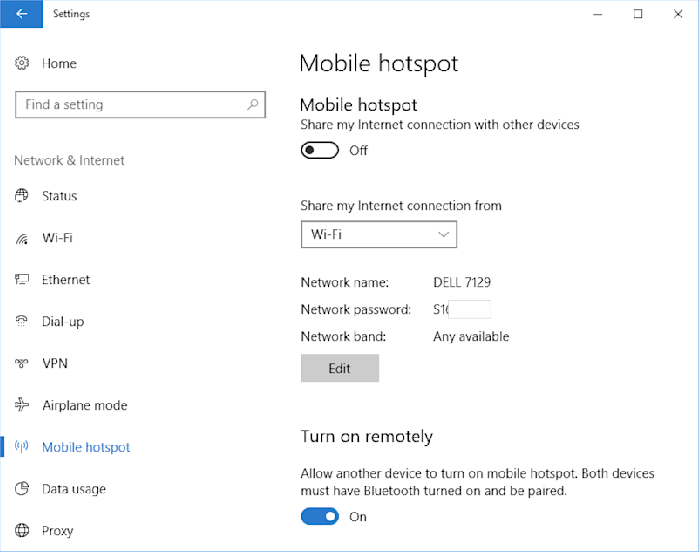
Windows 10 verfügt über eine mobile Hotspot—Funktion — ähnlich wie Android -, mit der Sie die Mobilfunkverbindung von Ihrem Surface oder einem anderen Windows-Tablet oder eine kabelgebundene Internetverbindung von einem PC aus freigeben können.
Öffnen Sie die Einstellungen Ihres PCS im Startmenü, wählen Sie Netzwerk & Internet und klicken Sie dann auf Mobiler Hotspot. Wählen Sie dort aus, welches Netzwerk freigegeben werden soll, und klicken Sie auf Bearbeiten, um den Namen und das Kennwort des Wi-Fi-Netzwerks festzulegen. Klicken Sie dann oben auf den Schieberegler Ein, um Ihr neues Wi-Fi-Netzwerk zu aktivieren.
Müssen Sie den Hotspot später ein- oder ausschalten? Öffnen Sie einfach Ihre Wi-Fi-Netzwerkliste in der Taskleiste in der Nähe der Uhr, und Sie können den mobilen Hotspot mit einem Klick umschalten.
Möchten Sie mehr Optionen? Installieren Connectify (von $19.98) um eine Wi-Fi-Verbindung in einem anderen Netzwerk freizugeben (z. B. um ein separates Netzwerk für Ihre Spielekonsolen einzurichten), verwenden Sie Ihren PC als Repeater, um Ihr vorhandenes Wi-Fi-Netzwerk zu erweitern, und vieles mehr.
→ Weitere Informationen finden Sie in der Windows Mobile Hotspot-Dokumentation von Microsoft
So teilen Sie Wi-Fi von macOS mit der Internetfreigabe
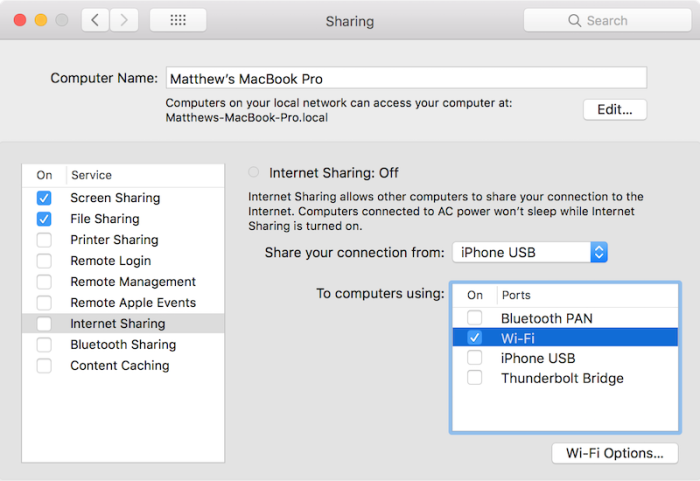
Macs enthalten kein Mobilfunkinternet, aber wenn Sie einen USB-Mobilfunkdongle haben oder Ihre kabelgebundene Ethernet-Verbindung freigeben möchten, kann macOS dies in eine WLAN-Hotspot auch.
Öffnen Sie die Systemeinstellungen Ihres Mac und wählen Sie die Freigabeoptionen aus. Dort sehen Sie eine Liste der Dinge, die Sie freigeben können, von Druckern bis zur Remote-Anmeldung, damit Sie unterwegs auf Ihren Mac zugreifen können. In der Nähe der Unterseite sehen Sie Internet-Sharing. Klicken Sie darauf und wählen Sie dann das Netzwerk aus, das Sie freigeben möchten, und wie Sie es freigeben möchten. Legen Sie den Netzwerknamen und das Kennwort über die Schaltfläche Wi-Fi-Optionen fest. Wenn Sie fertig sind, klicken Sie auf das Häkchen neben Internetfreigabe, um Ihren neuen Hotspot zu aktivieren.
Möchten Sie Ihr Internet mit einem iPhone oder iPad teilen, vielleicht um Updates schneller über Ethernet herunterzuladen? Es gibt eine andere Option unter Content Caching. Wählen Sie dies aus und aktivieren Sie das Kontrollkästchen Internetverbindung freigeben, bevor Sie das Kontrollkästchen Zwischenspeichern von Inhalten aktivieren. Verbinden Sie nun Ihr iOS-Gerät mit einem USB-Kabel mit Ihrem Mac, und es wechselt zur Verbindung Ihres Mac, um Inhalte herunterzuladen.
→ Weitere Informationen finden Sie in der macOS Internet Sharing-Dokumentation von Apple.
Jetzt, da Sie wissen, wie Sie Ihre Internetverbindung freigeben, können Sie hier einige Ihrer anderen frustrierenden persönlichen IT-Probleme lösen:
-
Müssen Sie etwas drucken? So verwandeln Sie jeden Drucker mit Google Cloud Print in einen intelligenten, Wi-Fi-fähigen Drucker.
-
Eine Präsentation halten? Hier erfahren Sie, wie Sie Ihren Bildschirm freigeben und mit einem Chromecast präsentieren können.
-
Möchten Sie ein öffentliches WLAN-Netzwerk verwenden? Hier erfahren Sie, wie Sie eine Wi-Fi-Verbindung zum Laufen bringen, wenn sie nicht funktioniert.
-
Müssen Sie Ihren Computer sichern? Hier sind die besten Möglichkeiten, um Ihren Computer und Ihre Apps zu sichern.
-
Müssen Sie ein Dokument faxen? Hier sind die besten Apps, um Dokumente digital zu signieren und zu faxen, ohne ein Faxgerät zu benötigen.
Leave a Reply