So teilen oder kombinieren Sie Textzellen mit Google Sheets
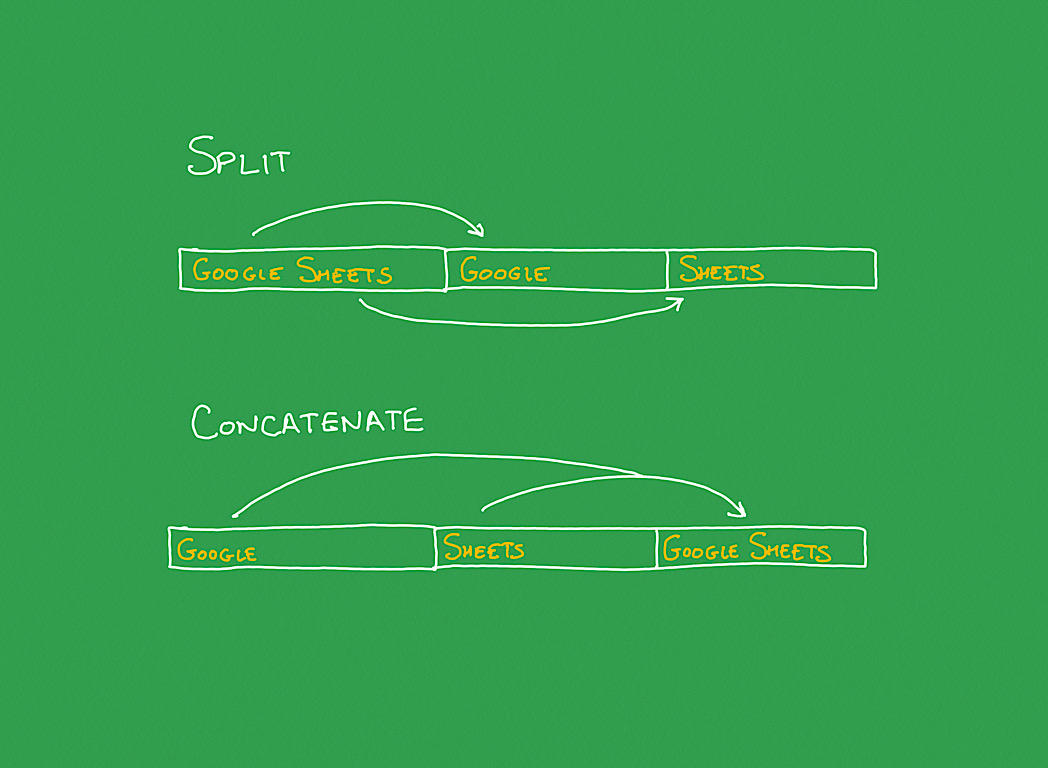
Viele Menschen verwenden Google Sheets, um Text aus einer einzelnen Zelle zu entnehmen und den Inhalt in verschiedene Zellen in verschiedenen Spalten aufzuteilen oder die umgekehrte Aktion auszuführen, bei der Sie Text aus separaten Zellen entnehmen und zu einer kombinieren. Sie können beispielsweise Zellen aufteilen, um Namen zu trennen (z. B. Vorname, Nachname), oder Inhalte kombinieren, um Text für den Export für die Verwendung in einem Google-Dokument vorzubereiten (z., um eine Beschreibung mit ausführlichem Text zu kombinieren).
Aber allzu oft teilen oder kombinieren Menschen Text manuell. Wählen Sie ein Segment aus, kopieren Sie es und fügen Sie es in eine andere Zelle ein. Oder akribisch r-e-t-y-p-e t-e-x-t, c-h-a-r-a-c-t-e-r b-y c-h-a-r-a-c-t-e-r für jede Zelle, die Sie teilen oder kombinieren möchten. Beide manuellen Methoden t-a-k-e t-i-m-e.
SIEHE: Top-Cloud-Anbieter im Jahr 2020: AWS, Microsoft Azure und Google Cloud, Hybrid, SaaS-Player (TechRepublic Premium)
Google Tabellen im Web bietet eine Menüoption, mit der Sie Text schnell aufteilen können. In den mobilen Apps müssen Sie jedoch eine Funktion eingeben, um Zelleninhalte zu kombinieren oder Text aufzuteilen (Abbildung A).
Abbildung A
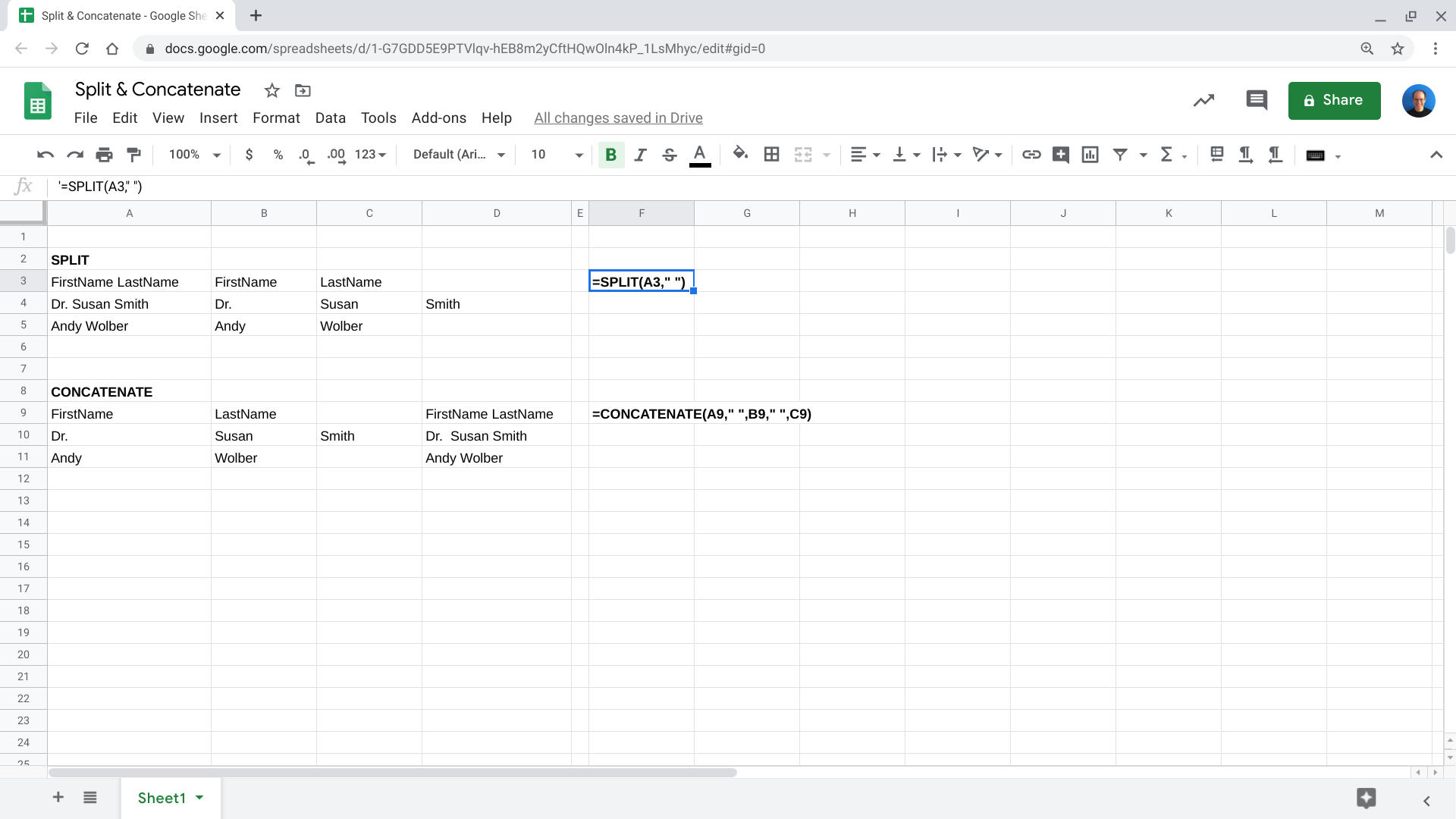
Mit Funktionen können Sie Text in Google Sheets teilen oder kombinieren. Verwenden Sie =SPLIT , um Text aus einer Zelle in separate Elemente in separaten Zellen zu trennen. Verwenden Sie =CONCATENATE , um Text aus Zellen an eine einzelne Zelle anzuhängen.
Bevor Sie beginnen, öffnen Sie das Blatt mit dem Textinhalt, den Sie teilen oder kombinieren möchten, und führen Sie die folgenden Schritte aus.
So teilen Sie Text in separate Zellen auf
Die Funktion zum Teilen von Text in Google Tabellen nimmt den Textinhalt einer Zelle auf, teilt sie dann in Segmente auf und platziert diese Segmente in separaten Spalten rechts von der ursprünglichen Spalte. Sie können das Zeichen angeben, das Sie zum Segmentieren von Textabschnitten verwenden möchten, oder das System Trennzeichen automatisch auswählen lassen. Beispielsweise werden Textsegmente häufig mit einem Leerzeichen (z., “ „), andere Standardtrennzeichen enthalten jedoch ein Komma, ein Semikolon oder einen Punkt.
In einem Webbrowser der Desktop-Klasse können Sie als Menüoption auf geteilten Text zugreifen.
1. Wählen Sie die Zelle oder den Zellbereich aus, die/den Sie aufteilen möchten.
2. Wählen Sie Daten / Text in Spalten aufteilen (Abbildung B).
Abbildung B

Wählen Sie in Google Tabellen im Web Zellen und dann Daten / Text in Spalten aufteilen aus.
3. Um das Zeichen anzugeben, das zum Abgrenzen von Segmenten verwendet wird, wählen Sie das Dropdown-Menü aus und wählen Sie dann entweder aus der Liste Trennzeichen oder wählen Sie Benutzerdefiniert, um ein alternatives Trennzeichen einzugeben.
4. Google Tabellen teilt Ihren Text wie angegeben auf.
Überprüfen Sie den Inhalt des Textes in den getrennten Zellen. In einigen Fällen möchten Sie möglicherweise kleinere Anpassungen vornehmen. Wenn Sie beispielsweise ein Leerzeichen als Trennzeichen verwenden, teilen „Dr. Susan Smith“, „Susan Smith, PhD“ und „Sam Smith III“ den Text in drei Zellen auf. Wenn die meisten Ihrer anderen Quellzellen nur „Vorname Nachname“ enthalten, müssen Sie die Ergebnisse möglicherweise manuell ändern.
Geben Sie in Google Tabellen auf Mobilgeräten (Android und iOS) die SPLIT-Funktion in eine Zelle ein, um Zeichenfolgensegmente zu trennen (Abbildung C).
Abbildung C

Geben Sie in einer Zelle neben dem Inhalt, den Sie teilen möchten, die Funktion =SPLIT ein und geben Sie eine Zelle und ein Trennzeichen an. Das System füllt dann Zellen mit den geteilten Textsegmenten aus.
Geben Sie diese Formel rechts neben der Quellzelle ein, die Sie teilen möchten. Wenn beispielsweise A2 in Ihrem Blatt die Zelle ist, die Sie teilen möchten, wo sie durch ein Leerzeichen getrennt sind, geben Sie (in Zelle B2) Folgendes ein:
=SPLIT(A2," ")
Setzen Sie das Trennzeichen, das Sie verwenden möchten, in Anführungszeichen in der Funktion (z., „-„, „,“, „.“, oder „;“ usw.). Kopieren Sie die Funktion nach Bedarf und fügen Sie sie in Ihre Tabelle ein.
So kombinieren Sie Text zu einer Zelle
Um Text aus zwei oder mehr Zellen zu einer einzigen Zelle zu kombinieren, verwenden Sie die Verkettungsfunktion, die Sie in Google Tabellen im Web (Abbildung D) sowie in den mobilen Apps eingeben können. Auf diese Weise können Sie Quellzellen angeben und Text und/oder Trennzeichen vor, zwischen oder nach den Zellen hinzufügen, die Sie kombinieren möchten.
Abbildung D
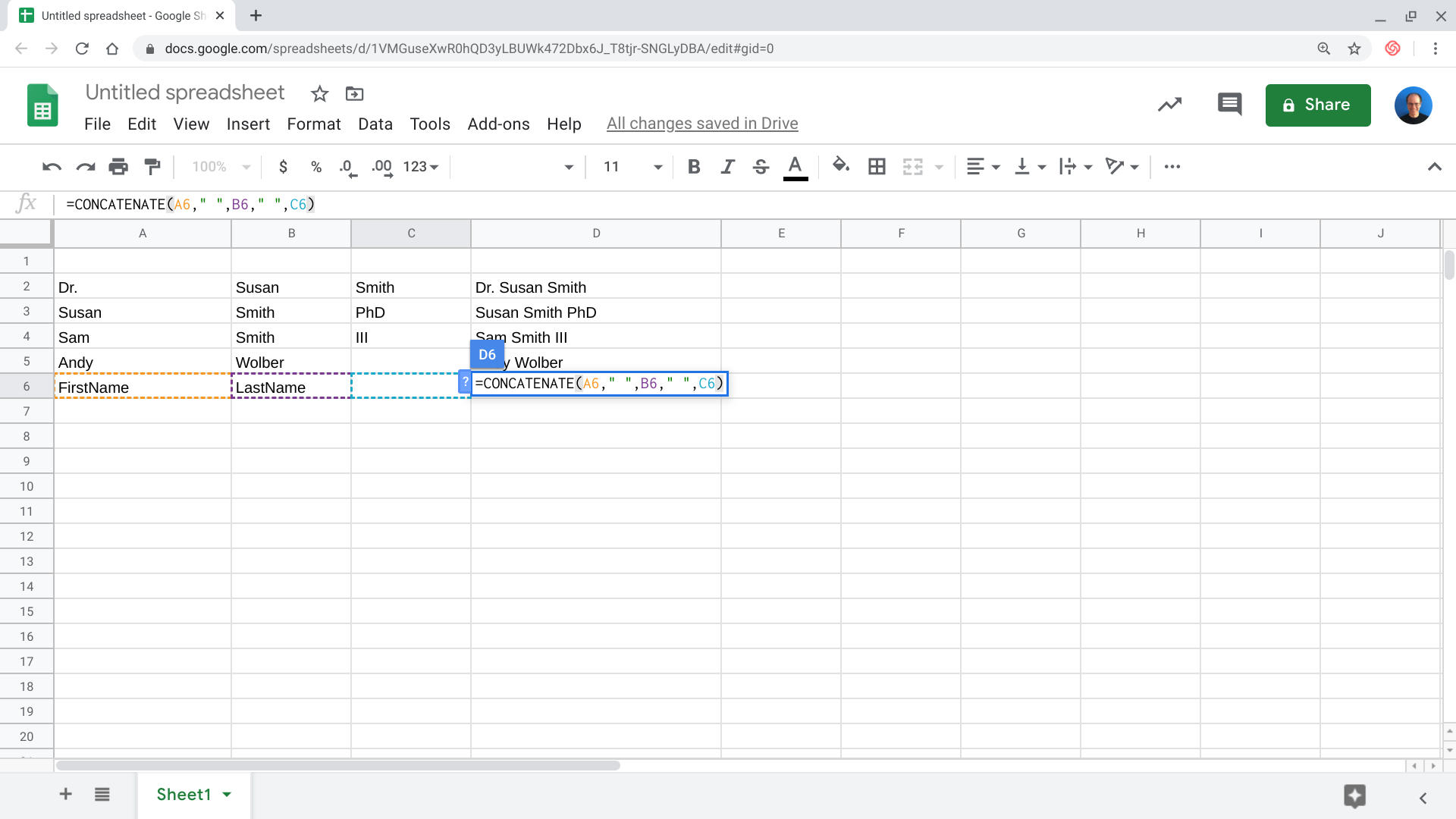
Geben Sie die Funktion =CONCATENATE ein, um Inhalte aus zwei oder mehr Zellen an eine einzelne Zelle anzuhängen. In diesem Screenshot werden Inhalte aus den Spalten A, B und C zu einem Eintrag in Spalte D zusammengefasst.
Ich habe beispielsweise die Funktion Verketten in einer Tabelle zum Vergleich von Anwendungsmerkmalen verwendet. Eine Spalte enthielt Feature-Namen, während eine andere Spalte Anwendungsdetails enthielt. Ich habe diese kombiniert und ein Doppelpunkttrennzeichen hinzugefügt und diesen Text dann mit der folgenden Funktion in ein Google-Dokument kopiert:
=CONCATENATE(A3,": ",B3)
Dies übernimmt den Inhalt von A3, fügt einen Doppelpunkt und ein Leerzeichen hinzu, gefolgt vom Inhalt von Zelle B3. Der kombinierte Inhalt wird in die Zelle eingefügt, in die ich die Funktion eingegeben habe (dh Zelle C3). Geben Sie Zellen an, indem Sie die Zellreferenzen eingeben, die durch Kommas getrennt sind, und alle Leerzeichen und / oder Trennzeichen, die Sie hinzufügen möchten, mit Anführungszeichen umgeben.
Ihre Erfahrungen?
Haben Sie Zelleninhalte mit Google Tabellen manuell aufgeteilt oder kombiniert? Oder haben Split Text, =SPLIT oder =CONCATENATE Ihnen geholfen, Textzelleninhalte schnell zu trennen oder zu kombinieren? Lassen Sie mich wissen, wie diese Funktionen Ihnen bei der Verwaltung von Daten in Google Tabellen geholfen haben, entweder in den Kommentaren unten oder auf Twitter (@awolber).
Siehe auch
- 5 wichtige Aufgaben für G Suite-Administratoren (TechRepublic)
- 9 fantastische G Suite-Funktionen, von denen sich die Designer wünschen, dass mehr Menschen davon wissen (ZDNet)
- Zoom vs. Google Hangouts: Video-Chat-Apps zum Arbeiten und in Kontakt bleiben im Vergleich (CNET)
- Microsoft Office vs Google Docs Suite vs LibreOffice (Download.com)
- How-To-Tipps: Mehr einfach zu folgen tutorials (TechRepublic auf Flipboard)
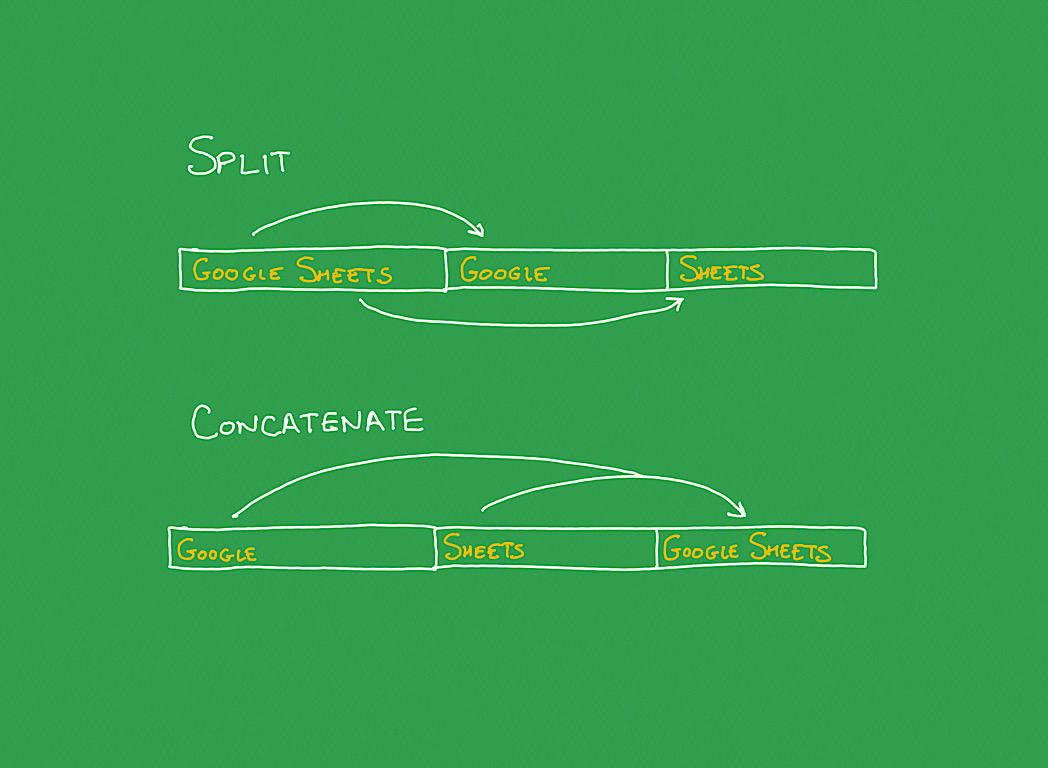
Leave a Reply