So platzieren Sie Text über einer Grafik in Microsoft Word
- Marshall Gunnell
@Marshall_G08
- 25. September 2018, 11:23 Uhr EDT

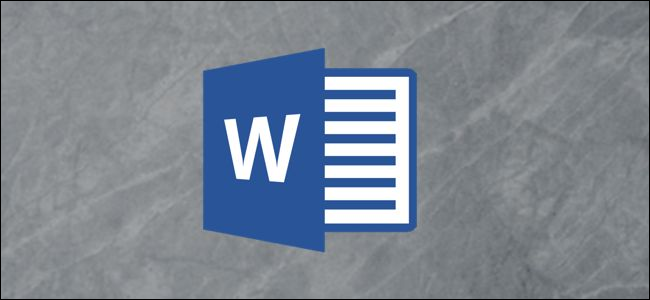
Es gibt mehrere Gründe, warum Sie Text über einem Bild in einem Word-Dokument platzieren möchten. Vielleicht möchten Sie Ihr Firmenlogo im Hintergrund eines Dokuments platzieren, das Sie für die Arbeit schreiben, oder Sie benötigen ein „vertrauliches“ Wasserzeichen auf einem Dokument, das vertrauliche Informationen enthält. Egal aus welchem Grund, Sie können dies problemlos in Microsoft Word tun.
Platzieren einer Illustration hinter regulärem Text
Eine Illustration in Word bezieht sich auf alle Objekte, die Sie aus der Gruppe „Illustrationen“ auf der Registerkarte „Einfügen“ von Word einfügen können. Wir werden in unserem Beispiel hier ein einfaches Bild verwenden, aber die gleiche Technik gilt für alle diese Illustrationstypen.
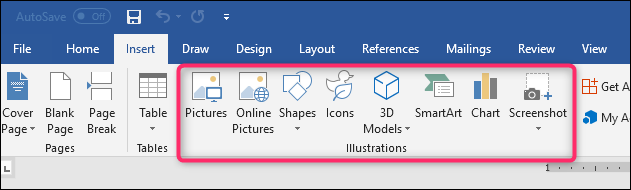
Damit Text über einer Illustration angezeigt wird, ändern Sie die Option für den Textumbruch in der Illustration so, dass sie hinter Ihrem Text angezeigt wird.
VERWANDT: So wickeln Sie Text um Bilder und andere Illustrationen in Microsoft Word
Wenn Sie Ihr Objekt noch nicht in Ihr Word-Dokument eingefügt haben, machen Sie das jetzt. Wenn Sie die meisten dieser Illustrationstypen einfügen – Bilder, Symbole, SmartArt, Diagramme und Screenshots — wird dieses Objekt standardmäßig in Übereinstimmung mit Ihrem Text platziert. Ausnahmen bilden 3D-Modelle und -Formen, die standardmäßig vor Text platziert werden.
Es spielt keine große Rolle, da Sie von dieser Standardeinstellung wechseln werden, um das Objekt hinter Ihrem Text zu erhalten, aber beachten Sie, dass die Dinge zunächst etwas anders aussehen können, je nachdem, was Sie einfügen.
Nachdem Sie Ihr Objekt eingefügt haben, klicken Sie darauf, um es auszuwählen. Sie werden ein kleines Symbol in der oberen rechten Ecke bemerken.

Dies ist das Symbol „Layoutoptionen“. Klicken Sie darauf, um eine kleine Liste der Layoutoptionen anzuzeigen. Wählen Sie die Schaltfläche „Hinter Text“ im Abschnitt „Mit Textumbruch“. Sobald Sie dies tun, kehrt jeder Text im Word-Dokument, der beim Einfügen des Bildes verschoben wurde, an seine ursprüngliche Position zurück.

Wenn Sie „Hinter Text“ auswählen, stehen zwei weitere Optionen zur Verfügung. Mit der Option „Mit Text verschieben“ kann Ihre Grafik auf der Seite verschoben werden, wenn Sie Text hinzufügen oder löschen. Mit der Option „Position auf Seite fixieren“ bleibt Ihre Grafik an derselben Stelle auf der Seite, an der Sie Text hinzufügen oder löschen. Es kann ein wenig verwirrend sein, wie das funktioniert, aber wir haben eine Anleitung zum Positionieren von Bildern und anderen Objekten in Word, wenn Sie mehr erfahren möchten.
RELATED: So positionieren Sie Bilder und andere Objekte in Microsoft Word
Auf jeden Fall, jetzt, wo Sie die Option „Hinter Text“ aktiviert haben, erscheint Ihr regulärer Absatztext vor Ihrem Objekt.

Einfügen eines Textfelds über ein Bild
Es gibt auch eine andere Möglichkeit, Text vor einem Bild oder einem anderen Objekt erscheinen zu lassen — ein Textfeld. Wenn Sie ein Textfeld erstellen, funktioniert es wie jedes andere Illustrationsobjekt. Sie können es herumziehen und es vor einem anderen Objekt wie einem Bild anzeigen lassen. Diese Technik ist praktisch, wenn Sie etwas anderes als normalen Absatztext verwenden möchten.
Machen Sie weiter und lassen Sie zuerst Ihr Bild oder eine andere Illustration einfügen. Um ein Textfeld einzufügen, wechseln Sie zur Registerkarte „Einfügen“ und klicken Sie auf die Schaltfläche „Textfeld“. Wählen Sie im Dropdown-Menü den Typ des gewünschten Textfelds aus. Hier gehen wir mit der Option „Einfaches Textfeld“.

Nach dem Einfügen wird das Textfeld automatisch ausgewählt, sodass Sie Ihren Text eingeben können. Ziehen Sie es dann über Ihr Bild. Am Ende erhalten Sie Folgendes:

Sie werden feststellen, dass das Feld umrandet ist und der Hintergrund des Textfelds durchgehend weiß ist. Lassen Sie uns fortfahren und die Rand- und Hintergrundfüllung entfernen.
Klicken Sie auf den Rand des Textfelds. Sie werden feststellen, dass eine neue Registerkarte „Format“ angezeigt wird. Gehen Sie weiter und klicken Sie auf diese Registerkarte. Es gibt zwei Optionen im Abschnitt „Formstil“, die wir verwenden werden — „Formfüllung“ und „Formkontur.“

Wenn Sie auf die Schaltfläche „Shape Fill“ klicken, wird ein Dropdown-Menü mit verschiedenen Farben und Themenoptionen angezeigt. Klicken Sie auf die Option „Keine Füllung“.

Der Hintergrund Ihres Textfelds ist jetzt verschwunden.

Klicken Sie anschließend auf die Schaltfläche „Shape Outline“ und wählen Sie die Option „No Outline“ aus diesem Dropdown-Menü.

Jetzt sehen Sie, dass der Rand entfernt wurde.

Das ist alles, was es gibt. Der große Vorteil dieser Methode besteht darin, dass Sie das Textfeld so ziehen, wie Sie möchten, dass Ihr Text genau richtig zu Ihrem Bild passt.
Marshall Gunnell ist ein Schriftsteller mit Erfahrung in der Datenspeicherbranche. Er arbeitete bei Synology und zuletzt als CMO und technischer Mitarbeiter bei StorageReview. Derzeit ist er technischer Redakteur für API / Software bei der LINE Corporation in Tokio, Japan, betreibt ITEnterpriser, ein auf Datenspeicherung und Cybersicherheit ausgerichtetes Online-Medium, und spielt mit der Entwicklung, wobei sein RAID-Rechner sein erstes öffentliches Projekt ist.Vollständige Biografie lesen “
Leave a Reply