So konvertieren Sie eine MP3- oder M4A-Datei in einen iPhone-Klingelton
Was ist eigentlich ein iPhone-Klingelton? Nun, in Fakten ist es einfach nur eine normale iTunes „AAC“ -Audiodatei mit einem etwas anderen Erweiterungsnamen. In diesem Beispiel hätte die iTunes-Audiodatei oder der iTunes-Song am Ende die Erweiterung „m4a“ (Beispiel: song.m4a).
Wenn Sie es in einen Klingelton verwandeln möchten, müssen Sie nur die Erweiterung auf „m4r“ ändern (Beispiel: Song.m4r). Wie machen wir das oder noch besser, wie würden wir eine iTunes „MP3“ -Audiodatei in einen „m4r“ -Klingelton für ein iPhone umwandeln.
Beginnen wir von Anfang an mit einer MP3-Audiodatei, wenn Sie also Ihre Audiodatei oder Ihren Song bereits im „AAC-m4a“ -Format haben, können Sie mit Schritt 4 fortfahren.
In diesem Beispiel verwenden wir switch.mp3 als Basis- „mp3“ -Song für die Neuzuweisung als iPhone-Klingelton.
Schritt 1 – Songs in iTunes laden
Wenn sich Ihr Song noch nicht in iTunes befindet, ziehen Sie ihn in das Musikbibliotheksfenster.
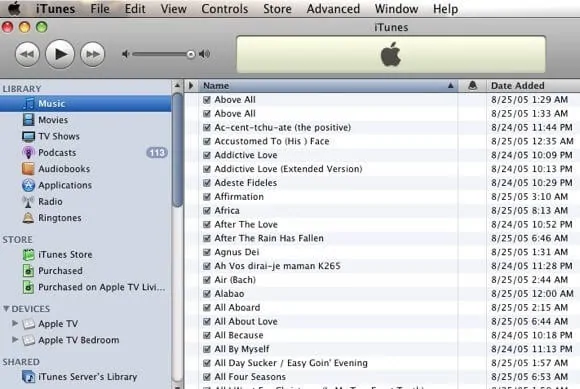
Schritt 2 – Importeinstellungen
Stellen Sie sicher, dass Ihre Importeinstellungen auf AAC eingestellt sind (dies ist die Standardeinstellung, daher sollten Sie für die meisten in Ordnung sein.) Einstellungen -> Allgemein und suchen Sie nach der Schaltfläche Einstellungen importieren in der Mitte rechts.
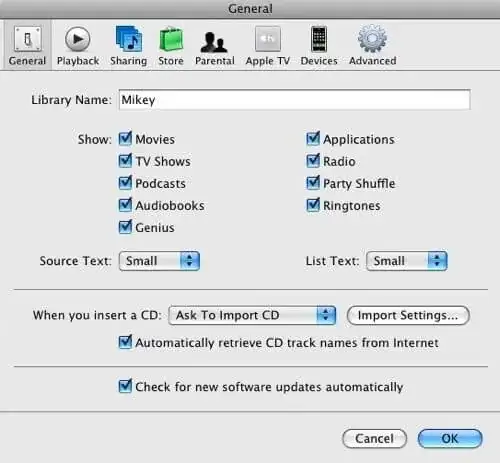
Wählen Sie die Option AAC Encoder im oberen Dropdown-Menü, die Qualitätseinstellungen liegen bei Ihnen.
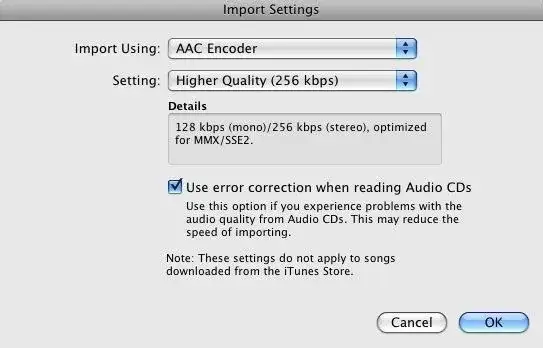
Schritt 3 – Song in AAC konvertieren
Gehen Sie zurück und suchen Sie den switch.mp3-Song, den Sie zuvor mit dem iTunes-Suchwerkzeug gezogen haben.
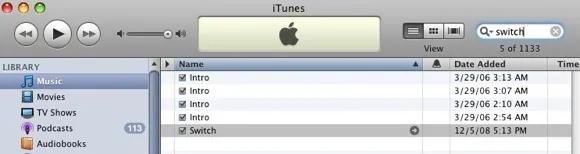
Stellen Sie sicher, dass Ihr Lied ausgewählt ist, und navigieren Sie dann über das erweiterte iTunes-Menü zu AAC-Version erstellen.
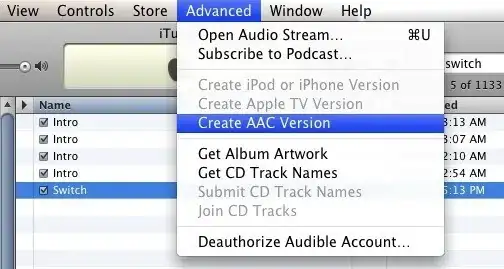
Sie haben jetzt zwei Kopien Ihres Songs in Ihrer iTunes-Mediathek. Wenn Sie sich nicht sicher sind, können Sie Informationen zu den Dateien mit der Tastaturkombination Apple Key + i auf Ihrer Macs-Tastatur abrufen.
Schritt 4 – Konvertieren Sie „m4a“ in „m4r“
Ziehen Sie nun die neu erstellte AAC-Version Ihres Songs aus Ihrem iTunes-Musikbibliotheksfenster auf Ihren Desktop und drücken Sie dann, während sie auf dem Desktop ausgewählt ist, erneut die Apple-Taste + i-Kombination, um Informationen zur Musikdatei zu erhalten. Sie sollten so etwas sehen:
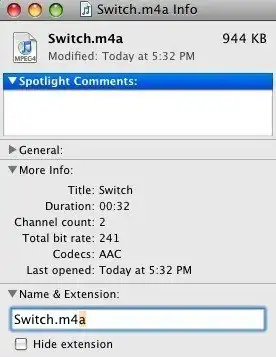
Ändern Sie es in dieses:
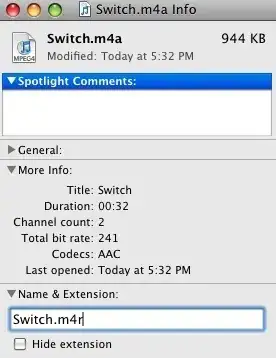
Möglicherweise werden Sie gefragt, ob Sie sicher sind, dass Sie die Erweiterung ändern möchten, wählen Sie die Option m4r und fahren Sie fort.
Schritt 5 – Zurück in iTunes
Ich entferne alle Spuren meiner ursprünglichen vorkonvertierten Songs aus iTunes, indem ich sie mit dem iTunes-Suchwerkzeug suche und dann die Entf-Taste drücke, um sie zu löschen.Ziehen Sie nun Ihren neuen „m4r“ -Klingelton in das iTunes-Klingeltonfenster und fertig. Ihr Klingelton kann jetzt mit Ihrem iPhone synchronisiert werden.
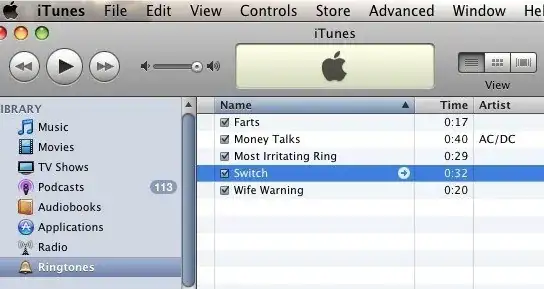
Leave a Reply