So erstellen Sie eine Festplattenpartition in Linux
Um Speichergeräte wie Festplatten und USB-Laufwerke auf Ihrem Computer effektiv zu verwenden, müssen Sie verstehen und wissen, wie Sie sie strukturieren, bevor Sie sie verwenden in Linux. In den meisten Fällen werden große Speichergeräte in separate Abschnitte unterteilt, die als Partitionen bezeichnet werden.Mit der Partitionierung können Sie Ihre Festplatte in mehrere Teile aufteilen, wobei jedes Teil als eigene Festplatte fungiert.Dies ist nützlich, wenn Sie mehrere Betriebssysteme auf demselben Computer installieren.
In diesem Artikel erklären wir, wie eine Speicherdiskette in Linux-Systemen wie CentOS, RHEL, Fedora, Debian und Ubuntu-Distributionen partitioniert wird.
Erstellen einer Festplattenpartition unter Linux
In diesem Abschnitt wird erläutert, wie Sie eine Speicherfestplatte unter Linux mit dem Befehl parted partitionieren.
Der erste Schritt besteht darin, die Partitionstabelle oder das Layout auf allen Blockgeräten anzuzeigen. Dies hilft Ihnen, das Speichergerät zu identifizieren, das Sie partitionieren möchten. Sie können dies mit dem Befehl parted oder fdisk tun. Wir werden ersteres zu Demonstrationszwecken wie folgt verwenden, wobei das -l Flag das Listenpartitionslayout auf allen Blockgeräten bedeutet.
# parted -l
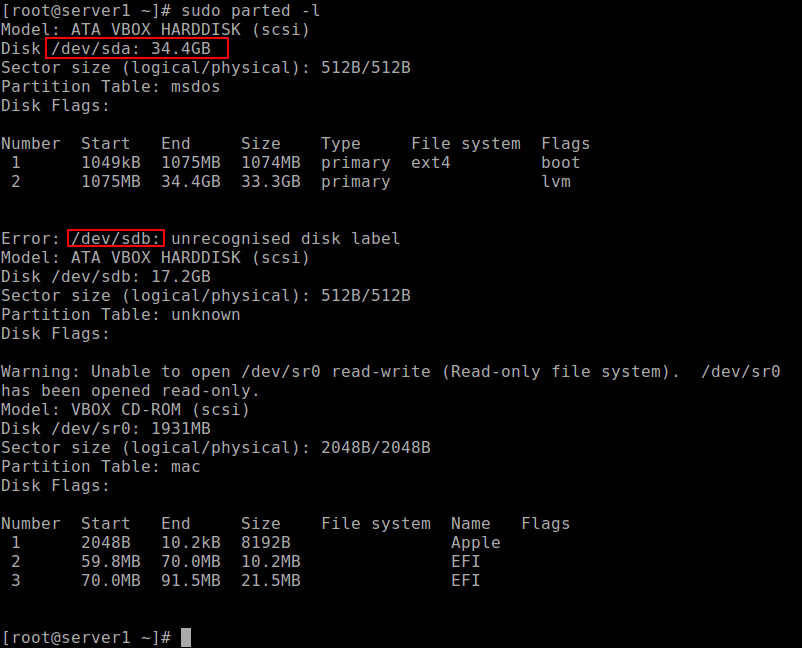
An die Ausgabe des obigen Befehls sind zwei Festplatten angeschlossen, die die test system, die erste ist /dev/sda und die zweite ist /dev/sdb.
In diesem Fall möchten wir die Festplatte partitionieren /dev/sdb. Um Festplattenpartitionen zu bearbeiten, öffnen Sie die Festplatte, um wie gezeigt mit der Arbeit zu beginnen.
# parted /dev/sdb
Erstellen Sie an der Eingabeaufforderung parted eine Partitionstabelle, indem Sie mklabel msdos oder gpt ausführen, und geben Sie dann Y/es ein, um sie zu akzeptieren.
(parted) mklabel msdos
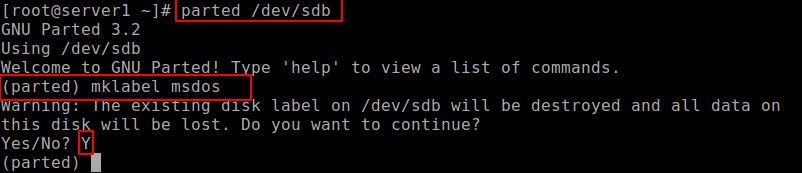
Wichtig: Stellen Sie sicher, dass Sie im Befehl das richtige Gerät für die Partition angeben. Wenn Sie den Befehl parted ohne Partitionsgerätenamen ausführen, wird nach dem Zufallsprinzip ein zu änderndes Speichergerät ausgewählt.Erstellen Sie als Nächstes eine neue primäre Partition auf der Festplatte und drucken Sie die Partitionstabelle wie gezeigt.
(parted) mkpart primary ext4 0 10024MB (parted) print
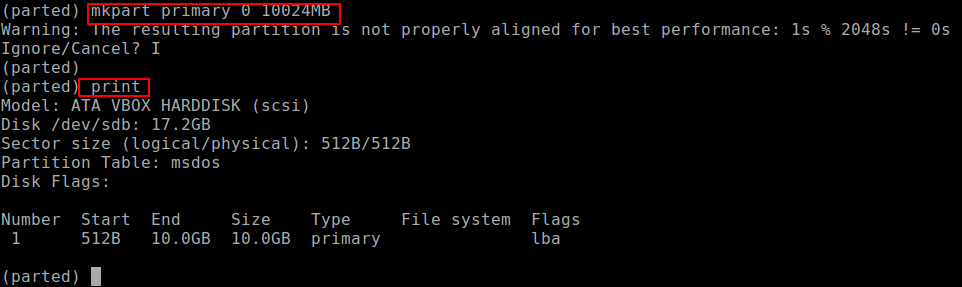
Sie können wie gezeigt eine weitere Partition für den Erweiterungsbereich erstellen.
(parted) mkpart primary ext4 10.0GB 17.24GB(parted) print
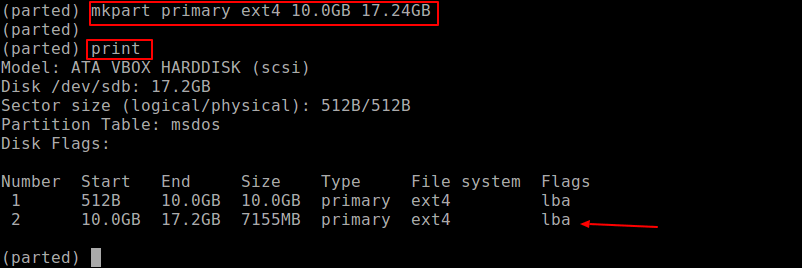
Geben Sie zum Beenden den Befehl quit ein und alle Änderungen werden automatisch gespeichert.Als nächstes erstellen Sie den Dateisystemtyp auf jeder Partition, Sie können das mkfs-Dienstprogramm verwenden (ersetzen Sie ext4 durch den Dateisystemtyp, den Sie verwenden möchten).
# mkfs.ext4 /dev/sdb1# mkfs.ext4 /dev/sdb2
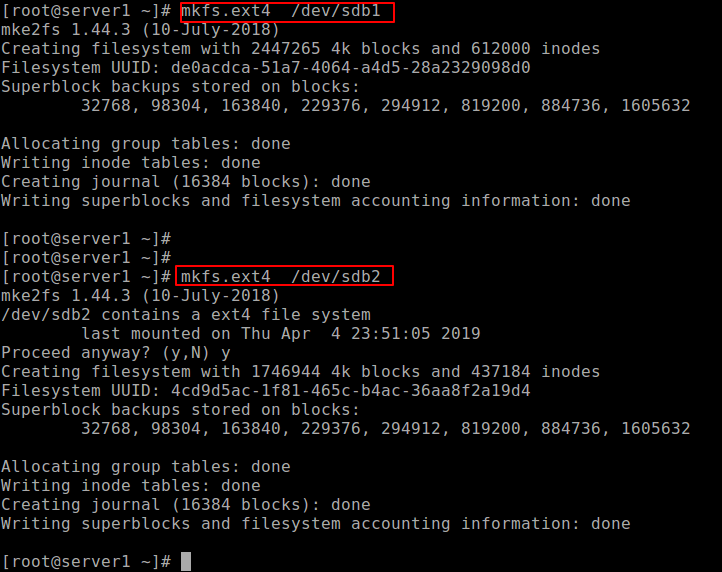
Last but not least, um auf die sie müssen sie mounten, indem Sie die Mountpunkte erstellen und die Partitionen wie folgt mounten.
# mkdir -p /mnt/sdb1# mkdir -p /mnt/sdb2# mount -t auto /dev/sdb1 /mnt/sdb1# mount -t auto /dev/sdb2 /mnt/sdb2
Um zu überprüfen, ob die Partitionen tatsächlich eingehängt sind, führen Sie den Befehl df aus, um die Speicherplatznutzung des Dateisystems zu melden.
# df -hT
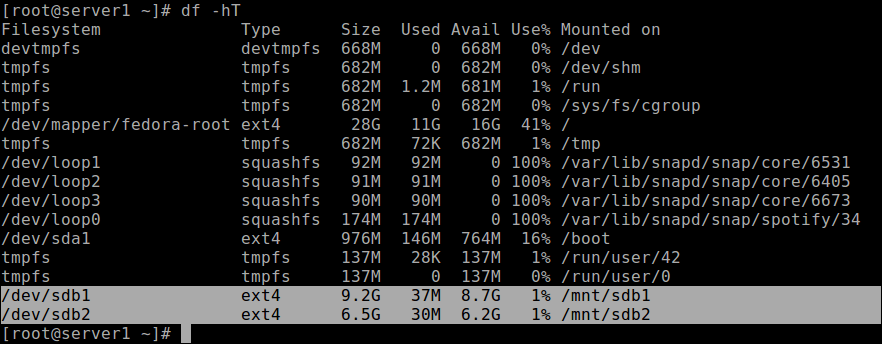
Wichtig: Möglicherweise müssen Sie /etc/fstab Datei zum automatischen Mounten neu erstellter Partitionen beim Booten.
Vielleicht möchten Sie auch die folgenden verwandten Artikel lesen:
- 9 Tools zur Überwachung von Linux-Festplattenpartitionen und -nutzung unter Linux
- So sichern oder klonen Sie Linux-Partitionen mit dem Befehl ‚cat‘
- 8 Linux-Befehle zum Erstellen, Ändern der Größe und Retten von Festplattenpartitionen
- So reparieren und defragmentieren Sie Linux-Systempartitionen und -verzeichnisse
- So klonen Sie eine Partition oder Festplatte unter Linux
- So fügen Sie einem vorhandenen Linux-Server eine neue Festplatte hinzu
- Top 6 Partitionsmanager (CLI + GUI) für Linux
Leave a Reply