So erstellen Sie ein erstaunliches Aquarellkunstwerk in Photoshop / Photoshop Tutorials
Erstellen Sie diese vom Frühling inspirierte abstrakte Fotomanipulation von Jenny Le! Dieses Tutorial zeigt Ihnen, wie Sie Stockfotos und Splatter-Pinsel kombinieren, Texturen anwenden und vieles mehr.
Vorschau der Endergebnisse

Tutorial-Ressourcen
- Modell
- Papier 1
- Papier 2
- Aquarell 1
- Aquarell 2
- Aquarell 3
- Aquarell 4
- Aquarell 5
- Zweige 1
- Zweige 2
- Blumen
- Schmetterlinge
- Halbtonbilder
- Wiresframes
- Splatterpinsel
Schritt 1
Erstellen Sie ein neues Dokument und füllen Sie es mit. Ich benutze die Größe mit 1200×800, aber fühlen Sie sich frei, Ihre eigenen zu machen. Öffnen Sie Papier 1 Stock, verschieben Sie es in unsere weiße Leinwand und drehen Sie es (wählen Sie Bearbeiten-Transformieren-Drehen 90 CCW) . Klicken Sie mit der rechten Maustaste auf diese Ebene und wählen Sie In Smartobjekte konvertieren. Wählen Sie dann Horizontal spiegeln:

Geringere Deckkraft auf 30%:

Schritt 2
Öffnen Sie paper 2 stock, verwenden Sie das rechteckige Auswahlwerkzeug, um eine Auswahl oben links zu treffen, und ziehen Sie es mit dem Verschieben-Werkzeug (V) in unser Bild und verringern Sie die Deckkraft auf 30%:
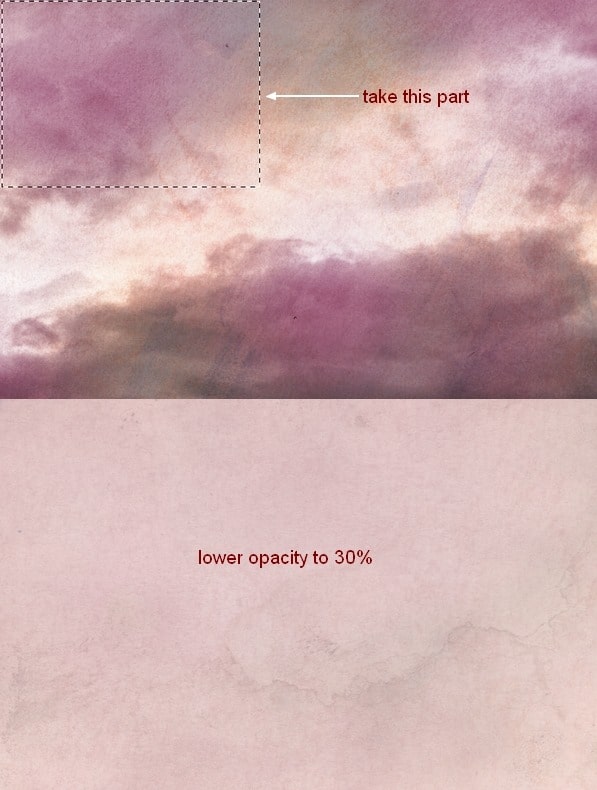
Schritt 3
Ich verwende eine Einstellungsebene, um die Farbe des Bildes zu ändern. Gehe zu Ebene-Neue Einstellungsebene-Farbton / Sättigung:
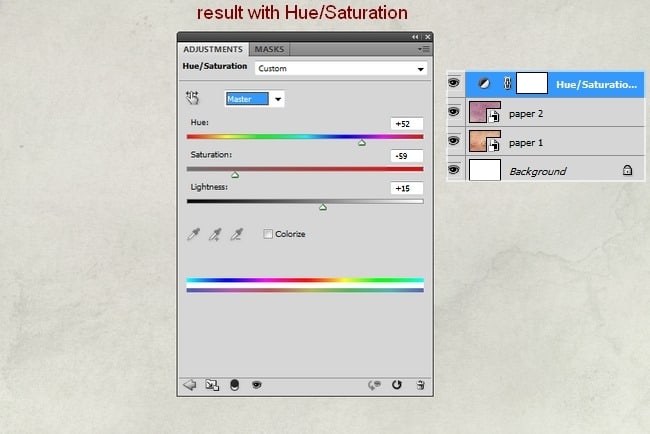
Schritt 4
Extrahiere das Modell und platziere es im mittleren Bereich Dann benutze ich die Ebenenmaske, um harte Kanten zu entfernen und sie mit dem Hintergrund zu mischen:

Schritt 5
Ich verwende einige Einstellungsebenen (Farbton / Sättigung, Farbbalance, Kurven) mit Schnittmaske für das Modell, um die Sättigung zu reduzieren und sie aufzuhellen:
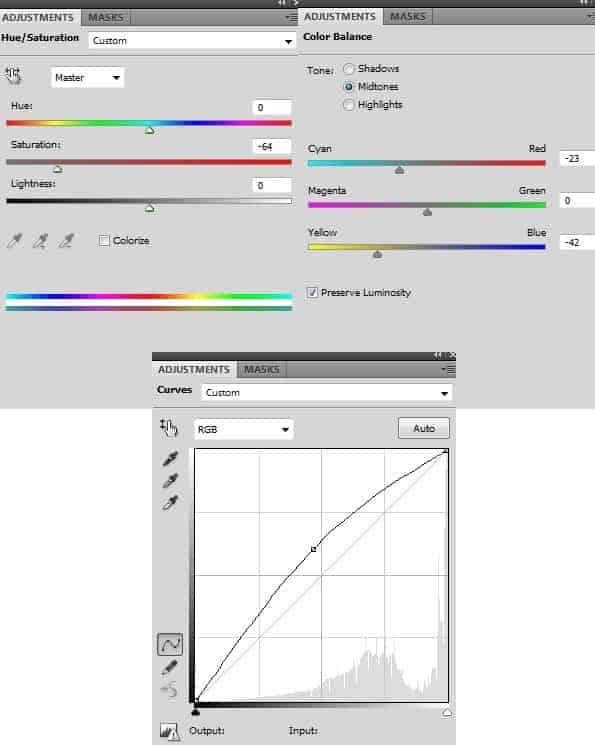
Dann verwende ich einen weichen schwarzen Pinsel mit einer Deckkraft von 100% und 20-30%, um einige Teile der Ebenenmaske zu löschen. Sie können sehen, wie ich es auf der Maske und dem Ergebnis auf dem Bild gemacht habe:
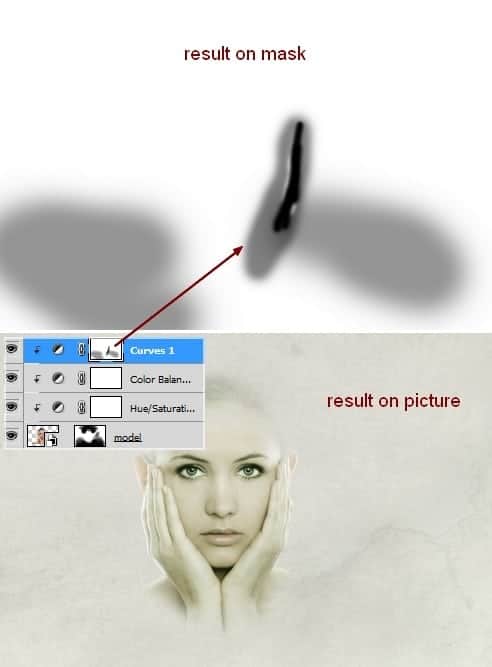
Schritt 6
Ziehen Sie Aquarell 1 oben in unser Bild und platzieren Sie es unter der Modellebene. Konvertieren Sie es in intelligente Objekte und ändern Sie den Modus in Multiplizieren 100% Entfernen Sie dann einige harte Kanten mit Ebenenmaske:
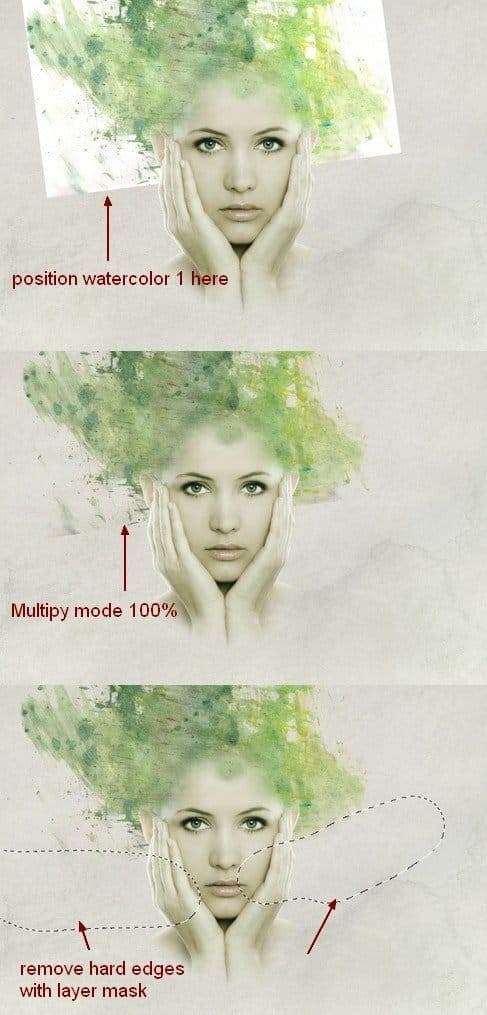
Duplizieren Sie diese Ebene und verschieben Sie sie nach dem horizontalen Spiegeln nach rechts. Verwenden Sie die Ebenenmaske, um den folgenden Look zu erstellen:
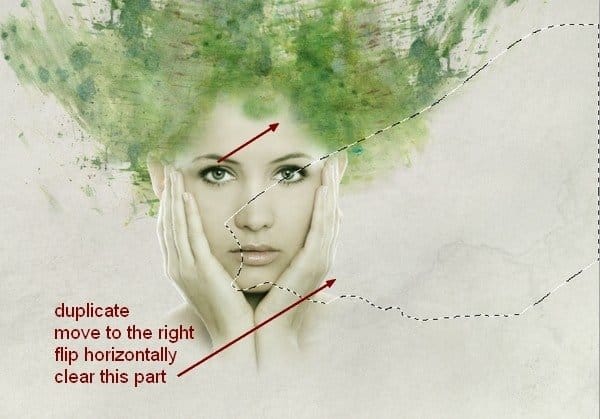
Schritt 7
Nehmen Sie Aquarell 2 und legen Sie es unter Modellebene dann löschen Sie unerwünschte Teile mit Ebenenmaske:
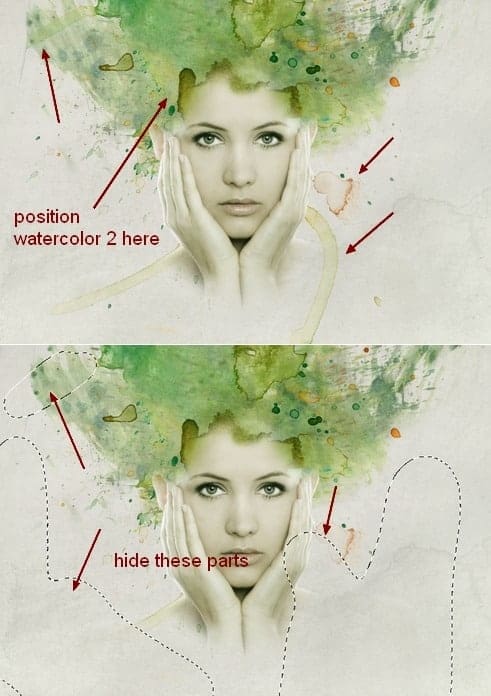 watercolor7
watercolor7Duplizieren Sie diese Ebene und spiegeln Sie sie horizontal. Ich benutze Ebenenmaske, um einige Teile zu entfernen und jetzt haben wir einen schönen schulterartigen Effekt:

Schritt 8
Isolieren Sie Schritt 1 und platzieren Sie es oben auf dem Modellkopf, nachdem Sie es in Smart Objects konvertiert und verkleinert haben (immer noch unter der Modellebene). Fügen Sie dieser Ebenenmaske hinzu und verwenden Sie das polygonale Lasso-Werkzeug (L), um eine Auswahl am Rand der Zweige zu treffen. Verwenden Sie dann einen harten schwarzen Pinsel (verwenden Sie keinen weichen Pinsel), um den Boden und einige Zweige wie gezeigt zu entfernen:
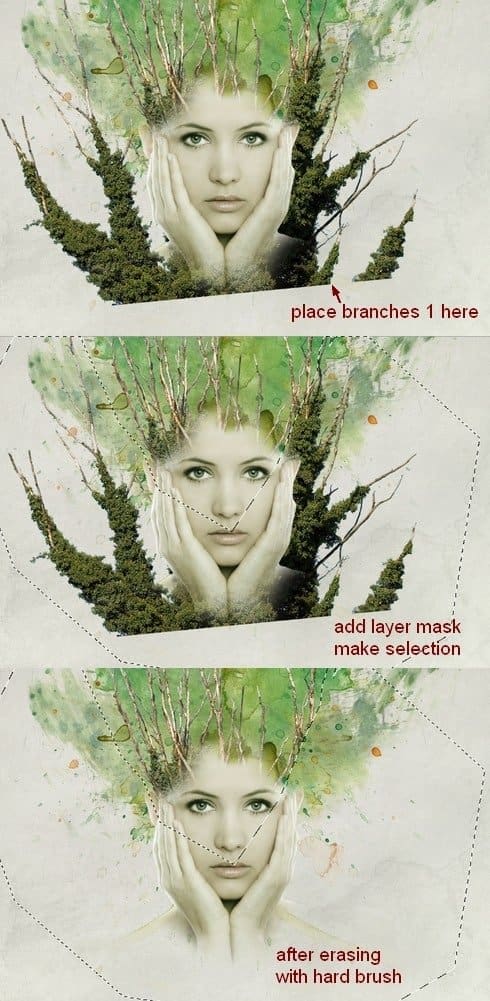
Schritt 9
Ich füge eine Kurvenebene (Schnittmaske) hinzu, um die Zweige etwas aufzuhellen:

Schritt 10
Offene Zweige 2 Lager. Ich nehme einen Teil von diesem Bild und positioniere ihn oben rechts im Modellkopf, dupliziere ihn dann zweimal und benenne ihn von 1 bis 3. Ich drehe die 2. horizontal und positioniere sie dann um den Modellkopfteil. Ich benutze Ebenenmaske, um den Boden des dritten zu löschen:


Schritt 11
Diese Zweige sehen vom Hintergrund aus dunkler aus, daher möchte ich sie zusammen aufhellen. Machen Sie dazu diese Ebenen ausgewählt und drücken Sie dann Cmd / Strg + G, um eine Gruppe für sie zu erstellen. Ändern Sie den Modus dieser Gruppe von Pass Through (Standardgruppenmodus) auf Normal 100%. Gehen Sie auf 3 Ebenen zu Ebene- Neue Einstellungsebene-Kurven:
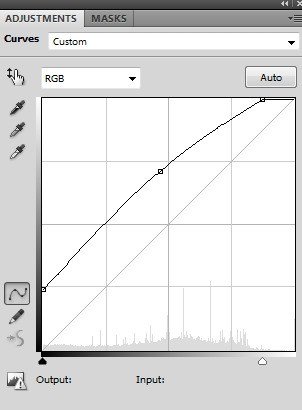
Da der Modus auf Normal 100% geändert wurde, wirkt sich diese Kurvenebene nur auf die Ebenen innerhalb dieser Gruppe aus (nur 2).

Schritt 12
Erstellen Sie oben eine neue Ebene. Setzen Sie Vorder- und Hintergrund auf #a8ba81 und #012955. Verwenden Sie das rechteckige Auswahlwerkzeug, um ein Quadrat auf dem Bild zu erstellen, und gehen Sie dann zu Filter-Rendern-Wolken. Nachdem Sie den Wolkenfilter angewendet haben, wählen Sie Filter-Pixelate-Mosaic:
Leave a Reply