So beheben Sie Minecraft-Abstürze in Windows 10 [GAMER’S GUIDE]
Beachten Sie außerdem, dass DriverFix nach Updates sucht, während Ihr Antivirenprogramm nach Bedrohungen sucht. Dieses Tool schützt Ihr System, da Sie die falsche Treiberversion manuell herunterladen und installieren können.

DriverFix
Aktualisieren Sie Ihren Grafikkartentreiber auf die neueste Version und beheben Sie Minecraft-Abstürze! DriverFix ist bereit für die Aufgabe!
Windows aktualisieren
Windows 10 ist eine knifflige Plattform. So sehr es für Spiele optimiert ist, sind Sie auf ständige Updates für das System angewiesen.Sie wissen nie, ob das nächste Update etwas stört und einige Ihrer Apps und Spiele unbrauchbar macht, einschließlich Minecraft.
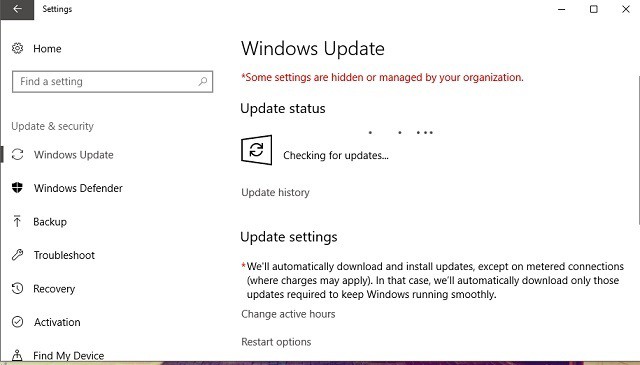
Für den Beginn dieses langwierigen Fehlerbehebungsprozesses empfehlen wir daher, zuerst Ihre Windows-Version zu aktualisieren. Gehen Sie dazu einfach in der App Einstellungen zu Windows Update und suchen Sie nach Updates.
Die meiste Zeit wird Windows von selbst aktualisiert, aber es wird nicht schaden, wenn Sie sich einmal überprüfen. Wenn das Problem nach dem Update weiterhin auftritt, fahren Sie mit einer anderen Lösung fort.
Wenn Sie Probleme beim Öffnen der Einstellungs-App haben, lesen Sie diesen kurzen Artikel, um das Problem zu lösen.
Haben Sie Probleme beim Aktualisieren Ihres Windows? Schauen Sie sich diese Anleitung an, die Ihnen hilft, sie in kürzester Zeit zu lösen.
Minecraft aktualisieren
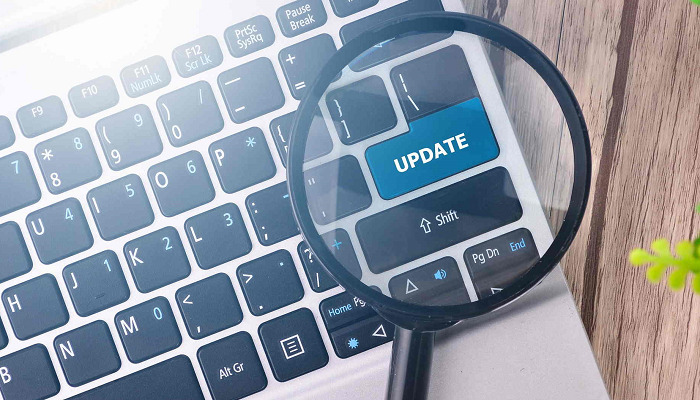
Wenn das Aktualisieren von Windows nicht geholfen hat, können Sie auch versuchen, das Spiel selbst zu aktualisieren. In der Tat ist dies eine häufigere Lösung, da verschiedene Versionen von Minecraft den Spielern Kopfschmerzen bereiten.
Und was in der aktuellen Version kaputt ist, kann in der nächsten leicht behoben werden.
Um Minecraft zu aktualisieren, rufen Sie einfach den Microsoft Store auf und suchen Sie nach Updates. Wenn Sie die Win32-Version haben, können Sie im Spiel nach Updates suchen.
Der Microsoft Store wird nicht geöffnet? Keine Sorge, wir haben die richtigen Lösungen für Sie.
Rollback-Updates
- Gehen Sie zu Einstellungen > Updates & Sicherheit > Windows Update.
- Gehen Sie zum Update-Verlauf > Deinstallieren Sie Updates.
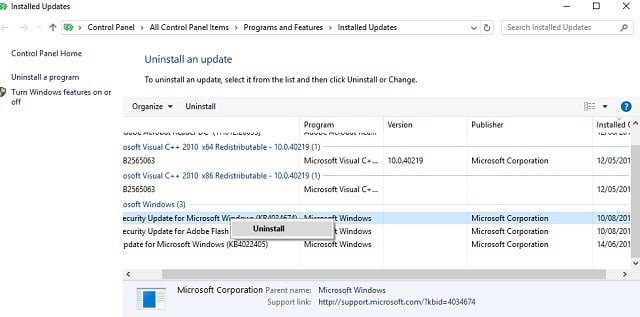
- Suchen Sie nun das neueste auf Ihrem Computer installierte Update (Sie können Updates nach Datum sortieren), klicken Sie mit der rechten Maustaste darauf und gehen Sie zu Deinstallieren.
- Starten Sie Ihren Computer neu.
Nun, da wir versucht haben, alles zu aktualisieren, was es zu aktualisieren gibt, ist es an der Zeit, genau das Gegenteil zu tun.
Es gibt einige Berichte, die darauf hindeuten, dass neue Windows-Updates einige Minecraft-Dateien tatsächlich beschädigen oder unbrauchbar machen.
Wenn dies der Fall ist und Sie Minecraft jetzt wirklich spielen möchten, besteht die naheliegendste Lösung darin, einfach Ihre neuesten Windows-Updates zu löschen.
Falls Sie nicht wissen, wie das geht, folgen Sie einfach den obigen Anweisungen.
Stellen Sie sicher, dass Java installiert ist

Java ist unerlässlich, um Minecraft (und viele andere Apps und Spiele) auf Ihrem Computer auszuführen. Wenn Sie Java nicht auf Ihrem Computer installiert haben, können Sie das Spiel nicht einmal ausführen.
Stellen Sie also sicher, dass Sie es haben. Falls Java nicht auf Ihrem Computer installiert ist, können Sie es kostenlos von der offiziellen Java-Website herunterladen.
Java aktualisieren
- Gehen Sie zur Suche, geben Sie configure java ein und öffnen Sie Configure Java.
- Gehen Sie zur Registerkarte Updates.
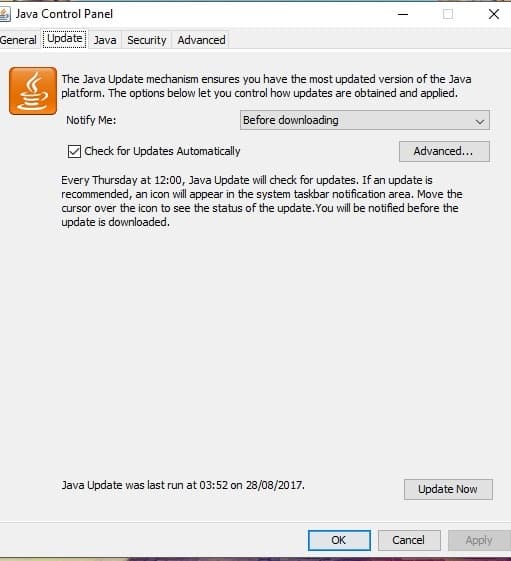
- Nach Updates suchen.
Selbst wenn Sie Java auf Ihrem Computer installiert haben, besteht die Möglichkeit, dass etwas schief geht, wenn Sie eine veraltete Version verwenden. Stellen Sie also immer sicher, dass Sie die neueste Version von Java haben.
Java sollte Sie immer benachrichtigen, wenn das neue Update fertig ist. Sie erhalten einfach eine Tray-Benachrichtigung. Sie können jedoch auch manuell nach Updates suchen.
Wenn Sie nicht wissen, wie das geht, folgen Sie einfach den obigen Schritten.
Verwenden Sie den SFC-Scan
- Gehen Sie zur Suche, geben Sie cmd ein, klicken Sie mit der rechten Maustaste auf die Eingabeaufforderung und wählen Sie Als Administrator öffnen.
- Geben Sie den folgenden Befehl ein und drücken Sie die Eingabetaste: sfc/scannow.

- Warten Sie, bis der Vorgang abgeschlossen ist.
- Starten Sie Ihren Computer neu.
Lassen Sie uns nun sehen, ob es Systemfehler oder beschädigte Komponenten gibt, die zum Absturz Ihres Spiels führen. Der einfachste Weg, dies zu überprüfen und zu lösen, ist der SFC-Scan.
Der SFC-Scan ist ein Befehl, der zur Behebung verschiedener Systemfehler verwendet wird und auch in diesem Fall hilfreich sein kann.
Falls Sie nicht wissen, wie Sie einen SFC-Scan ausführen, befolgen Sie die obigen Anweisungen.
Wenn Sie als Administrator Probleme beim Zugriff auf die Eingabeaufforderung haben, sollten Sie sich diese detaillierte Anleitung genauer ansehen.
Der Befehlscannow wurde gestoppt, bevor der Prozess beendet wurde? Keine Sorge, wir haben eine einfache Lösung für Sie.
Versuchen Sie es mit DISM
- Drücken Sie die Windows-Taste + X und starten Sie die Eingabeaufforderung (Admin).
- Geben Sie in der Befehlszeile den folgenden Befehl ein:
-
DISM.exe/Online /Cleanup-image /Restorehealth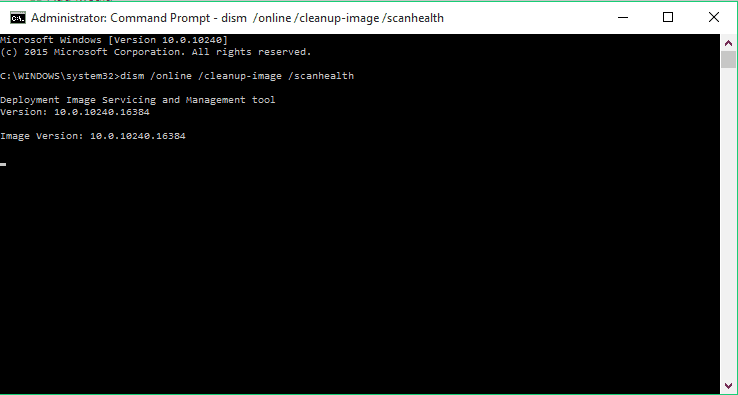
-
- Falls das DISM keine Dateien online abrufen kann, versuchen Sie es mit Ihrem Installations-USB oder Ihrer Installations-DVD. Legen Sie Medien ein und geben Sie den folgenden Befehl ein:
DISM.exe /Online /Cleanup-Image /RestoreHealth /Source:C:RepairSourceWindows /LimitAccess
- Ersetzen Sie unbedingt den Pfad C:RepairSourceWindows Ihrer DVD oder Ihres USB-Sticks.
- Die Operation sollte nicht länger als 5 Minuten dauern.
Wenn der SFC-Scan nicht funktioniert hat, können Sie es mit DISM versuchen, der erweiterten Variante dieses Tools. DISM steht für Deployment Image Servicing and Management.
Seine Hauptaufgabe besteht darin, nach beschädigten Dateien in Ihrem System zu suchen und diese (hoffentlich) zu reparieren. Führen Sie die obigen Schritte aus, um DISM auszuführen.
Scheint alles verloren zu sein, wenn DISM unter Windows fehlschlägt? Schauen Sie sich diese Kurzanleitung an und beseitigen Sie die Sorgen.
winstock zurücksetzen
- Eingabeaufforderung als Administrator starten. Drücken Sie dazu die Windows-Taste + X und wählen Sie Eingabeaufforderung (Admin) aus dem Menü.

- Wenn die Eingabeaufforderung geöffnet wird, geben Sie die folgenden Zeilen ein:
- netsh winsock reset
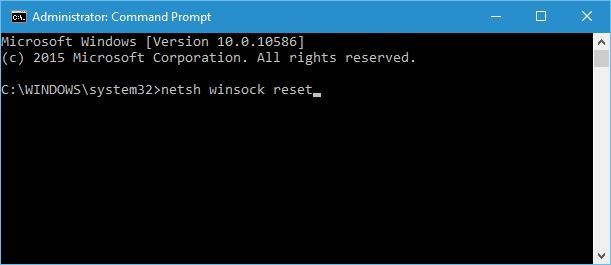
- netsh int ip reset
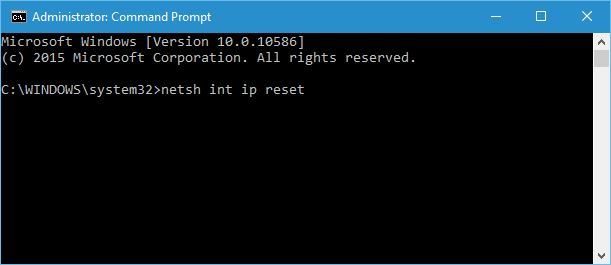
- netsh winsock reset
- Schließen Sie die Eingabeaufforderung und starten Sie Ihren PC neu.
Benutzer berichteten, dass diese Lösung normalerweise Probleme mit der IP-Konfiguration behebt, aber bedenken Sie, dass Sie sie bei Verwendung einer statischen IP-Adresse erneut festlegen müssen.
Wenn die vorherigen Befehle nicht funktioniert haben, können Sie auch diese Befehle ausprobieren:
- ipconfig /release
- ipconfig /flushdns
- ipconfig /renew
Wenn etwas mit Ihren Winstock-Einstellungen nicht stimmt, stürzt Minecraft sehr wahrscheinlich ab. In diesem Fall besteht die Lösung darin, Winstock zurückzusetzen.
Falls Sie nicht wissen, wie das geht, folgen Sie einfach dem obigen Verfahren.
Deinstallieren Sie verdächtige Mods

Und schließlich, da Minecraft Mods sehr beliebt sind, stellen Sie sicher, dass nichts davon Ihrem Spiel tatsächlich Schaden zufügt. Und wenn es irgendwelche lästigen Mods gibt, ist die logische Lösung, es zu löschen.
Das war’s, wir hoffen auf jeden Fall, dass Ihnen mindestens eine dieser Lösungen bei der Behebung von Minecraft-Absturzproblemen geholfen hat.
Leave a Reply