So beheben Sie, dass iMessage nicht zwischen Mac und iPhone synchronisiert wird
„Nachrichten werden nicht zwischen meinem iMac und dem iPhone X mit iOS 14 synchronisiert. Auch wenn ich versuche, eine neue Nachricht auf meinem Mac zu erstellen und Folgendes einzugeben: Es gibt keinen automatischen Vorschlag mehr von meinen Kontakten auf dem Mac.“Mac- und iPhone-Benutzer können iMessages verwenden, um Nachrichten zwischen allen iOS- (iOS 14 enthalten) und Mac-Geräten über ein Mobilfunk- oder Wi-Fi-Netzwerk zu senden und zu empfangen. Wenn Sie sich mit derselben Apple ID bei mehreren Geräten anmelden, können iMessages auf allen diesen Geräten synchronisiert werden, sodass sie auf dem Mac, iPhone, iPad oder iPod verfügbar sind.
Aber der Prozess ist nicht ohne Probleme. Wie bei dem oben genannten Problem kann es manchmal aus einer Reihe von Gründen, einschließlich des iOS 14-Updates, vorkommen, dass iMessages nicht zwischen Mac und iPhone synchronisiert werden kann. In diesem Artikel werfen wir einen Blick auf einige der Lösungen, um dieses Problem zu überwinden.
Tipp 1. Schalten Sie iMessages aus und wieder ein
Das erste, was Sie tun sollten, wenn Sie mit diesem Problem konfrontiert sind, ist, iMessages sowohl auf dem Mac als auch auf dem iPhone auszuschalten und dann wieder einzuschalten.
Gehen Sie auf Ihrem iPhone zu Einstellungen > Nachrichten und schalten Sie iMessage aus.Öffnen Sie auf Ihrem Mac die iMessages-App und klicken Sie im oberen Menü auf Nachrichten. Klicken Sie auf Einstellungen und wählen Sie dann Konten. Deaktivieren Sie „Dieses Konto aktivieren“ unter Ihrer Apple ID.
Warten Sie einige Minuten und aktivieren Sie dann iMessages auf beiden Geräten.

Tipp 2. Überprüfen Sie die iMessage-Einstellungen
Sie müssen auch Ihre Einstellungen überprüfen, um sicherzustellen, dass Sie bei beiden Geräten mit derselben Apple ID angemeldet sind. Apple hat gerade iOS 14 veröffentlicht, einige Leute finden, dass ihre iMessage-Einstellungen nach dem iOS-Update geändert wurden.
Um dies auf Ihrem iPhone zu tun, gehen Sie zu Einstellungen > Nachrichten > senden & Empfangen. Stellen Sie im Abschnitt „Sie sind über iMessage unter erreichbar“ sicher, dass Ihre Telefonnummer und Apple ID mit einem Häkchen versehen sind.
Öffnen Sie auf Ihrem Mac die Nachrichten-App, klicken Sie im oberen Menü auf „Nachrichten“ und dann auf „Einstellungen“.“ Wählen Sie „Konten“ und stellen Sie im Abschnitt „Sie können für Nachrichten unter“ sicher, dass die Telefonnummer und die Apple ID mit den Einstellungen auf Ihrem iPhone übereinstimmen.
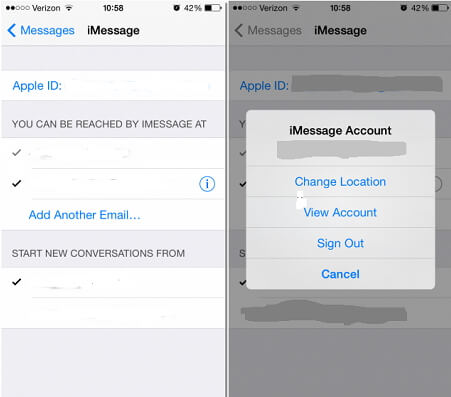
Tipp 3. Senden einer Nachricht von dem Gerät, das keine Nachrichten empfängt
Manchmal kann nur eines der Geräte die Nachrichten nicht rechtzeitig empfangen. Um dies zu beheben, können Sie einfach eine Nachricht von dem Gerät senden, das zurückbleibt. Wenn Sie dies tun, werden fast immer alle anderen Nachrichten ausgelöst, die nicht mit diesem Gerät synchronisiert wurden. Es mag wie eine unorthodoxe Sache erscheinen, aber es funktioniert.
Wenn das iPhone die Nachrichten beispielsweise problemlos empfängt und der Mac nicht, versuchen Sie, eine Nachricht vom Mac zu senden. Wir haben dies getan und gesehen, dass der Mac alle anderen Nachrichten empfängt, die zuvor nicht synchronisiert werden konnten.
Tipp 4. Bessere Möglichkeit, iMessages zwischen iPhone und Mac zu synchronisieren
Normalerweise sollten die oben genannten Lösungen sehr gut funktionieren, damit Ihre Geräte korrekt synchronisiert werden. In seltenen Fällen, in denen nicht alles funktioniert, was Sie tun, und Sie Ihre iMessages trotzdem synchronisieren müssen, möchten Sie möglicherweise eine alternative Möglichkeit zum Synchronisieren von Nachrichten zwischen dem iPhone und dem Mac ausprobieren. Mit diesem Sicherungs- und Wiederherstellungstool namens iMyFone iTransor (iOS 14 unterstützt) können Sie alle nicht synchronisierten Nachrichten und iMessages von Ihrem iPhone auf den Mac exportieren.
Im Folgenden sind einige der Funktionen aufgeführt, die iTransor zu einer großartigen Alternative zum Sichern und Wiederherstellen des iPhone oder zum Exportieren von Daten vom iPhone auf den Mac machen.
- Es kann verwendet werden, um bis zu 20 verschiedene Arten von Daten von einem iOS-Gerät, einem iTunes- oder iCloud-Backup auf den Computer zu exportieren, z. B. Nachrichten, Kontakte, Fotos, Videos, WhatsApp-Daten, WeChat-Daten usw.
- Sie können die gesamten Daten Ihres iPhones oder nur die ausgewählten Daten sichern. Eine gute Wahl, um Ihre kostbare Zeit zu sparen.
- Es ermöglicht eine teilweise Sicherung wiederherzustellen, ohne die anderen Daten auf ihren Geräten zu überschreiben. Es wird die Daten auf Ihrem Gerät und in den Sicherungsdateien zusammenführen, sodass Sie sowohl neue als auch alte Daten auf Ihrem Gerät haben.
So übertragen Sie iMessages mit iTransor vom iPhone auf den Mac
Um iMessages mit iTransor auf Ihren Mac zu übertragen, laden Sie das Programm herunter, installieren Sie es auf dem Computer und befolgen Sie diese einfachen Schritte.Schritt 1: Starten Sie iTransor auf Ihrem Mac und über das Hauptfenster und verbinden Sie Ihr Gerät mit dem Computer. Wählen Sie Daten vom Gerät exportieren & Backup. Wählen Sie Vom Gerät exportieren.

Schritt 2: Wählen Sie im nächsten Fenster den Datentyp aus, den Sie exportieren möchten. In diesem Fall wählen wir Nachricht. Klicken Sie auf Scannen, damit das Programm das Gerät nach verfügbaren Nachrichten durchsuchen kann.

Schritt 3: Sobald der Scan abgeschlossen ist, sollten Sie im nächsten Fenster eine Liste aller Nachrichten und iMessages auf diesem Gerät sehen. Wählen Sie diejenigen aus, die Sie auf den Mac exportieren möchten, und klicken Sie auf Exportieren.
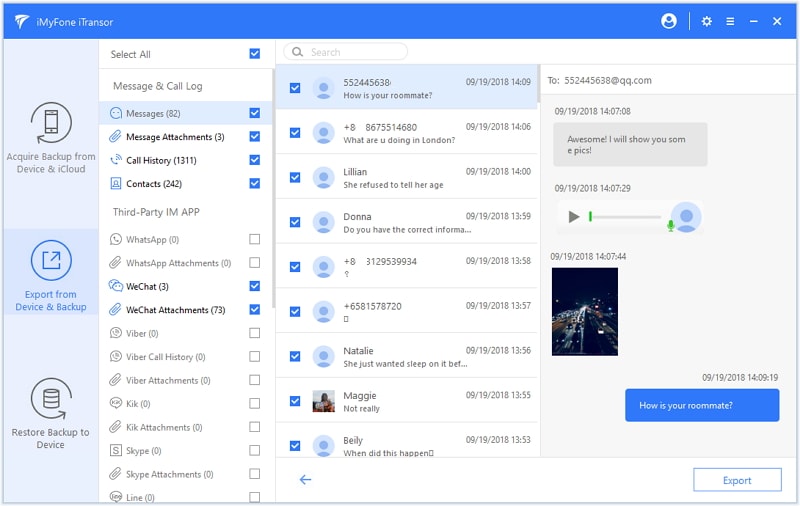
Anschließend können Sie das Format der exportierten Dateien und den Speicherort für die Dateien auswählen. Nach kurzer Zeit werden Ihre iMessages mit Ihrem Mac synchronisiert.

Die Nachrichten sind jetzt sowohl auf Ihrem Mac als auch auf Ihrem iPhone verfügbar.
Leave a Reply