So überwachen (und reduzieren) Sie Ihre Datennutzung unter Android
- Cameron Summerson
@Summerson
- Aktualisiert August 24, 2020, 3:35pm EDT

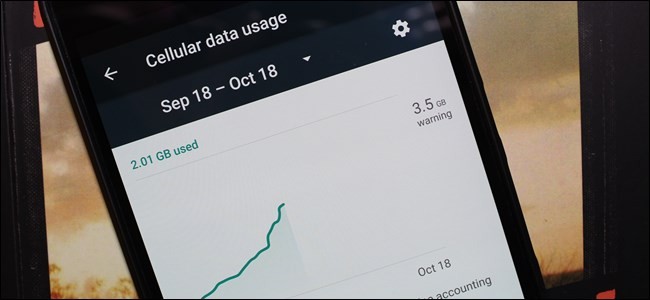 Immer ausgefeiltere Telefone und datenhungrige Anwendungen machen es einfacher als je zuvor, die Datenobergrenze Ihres Mobiltelefonplans zu durchbrechen … und böse Überlastungsgebühren zu verursachen. Lesen Sie weiter, wie wir Ihnen zeigen, wie Sie Ihre Datennutzung verwalten.
Immer ausgefeiltere Telefone und datenhungrige Anwendungen machen es einfacher als je zuvor, die Datenobergrenze Ihres Mobiltelefonplans zu durchbrechen … und böse Überlastungsgebühren zu verursachen. Lesen Sie weiter, wie wir Ihnen zeigen, wie Sie Ihre Datennutzung verwalten.
Noch vor wenigen Jahren wäre es fast unerhört gewesen, mehrere GB mobiler Daten zu durchblasen. Jetzt haben Apps an Größe zugenommen (es ist nicht ungewöhnlich, dass Apps und ihre Updates eine Größe von mehr als 100 MB haben), und da Streaming-Musik und -Videos immer beliebter werden, ist es einfach, Ihre Datenobergrenze innerhalb weniger Tage zu überschreiten.
Wenn Sie eine Stunde Streaming-Video in Standardauflösung auf Netflix oder Youtube ansehen, können Sie problemlos ein Gigabyte Daten durchsuchen. Bump, dass Stream bis zu HD, und die Datennutzung im Grunde verdreifacht-etwa drei Gigabyte Daten verwendet werden. Hochwertige Musik über Dienste wie Google Play Music oder Spotify streamen? Sie sehen dafür ungefähr 120 MB pro Stunde. Es mag zunächst nicht viel erscheinen, aber wenn Sie das eine Woche lang eine Stunde am Tag tun, sind Sie bis zu 840 MB groß. Eine Stunde pro Tag für einen Monat bringt Sie auf ungefähr 3,2 GB. Wenn Sie einen 5-GB-Datentarif haben, haben Sie nur ungefähr 65% davon für Musik verwendet.
Sicher, Sie könnten mehr für einen größeren Plan bezahlen, aber wer will das schon? Bevor Sie Ihre hart verdienten Dollars aufteilen, finden Sie hier einige Tricks, um Ihre Datennutzung zu reduzieren (und sie im Auge zu behalten).
So überprüfen Sie Ihre Datennutzung
Vor allem anderen müssen Sie Ihre Datennutzung überprüfen. Wenn Sie nicht wissen, wie Ihre typische Nutzung aussieht, haben Sie keine Ahnung, wie leicht oder stark Sie Ihre Datenverbrauchsmuster ändern müssen.
Sie können eine grobe Schätzung Ihrer Datennutzung mit Sprint, BEI&T oder Verizons Taschenrechnern erhalten, aber das Beste, was Sie tun können, ist, Ihre Nutzung in den letzten Monaten zu überprüfen.
Der einfachste Weg, die vergangene Datennutzung zu überprüfen, besteht darin, sich im Webportal Ihres Mobilfunkanbieters anzumelden (oder Ihre Papierrechnungen zu überprüfen) und Ihre Datennutzung zu überprüfen. Wenn Sie routinemäßig unter Ihre Datenobergrenze fallen, sollten Sie sich an Ihren Anbieter wenden und prüfen, ob Sie zu einem günstigeren Datentarif wechseln können. Wenn Sie sich der Datenobergrenze nähern oder diese überschreiten, möchten Sie auf jeden Fall weiterlesen.

Sie können auch die Nutzung Ihres aktuellen Monats direkt von Android aus überprüfen. Navigieren Sie zu Einstellungen > Drahtlos & Netzwerke > Datennutzung. Sie sehen einen Bildschirm, der ungefähr so aussieht wie der erste Bildschirm hier:


Wenn Sie nach unten scrollen, sehen Sie die Nutzung der Mobilfunkdaten durch die App, wie in der zweite Screenshot oben. Es ist wichtig zu beachten, dass diese Diagramme nur Daten anzeigen, die über Ihre Mobilfunkdatenverbindung und nicht über Ihre Wi-Fi-Verbindung gesendet werden. Sie sind vielleicht ein YouTube-Junkie, aber wenn Sie alle Ihre Videos ansehen, während Sie mit Ihrem Heimnetzwerk verbunden sind, wird es hier nicht registriert. Wenn Sie auch Ihre Wi-Fi-Datennutzung sehen möchten, klicken Sie auf die Menüschaltfläche und wählen Sie „Wi-Fi-Nutzung anzeigen“.“

Es ist erwähnenswert, dass Sie hier Ihren Abrechnungszyklus angeben müssen, um Ihre Datennutzung möglichst genau zu betrachten. Da Ihre Daten am ersten Tag des neuen Zyklus zurückgesetzt werden, spielt es keine Rolle, was Sie im Monat zuvor verwendet haben.


Zusätzlich zur Überwachung können Sie auch Datenwarnungen einstellen, indem Sie den Schieberegler nach Ihren Wünschen anpassen — wenn Sie den durch die Grenzwertgrenze angegebenen Betrag erreichen, sie erhalten eine Warnung, damit Sie wissen, wo Sie sich befinden.


Sie können auch die Option „Mobiles Datenlimit festlegen“ aktivieren und dann mit dem orangefarbenen Schieberegler angeben, wo Sie Daten vollständig abgeschnitten werden. Sobald Sie dieses Limit erreicht haben, werden mobile Daten auf Ihrem Telefon deaktiviert, bis Sie es wieder einschalten.
Wie Sie Ihre Datennutzung in Schach halten
Es gibt zwei Arten von Datensenken, wenn es um mobile Geräte geht. Erstens gibt es den offensichtlichen benutzergesteuerten Datenverbrauch oder „Vordergrunddaten“. Wenn Sie ein hochwertiges Video ansehen oder ein neues Album herunterladen, tragen Sie direkt zur Erhöhung Ihrer Datennutzung für diesen Monat bei, vorausgesetzt, Sie verwenden mobile Daten und kein WLAN.
Um weniger Vordergrunddaten zu verwenden, müssen Sie natürlich bewusst aufhören, so viel herunterzuladen, zu streamen und zu surfen.Weniger offensichtlich für die meisten Menschen ist jedoch die ziemlich große Menge an Daten hinter den Kulissen, die durch Ihre Verbindung fließen — die „Hintergrunddaten“. Das Abfragen von Facebook-Updates, hochfrequenten E-Mail-Posteingangsprüfungen, automatischen Anwendungsaktualisierungen und anderen Hintergrundaktivitäten kann Ihre Datenzuteilung erheblich beeinträchtigen, wenn Sie nicht vorsichtig sind. Schauen wir uns an, wie wir etwas davon einschränken können.
Zuerst: Sehen Sie, welche Apps Daten verwenden
Lassen Sie uns zunächst untersuchen, welche Apps tatsächlich bemerkenswerte Mengen an Hintergrunddaten generieren. Gehen Sie zurück zu Einstellungen > Wireless & Netzwerke > Datennutzung, um Ihre Apps in der Reihenfolge der Datennutzung anzuzeigen. Sie können auf einzelne Anwendungen tippen, um eine detailliertere Ansicht anzuzeigen. Hier sehen wir die Verwendung von Vordergrund und Hintergrund:


Dies wird in den folgenden Schritten sehr hilfreich sein. Wenn Sie wissen, welche Apps die meisten Daten verwenden, wissen Sie, auf welche Apps Sie sich konzentrieren müssen.
Verwenden Sie den „Data Saver“ von Android Nougat (Android 7.0+)
Android 7.0 Nougat hat mit einer neuen Funktion namens Data Saver eine viel detailliertere Möglichkeit eingeführt, die Zügel Ihrer mobilen Daten zu übernehmen.
Grundsätzlich können Sie damit die von Apps verwendeten Hintergrunddaten einschränken, aber alles, was uneingeschränkten Zugriff haben soll, auf die Whitelist setzen. Dies bedeutet, dass Hintergrunddaten standardmäßig für jede App deaktiviert sind, dann können Sie auswählen, wo Sie unbegrenzten Zugriff gewähren möchten.
Um loszulegen, ziehen Sie die Benachrichtigungsleiste nach unten und tippen Sie auf das Zahnrad-Symbol in das Einstellungsmenü zu springen.

Tippen Sie im Abschnitt „Wireless & Networks“ auf den Eintrag „Data usage“.
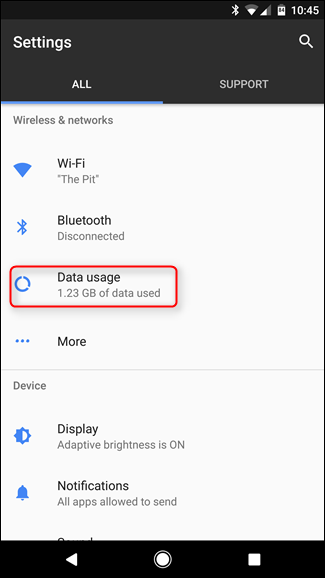
Direkt unter dem Abschnitt zur Mobilfunknutzung finden Sie die Option „Data Saver“. Hier beginnt der Spaß.

Das erste, was Sie tun müssen, ist, diesen bösen Jungen mit dem kleinen Schieberegler oben einzuschalten. Ein neues Symbol wird auch in der Statusleiste angezeigt — links von den anderen Datensymbolen (Bluetooth, Wi-Fi, Mobilfunk usw.).

Denken Sie daran, dass der Zugriff auf Hintergrunddaten für alle Apps eingeschränkt ist, sobald Sie dies aktivieren. Um dies zu ändern, tippen Sie auf das Feld „Uneingeschränkter Datenzugriff“.

Dadurch wird eine Liste aller derzeit installierten Anwendungen auf Ihrem Telefon angezeigt. Wenn Sie den Schieberegler der jeweiligen App auf „Ein“ stellen, können Sie im Wesentlichen uneingeschränkten Zugriff auf den Hintergrund haben. Wenn Sie also möchten, dass Dinge wie Karten, Musik oder Facebook immer die benötigten Daten abrufen können, stellen Sie sicher, dass Sie diese auf „Ein“ umschalten.“

Und das ist alles, was es gibt. Beachten Sie, dass dies nur für mobile Daten gilt — alle Apps bleiben im WLAN uneingeschränkt verfügbar.
Verwenden Sie Googles Datally App (Android 5.0+)
Wenn Sie kein Android Nougat haben, haben Sie einige andere Optionen.
Google hat kürzlich eine neue App namens Datally veröffentlicht, mit der die Datennutzung verfolgt, von App zu App blockiert und sogar kostenloses öffentliches WLAN gefunden werden kann.Update: Google hat seine Datally-App im Jahr 2019 eingestellt.
Wenn Sie die App zum ersten Mal öffnen, werden Sie nach einer Reihe von Berechtigungen gefragt, Sie werden aufgefordert, den Nutzungszugriff zuzulassen, und Sie werden gefragt, ob Sie Google Ihre App-Daten und SMS senden möchten, um die Daten zu verbessern. Sie müssen die ersten beiden Berechtigungen erteilen, aber Sie können die dritte überspringen, wenn Sie möchten.


Der Startbildschirm von Datally zeigt Ihnen, wie viele mobile Daten Sie heute verwendet haben und welche Apps am häufigsten verwendet werden. Sie können auf „Find Wi-Fi“ tippen, um kostenlose Wi-Fi-Netzwerke in Ihrer Nähe zu finden, was ziemlich praktisch ist.


Swipe die „Set Up Daten Saver“ schalter zu starten mit Datally. Sie werden aufgefordert, das VPN von Google zuzulassen – dies ist erforderlich, damit Datally funktioniert, da Datally so Ihre Datennutzung verfolgt und im laufenden Betrieb blockiert. (Wir sind uns nicht sicher, warum Datally dafür ein VPN benötigt, wenn die integrierten Einstellungen von Android dies nicht tun, aber wir erwarten, dass dies daran liegt, dass Datally eine separate App ist, die nicht in das Betriebssystem selbst integriert ist. Dies würde auch die Möglichkeit der iOS-Unterstützung offen lassen, wenn Google diesen Weg gehen wollte.)
Sobald Sie dies zulassen, wird eine dauerhafte Benachrichtigung angezeigt, die anzeigt, dass Datally’s Data Saver aktiviert ist und den Hintergrundverkehr für die meisten Ihrer Apps blockiert.


Hier wird Datally nützlich. Wenn Sie eine App öffnen, wird eine kleine Blase an der Seite Ihres Bildschirms angezeigt. Datally ermöglicht die Datennutzung für diese App, während Sie sie verwenden, und zeigt Ihnen in Echtzeit, wie viel Sie verwenden. Wenn Sie die App beenden, werden die Daten erneut blockiert. (Sie können jedoch jederzeit auf die Blase tippen, um Daten zu blockieren, während Sie sie verwenden.)


Beachten Sie, dass Sie aufgrund der Funktionsweise von Datally keine anderen Apps mit Barrierefreiheitsdiensten oder VPNs verwenden können, während Sie Datally auf diese Weise verwenden.
Sie können auch auswählen, welche Apps auf der Seite „Daten verwalten“ von Datally blockiert und entsperrt werden sollen.


Insgesamt ist Datally eine etwas erweiterte Version von Nougats Data Saver in Form einer separaten App, die gut ist, wenn Sie ständig im Auge behalten möchten, wie viele Daten bestimmte Apps verwenden. Für die meisten Leute sind die eingebauten Einstellungen von Nougat wahrscheinlich in Ordnung, aber Datally ist eine weitere gute Option (besonders wenn Ihr Telefon kein Nougat hat).
Hintergrunddaten App für App einschränken
Wenn Sie diese Aufgaben lieber nicht mit einer anderen App ausführen möchten, können Sie viele manuelle Einstellungen vornehmen, um die Daten zu reduzieren.
Um zu beginnen, gehen Sie zurück zu Ihrem Home-Bildschirm und öffnen Sie eine der Apps, die zu viele Daten verwendet. Prüfen Sie, ob Einstellungen zur Einschränkung der Datennutzung vorhanden sind. Anstatt Facebook mit Android die Datennutzung einzuschränken, können Sie beispielsweise in die Facebook-App springen und die Häufigkeit von Push-Benachrichtigungen verringern oder ganz deaktivieren. Das Ausschalten von Benachrichtigungen und ständigen Abfragen reduziert nicht nur die Datennutzung, sondern verlängert auch die Akkulaufzeit.


Nicht jede App wird diese Art von Einstellungen haben, aber–oder haben so Feinzahnsteuerung, wie Sie möchten. Es gibt also eine andere Option.
Gehen Sie zurück zu Einstellungen > Drahtlos & Netzwerke > Datennutzung und tippen Sie auf eine App. Aktivieren Sie das Kontrollkästchen „Hintergrunddaten einschränken“ (in Nougat ist dies nur ein Schalter namens „Hintergrunddaten“, den Sie deaktivieren möchten, anstatt ihn einzuschalten). Dadurch wird die Datennutzung auf Betriebssystemebene eingeschränkt. Beachten Sie, dass dies nur für eine mobile Datenverbindung gilt – wenn Sie über WLAN verfügen, ermöglicht Android der App, Hintergrunddaten normal zu verwenden.
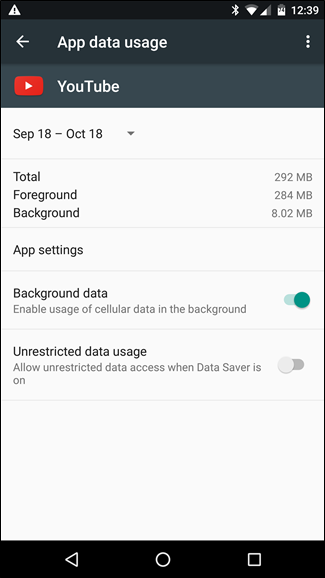

Alle Hintergrunddaten ausschalten
Wenn das nicht ausreicht, können Sie auch alle Hintergrunddaten mit einem Klick ausschalten switch — Dies reduziert die Datennutzung in den meisten Fällen, kann aber auch unpraktisch sein, da nicht zwischen Datenabnehmern und Datenfressern unterschieden wird. Im Menü Datennutzung können Sie die Menütaste drücken und „Hintergrunddaten einschränken“ aktivieren. Dadurch werden Hintergrunddaten für alle Anwendungen deaktiviert.

Hintergrund–App–Updates deaktivieren
Google weiß, wie wertvoll Ihre mobilen Daten sind, sodass App-Updates – die wahrscheinlich mehr Daten verbrauchen könnten als alles andere – nur automatisch erfolgen, wenn Sie über WLAN verfügen, zumindest standardmäßig. Um sicherzustellen, dass dies der Fall ist (und dass Sie es nicht irgendwo auf der ganzen Linie geändert haben), gehen Sie in den Play Store und öffnen Sie das Menü. Wechseln Sie in die Einstellungen und stellen Sie sicher, dass „Apps automatisch aktualisieren“ auf „Nur über WLAN automatisch aktualisieren“ eingestellt ist.“


Eine kurze Anmerkung, bevor wir fortfahren: Da wir über die Einschränkung der Verwendung von Hintergrunddaten sprechen, möchten wir dies sehr deutlich machen dass diese Einschränkungen nur für Ihre mobile Datennutzung gelten; Selbst wenn Sie eine Anwendung stark einschränken, funktioniert sie weiterhin normal, wenn Sie über WLAN verfügen.
Kaufen Sie Ihre Lieblings-Apps (um Werbung zu entfernen)
Oft bieten Apps auch eine kostenlose Version mit Werbung und eine kostenpflichtige Version, die werbefrei ist. Entwickler müssen essen, damit Sie sie mit Werbeeinnahmen oder kaltem Geld bezahlen können. Hier ist die Sache: Anzeigen sind nicht nur nervig, sondern verbrauchen auch Daten. Diese Upgrades können zwischen 0,99 und ein paar Dollar kosten und sind das Geld leicht wert, wenn Sie die App häufig verwenden.
Verwenden Sie Chrome Data Saver
Wenn Sie im Internet surfen viel auf Ihrem Handy, Google Chrome „Data Saver“ -Modus kann es weniger ein Schlag auf Ihre Daten Kappe machen. Grundsätzlich leitet es Ihren gesamten Datenverkehr über einen von Google ausgeführten Proxy weiter, der die Daten komprimiert, bevor Sie an Ihr Telefon gesendet werden. Grundsätzlich führt dies nicht nur zu einer geringeren Datennutzung, sondern beschleunigt auch das Laden von Seiten. Es ist eine Win-Win-Situation.
Sie wurden wahrscheinlich gebeten, Data Saver beim ersten Laden von Chrome zu aktivieren, aber wenn Sie sich zu diesem Zeitpunkt dagegen entschieden haben, können Sie es nachträglich aktivieren, indem Sie Chrome öffnen, in die Einstellungen springen > Data Saverund schieben Sie den Schalter auf „Ein“.



Google Maps-Daten zwischenspeichern
Der beste Weg, um zu vermeiden, dass große Datenmengen unterwegs (und abhängig von Mobilfunkdaten) zwischengespeichert werden, besteht darin, sie im Voraus zwischenzuspeichern Zeit, wenn Sie sich in der Herrlichkeit einer weit geöffneten Wi-Fi-Verbindung sonnen.
Wenn Sie Google Maps für die tägliche Navigation oder Reiseplanung verwenden, saugen Sie viele Daten auf. Anstatt die Live-Update-Version zu verwenden, können Sie Ihre Route vorab zwischenspeichern (und dabei eine Menge mobiler Datennutzung sparen). Wenn Sie das nächste Mal schwere Karten verwenden möchten, öffnen Sie Karten, wenn Sie über WLAN verfügen, öffnen Sie das Menü und wählen Sie „Offline“.“ Von dort aus können Sie entweder auf „Home“ tippen, um Karten in der Nähe Ihres Hauses herunterzuladen, oder auf „Benutzerdefinierter Bereich“, um Karten für andere Gebiete herunterzuladen, in die Sie bald reisen werden.


Verwenden Sie Streaming—Apps mit Offline-Modi
Viele Streaming-Dienst-Apps fügen Offline-Modi hinzu – Modi, mit denen Benutzer Daten während des -Fi zu verwenden, wenn auf ihre mobilen Datenverbindungen. Rdio, Rhapsody, Slacker Radio und Spotify verfügen alle über Offline-Modi, mit denen Benutzer ihre Datenobergrenzen nicht erreichen können.
Daten-Caching ist dein Freund
Es gibt viele andere Bereiche, in denen du auch Daten zwischenspeichern kannst. Denken Sie immer darüber nach, wie Sie Ihre Datennutzung auf Wi-Fi auslagern können, bevor Sie unterwegs sind.
Wir wissen zum Beispiel, dass dies so 2003 ist, aber es gibt etwas zu sagen, wenn Sie Ihre Musik, Podcasts, E-Books und andere Medien bequem von zu Hause (und über eine Wi-Fi-Verbindung) auf Ihr Gerät herunterladen möchten.
VERWANDT: Warum Sie keinen Task Killer auf Android verwenden sollten
Verwenden Sie außerdem keine Task Killer. An diesem Punkt sollten Sie keinen Task Killer verwenden, aber wenn Sie es sind, hören Sie jetzt auf. Sie sind nicht nur von zweifelhafter Nützlichkeit (und wir empfehlen dringend, sie nicht zu verwenden), sondern die meisten Task—Killer speichern auch die Cache-Dateien von Anwendungen, die sie eifrig abtöten – was bedeutet, wenn Sie die App erneut verwenden Sie müssen die Daten überall herunterladen.
Sie können ein paar unserer Vorschläge anwenden oder alle, je nach Ihren Bedürfnissen und wie viel Sie benötigen, um Ihre Datennutzung einzuschränken — so oder so, mit ein wenig sorgfältiger Verwaltung ist es möglich, von der Umgehung Ihrer Datenobergrenze jeden Monat Geld zu sparen, indem Sie mit sehr wenig Aufwand zu einem kleineren Plan wechseln.
Cameron Summerson ist Chefredakteur von Review Geek und dient als redaktioneller Berater für How-To Geek und LifeSavvy. Er beschäftigt sich seit fast einem Jahrzehnt mit Technologie und hat in dieser Zeit über 4.000 Artikel und Hunderte von Produktbewertungen geschrieben. Er wurde in Printmagazinen veröffentlicht und in der New York Times als Smartphone-Experte zitiert.Vollständige Biografie lesen “
Leave a Reply