So übertragen Sie Fotos von einem iPhone auf einen PC
- Chris Hoffman
@chrisbhoffman
- 10. April 2018, 9:00 Uhr EDT


Sie benötigen keine spezielle Software, um Fotos und Videos von einem iPhone auf einen Windows-PC zu übertragen. Sie brauchen nicht einmal iTunes. Alles, was Sie brauchen, ist das Lightning-zu-USB-Kabel, das Sie zum Aufladen verwenden.Tatsächlich verfügt die iTunes-Software von Apple nicht einmal über eine integrierte Möglichkeit, Fotos von Ihrem iPhone auf Ihren PC zu kopieren. Es hat eine Foto-Sync-Funktion, aber das ist nur zum Kopieren von Fotos von Ihrem PC auf Ihr iPhone.
Verwenden Sie den Datei-Explorer oder Windows-Explorer
Schließen Sie Ihr iPhone oder iPad mit dem mitgelieferten Lightning-zu-USB-Kabel an Ihren Computer an, um loszulegen. Dies ist das gleiche Kabel, das Sie zum Aufladen Ihres Telefons verwenden.
VERWANDT: Warum Ihr iPhone Sie auffordert, „Diesem Computer zu vertrauen“ (und ob Sie dies tun sollten)
Wenn Sie es zum ersten Mal an Ihren Computer anschließen, werden Sie in einem Popup aufgefordert, Ihrem Computer zu vertrauen (wenn Sie iTunes installiert haben) oder den Zugriff auf Ihre Fotos und Videos zuzulassen (wenn Sie iTunes nicht installiert haben). Tippen Sie auf „Vertrauen“ oder „Zulassen“, um Ihrem Computer Zugriff auf Ihre Fotos zu gewähren. Möglicherweise müssen Sie Ihr iPhone entsperren, bevor Sie dieses Popup sehen.
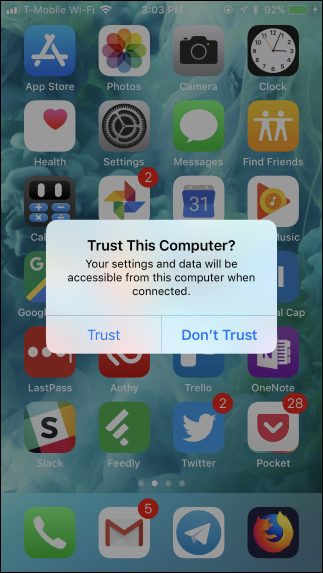
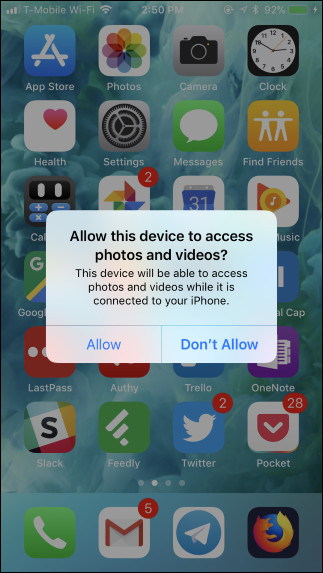
Ihr iPhone erscheint als neues Gerät unter „Dieser PC“ im Datei-Explorer unter Windows 10 oder „Computer“ im Windows Explorer unter Windows 7. Kopf hier und doppelklicken Sie darauf.
Wenn Sie das iPhone unter diesem PC oder Computer nicht sehen, trennen Sie das iPhone, schließen Sie es wieder an und stellen Sie sicher, dass es entsperrt ist.

RELATED: Warum legt jede Kamera Fotos in einem DCIM-Ordner ab?
Doppelklicken Sie auf den Ordner „DCIM“ im iPhone-Gerät. Ihre Fotos und Videos werden in einem 100APPLE-Ordner gespeichert. Wenn Sie viele Fotos und Videos haben, werden zusätzliche Ordner mit den Namen 101APPLE, 102APPLE usw. angezeigt. Wenn Sie iCloud zum Speichern von Fotos verwenden, werden auch Ordner mit den Namen 100Cloud, 101Cloud usw. angezeigt.
Der Standard-DCIM-Ordner ist das einzige, was Sie auf Ihrem iPhone sehen. Sie können von hier aus nicht auf andere Dateien auf Ihrem iPhone zugreifen.

Sie sehen Ihre Fotos als .JPG-Dateien, Videos als .MOV-Dateien und Screenshots als .PNG-Dateien. Sie können darauf doppelklicken, um sie direkt von Ihrem iPhone aus anzuzeigen. Sie können sie auch per Drag-and-Drop oder Kopieren und Einfügen auf Ihren PC kopieren.
Wenn Sie ein Element im DCIM-Ordner löschen, wird es aus dem Speicher Ihres iPhones entfernt.

Um alles von Ihrem iPhone zu importieren, können Sie einfach den 100APPLE-Ordner (und alle anderen Ordner) im DCIM-Ordner kopieren und einfügen oder per Drag & Drop ablegen. Oder Sie können einfach den gesamten DCIM-Ordner abrufen, wenn Sie möchten. Stellen Sie einfach sicher, dass Sie die Elemente kopieren, anstatt sie zu verschieben, wenn Sie möchten, dass sie auf Ihrem Telefon verbleiben.

VERWANDT: Was ist das HEIF- (oder HEIC-) Bildformat?
Wenn Sie Dateien mit dem sehen .HIEC-Dateierweiterung, die anzeigt, dass Ihr iPhone Fotos mit dem neuen HEIF-Bildformat aufnimmt. Dies ist die Standardeinstellung ab iOS 11, aber Sie benötigen Software von Drittanbietern, um diese Dateien unter Windows anzuzeigen.
Sie müssen HEIF jedoch nicht auf Ihrem iPhone deaktivieren, um diese Fotos kompatibler zu machen. Gehen Sie auf Ihrem iPhone zu Einstellungen > Fotos, scrollen Sie nach unten und tippen Sie unter Auf Mac oder PC übertragen auf „Automatisch“. Ihr iPhone konvertiert die Fotos automatisch in .JPEG-Dateien, wenn Sie sie auf einen PC importieren.
Wenn Sie stattdessen „Originale behalten“ auswählen, gibt Ihnen Ihr iPhone das Original .HEIC-Dateien.


Importieren von Fotos mit Windows-Fotos (oder anderen Anwendungen)
Jede Anwendung, die Fotos von einer Digitalkamera oder einem USB-Gerät importieren kann, kann auch Fotos von einem iPhone oder iPad importieren. Das iPhone macht einen DCIM-Ordner verfügbar, sodass es für Software auf Ihrem PC wie jede andere Digitalkamera aussieht. Wie bei der Verwendung des Windows-Dateimanagers müssen Sie ihn nur über ein Lightning-zu-USB-Kabel anschließen und auf Ihrem Telefon auf „Vertrauen“ tippen.
Sie können beispielsweise die in Windows 10 enthaltene Fotoanwendung öffnen und dann in der Symbolleiste auf die Schaltfläche „Importieren“ klicken, um einen reibungslosen Import zu erhalten. Fotos, die Sie auf diese Weise importieren, werden in Ihrem Bilderordner gespeichert.
Jede andere Anwendung, die eine Funktion „Import von Kamera“ oder „Import von USB“ bietet, sollte auch mit Ihrem iPhone funktionieren. Viele andere Bildverwaltungs- und Fotoprogramme bieten diese Funktion.

Synchronisieren Sie Ihre Fotos mit iCloud Photo Library (oder anderen Diensten)
Wenn Sie Ihr iPhone nicht über ein Kabel mit Ihrem PC verbinden möchten, können Sie auch Online-Fotosynchronisierungsdienste verwenden. Diese laden nicht nur Fotos von Ihrem iPhone in die Cloud hoch, sondern laden diese auch aus der Cloud auf Ihren PC herunter. Am Ende erhalten Sie eine online gespeicherte Kopie und eine auf Ihrem PC gespeicherte Kopie.
Sie können beispielsweise die iCloud Photo Library auf Ihrem iPhone aktivieren, indem Sie zu Einstellungen > Fotos gehen und „iCloud Photo Library“ aktivieren, falls dies nicht bereits der Fall ist aktiviert. Ihr iPhone lädt Ihre Fotos dann automatisch in Ihr Apple iCloud-Konto hoch.


Anschließend können Sie iCloud für Windows installieren, sich mit Ihrer Apple ID anmelden und die Funktion „Fotos“ in der iCloud-Systemsteuerung aktivieren. Klicken Sie auf die Schaltfläche „Optionen“, um zu steuern, wo Fotos auf Ihrem PC gespeichert sind, und andere Einstellungen anzupassen.
Fotos, die Sie aufnehmen, werden automatisch in Ihre iCloud-Fotobibliothek hochgeladen, und dann lädt die iCloud-Software automatisch eine Kopie davon auf Ihren PC herunter.

Dies ist nicht die einzige Anwendung, mit der Sie Fotos mit Ihrem PC synchronisieren können. Die Dropbox-, Google Fotos- und Microsoft OneDrive-Apps für das iPhone bieten alle Funktionen zum automatischen Hochladen von Fotos, und Sie können die Dropbox-, Google Backup and Sync- und OneDrive-Tools für Windows verwenden, um diese Fotos automatisch auf Ihren PC herunterzuladen.

Denken Sie daran, dass Sie mit diesen Diensten diese Ordner tatsächlich synchronisieren. Wenn Sie also etwas aus einem synchronisierten Ordner auf Ihrem PC löschen, wird es auch auf Ihrem Telefon gelöscht.
Bildnachweis: Wachiwit/.com
Chris Hoffman ist Chefredakteur von How-To Geek. Er schreibt seit über einem Jahrzehnt über Technologie und war zwei Jahre lang Kolumnist bei PCWorld. Chris hat für die New York Times geschrieben, wurde als Technologieexperte bei Fernsehsendern wie NBC 6 in Miami interviewt und seine Arbeit wurde von Nachrichtenagenturen wie der BBC abgedeckt. Seit 2011 hat Chris über 2.000 Artikel geschrieben, die fast eine Milliarde Mal gelesen wurden – und das ist nur hier bei How-To Geek.Vollständige Biografie lesen “
Leave a Reply