So ändern Sie die Tastatursprache in Android
Wenn Sie die Tastatursprache in Android ändern möchten, bietet die Standard-Gboard-Tastatur, die Sie auf Ihrem Smartphone oder Tablet erhalten, mehr als 500 Sprachen. Sie können so viele Eingabesprachen hinzufügen, wie Sie möchten, und einfach zwischen ihnen wechseln. Dieses Tutorial zeigt, wie Sie die Tastatursprache auf Ihrem Android-Smartphone oder -Tablet von Englisch nach Spanisch hinzufügen und ändern. Die Schritte sind jedoch die gleichen, wenn Sie zu einer beliebigen Sprache wechseln möchten, einschließlich Chinesisch, Deutsch, Arabisch oder Hindu. Lassen Sie uns beginnen:
HINWEIS: Dieses Handbuch gilt sowohl für Android 10 als auch für Android 9 Pie. Die Bilder links entsprechen einer Standardversion von Android 9, während die Bilder rechts von Android 10 stammen. Wenn Sie Ihre Android-Version nicht kennen, lesen Sie, wie Sie die Android-Version auf Ihrem Smartphone oder Tablet überprüfen. Die Verfahren sind auf allen Android-Geräten ähnlich, obwohl Sie je nach Hersteller auf einige kleine Unterschiede stoßen können.
Zugriff auf die Tastaturspracheinstellungen in Android
Googles Standard-Gboard-Tastatur ist auf den meisten Android-Geräten vorinstalliert und unterstützt über 500 Sprachen und 40 Schriftsysteme auf der ganzen Welt. Um eine andere Eingabesprache als die Standardeinstellung des Geräts zu verwenden, müssen Sie diese zuerst hinzufügen. Sie können dies tun, indem Sie auf die Spracheinstellungen der Gboard-Tastatur in Android zugreifen. Der einfachste Weg, um die Spracheinstellungen der Tastatur zu erreichen, besteht darin, zuerst eine App zu starten, die die Tastatur verwendet, z. B. eine Messaging-App. Gboard wird verfügbar, sobald Sie auf ein Eingabefeld tippen. Die Schaltfläche Zahnradeinstellungen befindet sich oben auf der Tastatur.
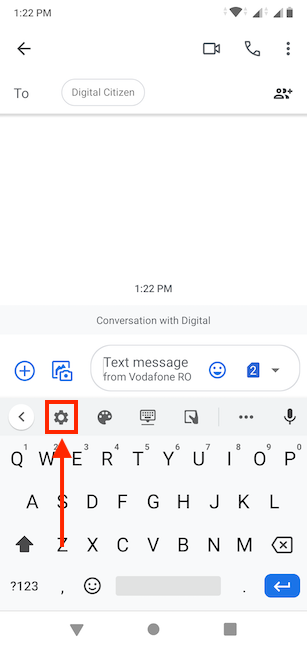
Die Zahnradtaste war nicht immer alternativ können Sie auch die klassische Methode zum Öffnen der Tastaturspracheneinstellungen auf Ihrem Android-Gerät verwenden.
Greifen Sie auf die Android-Einstellungen zu, scrollen Sie nach unten und tippen Sie auf System oder System & updates.
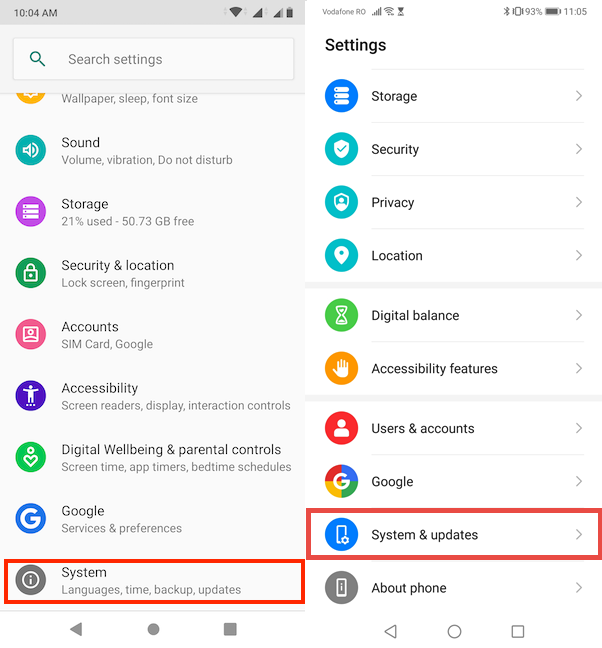
On the next screen, tap on Language(s) & input.
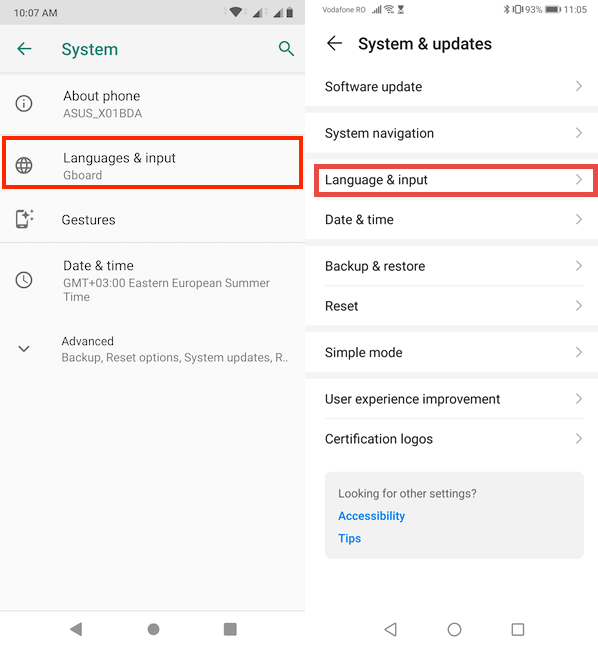
Unter Languages & input finden Sie alle sprachbezogenen Einstellungen Ihres Android-Geräts.Wenn Sie auf die erste Option auf diesem Bildschirm zugreifen – Sprachen oder Sprache und Region –, können Sie die Anzeigesprache Ihres Android-Smartphones oder -Tablets ändern. Um mehr darüber zu erfahren, lesen Sie, wie Sie die Sprache in Android ändern.
Um eine neue Tastatureingabesprache hinzuzufügen, tippen Sie im Abschnitt Tastatur & Eingaben auf Virtuelle Tastatur. Auf einigen Smartphones, wie denen von Huawei, ist dieser Schritt nicht vorhanden, und Sie können zum nächsten springen.
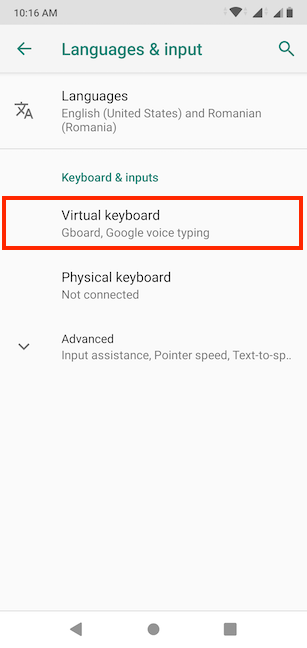
Tippen Sie im nächsten Bildschirm auf Gboard, um die Einstellungen zu öffnen. Wenn Sie eine bestimmte Android-Version verwenden, die vom Hersteller Ihres Smartphones angepasst wurde, ist die Gboard-Option möglicherweise nicht verfügbar. Sie können Gboard aus dem Google Play Store installieren oder auf den Namen der auf Ihrem Gerät vorinstallierten Standardtastatur wie Swiftkey tippen.
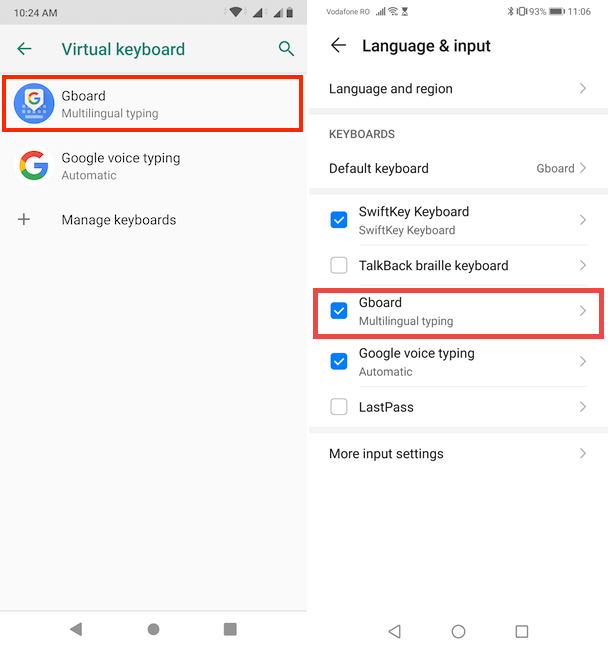
So fügen Sie der Tastatur unter Android eine andere Sprache hinzu
Da es sich bei Gboard um eine App handelt, sieht die Benutzeroberfläche unabhängig vom verwendeten Gerät oder der Android-Version gleich aus. Tippen Sie nach dem Zugriff auf die Einstellungen von Gboard mit einer der beiden Methoden im vorherigen Abschnitt auf Sprachen.
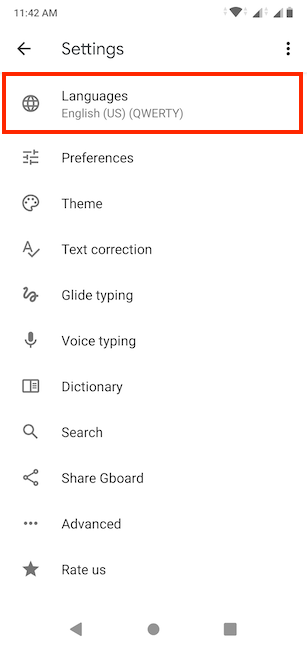
Drücken Sie die Taste Tastatur hinzufügen, um auf alle für das Tastaturfeld verfügbaren Layouts zuzugreifen.
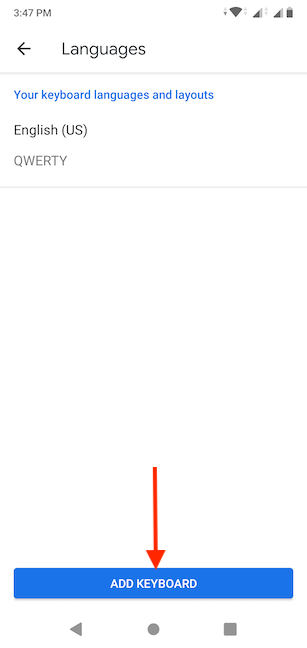
Auf dem Bildschirm Tastatur hinzufügen erhalten Sie einige vorgeschlagene Sprachen basierend auf den Einstellungen auf Ihrem Smartphone oder Tablet. Wenn die Sprache, die Sie verwenden möchten, nicht darunter ist, können Sie nach unten scrollen, um sie im alphabetisch geordneten Abschnitt Alle Sprachen unten zu finden.
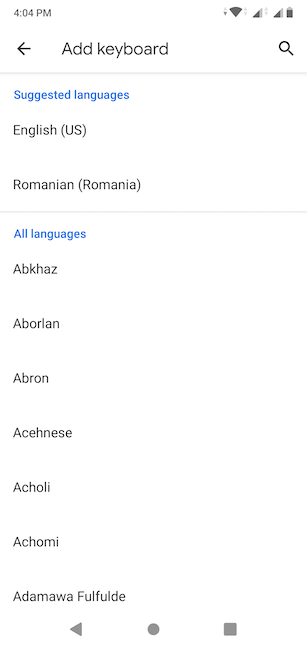
Für einige Sprachen müssen Sie zwischen Tastaturversionen wählen, die für verschiedene Regionen und Länder spezifisch sind. Neben diesen Sprachen wird ein Pfeil angezeigt, der angibt, dass weitere Optionen verfügbar sind. Die Sprache, die wir für dieses Tutorial verwenden, Spanisch, ist eine der Sprachen, die mehrere Layouts anbieten. Tippen Sie auf die Sprache, die Sie hinzufügen möchten.
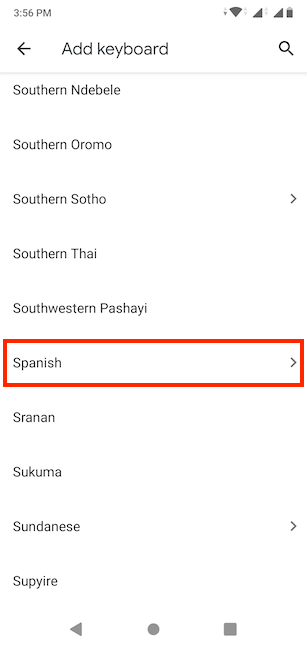
er nächste Bildschirm, können Sie die, die Sie bevorzugen. Andernfalls überspringen Sie diesen Schritt. Wir tippten auf Spanisch (US).
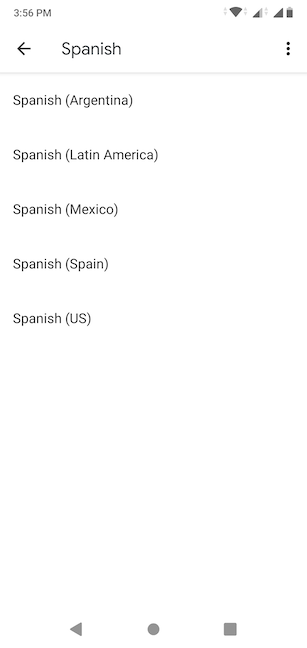
upensymbol, um danach zu suchen.
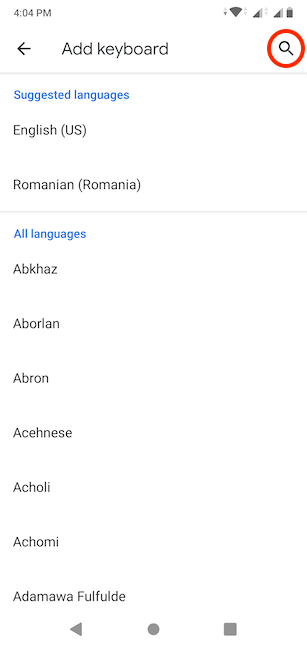
Geben Sie die gesuchte Sprache ein, und Sie können alle verfügbaren versionen dafür. Tippen Sie auf die, die Sie verwenden möchten.
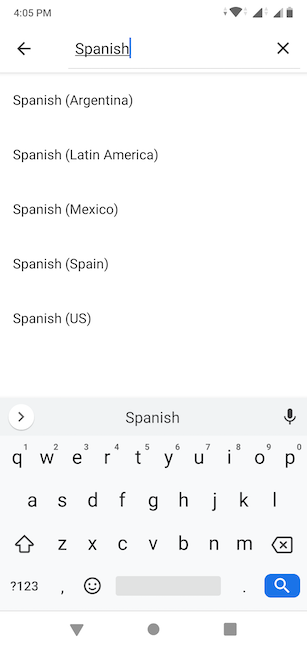
Nachdem Sie sich für die gewünschte Sprache (und Version) bildschirm, können Sie das Layout, das Sie bevorzugen. Schieben Sie, um weitere Optionen und deren Vorschau anzuzeigen, und wählen Sie die Option aus, die Sie für bequem halten.
Unter Spracheinstellungen können Sie auch entscheiden, ob Sie die mehrsprachige Eingabe verwenden möchten, indem Sie Wortvorschläge anzeigen, während Sie für die folgenden Sprachen tippen. Tippen Sie nach Ihrer Auswahl unten auf Fertig, um das Hinzufügen Ihrer Sprache abzuschließen.
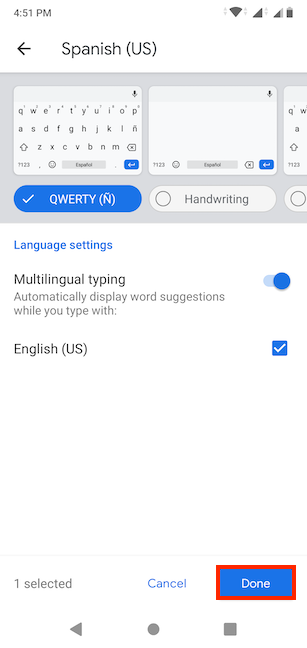
Sie gelangen zurück zum Bildschirm Sprachen, auf dem die gerade hinzugefügte Sprache unter „Ihre Tastatursprachen und -layouts“ angezeigt wird.“
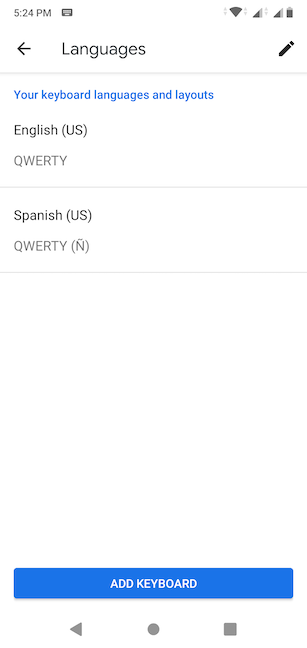
So ändern Sie die Tastatursprache in Android
Nach dem Hinzufügen einer anderen Tastatursprache, es gibt verschiedene Möglichkeiten, zwischen den verfügbaren Layouts zu wechseln. Öffnen Sie eine App, für die eine Tastatur erforderlich ist, z. B. einen Messenger oder einen Browser, und tippen Sie auf ein Texteingabefeld, um das Tastaturfeld aufzurufen. Die verfügbaren Eingabesprachen werden auf der Leertaste unten auf der virtuellen Tastatur angezeigt. Die erste angezeigte Sprache ist diejenige, die Ihr Android derzeit verwendet, wenn Sie Text eingeben.
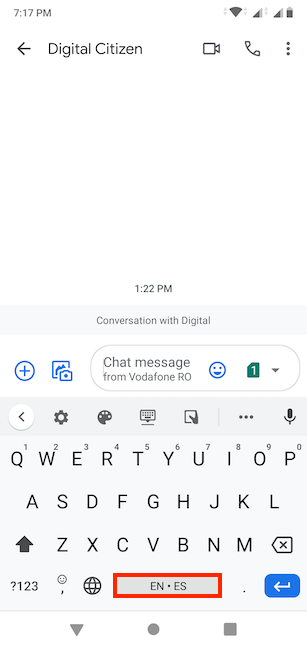
die Welt-Taste, links von der Leertaste. Mit jedem Tippen können Sie zwischen den verfügbaren Tastatursprachen wechseln.
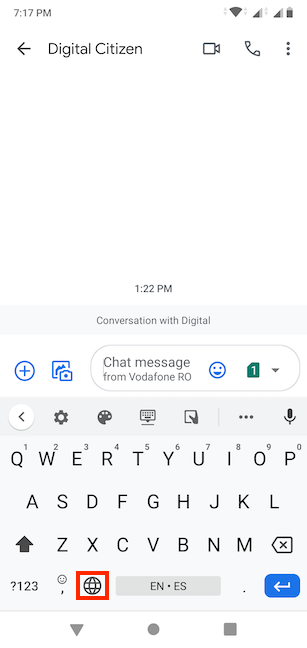
Alternativ können Sie auch die leertaste.
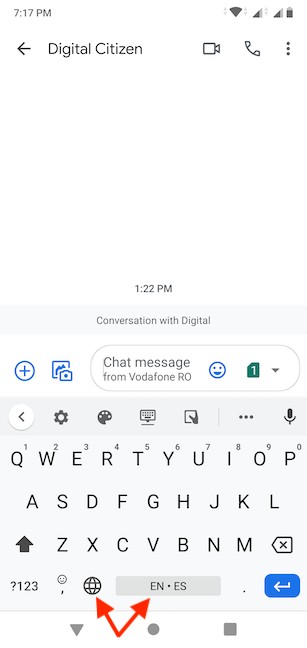
Dies zeigt ein Popup zum Ändern der Tastatur an, in dem Sie die aktuelle Eingabesprache auswählen können, die verwenden Sie auf Ihrem Android-Gerät.
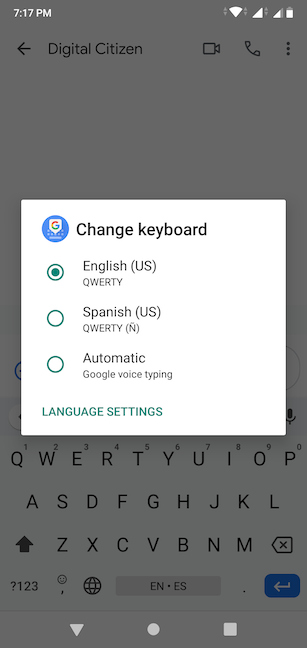
Denken Sie daran, dass Sie immer die Leertaste drücken können, wenn Sie die aktive Eingabetastatur. Die erste angezeigte Sprache ist die aktuell verwendete.
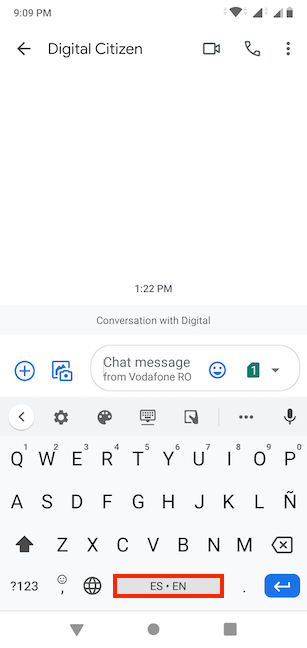
Das war’s! Jetzt wissen Sie, wie Sie Ihre Tastatureingabesprache auf Ihrem Android-Smartphone oder -Tablet ändern können.
Leave a Reply