Ntoskrnl.exe-Prozess verursacht hohe CPU- oder Festplattennutzung. Wie es zu beheben?
So beheben Sie einfach die hohe CPU- oder Festplattennutzung, die durch die ntoskrnl verursacht wird.exe-Prozess in Windows 10
Die Festplattennutzung (DU) bezieht sich auf den Anteil oder Prozentsatz des Computerspeichers, der derzeit verwendet wird. Dies steht im Gegensatz zu Speicherplatz oder Kapazität, dh der Gesamtmenge an Speicherplatz, die eine bestimmte Festplatte speichern kann. Die CPU-Auslastung gibt an, wie viel CPU ein bestimmtes Programm oder ein bestimmter Prozess verwendet. Wenn ein Programm oder ein Prozess zu viele Festplatten- oder CPU-Ressourcen verwendet, funktioniert es möglicherweise nicht ordnungsgemäß. Es gibt zum Beispiel oft Probleme mit dem ntoskrnl.exe-Prozess, der zu viele Festplatten- oder CPU-Ressourcen beansprucht.
Um korrekt zu funktionieren, führt Windows verschiedene Prozesse im Hintergrund aus, einschließlich ntoskrnl.exe (Windows NT Operating System Kernel), die auch als Kernel-Image bekannt ist. Es ist ein grundlegender Teil des Betriebssystems, der für verschiedene Systemdienste wie Speicher- und Prozessmanagement, Hardwarevirtualisierung usw. verantwortlich ist. Der Prozess stellt auch die Kernel- und Exekutivschichten des Windows NT-Kernelbereichs bereit.
Da eine der Aufgaben des Prozesses darin besteht, den Speicher zu verwalten, kann es merkwürdig sein, dass ein Prozess, der den Speicher verwaltet, die Ursache für eine übermäßige Auslastung ist. Wenn ein Programm oder ein Prozess zu viele CPU- oder Festplattenressourcen beansprucht und den Computer verlangsamt, können Sie ihn normalerweise einfach schließen oder den Prozess beenden. Dies ist bei ntoskrnl nicht der Fall.exe, da es ein wichtiger Teil des Windows-Betriebssystems ist – das Schließen könnte zu ernsteren Problemen führen.
Um die ntoskrnl anzusprechen.für CPU / Festplattennutzung Problem, lesen Sie die Anleitung unten für mögliche Lösungen.
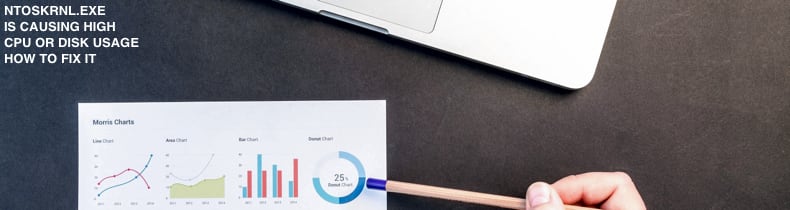
Inhaltsverzeichnis:
- Einführung
- Windows-Registrierung bearbeiten
- Windows-Leistung verbessern
- Autostart-Programme deaktivieren
- Defragmentieren Sie Ihre Festplatte
- Scannen Sie Ihr System auf Viren
- Laufzeitbroker deaktivieren
- Superfetch deaktivieren
- SFC- und DISM-Scans durchführen
- Video zeigt, wie hohe CPU-oder Festplattennutzung durch ntoskrnl verursacht zu beheben.exe-Prozess
Windows-Registrierung bearbeiten
Die Windows-Registrierung, die normalerweise nur als „Registrierung“ bezeichnet wird, ist eine Sammlung von Datenbanken mit Konfigurationseinstellungen in Microsoft Windows-Betriebssystemen. Es wird verwendet, um einen Großteil der Informationen und Einstellungen für Softwareprogramme, Hardwaregeräte, Benutzereinstellungen, Betriebssystemkonfigurationen und vieles mehr zu speichern. Auf viele der in der Registrierung verfügbaren Optionen kann an anderer Stelle in Windows nicht zugegriffen werden. Um die Registrierung zu bearbeiten, müssen Sie den Windows-Registrierungseditor verwenden. Um den Registrierungseditor zu öffnen, klicken Sie mit der rechten Maustaste auf die Schaltfläche Start und wählen Sie „Ausführen“ aus dem Kontextmenü.
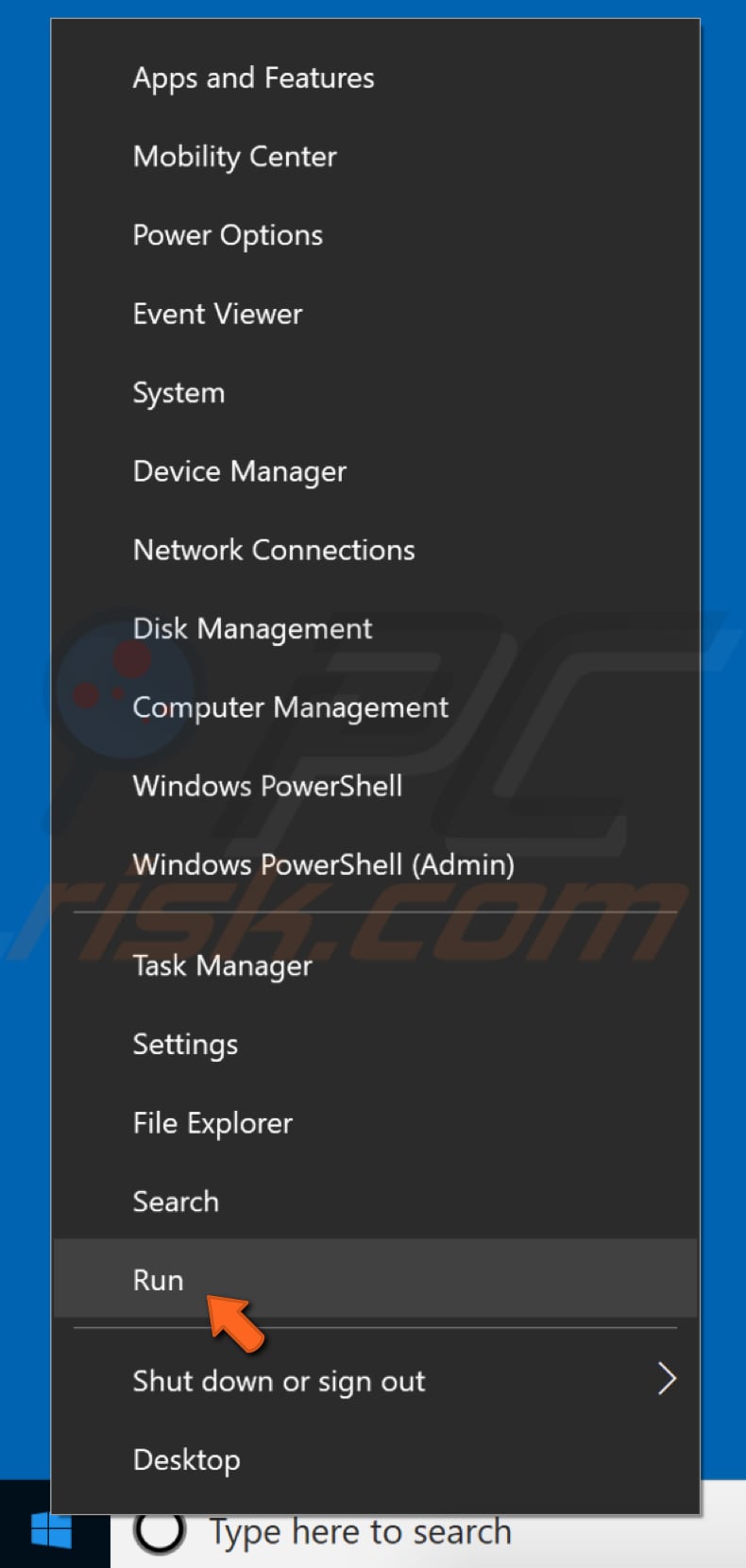
Geben Sie im Dialogfeld Ausführen „regedit“ ein und klicken Sie auf „OK“ oder drücken Sie die Eingabetaste auf der Tastatur.
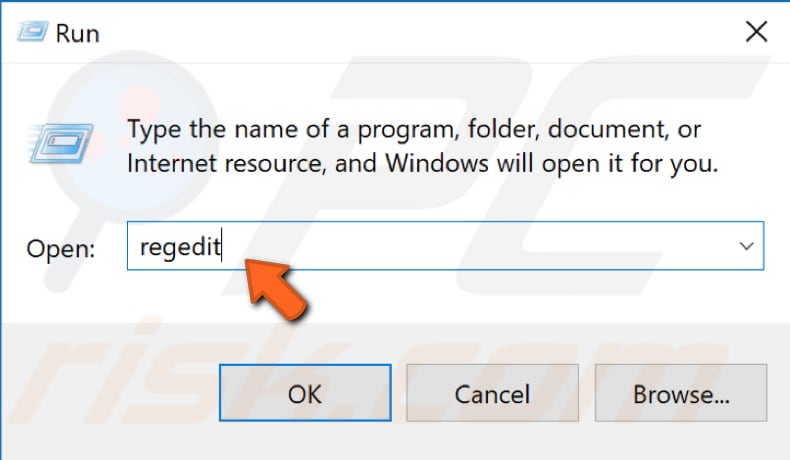
Gehen Sie nun zu „HKEY_LOCAL_MACHINE\SYSTEM\CurrentControlSet\Control\Session Manager\Memory Management“. Sie können diesen Pfad einfach kopieren und in die Leiste des Registrierungseditors einfügen oder manuell aufrufen, indem Sie Verzeichnisse erweitern. Klicken Sie auf das Ordnersymbol „Speicherverwaltung“. Im rechten Bereich wird eine Liste der Registrierungsdateien angezeigt. Suchen Sie nach „ClearPageFileAtShutdown“ und doppelklicken Sie darauf.
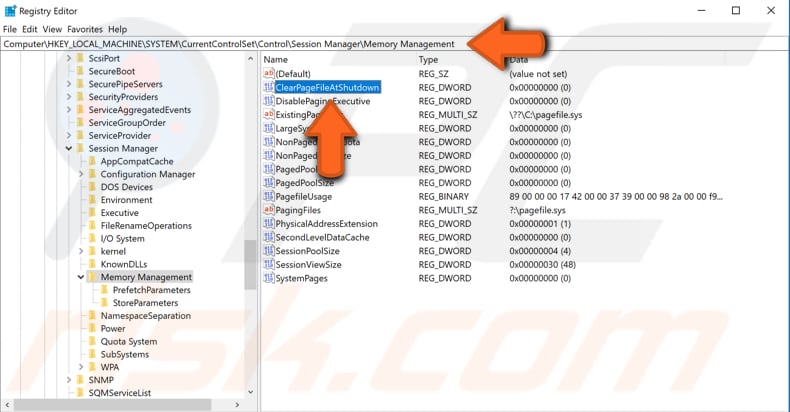
Ändern Sie im Fenster DWORD bearbeiten (32-Bit) Wert „Wertdaten“ in 1. Klicken Sie auf „OK“, um die Änderungen zu speichern und zu prüfen, ob das Problem mit dem ntoskrnl dadurch behoben wird.exe-Prozess mit zu viel CPU oder Festplatte.

Verbessern Sie die Windows-Leistung
Passen Sie Windows 10 für die beste Leistung an. Klicken Sie mit der rechten Maustaste auf das Symbol Dieser PC (früher „Arbeitsplatz“) und wählen Sie „Eigenschaften“ aus dem Kontextmenü. Wenn Sie nicht sicher sind, wo Sie es finden, öffnen Sie den Datei-Explorer – Sie sollten es im linken Bereich des Fensters sehen.
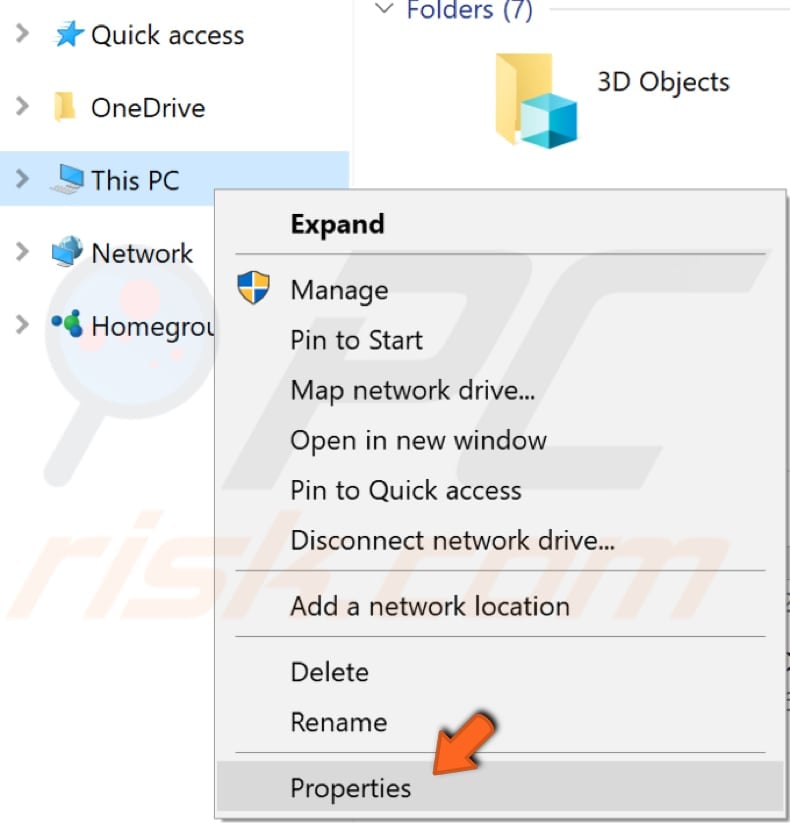
Das Fenster Systemeigenschaften wird angezeigt. Suchen und klicken Sie auf „Erweiterte Systemeinstellungen“.
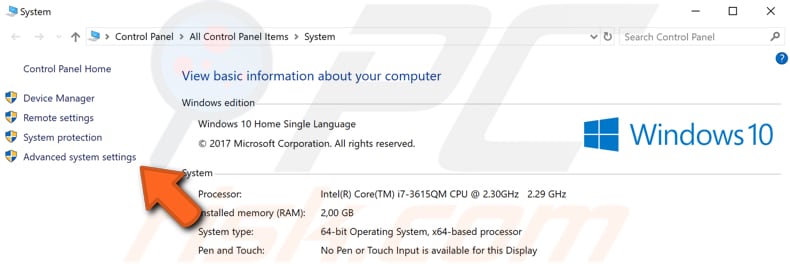
Suchen Sie auf der Registerkarte Erweitert nach „Einstellungen…“ unter Leistung und klicken Sie darauf.
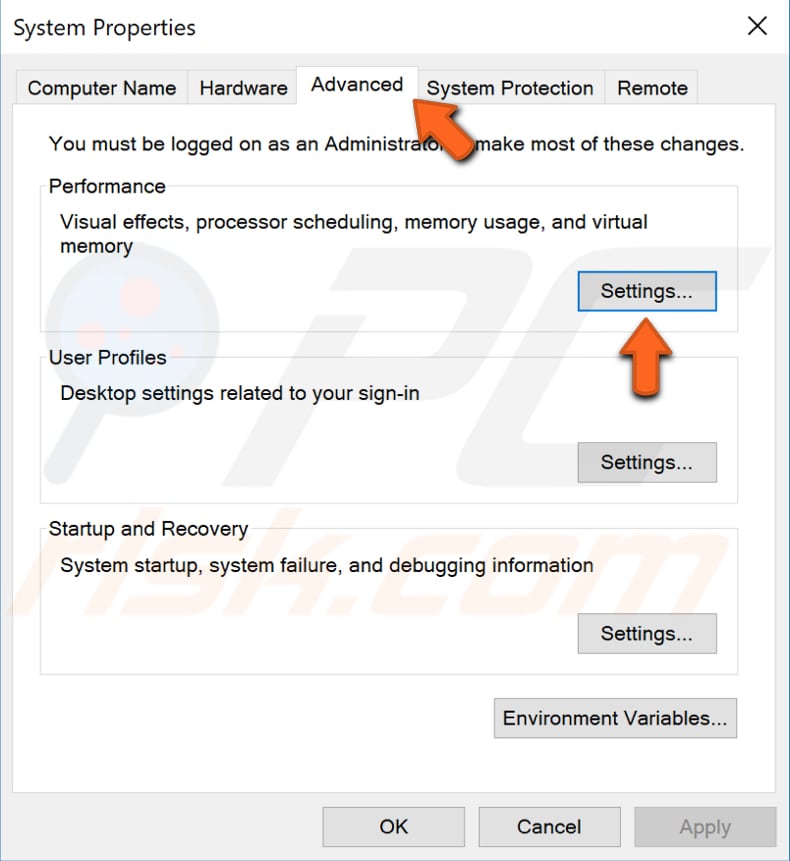
Wählen Sie im Fenster Leistungsoptionen die Option „Für beste Leistung anpassen“ und klicken Sie auf „Übernehmen“, um die Änderungen zu speichern. Starten Sie den Computer neu und prüfen Sie, ob das Problem mit dem ntoskrnl dadurch behoben wird.exe-Prozess mit zu viel CPU oder Festplatte.
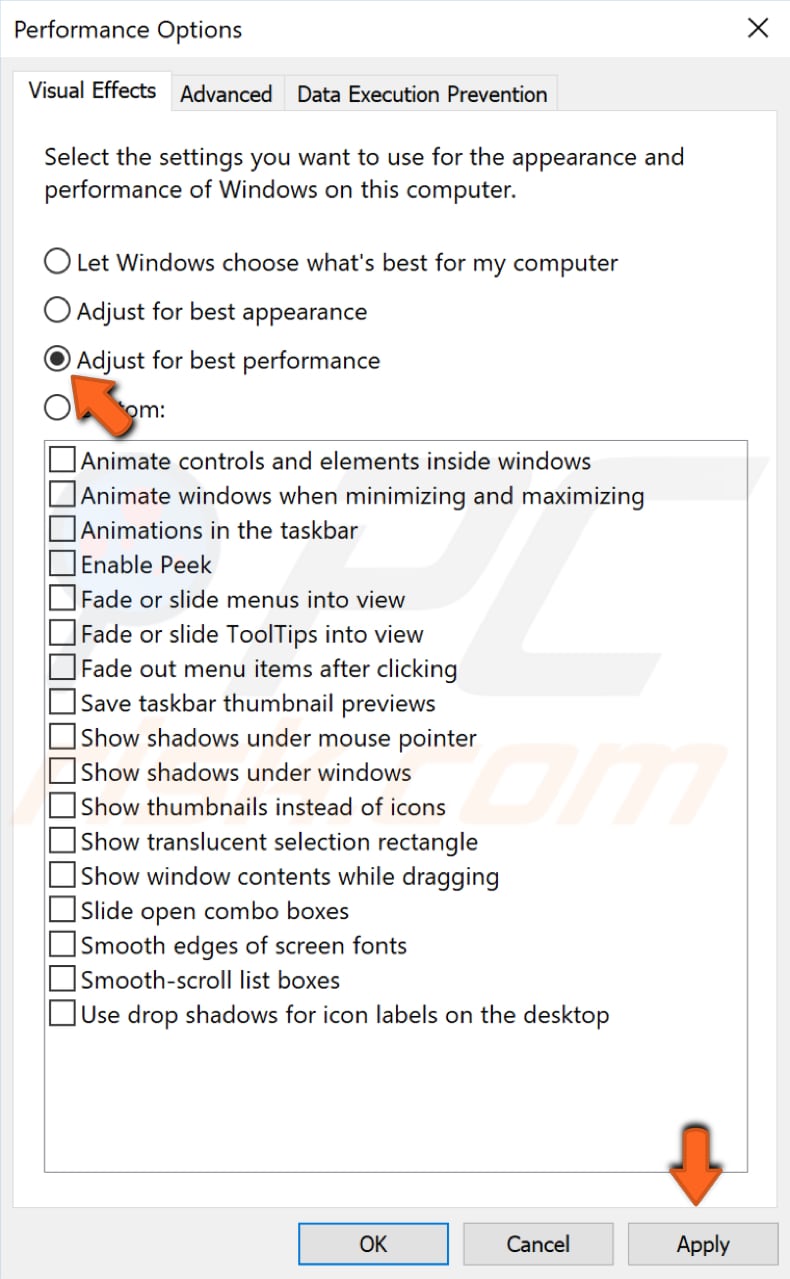
Autostart-Programme deaktivieren
Wenn Sie Windows mit einem normalen Startvorgang starten, werden mehrere Anwendungen und Dienste automatisch gestartet und dann im Hintergrund ausgeführt. Zu diesen Programmen gehören grundlegende Systemprozesse, Antivirensoftware, Systemdienstprogramme und andere zuvor installierte Software. Diese Anwendungen und Dienste können Softwarekonflikte verursachen und den Computer verlangsamen, indem sie zu viele Ressourcen beanspruchen. Um Startprogramme zu deaktivieren, geben Sie „Systemkonfiguration“ in die Suche ein und klicken Sie auf das Ergebnis „Systemkonfiguration“.
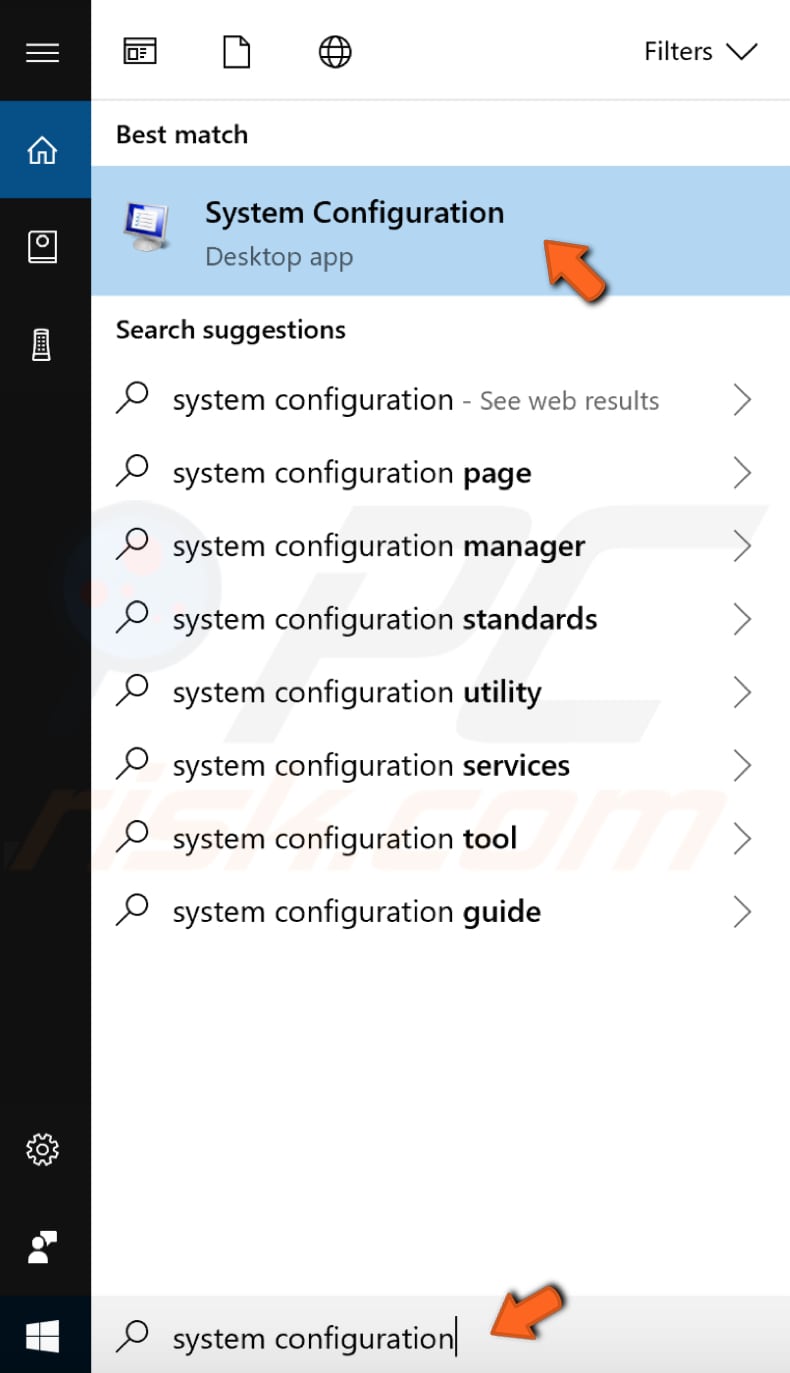
Klicken Sie im Systemkonfigurationsfenster auf die Registerkarte „Dienste“ und aktivieren Sie das Kontrollkästchen „Alle Microsoft-Dienste ausblenden“. Klicken Sie dann auf „Alle deaktivieren“.
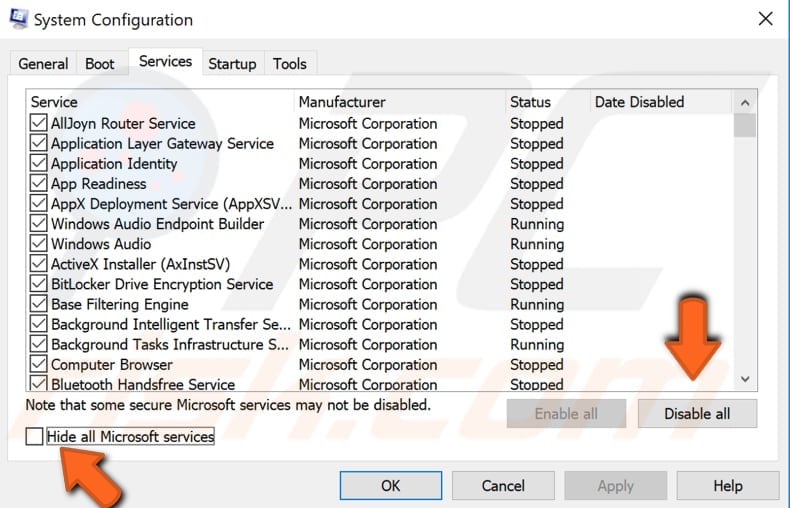
Klicken Sie auf die Registerkarte „Start“ und dann auf „Task-Manager öffnen“.
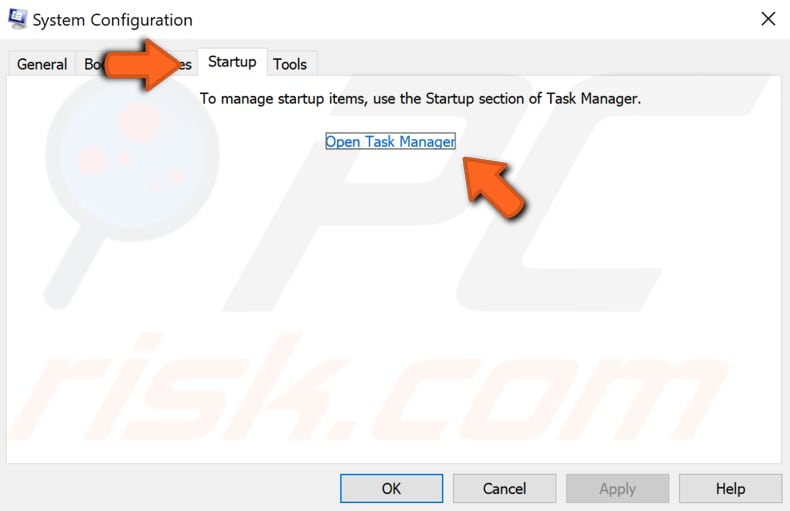
Wählen Sie auf der Registerkarte Start des Task-Managers die erste Anwendung aus und klicken Sie auf „Deaktivieren“, um sie zu deaktivieren. Deaktivieren Sie alle Anwendungen einzeln und wiederholen Sie diesen Schritt. Nachdem Sie alle Programme deaktiviert haben, schließen Sie den Task-Manager und klicken Sie auf der Registerkarte Systemkonfiguration auf „OK“. Starten Sie den Computer neu, um festzustellen, ob das Problem mit ntoskrnl dadurch behoben wird.exe-Prozess mit zu viel CPU oder Festplatte.

Defragmentieren Sie Ihre Festplatte
Die ntoskrnl.der EXE-Prozess verwendet möglicherweise zu viele CPU- oder Festplattenressourcen, wenn die Festplatte defragmentiert werden muss. Die integrierte Windows-Funktion ‚Defragmentieren und Optimieren von Laufwerken‘ optimiert Ihre Laufwerke, damit das System effizienter ausgeführt werden kann (oder analysiert sie, um festzustellen, ob sie optimiert werden müssen). Um das Defragmentierungstool zu starten, geben Sie „defragmentieren“ in die Suche ein und klicken Sie auf das Ergebnis „Laufwerke defragmentieren und optimieren“.
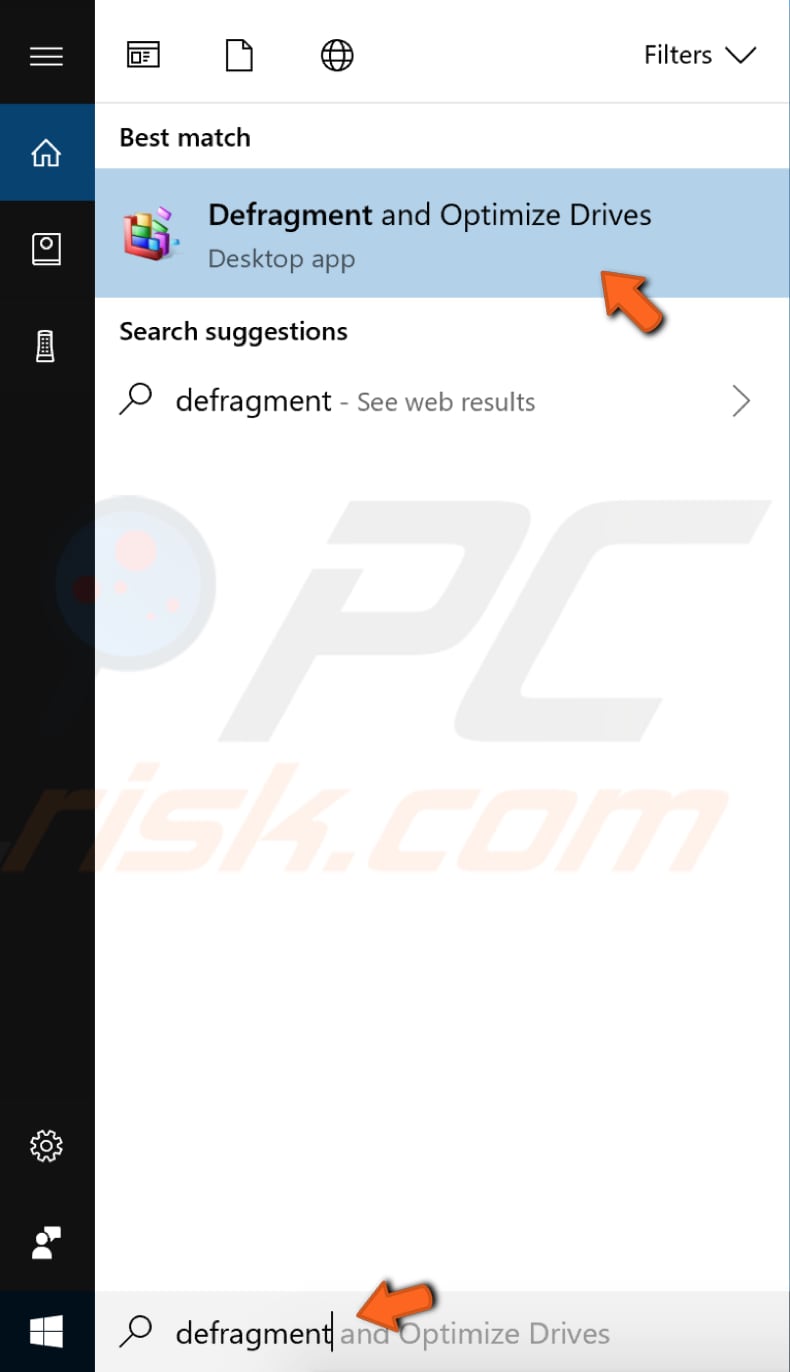
Sie sehen eine Liste der an den Computer angeschlossenen Laufwerke. Wählen Sie die Festplatte aus und klicken Sie auf „Optimieren“. Der Optimierungsprozess sollte eine Weile dauern. Warten Sie, bis es fertig ist. Starten Sie dann den Computer neu und prüfen Sie, ob das Problem mit dem ntoskrnl dadurch behoben wird.exe-Prozess mit zu viel CPU oder Festplatte.
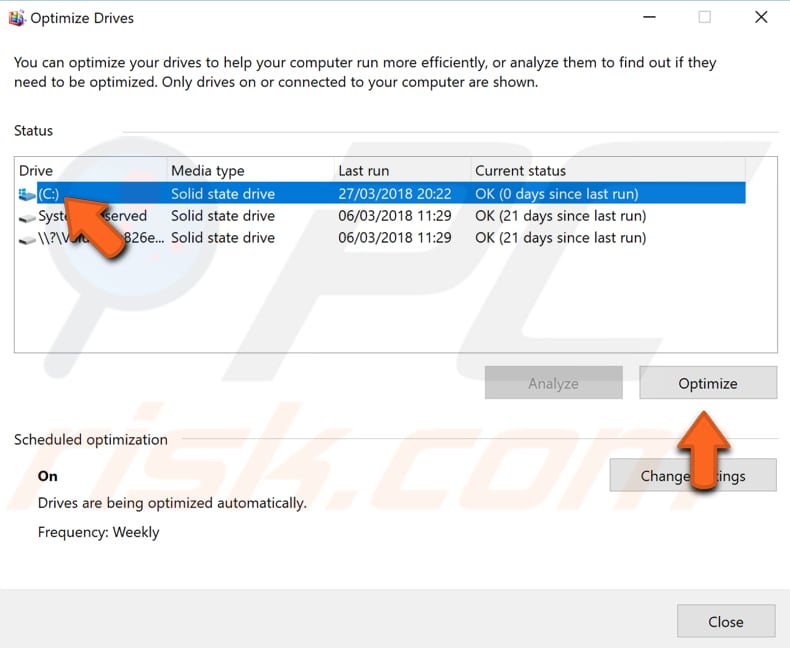
Scannen Sie Ihr System auf Viren
Malware kann verschiedene Probleme auf Computern verursachen, einschließlich Problemen mit hoher CPU- oder Festplattennutzung. Führen Sie einen vollständigen Systemscan durch und prüfen Sie, ob Malware auf dem Computer erkannt wird. Sie können Windows Defender (ein integriertes Antivirenprogramm) verwenden, das Computer vor Viren, Spyware und anderer schädlicher Software schützt. Alternativ können Sie auch andere Antivirensoftware von Drittanbietern verwenden. Um einen vollständigen Systemscan mit Windows Defender auszuführen, geben Sie „virus“ in die Suche ein und klicken Sie auf das Ergebnis „Virus & threat protection“.

Klicken Sie im Fenster Virus & threat protection auf „Advanced scan“.
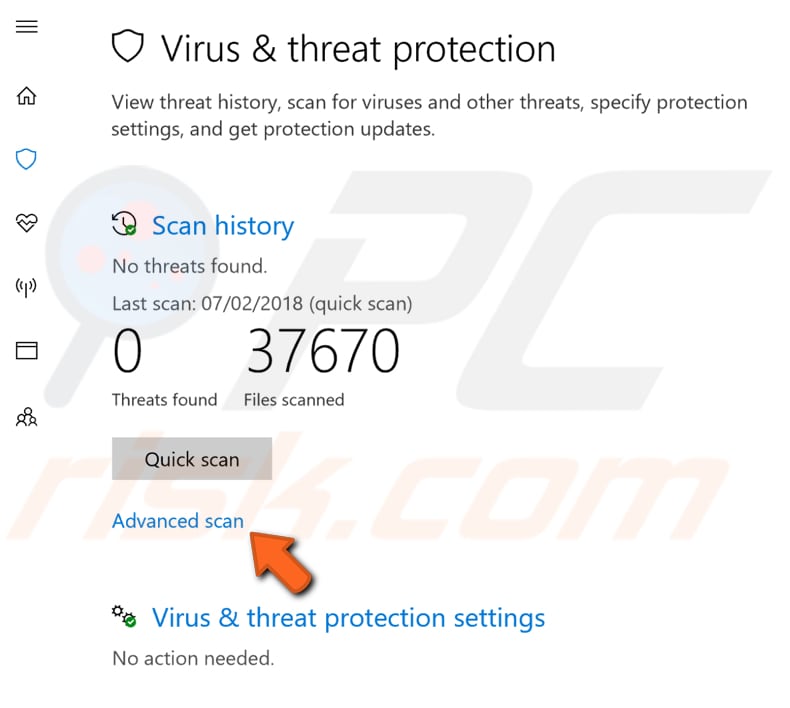
Wählen Sie „Vollständiger Scan“ und klicken Sie auf „Jetzt scannen“. Dadurch wird Ihr System auf Malware gescannt. Wenn Viren gefunden werden, löschen Sie sie und prüfen Sie, ob das Problem behoben ist.

Sie können einen anderen Viren- und Malware-Scanner aus unserer Top-Anti-Malware-Liste auswählen. Die Liste besteht aus bekannten Top-Spyware-Entfernern und hilft Ihnen bei der Auswahl der richtigen Software für den Schutz Ihres Computers. Sie können die Liste finden, indem Sie auf diesen Link klicken.
Laufzeitbroker deaktivieren
Runtime Broker ist ein Microsoft Windows-Prozess, der erstmals in Windows 8 erschien und in Windows 10 noch vorhanden ist. Dieser Prozess bestimmt, ob die universellen Apps aus dem Microsoft Store alle ihre Berechtigungen deklarieren (z. B. Zugriff auf das Mikrofon oder den Standort). Um es zu deaktivieren, gehen Sie zu Einstellungen und klicken Sie auf „System“.
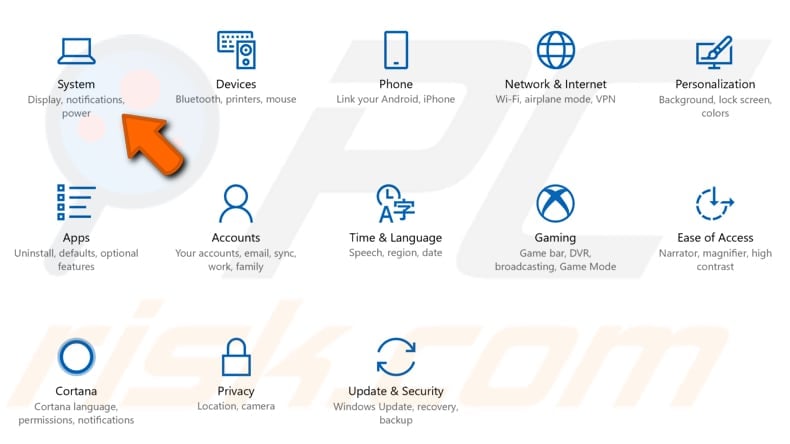
Wählen Sie in den Systemeinstellungen den Abschnitt „Benachrichtigungen & Aktionen“ und deaktivieren Sie die Funktionen „Tipps, Tricks und Vorschläge zur Verwendung von Windows abrufen“ und „Benachrichtigungen von Apps und anderen Absendern abrufen“. Starten Sie den Computer neu und prüfen Sie, ob das Problem mit dem ntoskrnl dadurch behoben wird.exe-Prozess mit zu viel CPU oder Festplatte.
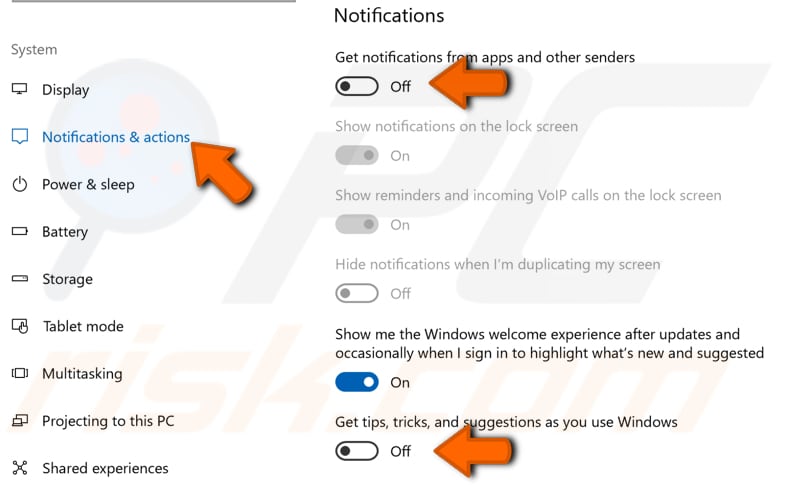
Superfetch deaktivieren
Superfetch ist ein Windows-Dienst, der den Start von Anwendungen beschleunigen und die Reaktionsfähigkeit des Systems verbessern soll. Es speichert Daten zwischen, sodass sie Ihrer Anwendung sofort zur Verfügung stehen. Superfetch erreicht dies, indem häufig verwendete Programme in den Arbeitsspeicher vorgeladen werden, sodass sie nicht von der Festplatte aufgerufen werden müssen. Dies kann manchmal die Leistung beeinträchtigen und das System verlangsamen. Um Superfetch zu deaktivieren, öffnen Sie das Dialogfeld Ausführen, indem Sie in der Suche „Ausführen“ eingeben und auf das Ergebnis „Ausführen“ klicken. Alternativ können Sie die Windows-Taste + R-Tastenkombination verwenden, um sie zu öffnen. Geben Sie im Dialogfeld Ausführen „Dienste“ ein.msc“ und drücken Sie die Eingabetaste auf der Tastatur oder klicken Sie auf „OK“.
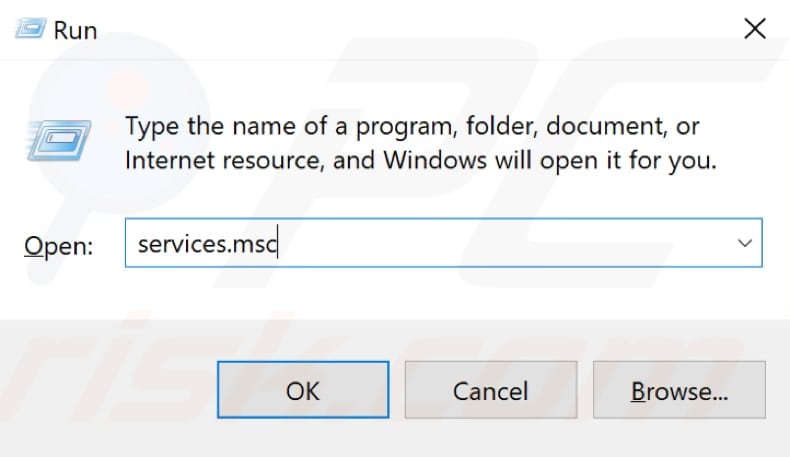
Im Fenster Dienste sehen Sie eine Liste der lokalen Dienste. Scrollen Sie nach unten, um „Superfetch“ zu finden, und klicken Sie mit der rechten Maustaste darauf. Wählen Sie „Stop“ aus dem Dropdown-Menü, um den Superfetch-Dienst zu stoppen. Starten Sie den Computer neu, damit die Änderungen wirksam werden. Nach dem Deaktivieren des Superfetch-Dienstes und dem Neustart des Computers sollten sich die CPU- und Festplattennutzung wieder normalisieren. Wenn dies das Problem mit dem ntoskrnl nicht löst.exe-Prozess, Möglicherweise möchten Sie den Superfetch-Dienst wieder aktivieren: Wiederholen Sie die Schritte, wählen Sie jedoch „Start“, wo Sie zuvor „Stop“ ausgewählt haben.
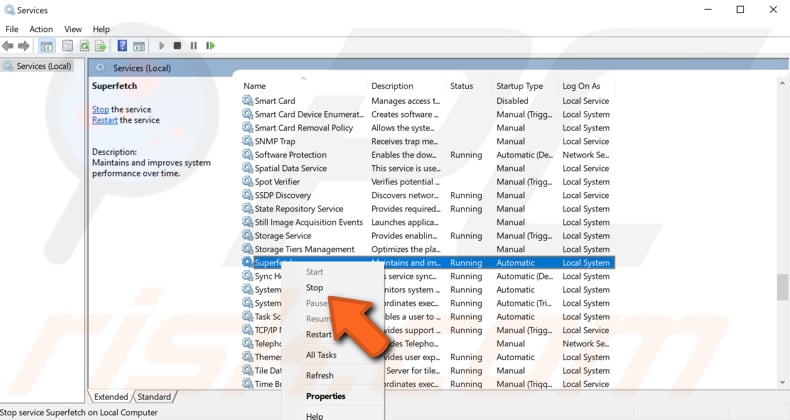
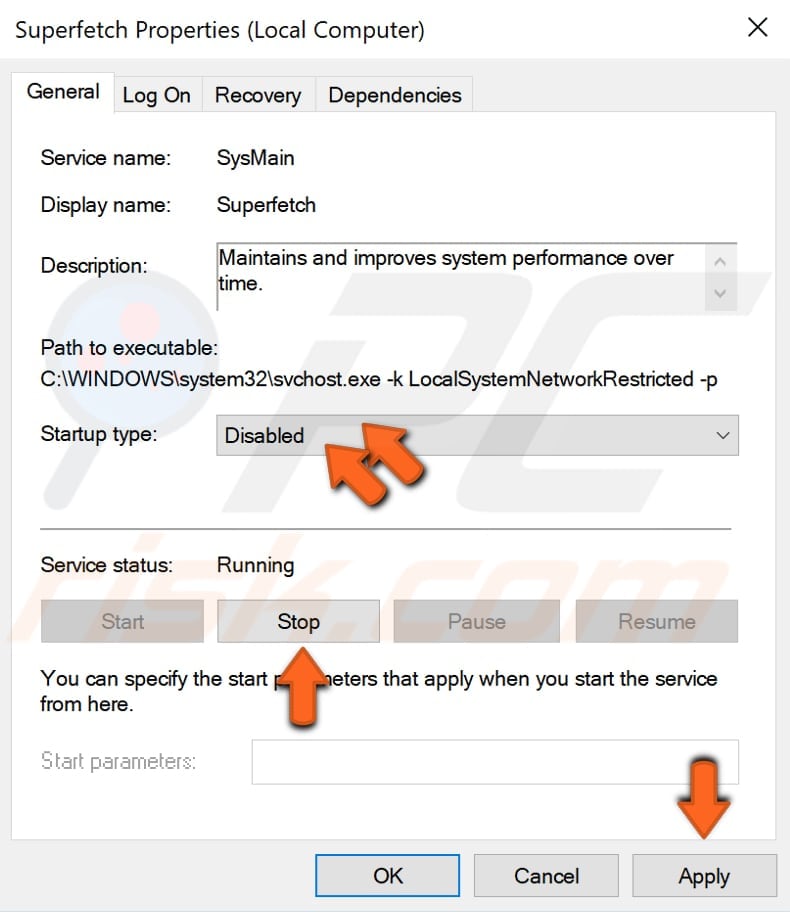
Führen Sie SFC- und DISM-Scans durch
ein Dienstprogramm in Windows, mit dem Benutzer in Windows-Systemdateien nach Beschädigungen suchen und beschädigte Dateien wiederherstellen können. In diesem Handbuch wird beschrieben, wie Sie das System File Checker-Tool ausführen (SFC.exe ), um Ihre Systemdateien scannen und reparieren fehlende oder beschädigte Systemdateien (einschließlich.B. DLL-Dateien). Wenn eine WRP-Datei (Windows Resource Protection) fehlt oder beschädigt ist, verhält sich Windows möglicherweise nicht wie erwartet. Beispielsweise funktionieren einige Windows-Funktionen möglicherweise nicht oder Windows stürzt ab. Die Option „sfc scannow“ ist einer von mehreren spezifischen Schaltern, die mit dem Befehl sfc, dem Eingabeaufforderungsbefehl zum Ausführen der Systemdateiprüfung, verfügbar sind. Um es auszuführen, öffnen Sie die Eingabeaufforderung, indem Sie „Eingabeaufforderung“ in die Suche eingeben und dann mit der rechten Maustaste auf „Eingabeaufforderung“ klicken. Wählen Sie „Als Administrator ausführen“ aus dem Dropdown-Menü, um die Eingabeaufforderung mit Administratorrechten auszuführen. Sie müssen eine Eingabeaufforderung mit erhöhten Rechten ausführen, um einen SFC-Scan durchführen zu können.
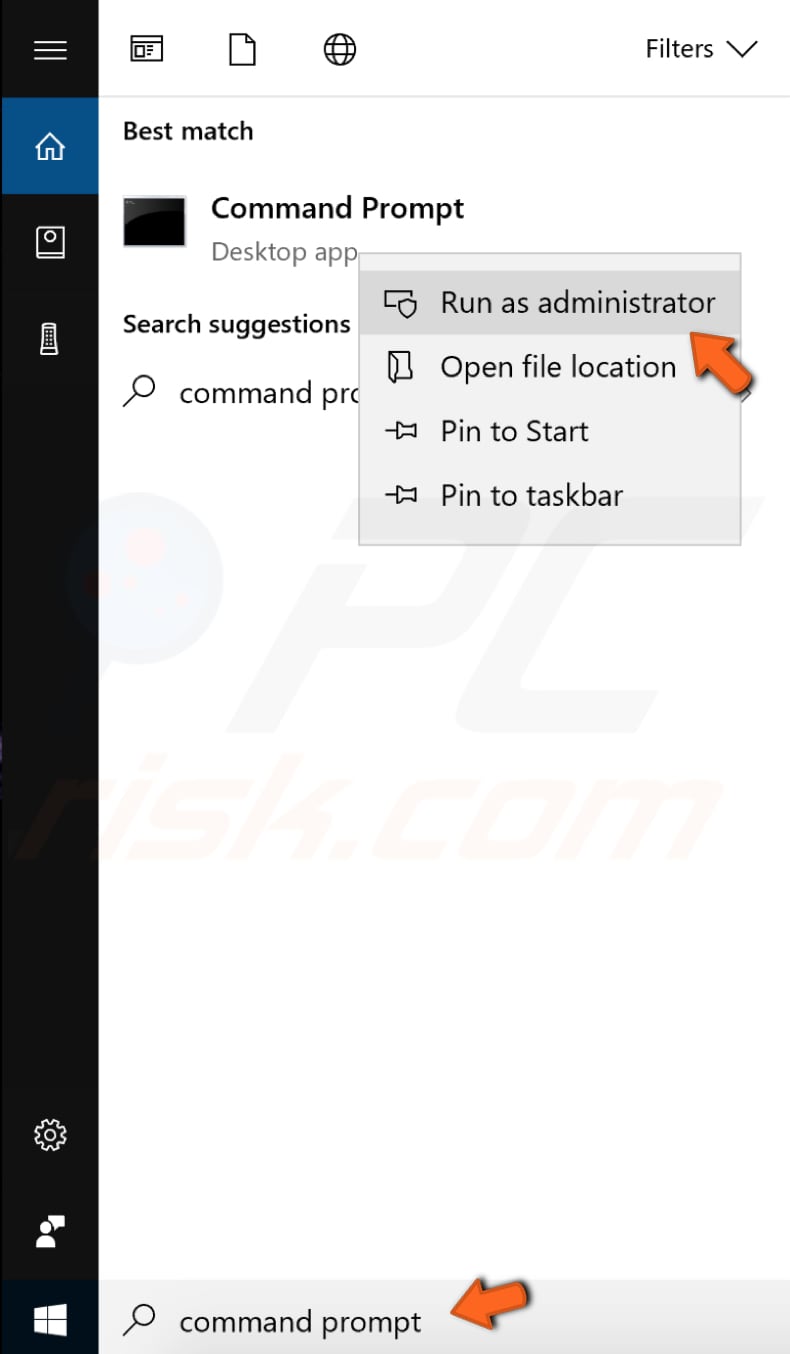
Geben Sie im Eingabeaufforderungsfenster „sfc /scannow“ ein und drücken Sie die Eingabetaste auf der Tastatur, um diesen Befehl auszuführen. System File Checker wird gestartet und sollte einige Zeit dauern, um den Scan abzuschließen (etwa 15 Minuten). Warten Sie, bis der Scanvorgang abgeschlossen ist, und starten Sie den Computer neu.
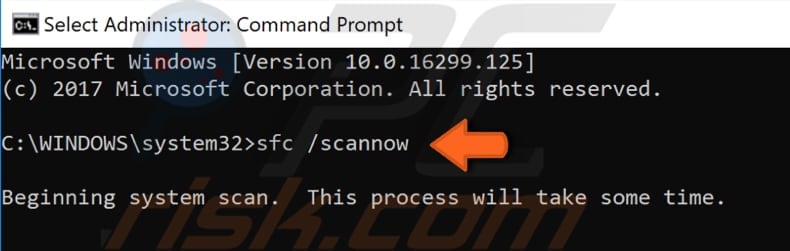
Wenn der SFC-Scan das Problem mit dem ntoskrnl nicht löst.wenn der Prozess zu viel CPU oder Festplatte verwendet oder Sie aus irgendeinem Grund den SFC-Scan nicht ausführen konnten, versuchen Sie, einen DISM-Scan (Deployment Image Servicing and Management) auszuführen, und versuchen Sie dann, den SFC-Scan erneut auszuführen.
Ein DISM-Scan kann verwendet werden, um Windows-Images zu reparieren und vorzubereiten, einschließlich der Windows-Wiederherstellungsumgebung, Windows Setup und Windows PE. Um einen DISM-Scan auszuführen, öffnen Sie die Eingabeaufforderung als Administrator und geben Sie den folgenden Befehl ein: „DISM / Online / Cleanup-Image / RestoreHealth“. Drücken Sie die Eingabetaste auf der Tastatur, um es auszuführen.
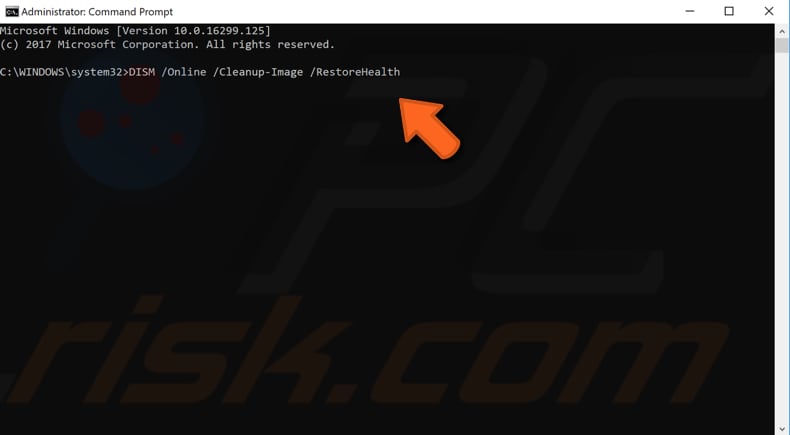
Wir hoffen, dass eine dieser Lösungen das Problem löst und Ihre CPU- / Festplattennutzung wieder normal wird. Wenn Sie andere Methoden kennen, die das Problem mit dem ntoskrnl lösen.exe-Prozess mit zu vielen CPU-oder Festplatten-Ressourcen, bitte teilen Sie sie mit uns, indem Sie einen Kommentar im Abschnitt unten.
Video zeigt, wie hohe CPU- oder Festplattennutzung durch ntoskrnl verursacht zu beheben.exe-Prozess:
Leave a Reply