HP Laptop stellt unter Windows 10 keine Verbindung zu Wi-Fi her
Wenn Sie Ihre Treiber nicht manuell aktualisieren möchten, können Sie sich jederzeit für Treiber-Updater von Drittanbietern entscheiden, die dies tun nur das, ein gutes Beispiel ist DriverFix.
- Laden Sie DriverFix herunter und installieren Sie es
- Starten Sie DriverFix und warten Sie, bis der automatische Scan Ihres Systems abgeschlossen ist
- DriverFix erkennt jetzt alle veralteten, defekten oder fehlenden Treiber von Ihrem PC.
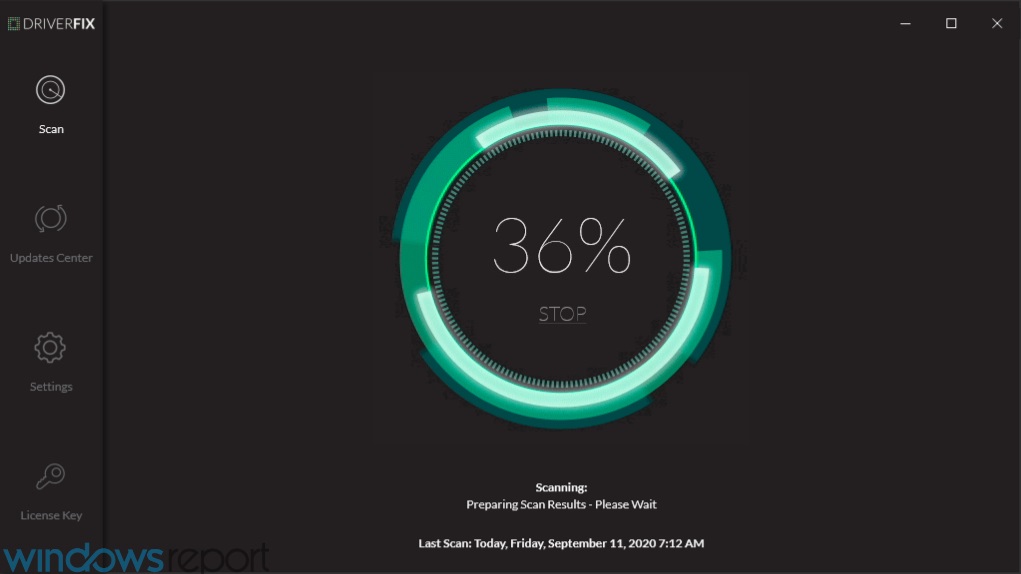
- DriverFix erkennt jetzt alle veralteten, defekten oder fehlenden Treiber von Ihrem PC.
- Wählen Sie nach Abschluss des Scans die Treiber aus, von denen Sie glauben, dass sie repariert werden müssen

- Warten Sie, bis DriverFix die neuesten Treiber heruntergeladen und installiert hat
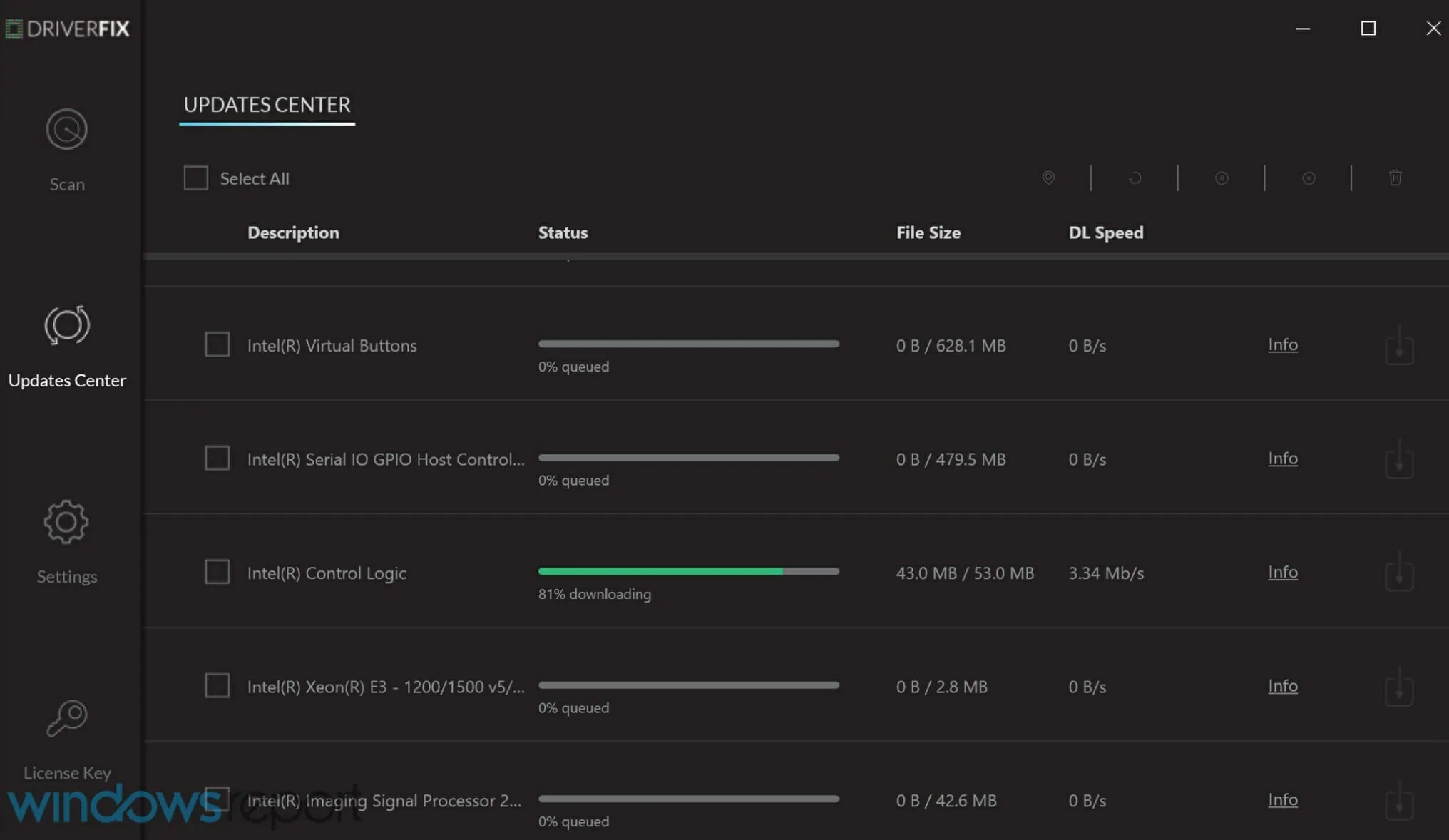
C

DriverFix
Mit DriverFix verbinden sich Ihre HP Laptops blitzschnell mit dem Internet!
Aktivieren Sie die drahtlose Taste oder Taste

Die meisten Laptops verfügen über eine Taste oder Taste, mit der das drahtlose Signal ein- und ausgeschaltet wird. Überprüfen Sie den Status, um sicherzustellen, dass Ihr drahtloses Signal eingeschaltet ist.
Drücken Sie die Taste oder Taste einmal, warten Sie 10 Sekunden und prüfen Sie dann, ob sich das Symbol für die drahtlose Verbindung ändert oder ob die LED-Anzeige auf der drahtlosen Taste oder Taste leuchtet.
Wenn kein Licht leuchtet, bewegen Sie die Maus über das Symbol für die drahtlose Verbindung in der Taskleiste, um den Verbindungsstatus zu bestätigen. Wenn das Signal eingeschaltet ist, versuchen Sie erneut, eine Verbindung zum Internet herzustellen. Wenn es ausgeschaltet ist, drücken Sie die Taste oder Taste erneut, um es einzuschalten, und versuchen Sie dann erneut, eine Verbindung herzustellen.
Windows kann neue Treiber nicht automatisch finden und herunterladen? Keine Sorge, wir haben alles für Sie.
Automatische Fehlerbehebung verwenden
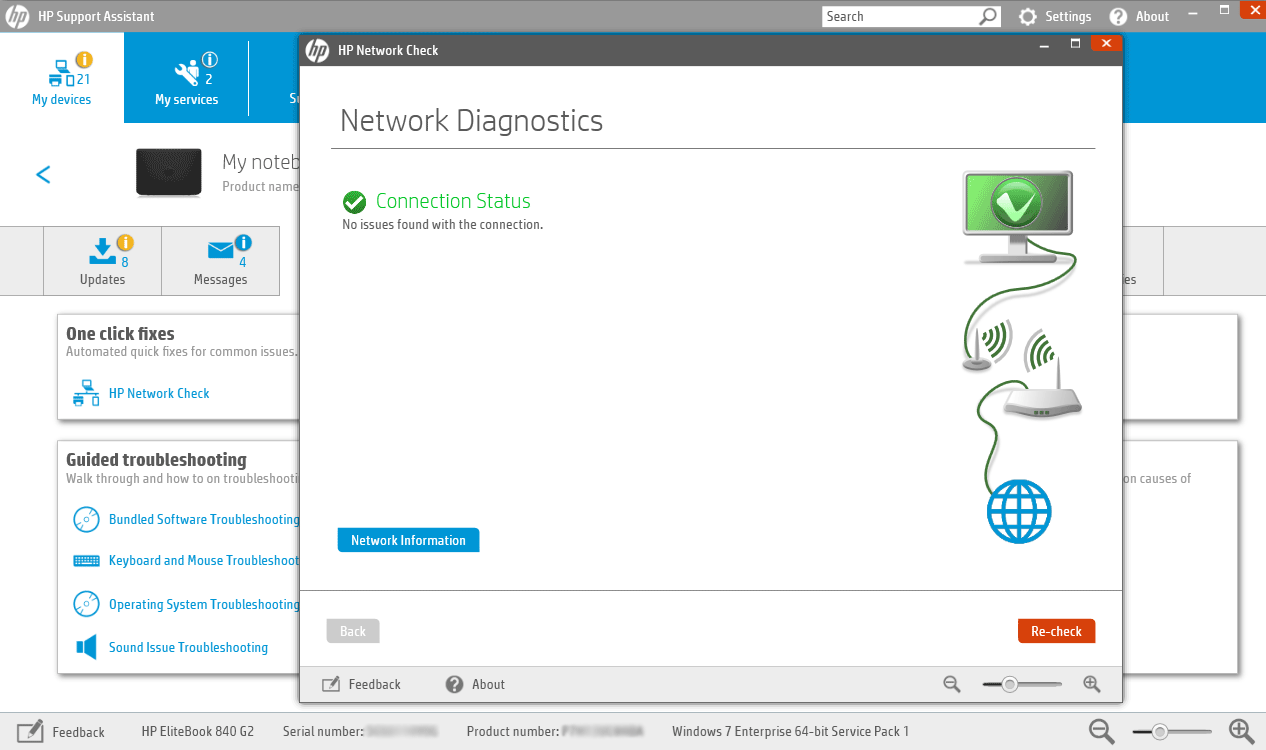
HP Support Assistant ist ein Software-Support-Diagnose- und Fehlerbehebungstool, das viele Arten von Netzwerk- und Internetverbindungsproblemen speziell für HP-Maschinen behebt.
Wenn Sie es nicht haben, verwenden Sie die automatische Problembehandlung, die mit Windows 10 geliefert wird, indem Sie wie folgt vorgehen:
- Drücken Sie die Wireless-Taste oder -Taste auf Ihrem Computer, um den Wireless-Adapter zu aktivieren (wenn er blau leuchtet, ist er aktiviert), und versuchen Sie dann erneut, eine Verbindung zum Internet herzustellen.
- Wenn Ihr Computer nicht über einen Wireless Key verfügt oder das Licht aus oder orange bleibt, gehen Sie in das Suchfeld und geben Sie HP Support assistant ein
- Wählen Sie Ihr Gerät aus und klicken Sie auf das Gerät auf der Registerkarte Meine Geräte
- Gehen Sie zur Registerkarte Fehlerbehebung und Fixes
- Klicken Sie auf HP Network Check
- Wenn eine Meldung zur Benutzerkontensteuerung angezeigt wird, klicken Sie auf Ja
- Klicken Sie auf dem Begrüßungsbildschirm von HP Network Check auf Weiter, um die Netzwerkdiagnose auszuführen. Wenn es Probleme gibt, fahren Sie mit dem nächsten Schritt fort.
- Erweitern Sie ggf. mögliche Ursachen
- Klicken Sie auf eine der aufgelisteten Ursachen und klicken Sie auf die Werkzeugsymbole, um Anweisungen zur Behebung des Problems zu erhalten, und befolgen Sie die Schritte
- Klicken Sie auf Erneut prüfen
Wiederholen Sie den Vorgang, bis das Problem mit der Netzwerkverbindung behoben ist oder alle Ursachen und Reparaturen abgeschlossen sind.
Wenn Ihr HP Laptop in Windows 10 keine Verbindung zu Wi-Fi herstellt, verwenden Sie die Windows-Netzwerk- und Internet-Problembehandlung wie folgt:
- Aktivieren Sie das Funksignal, indem Sie den Funkschlüssel oder die Taste auf Ihrem Computer einschalten
- Klicken Sie mit der rechten Maustaste auf das Symbol für die drahtlose Verbindung in der Taskleiste und wählen Sie Probleme beheben
- Das Windows-Netzwerkdiagnosefenster wird geöffnet und beginnt mit der Fehlerbehebung
- Nachdem die Fehlerbehebung abgeschlossen ist, sehen Sie sich die Liste der gefundenen Probleme und die behobenen Probleme sowie die Abhilfemaßnahmen zur Behebung der Probleme an und führen Sie dann die vorgeschlagenen Aktionen aus.
- Versuchen Sie erneut, sich mit dem Internet zu verbinden.
Kann die Problembehandlung nicht mit einem Fehler geladen werden? Befolgen Sie diese nützliche Anleitung und beheben Sie sie in nur wenigen einfachen Schritten.
Wird die Problembehandlung beendet, bevor der Vorgang abgeschlossen ist? Beheben Sie es mit Hilfe dieser Anleitung.
Überprüfen und Zurücksetzen der Hardware
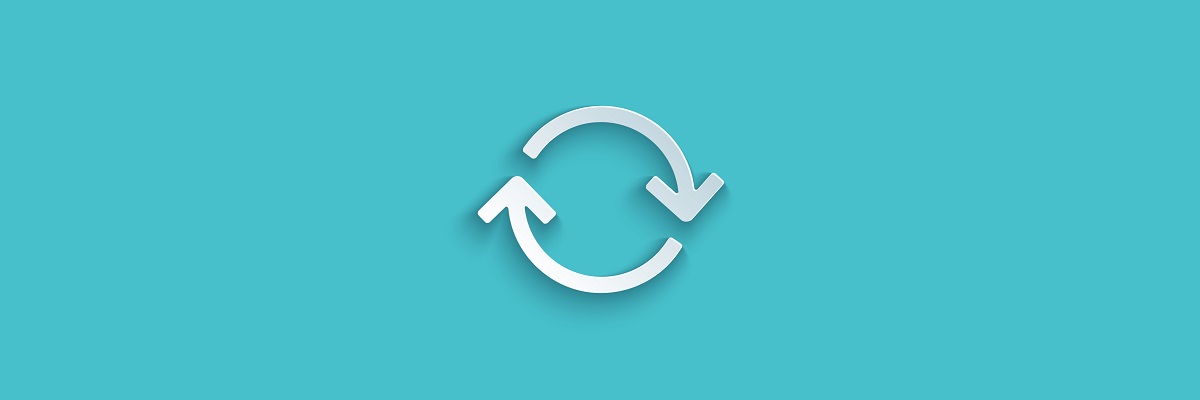
- Schalten Sie Ihren Laptop aus
- Trennen Sie das Netzkabel von Ihrem Router, wenn Ihr Netzwerk einen drahtlosen Router /Gateway/ Router oder eine Router-Kombination enthält
- Trennen Sie das Netzkabel vom Breitbandmodem, wenn Ihr Netzwerk ein separates Breitbandmodem enthält
- Warten Sie 5 Sekunden und schließen Sie das Netzkabel wieder an den Router an und/ oder Breitbandmodem
- Warten Sie, bis alle Lichter eingeschaltet sind und die normale Internet- und Laptopaktivität widerspiegeln. Wenn die Lichter nach dem erneuten Anschließen der Stromversorgung ausgeschaltet sind, überprüfen Sie Ihre Stromquelle oder verwenden Sie eine andere Steckdose. Wenn nur die Netzanzeige leuchtet, wird keine Netzwerkverbindung erkannt. Stellen Sie daher sicher, dass das Kabel mit dem Internetsignal an das Breitbandgerät angeschlossen ist. Wenn die Internetanzeige blinkt oder keine Verbindung anzeigt, liegt das Problem möglicherweise bei Ihrem ISP.
- Schalten Sie Ihren Laptop ein und warten Sie, bis Windows automatisch eine Verbindung zu Ihrem drahtlosen Internet-Netzwerk herstellt. Wenn die Verbindung nicht automatisch hergestellt wird, klicken Sie auf das Symbol für die drahtlose Verbindung, wählen Sie Ihr Netzwerk aus und klicken Sie dann auf Verbinden
Breitbandmodem Auf Ihrem Windows-PC treten Verbindungsprobleme auf? Beheben Sie es jetzt mit dieser einfachen Anleitung.
Installieren Sie den Wireless-Netzwerkadaptertreiber neu
Installieren Sie den Wireless-Netzwerkadaptertreiber mit HP Recovery Manager neu
Hinweis: Wenn die Meldung Deaktiviert angezeigt wird: HP Recovery unterstützt diese Funktion nach einem Windows-Upgrade nicht mehr, verwenden Sie den Geräte-Manager, um den Treiber neu zu installieren.
Auf dem Markt für die schnellsten USB-Wi-Fi-Adapter? Holen Sie sich jetzt das Beste.
Neuinstallation des Wireless-Netzwerkadaptertreibers mit dem Geräte-Manager
- Klicken Sie mit der rechten Maustaste auf Start
- Wählen Sie den Geräte-Manager
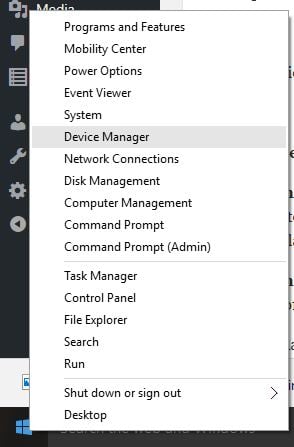
- Suchen Sie nach Netzwerkadaptern und klicken Sie, um die Liste zu erweitern
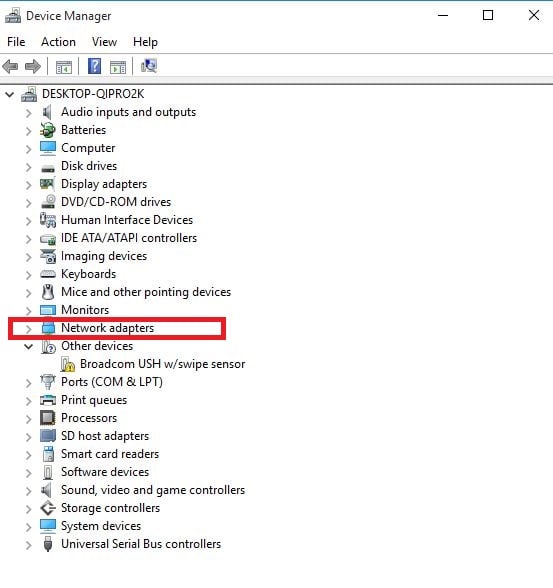
- Klicken Sie mit der rechten Maustaste auf Ihren drahtlosen Netzwerkadapter und wählen Sie Deinstallieren
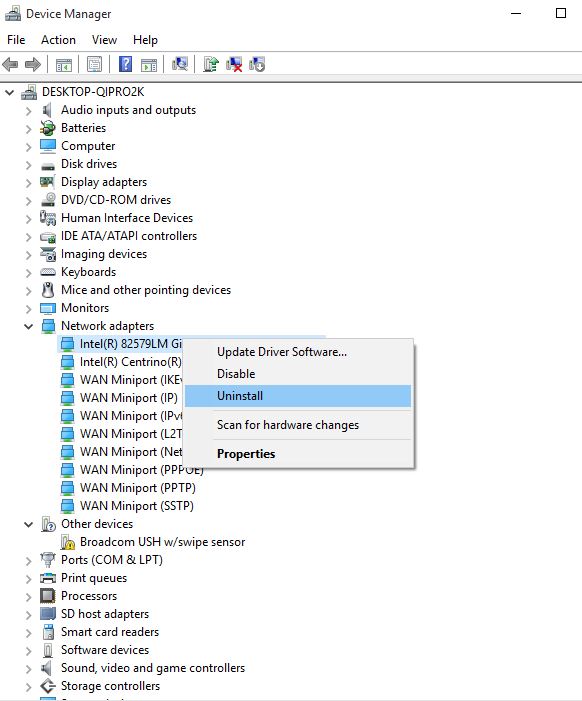
Steigern Sie Ihr Spiel mit dieser detaillierten Anleitung! Beheben Sie jedes Netzwerkadapterproblem wie ein echter Techniker.
Hinweis: Wenn der Adapter in der Kategorie Netzwerkadapter fehlt, ist die Netzwerkadapterhardware getrennt oder der Gerätetreiber kann nicht angeschlossen werden.
Fahren Sie Ihren Laptop herunter und überprüfen Sie die Hardwareverbindung oder warten Sie den Laptop, wenn Probleme auftreten.
- Wählen Sie die Treibersoftware für dieses Gerät löschen und klicken Sie dann auf Deinstallieren
- Gehen Sie zum Geräte-Manager-Fenster und stellen Sie sicher, dass Netzwerkadapter hervorgehoben sind
- Klicken Sie auf die Registerkarte Aktion
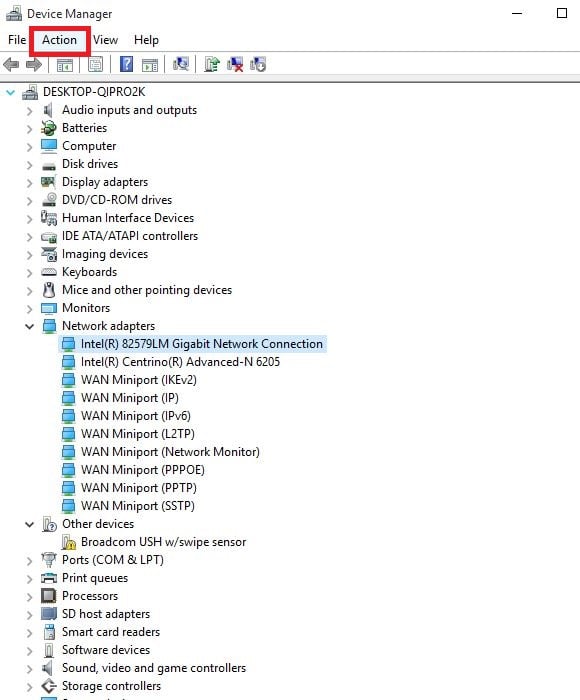
- Wählen Sie Nach Hardwareänderungen suchen
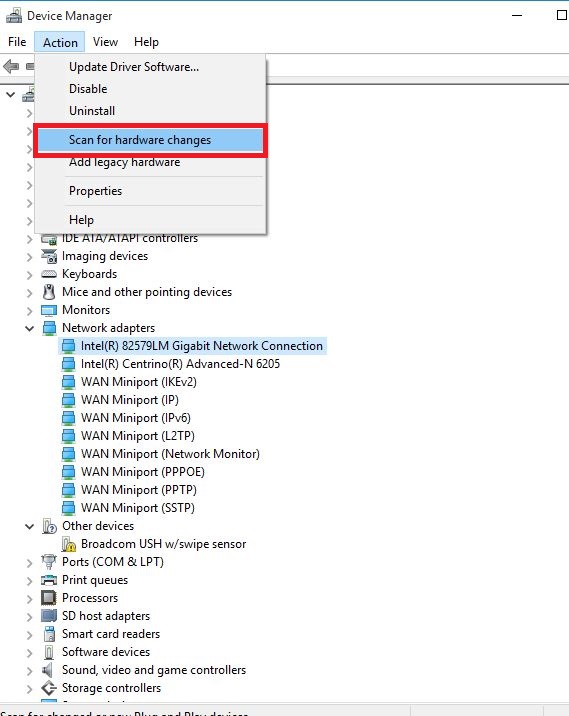
- Schließen Sie den Geräte-Manager, starten Sie Ihren Laptop neu und versuchen Sie, eine Verbindung zum Internet herzustellen.
Windows kann einen Treiber nicht automatisch finden? Zählen Sie auf uns, um das Problem zu lösen.
Führen Sie eine Systemwiederherstellung durch
So gehen Sie vor:
- Führen Sie einen Hard Reset durch – Ein– und Ausschalten des PCS -, indem Sie den Netzschalter 10 Sekunden lang gedrückt halten.
- Schalten Sie den Computer beim Booten aus, sobald Sie das Windows-Logo sehen. Tun Sie dies mindestens dreimal
- Nach dem dritten Lauf wird der Wiederherstellungsbildschirm angezeigt
- Wählen Sie Erweiterte Optionen
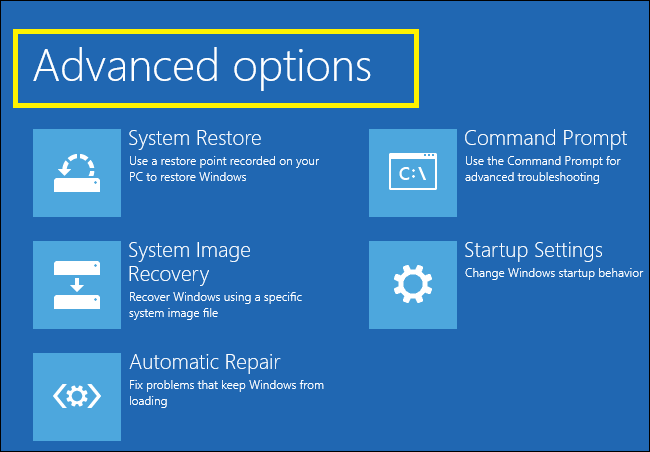
- Wählen Sie Systemwiederherstellung. Wählen Sie den Wiederherstellungspunkt aus, an dem das Problem NICHT vorhanden war.
Hinweis: Dadurch werden kürzlich installierte Apps, Treiber und Updates entfernt, die Probleme auf Ihrem PC verursachen können, Ihre persönlichen Dateien jedoch nicht.
- Klicken Sie im Dialogfeld Systemwiederherstellung auf Einen anderen Wiederherstellungspunkt auswählen
- Klicken Sie auf Weiter
- Klicken Sie auf einen Wiederherstellungspunkt, der erstellt wurde, bevor das Problem aufgetreten ist
- Klicken Sie auf Weiter
- Klicken Sie auf Fertig stellen
Wenn Sie an weiteren Informationen zum Erstellen eines Wiederherstellungspunkts interessiert sind und wie Ihnen dies helfen würde, lesen Sie diesen einfachen Artikel, um alles zu erfahren, was Sie wissen müssen.
Systemwiederherstellung funktioniert nicht? Überprüfen Sie diese nützliche Anleitung und stellen Sie die Dinge noch einmal richtig.
Leave a Reply