Google Play Games-Dienste einrichten
In diesem Dokument wird beschrieben, wie Sie mit der Google Play Console Google Play Games-Dienste für Ihr Android-Spiel einrichten. TheGoogle Play Console bietet einen zentralen Ort für Sie tomanage Spieldienste und Metadaten für die Autorisierung und authenticatingiur Spiel konfigurieren.
Um Ihr Spiel zur Google Play Console hinzuzufügen, führen Sie die folgenden allgemeinen Schritte aus:
- Erstellen Sie ein Spielprojekt für Ihr Spiel und geben Sie Details wie den Namen und die Beschreibung des Spiels an.
- Erstellen und verknüpfen Sie die erforderlichen Anmeldeinformationen, um Ihr Spiel bei den Google Play Games-Diensten zu autorisieren und zu authentifizieren.
Diese Schritte werden in den folgenden Abschnitten ausführlicher behandelt.
Schritt 1. Melden Sie sich bei der Google Play Console an
Um sich anzumelden, gehen Sie zugoogle Play Console.Wenn Sie sich noch nicht für die Google Play Console registriert haben, werden Sie dazu aufgefordert.
Schritt 2. Fügen Sie Ihr Spiel der Google Play Console hinzu
Gehen Sie folgendermaßen vor, um Ihr Spiel hinzuzufügen:
- Erstellen Sie ein Spiel in der Play Console, falls Sie dies noch nicht getan haben. Siehe hierfür mehr Details.
- Navigieren Sie zu Grow > Play Games Services > Einrichtung und Verwaltung >Konfiguration.
-
Geben Sie an, ob Ihr Spiel bereits Google-APIs (z. B. Firebase) verwendet.Die Wahl der richtigen Option ist sehr wichtig.
- Wenn dies ein Spiel ist, das Sie von Grund auf neu erstellen, oder Sie noch nie Google-APIs dafür eingerichtet haben, wählen Sie Nein, mein Spiel verwendet GoogleAPIs nicht. Geben Sie den Namen Ihres Spiels ein und klicken Sie dann auf Erstellen.
- Wenn es sich um ein Spiel handelt, für das Sie bereits eine oder mehrere GoogleAPIs eingerichtet haben, wählen Sie Ja, mein Spiel verwendet bereits Google APIs. Sie sehen eine Liste der Projekte in der Google Cloud Console, für die Sie als Entwickler aufgeführt sind. Wählen Sie Ihr Projekt aus der Liste aus, und klicken Sie dann auf Verwenden.
- Wenn Sie ein vorhandenes Play Games Services-Projekt verwenden möchten, wählen Sie Ein vorhandenes Play Games Services-Projekt verwenden. Sie sehen eine Liste der vorhandenen Play Games Services-Projekte für Ihr Konto. Wählen Sie das richtige gameproject aus der Liste aus und klicken Sie dann auf Verwenden. Dies ist keine typische Wahl, aber Sie können dies tun, wenn Sie ein neues Spiel in PlayConsole erstellen, um den Paketnamen zu ändern, oder wenn Sie kostenlose und kostenpflichtige Versionen Ihres Spiels mit unterschiedlichen Paketnamen haben.
-
Ein Play Games Services-Spielprojekt wird erstellt und ein entsprechender Eintrag wird für Sie in der Google CloudConsole erstellt.
-
Im Abschnitt Eigenschaften können Sie Eigenschaften bearbeiten auswählen und die Beschreibung, Kategorie und Grafikelemente für Ihr Spiel hinzufügen.
- Zum Testen wird nur der Anzeigename benötigt. Die anderen Felder müssen ausgefüllt werden, bevor Sie Ihr Spiel veröffentlichen können.
- Der Anzeigename und die Beschreibung für Ihr Spiel sollten mit dem übereinstimmen, was Sie für den Play Store-Eintrag Ihres Spiels eingerichtet haben.
- Richtlinien zum Erstellen der grafischen Assets finden Sie im Google Play für Entwickler-Leitfadenund in den Google Play Featured-ImageGuidelines.
Schritt 3. Generieren Sie eine OAuth 2.0-Client-ID
Ihr Spiel muss über eine OAuth 2.0-Client-ID verfügen, um authentifiziert und autorisiert zu werden, die Google Play Games-Dienste aufzurufen. Um einen Berechtigungsnachweis für PlayGames-Dienste einzurichten, der die Zuordnung zwischen einer Client-ID und Ihrem Spiel darstellt, verwenden Sie Google Cloud Platform, um die Client-ID zu erstellen. Verwenden Sie dann die Google Play Console, umfügen Sie einen Berechtigungsnachweis hinzu und verknüpfen Sie die Client-ID mit Ihrem Spiel.
Weitere Anweisungen finden Sie in den folgenden Schritten:
a. Konfigurieren des OAuth-Zustimmungsbildschirms
Möglicherweise haben Sie den OAuth-Zustimmungsbildschirm bereits konfiguriert.
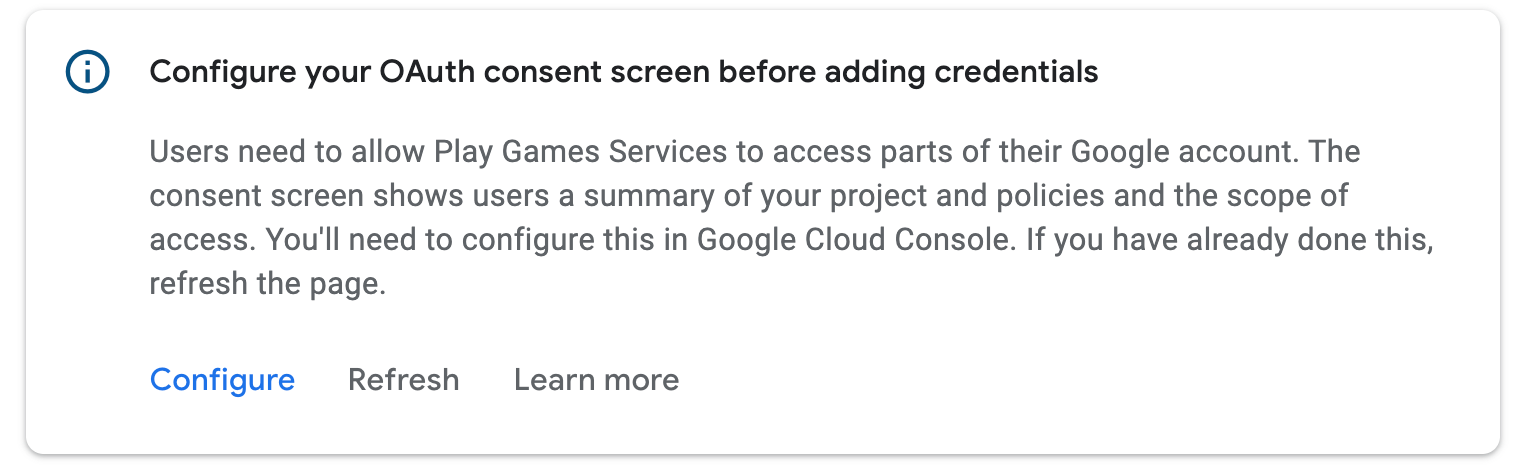
Klicken Sie auf OAuth-Zustimmungsbildschirm konfigurieren. Dies öffnet einen Dialog mit weiteren Anweisungen und einem Deeplink zur Google Cloud Platform. Beachten Sie die erforderlichen Informationen, die in Schritt 2 der Anweisungen im Dialogfeld beschrieben sind.
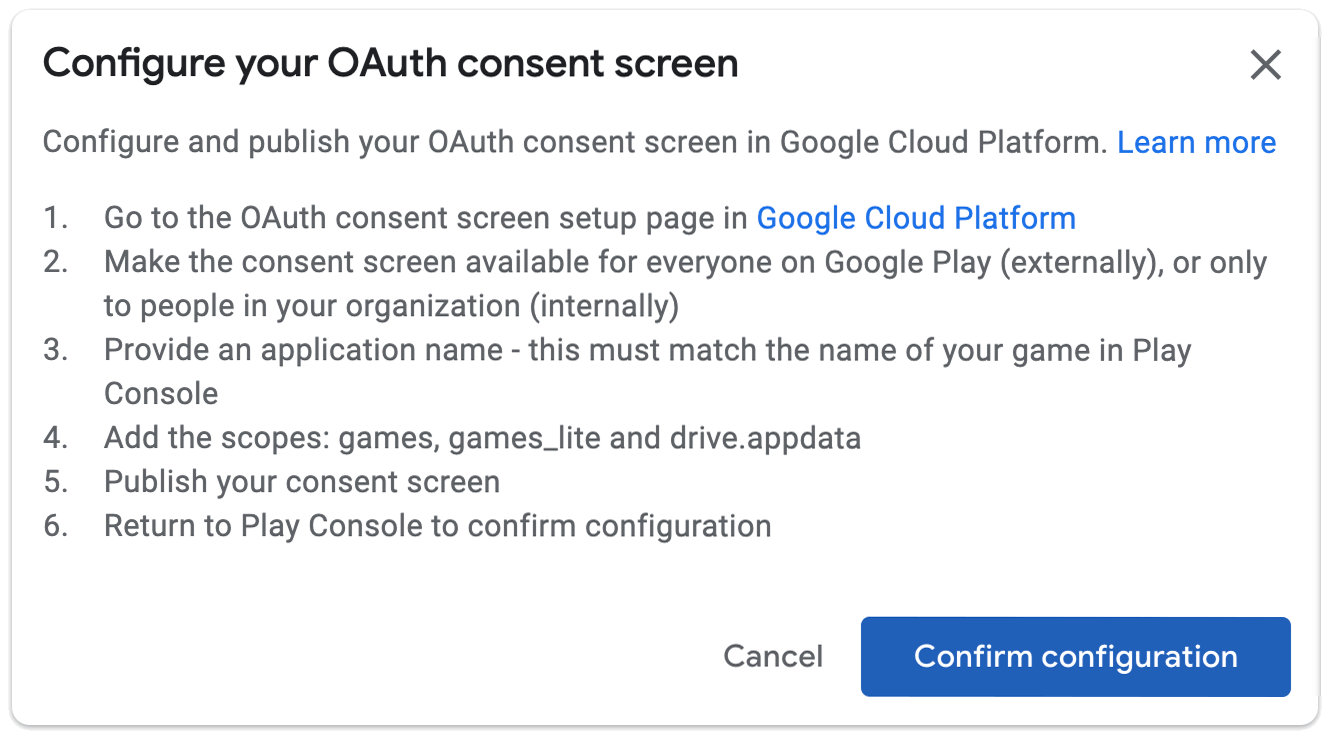
Wenn Sie die Einrichtung des OAuth-Zustimmungsbildschirms abgeschlossen haben, klicken Sie auf Fertig.Google Play Console wird automatisch aktualisiert, und wenn die Konfiguration erfolgreich warSie können einen Berechtigungsnachweis erstellen:
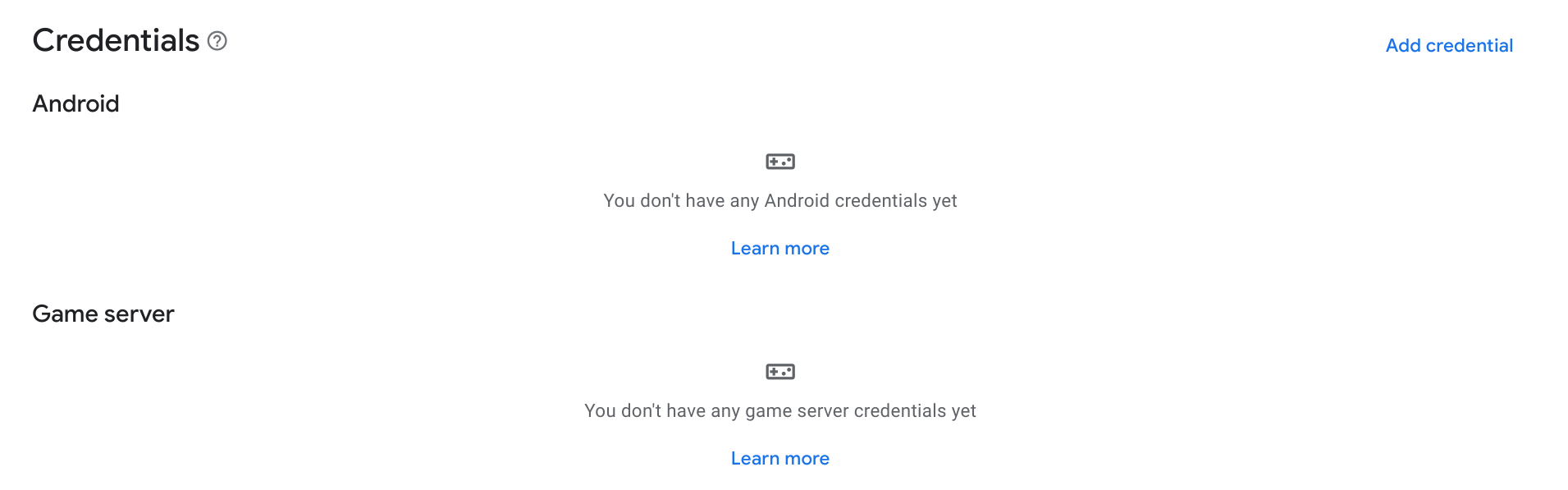
b. Erstellen Sie einen Berechtigungsnachweis
Um Ihr Spiel für die Kommunikation mit den Google Play Games-Diensten zu autorisieren, müssen Sie einen Berechtigungsnachweis mit einer autorisierten OAuth2-Client-ID erstellen.
Klicken Sie im Abschnitt Anmeldeinformationen auf Anmeldeinformationen hinzufügen.
Wählen Sie im Assistenten aus, ob Sie einen Android-Berechtigungsnachweis erstellen möchten (wenn yourgame APK den Benutzer authentifiziert und PGS-APIs verwendet) oder einen Game Servercredential (wenn Ihr Game Server PGS-APIs verwendet). Befolgen Sie die Anweisungen für den gewünschten Anmeldeinformationstyp.
Android
Anmeldedaten einrichten
Stellen Sie sicher, dass der Name im Feld Name mit dem Namen Ihres Spiels übereinstimmt.Wählen Sie, ob Anti-Piraterie aktiviert werden soll.
Autorisierung einrichten
Wählen Sie als Nächstes eine OAuth-Client-ID aus, die für dieses Spielprojekt verwendet werden soll. Wenn Sie bereits über OAuth2-Client-IDs verfügen, können Sie eine auswählen. Sie werden jedoch normalerweise erstellenein neuer. Klicken Sie auf OAuth-Client erstellen. Dadurch wird ein Dialogfeld mit Deeplinks und Anweisungen zum Erstellen einer OAuth-Client-ID in Google CloudPlatform geöffnet.
- Wählen Sie Android als Anwendungstyp aus.
- Geben Sie den Namen Ihres Spiels in das Feld Name ein.
- Geben Sie den Paketnamen Ihrer Android-Anwendung in das Feld Paketname ein.
-
Öffnen Sie ein Terminal und führen Sie die Keytoolutility aus, um die SHA1-Fingerabdrücke der Release- und Debug-Zertifikate abzurufen.
Führen Sie den folgenden Befehl aus, um den Debug-Zertifikat-Fingerabdruck abzurufen:
keytool -list -keystore <path-to-production-keystore> -vFühren Sie den folgenden Befehl aus, um den Debug-Zertifikat-Fingerabdruck abzurufen:
keytool -list -keystore <path-to-debug-keystore> -v -
Das Dienstprogramm keytool fordert Sie auf, ein Kennwort für den Keystore einzugeben. Das Standardkennwort für den Debug-Keystore lautet
android. Das Keytool überträgt dann den Fingerabdruck auf das Terminal. -
Fügen Sie den SHA1-Fingerabdruck in das Feld Signing certificate fingerprint(SHA1) ein.
-
Klicken Sie auf Erstellen.
Weitere Informationen zu OAuth 2.0 unter Android finden Sie unter Authentifizieren von OAUTH2SERVICES.
Nachdem Sie im Dialog auf Fertig geklickt haben, werden die verfügbaren Client-IDs aktualisiert. Wählen Sie den von Ihnen erstellten Berechtigungsnachweis aus dem Dropdown-Menü und dannKlicken Sie auf Änderungen speichern. Dadurch wird der Berechtigungsnachweis als Entwurf erstellt, sodass Sie sich authentifizieren können, um Spieldienste in Ihrem Spiel zu spielen.
Möglicherweise möchten Sie zwei Anmeldeinformationen erstellen: eine mit dem Release certificatefingerprint und eine mit dem debug certificate fingerprint. Stellen Sie sicher, dass Sie für beide den gleichen Paketnamen verwenden. Dadurch können Google Play Games-Dienste Anrufe von Ihren verknüpften APKs erkennen, die mit eithercertificate signiert sind. Weitere Informationen zum Signieren von Zertifikaten für Android finden Sie unterdesign your app.
Game Server
Anmeldedaten einrichten
Stellen Sie sicher, dass der Name im Feld Name mit dem Namen Ihres Spiels übereinstimmt.
Autorisierung einrichten
Wählen Sie als Nächstes eine OAuth-Client-ID aus, die für dieses Spielprojekt verwendet werden soll. Wenn Sie bereits über OAuth2-Client-IDs verfügen, können Sie eine auswählen. Sie werden jedoch normalerweise erstellenein neuer. Klicken Sie auf OAuth-Client erstellen. Dadurch wird ein Dialogfeld mit Deeplinks und Anweisungen zum Erstellen einer OAuth-Client-ID in Google CloudPlatform geöffnet.
- Wählen Sie Web application als Anwendungstyp aus.
- Geben Sie den Namen Ihres Spiels in das Feld Name ein.
- Klicken Sie auf Erstellen.
Weitere Informationen zu OAuth 2.0 unter Android finden Sie unter Authentifizieren von OAUTH2SERVICES.
Nachdem Sie im Dialog auf Fertig geklickt haben, werden die verfügbaren Client-IDs aktualisiert. Wählen Sie den von Ihnen erstellten Berechtigungsnachweis aus dem Dropdown-Menü und dannKlicken Sie auf Änderungen speichern. Dadurch wird der Berechtigungsnachweis als Entwurf erstellt, sodass Sie sich authentifizieren können, um Spieledienste von Ihrem Spieleserver aus zu spielen. Weitere Informationen zur Verwendung von Play Games-Diensten mit Ihrem Spieleserver finden Sie unter Serverseitiger Zugriff auf Google Play GamesServices aktivieren.
Häufige Einrichtungsprobleme vermeiden
Um häufige Einrichtungsfehler zu vermeiden, befolgen Sie diese Empfehlungenwenn Sie Ihr Spiel für die Verwendung der Google Play Games-Dienste einrichten.
1. Einrichten Ihres Spiels mit der Google Play Console Wenn Sie in der Google Cloud Console eine Oauth 2.0-Client-ID für Ihre App erstellt haben, kennen die Google Play Games-Dienste die Zuordnung zwischen den Erfolgen und Bestenlisten des Spiels und der Client-ID nicht. Um diese Zuordnung zu erstellen, müssen Sie einen Berechtigungsnachweis mit der Oauth 2.0-Client-ID erstellen, wie unter Erstellen eines Berechtigungsnachweises beschrieben. 2. Verwenden Sie die richtige Anwendungs-ID in Android Die Anwendungs-ID ist eine erforderliche Zeichenfolgenressource, auf die Sie in Ihrem Android-Manifest verweisen müssen. Die Anwendungs-ID-Zeichenfolge besteht nur aus den Ziffern (normalerweise 12 oder mehr) am Anfang der von der Google Play Console bereitgestellten Client-ID. Die Anwendungs-ID befindet sich oben auf der Konfigurationsseite und ist als Projekt-ID unter dem Namen Ihres Spiels gekennzeichnet. 3. Signieren Sie Ihre APK mit dem richtigen Zertifikat Wenn Sie Ihre Android-App mit Ihrem Spiel in der Google Play Console verknüpfen, müssen Sie genau denselben Paketnamen und Zertifikatsfingerabdruck verwenden, den Sie zum Veröffentlichen Ihrer App verwendet haben. Wenn eine Nichtübereinstimmung vorliegt, schlagen Aufrufe der Google Play Games-Dienste fehl. Sie sollten zwei Client-IDs erstellen, eine mit dem Fingerabdruck des Release-Zertifikats und eine andere mit dem Fingerabdruck des Debug-Zertifikats, und für beide denselben Paketnamen verwenden. Weitere Informationen zum Angeben des Signaturzertifikats in der Google Play Console finden Sie unter Anwendungen signieren. 4. Stellen Sie bei der Entwicklung für Android sicher, dass das Google Play Services SDK als Bibliotheksprojekt in Ihrem Android-Projekt referenziert wird, da dies sonst zu Fehlern führen kann, wenn Ihre App keine Ressourcen für Google Play Services finden kann. Weitere Informationen zum Einrichten Ihres Android-Projekts für die Verwendung von Google Play-Diensten finden Sie unter Google Play-Dienste einrichten. 5. Melden Sie sich während der Entwicklung mit einem Testerkonto an Wenn Sie Ihre Änderungen an den Spieleinstellungen nicht in der Google Play Console veröffentlicht haben, können beim Testen Fehler auftreten, wenn Sie nicht mit einem Testerkonto auf der Whitelist angemeldet sind. Sie sollten Ihr Google Play Console-Publisher-Konto immer zum Testen aktivieren. Informationen zum Verwalten von Testerkonten finden Sie untErkonten für Tests aktivieren. 6. Veröffentlichen Sie bei der Veröffentlichung zuerst die Play Games Services-Einstellungen, bevor Sie ihre Spiele veröffentlichen Entwickler veröffentlichen möglicherweise versehentlich ihre App, ohne die entsprechenden Google Play Games Services-Einstellungen für ihre App zu veröffentlichen. Dies kann dazu führen, dass Spieler, die sich mit Nicht-Tester-Konten anmelden, auf Fehler stoßen, da die App nicht auf die richtigen Spieleinstellungen verweisen kann. Denken Sie bei der Veröffentlichung Ihres Spiels daran, Ihre Spieleinstellungen zuerst über die Option Spiel veröffentlichen in der Google Play Console zu veröffentlichen. Weitere Informationen zum Veröffentlichen Ihrer Änderungen finden Sie unterveröffentlichen Ihrer Spieländerungen.
Weitere Tipps finden Sie in diesen verwandten Ressourcen:
- Top 7 Einrichtungsfehler für Google Play Games-Dienste – Video, in dem häufig auftretende Fallstricke und Szenarien für die Einrichtung von Google Play Games-Diensten beschrieben werden.
- Android troubleshooting guide – Entwicklerdokumentation, in der beschrieben wird, wie Probleme bei der Entwicklung von Android-Spielen behoben werden.
Bevor Sie fortfahren, sollten Sie Ihrem Spiel Testkonten hinzufügen, wie Unterkonten zum Testen aktivieren beschrieben.Benutzer mit autorisierten Testkonten haben Zugriff auf Ihr nicht veröffentlichtes PlayGames Services-Spielprojekt und können testen, ob Ihre konfigurierten Google Play Games-Dienste ordnungsgemäß funktionieren.
Sobald Sie die oben beschriebenen Ersteinrichtungsaufgaben abgeschlossen haben, können Sie mit der Konfiguration von Funktionen für Ihr Spiel fortfahren, z. B. Bestenlisten und achievements.To weitere Informationen finden Sie unter Funktionen aktivieren.
Leave a Reply