7 Solutions to Fix Windows 10 Won’t Update. #6 Is Fantastic [MiniTool Tips]
English
Français
Deutsch
日本語
Summary :

Windows wird nicht aktualisiert Problem war ein häufiges Problem für viele Computerbenutzer. Die Lösung von Windows 10-Update-Problemen war jedoch eine schwierige Aufgabe. In diesem Artikel werden jedoch 7-Lösungen für das Windows 10-Problem vorgestellt, das nicht aktualisiert wird.
Warum Windows 10 nicht aktualisiert wird
Windows Update ist für viele Computerbenutzer erforderlich, da das Aktualisieren eines neuen Betriebssystems das alte perfektionieren und einige Fehler beheben kann, um Computer und Daten sicher zu schützen. Einige Benutzer beschweren sich jedoch darüber, dass Windows 10 nicht aktualisiert wurde.
Hier listen wir einige Situationen auf, die dazu führen können, dass Windows Update fehlgeschlagen ist.
- Windows 10 lädt keine Updates herunter.
- Windows 10 Update konnte nicht installiert werden.
- Windows 10-Update hängt fest.
- Windows 10 wird beim Neustart nicht aktualisiert.
- Windows 10 wird wegen BIOS nicht aktualisiert.
Wir listen nur einige Faktoren auf, die dazu führen können Windows 10 Update fehlgeschlagen. Es ist offensichtlich, dass auch andere Gründe zu Windows 10-Upgrade-Fehlern führen können. Unabhängig davon, welche Ursachen dazu führen, dass Windows 10 nicht aktualisiert wird, können Sie versuchen, die folgenden 7 Methoden zu verwenden, um es zu versuchen.
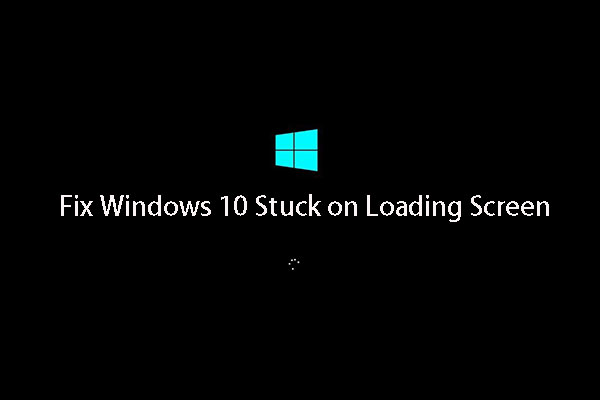
Windows 10 stuck auf Ladebildschirm? Top 10 Lösungen sind hier, um Ihnen aus Windows 10 schwarzer Bildschirm mit Ladekreis und Cursor.
Wenn Sie auf das Problem stoßen, dass Windows 10 nicht aktualisiert wird, können Sie diese Lösungen nacheinander ausprobieren.
Video-Kurzanleitung:
Entfernen von Drittanbieter-Sicherheitssoftware
Zunächst einmal kann ein Stück von Drittanbieter-Sicherheitssoftware Ihren Computer vor Virenbefall oder anderen Sicherheitsbedrohungen zu schützen, aber es kann auch auf einige Anwendung abnorme Lauf führen.Wenn Sie also eine Sicherheitssoftware eines Drittanbieters installiert haben, können Sie diese vorübergehend entfernen und dann Windows Update erneut ausführen. Dann werden wir darüber sprechen, wie Sie Software von Drittanbietern einfach deinstallieren können.
Schritt 1: Klicken Sie mit der rechten Maustaste auf das Startmenü und wählen Sie dann Systemsteuerung.
Schritt 2: Klicken Sie auf Programme und Funktionen, und wählen Sie die Software von Drittanbietern, die deinstalliert werden müssen, dann mit der rechten Maustaste darauf und wählen Sie Deinstallieren, um fortzufahren. Danach können Sie Ihren Computer neu starten und versuchen zu überprüfen, ob das Problem mit Windows 10 won’t Update behoben ist.
Überprüfen Sie das Windows Update-Dienstprogramm manuell
Windows Update ist ein Microsoft-Dienst für das Windows-Betriebssystem, der das Herunterladen und Installieren von Softwareupdates über das Internet automatisiert. Der Dienst liefert Software-Updates für Windows, sowie die verschiedenen Microsoft Antivirus-Produkte, einschließlich Windows Defender und Microsoft Security Essentials.
Wenn Windows 10 nicht aktualisiert wird, können Sie versuchen zu überprüfen, ob das Windows Update-Dienstprogramm funktioniert. Dann werden wir vorstellen, wie Sie das Windows Update-Dienstprogramm überprüfen.
Schritt 1: Starten Sie die Einstellungen-App über das Windows 10-Startmenü oder drücken Sie gleichzeitig die Windows-Taste + I-Taste und klicken Sie auf Update & Sicherheit.
Schritt 2: Sie sehen das folgende Popup-Fenster. Wenn etwas nicht stimmt und Windows weiß, was es ist, finden Sie hier Details. Daher müssen Sie auf Probleme beheben klicken und das Windows Update-Dienstprogramm hilft Ihnen, die Aktualisierung automatisch abzuschließen.
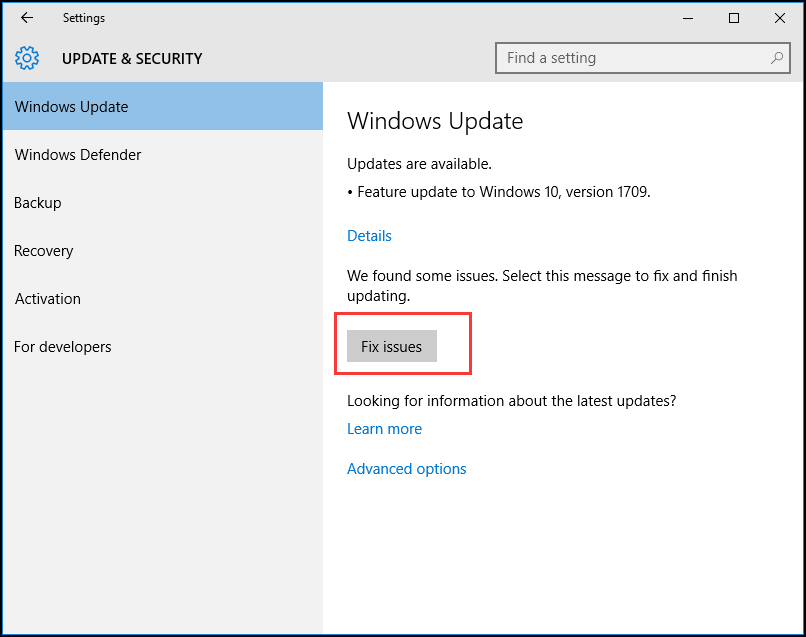
Schritt 3: Sie können auch auf die erweiterten Optionen klicken, um weitere Informationen zu erhalten. Es wird empfohlen, automatisch zu wählen.

Nachdem alle Schritte abgeschlossen sind, können Sie versuchen, unsere Computer neu zu starten und zu überprüfen, ob das Problem, dass Windows keine Updates herunterlädt, behoben ist.
Lassen Sie alle Dienste über Windows Update laufen
Wenn nicht alle Dienste über Windows Update ausgeführt werden, kann auch das Problem auftreten, dass Windows 10 nicht aktualisiert wird.
Nun stellen wir Ihnen Schritt für Schritt vor, wie Sie alle Dienste von Windows Update am Laufen halten.
Schritt 1: Klicken Sie mit der rechten Maustaste auf die Schaltfläche Start von Windows und wählen Sie Ausführen oder drücken Sie die Windows + R-Tasten. Dann geben Sie Dienste ein.füllen Sie das Feld aus und klicken Sie auf OK, um fortzufahren.
Schritt 2: Wählen Sie im Popup-Fenster Windows Update und klicken Sie mit der rechten Maustaste, und wählen Sie dann Eigenschaften.
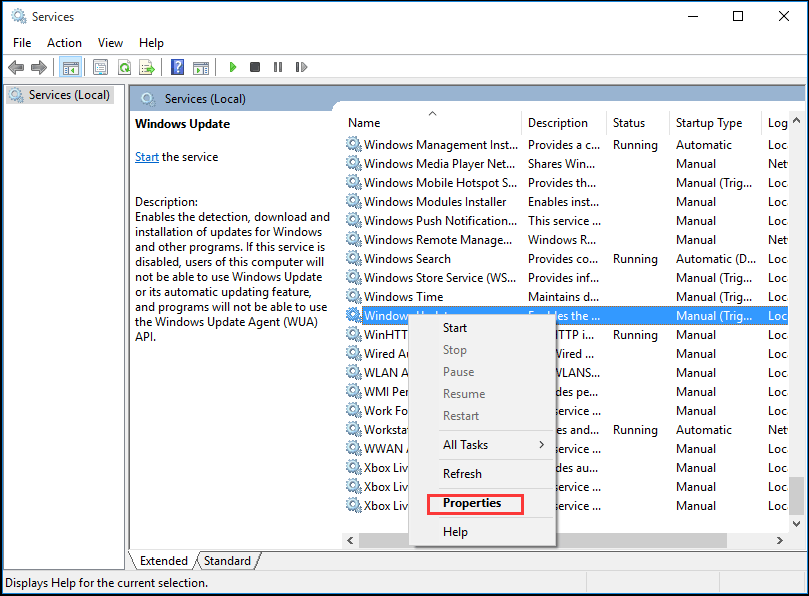
Schritt 3: Stellen Sie im Popup-Fenster den Starttyp auf Automatisch ein. Wenn der Dienststatus beendet ist, klicken Sie auf Start, um ihn zu starten, und klicken Sie dann auf Übernehmen und OK, um ihn zu bestätigen.
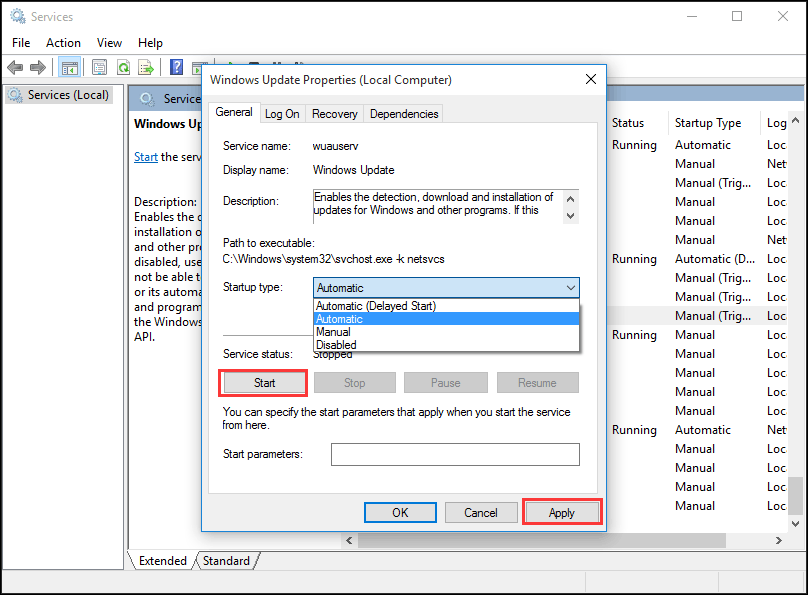
Schritt 4: Suchen und klicken Sie mit der rechten Maustaste auf Background Intelligent Transfer Service (BITS) und wählen Sie dann Eigenschaften. Legen Sie hier den Starttyp als Automatisch fest und stellen Sie sicher, dass der Dienststatus ausgeführt wird. Klicken Sie dann auf OK, um fortzufahren.
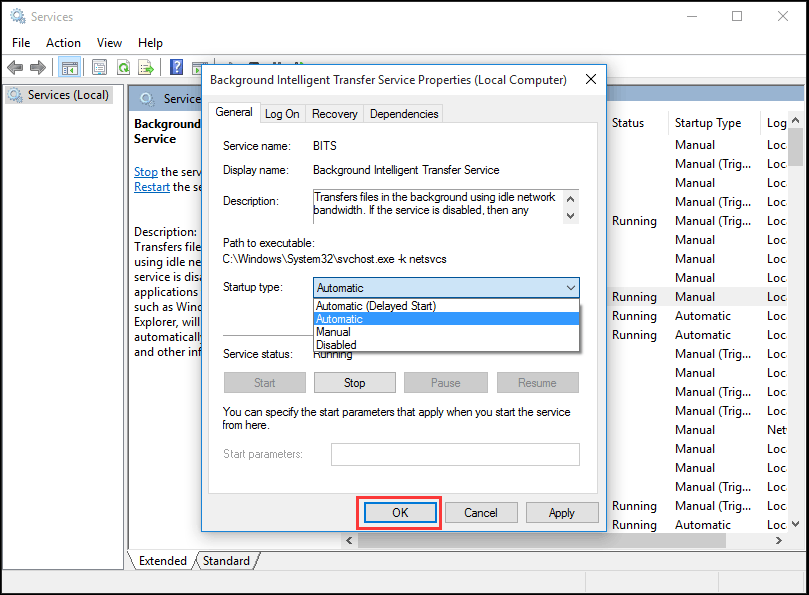
Schritt 5: Suchen Sie den kryptografischen Dienst, klicken Sie mit der rechten Maustaste darauf und wählen Sie Eigenschaften. Legen Sie dann den Starttyp als Automatisch fest. Wiederholen Sie dann den Vorgang, um die Einstellung abzuschließen.
Wenn alle Schritte abgeschlossen sind, können Sie Computer neu starten und prüfen, ob der Windows 10 Update-Fehler weiterhin auftritt.
Wenn das Windows Update-Dienstprogramm normal ist, Windows 10 jedoch immer noch nicht aktualisiert wird, müssen Sie mit der nächsten Methode fortfahren, um die Windows Update-Problembehandlung auszuführen.
EMPFOHLEN: Soll ich auf Windows 10 upgraden – Wie entscheide ich mich?
Windows Update Troubleshooter ausführen
Microsoft stellt ein automatisiertes Diagnosetool namens Windows Update Troubleshooter bereit, mit dem Probleme mit Windows 10 beim Herunterladen von Updates behoben werden können. Jetzt werden wir vorstellen, wie Sie die Problembehandlung verwenden, um den Windows 10-Update-Fehler zu beheben.
Schritt 1: Klicken Sie mit der rechten Maustaste auf Startmenü und wählen Sie Systemsteuerung, um fortzufahren.
Schritt 2: Schalten Sie in der oberen rechten Ecke die Option Ansicht nach auf große Symbole und wählen Sie Fehlerbehebung.
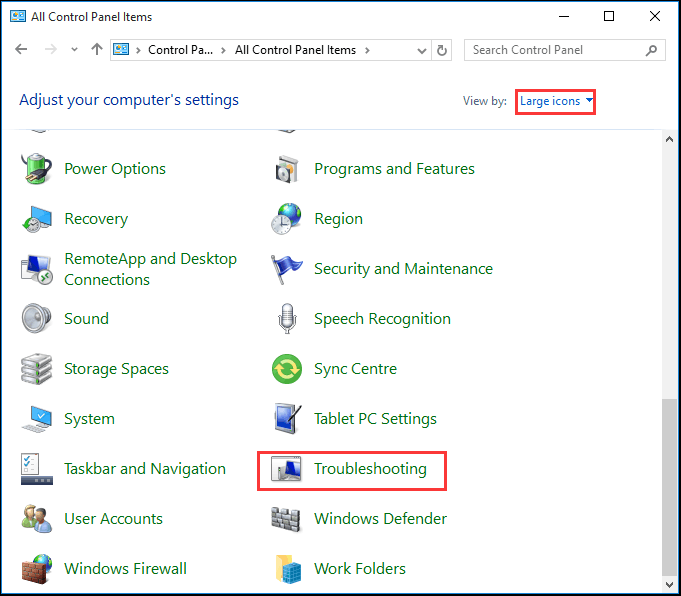
Schritt 3: Klicken Sie auf Alle anzeigen, um fortzufahren, und wählen Sie Windows Update. Führen Sie es aus, um die Hauptoberfläche aufzurufen, und klicken Sie dann auf Weiter, um fortzufahren.
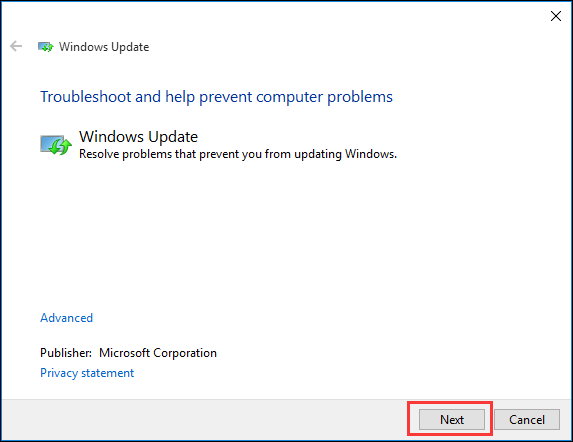
Schritt 4: Klicken Sie auf Fehlerbehebung als Administrator versuchen, um fortzufahren.
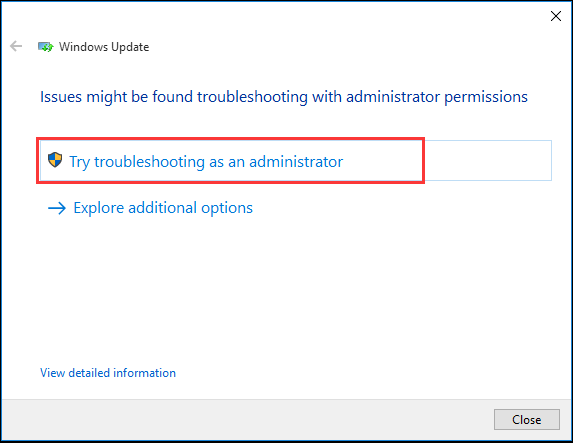
Schritt 5: Warten Sie, bis diese Software Fehler erkannt und behoben hat. Klicken Sie dann auf Schließen, um die Windows Update-Problembehandlung zu beenden.
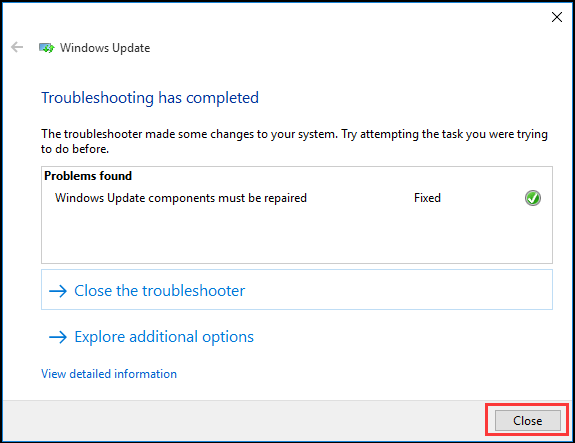
Schritt 6: Beenden Sie die Windows Update-Problembehandlung, starten Sie unseren Computer neu und versuchen Sie erneut, Windows 10 zu aktualisieren.
Windows Update-Dienst per CMD neu starten
Wenn Windows 10 nicht aktualisiert wird, können Sie versuchen, Windows Update-Dienste neu zu starten. Die folgenden sind die detaillierten Betriebsmethoden.
Schritt 1: Klicken Sie mit der rechten Maustaste auf das Startmenü von Windows 10 oder drücken Sie gleichzeitig die Windows-Taste + X und wählen Sie dann die Eingabeaufforderung (Admin).
Schritt 2: Geben Sie im Popup-Fenster den folgenden Befehl ein und drücken Sie nach jedem Befehl die Eingabetaste. Warten Sie, bis jeder Vorgang abgeschlossen ist, bevor Sie mit dem nächsten fortfahren.
Netzstopp wuauserv
Netzstopp cryptSvc
Netzstopp bits
Netzstopp msiserver
ren C:\Windows\SoftwareDistribution SoftwareDistribution.alt
ren C:\Windows\System32\catroot2 catroot2.alt
net start wuauserv
net start cryptSvc
net start bits
net start msiserver
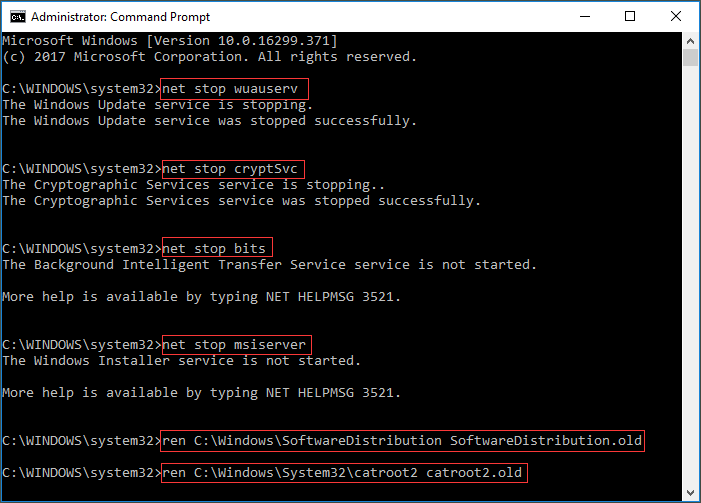

Nachdem wir alle Befehle ausgeführt haben, können wir unseren Computer neu starten und versuchen zu überprüfen, ob das Problem mit dem Herunterladen von Updates durch Windows 10 behoben ist.
Erhöhen Sie den freien Speicherplatz des Systemlaufwerks
Manchmal kann das Problem, dass Windows 10 kein Update installiert oder herunterlädt, durch eine geringe Kapazität des Systemlaufwerks verursacht werden. Daher sollten Sie den freien Speicherplatz des Systemlaufwerks erhöhen, um Windows 10 zu installieren.
Es gibt mehrere Möglichkeiten, die Kapazität des Systemlaufwerks zu erhöhen. Wir werden zwei Möglichkeiten vorstellen, nämlich Datenträgerbereinigung und Partitionserweiterung.
Datenträgerbereinigung
Datenträgerbereinigung ist sehr nützlich, um Speicherplatz freizugeben und einige unnötige Dateien auf einer Computerfestplatte zu entfernen, die nicht nur den Speicher der Systemfestplatte belegen, sondern auch unseren PC verlangsamen.
Dann werden wir Schritt für Schritt vorstellen, wie Sie die Festplatte bereinigen.Schritt 1: Klicken Sie mit der rechten Maustaste auf das Startmenü von Windows 10, wählen Sie Ausführen und geben Sie diskmgmt ein.msc in der box. Klicken Sie dann auf OK oder drücken Sie die Eingabetaste, um fortzufahren.

Schritt 2: Geben Sie die Hauptschnittstelle der Datenträgerverwaltung ein. Wählen Sie dann das Systemlaufwerk und wählen Sie Eigenschaften aus dem Kontextmenü.
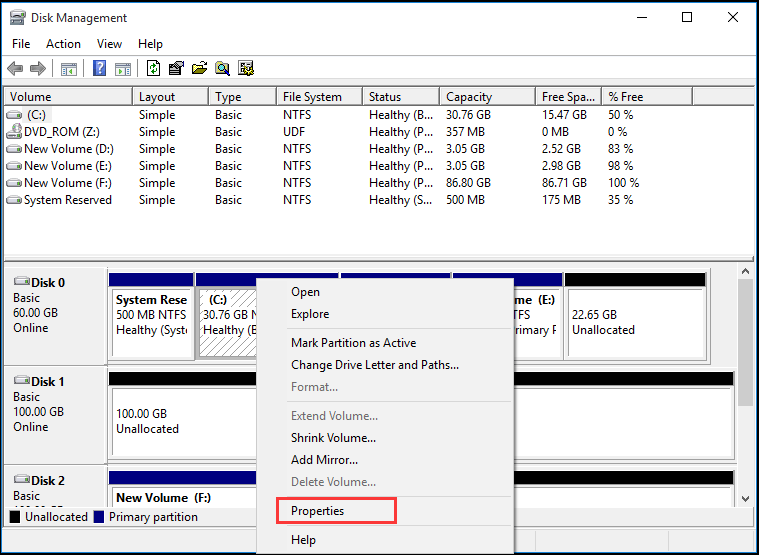
Schritt 3: Sie sehen ein Popup-Fenster und klicken auf die Datenträgerbereinigung, um fortzufahren.

Schritt 4: Die Datenträgerbereinigung dauert einige Minuten, um den freien Speicherplatz zu berechnen. Dann können Sie die Dateien ankreuzen, die gelöscht werden müssen. Klicken Sie zuletzt auf OK, um fortzufahren.
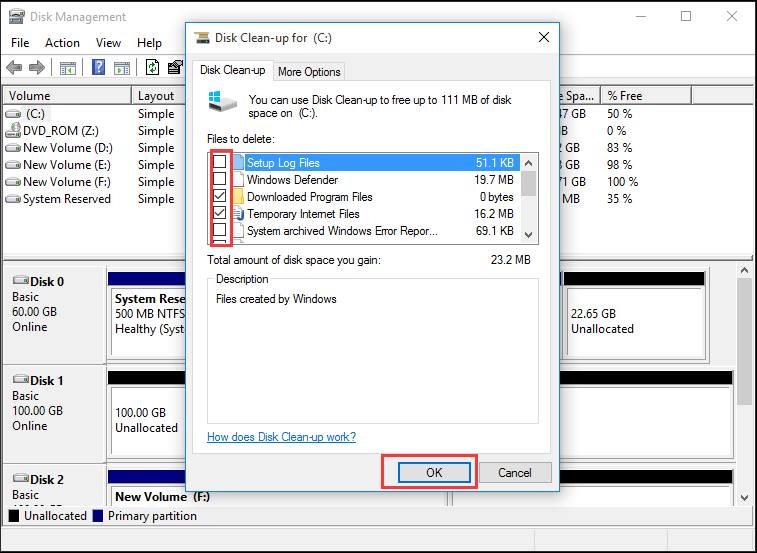
Schritt 5: Sie sehen eine Popup-Meldung Sind Sie sicher, dass Sie diese Dateien dauerhaft löschen möchten, und klicken Sie auf Dateien löschen, um fortzufahren. Dann kann die Datenträgerbereinigung abgeschlossen werden.
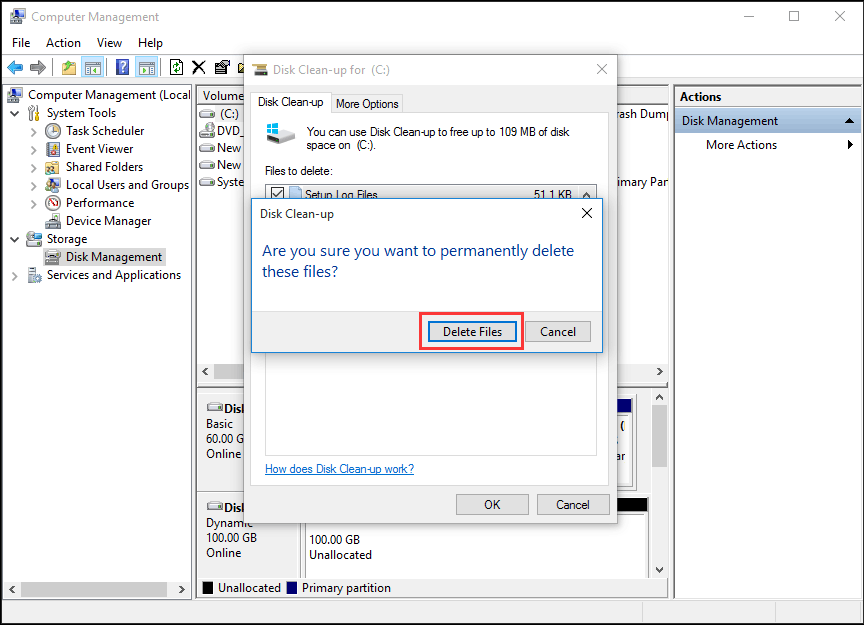
MiniTool Partition Wizard
Tatsächlich können Sie beim Bereinigen der Festplatte feststellen, dass die Kapazität des Systemlaufwerks nur geringfügig erhöht werden kann. Wenn die Größe des neuen Betriebssystems groß ist, reicht die Kapazität des Systemlaufwerks nicht aus, um es zu installieren (Hier ist ein Artikel, der die Windows 10-Größe einführt).
Daher kann es hilfreich sein, die beste Partitionssoftware anzuwenden, um die Partition zu erweitern. MiniTool Partition Wizard war die Wahl von Tausenden von Benutzern. Dieses leistungsstarke Tool hilft bei der optimalen Verteilung des Festplattenspeichers und gewährleistet eine ideale Festplattenstruktur.
Jetzt kaufen
Schritt 1: Um die Systempartition zu erweitern, sollten Sie die bootfähige Edition verwenden. Starten Sie also den MiniTool Partition Wizard, um die Hauptoberfläche aufzurufen, und klicken Sie dann auf Bootable Media Builder, um ein Startlaufwerk zu erstellen.
Schritt 2: Schließen Sie es an Ihren Computer an und booten Sie von dort.
Schritt 3: Wählen Sie das Systemlaufwerk. Wählen Sie dann im linken Bereich Partition erweitern oder im Kontextmenü Erweitern.

Schritt 4: Öffnen Sie dann die Dropdown-Liste aus dem Menü „Freien Speicherplatz belegen“ und wählen Sie eine beliebige Partition oder einen nicht zugewiesenen Speicherplatz auf demselben Laufwerk aus, um freien Speicherplatz zu belegen.
In der Zwischenzeit können Sie auch den Schiebegriff ziehen, um zu entscheiden, wie viel freien Speicherplatz Sie belegen möchten. Drücken Sie dann die OK-Taste, um fortzufahren.

Schritt 5: Wählen Sie die Schaltfläche Übernehmen oben im Menü, um die Systempartition zu erweitern.
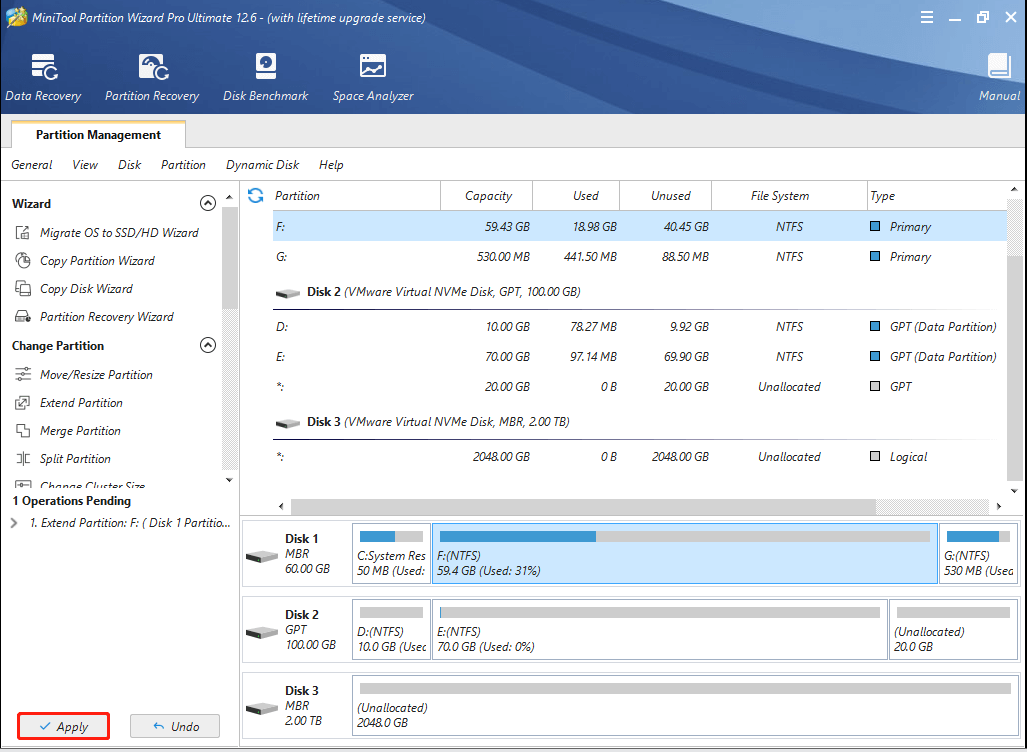
Das sind alle Betriebsmethoden zur Erweiterung der Partition durch MiniTool Partition Wizard Pro. Es kann Partition ohne Datenverlust erweitern.
Im Vergleich zur Erweiterung des Volumes durch die Datenträgerverwaltung kann der MiniTool Partition Wizard die Partition erweitern, obwohl rechts neben der Systempartition kein angrenzender nicht zugewiesener Speicherplatz vorhanden ist. Daher ist MiniTool Partition Wizard bequemer Partition zu erweitern.
Nachdem Sie die Kapazität des Systemlaufwerks erhöht haben, können Sie unsere Computer neu starten und versuchen, das neue Windows Update zu erhalten, um zu überprüfen, ob das Problem behoben ist Windows 10 wird nicht aktualisiert.
„Ich habe den MiniTool Partition Wizard verwendet, um mein Systemlaufwerk ohne Datenverlust zu erweitern und Windows 10 zu aktualisieren. Es kann Speicherplatz aus dem nicht angrenzenden nicht zugewiesenen Speicherplatz beanspruchen.“Click to tweet
Beschädigte Systemdateien reparieren
Das Problem, dass Windows 10 nicht aktualisiert wird, kann durch die beschädigten Systemdateien verursacht werden. Um dieses Problem zu lösen, können Sie den System File Checker ausführen, um die beschädigten Systemdateien zu überprüfen und zu reparieren.
Und jetzt zeigen wir Ihnen die detaillierten Schritte.
Schritt 1: Geben Sie Eingabeaufforderung in das Suchfeld von Windows 10 ein und klicken Sie mit der rechten Maustaste darauf, um die Option Als Administrator ausführen auszuwählen.Schritt 2: Geben Sie in den Eingabeaufforderungsfenstern den Befehl sfc /scannow ein und drücken Sie die Eingabetaste, um fortzufahren.
Danach beginnt der Scanvorgang und schließen Sie das Befehlszeilenfenster erst, wenn die Meldung verification 100% completed angezeigt wird. Wenn der Vorgang abgeschlossen ist, können Sie Ihren Computer neu starten und prüfen, ob das Problem Computer aktualisiert Windows 10 nicht ist behoben.
Verwandter Artikel: Quickly Fix – SFC Scannow funktioniert nicht (Fokus auf 2 Fälle)
Wenn jedoch keine der oben genannten Methoden funktioniert, müssen Sie möglicherweise Windows 10 neu installieren.
„Ich habe Windows 10 Update-Probleme erfolgreich behoben, nachdem alle Dienste über Windows Update ausgeführt wurden. Und es ist einfach zu bedienen.“Zum Twittern klicken
Fazit
Sind Sie nach dem Lesen dieses Beitrags immer noch von einem Windows 10-Update-Fehler betroffen? Sie sind an der Reihe, die oben genannten Methoden nacheinander auszuprobieren. Wenn Sie die Partition erweitern, versuchen Sie, den MiniTool Partition Wizard zu verwenden. Denken Sie gleichzeitig daran, alle Dateien zu sichern, bevor Sie eine Methode ausprobieren möchten, um einen Unfall zu vermeiden.
Wenn Sie Fragen haben, wenn Sie MiniTool Partition Wizard verwenden, können Sie uns per E-Mail an . Oder wenn Sie eine schöne Lösung für Windows 10 haben, die nicht aktualisiert wird, können Sie sie in der Kommentarzone freigeben.
Windows 10 wird nicht aktualisiert FAQ
- Entfernen Sie Sicherheitssoftware von Drittanbietern.
- Überprüfen Sie das Windows Update-Dienstprogramm manuell.
- Lassen Sie alle Dienste über Windows Update laufen.
- Führen Sie die Windows Update-Problembehandlung aus.
- Starten Sie den Windows Update-Dienst per CMD neu.
- Erhöhen Sie den freien Speicherplatz des Systemlaufwerks.
- Beschädigte Systemdateien reparieren.
- Öffnen Sie die Eingabeaufforderung als Administrator.
- Geben Sie den Befehl wuauclt ein.exe / updatenow und drücken Sie die Eingabetaste, um fortzufahren.
- Öffnen Sie Einstellungen und wählen Sie Update & Sicherheit.
- Gehen Sie zur Registerkarte Windows Update und klicken Sie auf Nach Updates suchen.
- Warten oder starten Sie den Computer neu.
- Geben Sie Speicherplatz frei.
- Deaktivieren Sie alle Nicht-Microsoft-Programme.
- Schalten Sie die Firewall vorübergehend aus.
- Führen Sie die Windows Update-Problembehandlung aus.
- Starten Sie den Windows Update-Dienst neu.
- Führen Sie Antivirus aus.
Leave a Reply