10 iPhone-Kameraeinstellungen, die jeder Fotograf verwenden sollte
Die integrierte Kamera-App des iPhones ist mit erstaunlichen Funktionen ausgestattet, mit denen Sie atemberaubende Fotos aufnehmen können. In diesem Tutorial entdecken Sie 10 iPhone-Kameraeinstellungen, mit denen Sie Ihre Fotografie sofort verbessern können. Lesen Sie weiter, um zu erfahren, wie Sie mit diesen iPhone-Kameraeinstellungen jedes Mal, wenn Sie den Auslöser drücken, unglaubliche Fotos aufnehmen können!
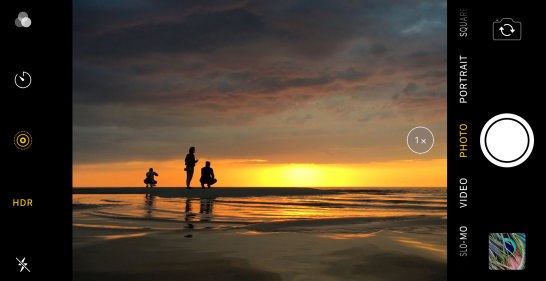
Inhaltsverzeichnis: Verwendung der iPhone-Kameraeinstellungen
Klicken Sie auf einen der folgenden Titellinks, um direkt zu diesem Abschnitt des Artikels zu gelangen:
1. Stellen Sie den Fokus für Tack-scharfe Fotos
2. Passen Sie die Belichtung an, um perfekte Helligkeitsstufen zu erreichen
3. Wechseln Sie zwischen iPhone-Objektiven, um hineinzuzoomen & Out
4. Verwenden Sie den Nachtmodus für unglaubliche Low-Light-Fotos
5. Verwischen Sie den Hintergrund in Ihren Fotos mit Portrait-Modus
6. Verwenden Sie Portrait Lighting Studio Lichteffekte auf Ihre Fotos hinzufügen
7. Aktivieren Burst Modus Für Jaw-Dropping Action Aufnahmen
8. Schießen Sie Live-Fotos, um diese besonderen Momente zu bewahren
9. Stellen Sie den Timer für Freisprechaufnahmen ein
10. Schalten Sie das Raster in den iPhone-Kameraeinstellungen für bessere Kompositionen ein
Stellen Sie den Fokus für gestochen scharfe Fotos ein
Der erste Schritt zum Aufnehmen atemberaubender iPhone-Fotos besteht darin, sicherzustellen, dass Ihr Motiv scharf ist.


Wenn das Motiv nicht scharf ist, können Sie seine komplizierten Details nicht erfassen.
Ein Foto mit einem unscharfen Motiv sieht aus wie ein Amateur-Schnappschuss. Und es wird nicht die erhoffte Wirkung haben.
Glücklicherweise macht es die iPhone-Kamera-App super einfach, den Fokus einzustellen.


Aber wenn Sie nicht wissen, wonach Sie suchen, stellen Sie möglicherweise nicht einmal fest, dass die Kamera eine Fokuseinstellung hat.
Es ist eine dieser versteckten iPhone-Kamerafunktionen, von denen die meisten Menschen nichts wissen.
Wie stellen Sie den Fokus auf die iPhone-Kamera ein?
Rahmen Sie einfach Ihre Aufnahme ein und tippen Sie dann auf den Bildschirm, auf den Sie den Fokus setzen möchten. Ein gelbes Feld wird angezeigt, um den Fokuspunkt anzuzeigen.


Wenn Sie das Foto aufnehmen, wird der Bereich, auf den Sie den Fokus gesetzt haben, scharf und scharf angezeigt.
Das Einstellen des Fokuspunkts ist besonders wichtig, wenn Sie Nahaufnahmen machen.


Warum? Denn wenn sich die Kamera in der Nähe des Motivs befindet, ist die Schärfentiefe auf dem Foto gering.
Eine geringe Schärfentiefe bedeutet, dass nur ein kleiner Teil des Bildes scharf ist. Alles, was sich vor oder hinter dem Fokuspunkt befindet, wird verschwommen angezeigt.

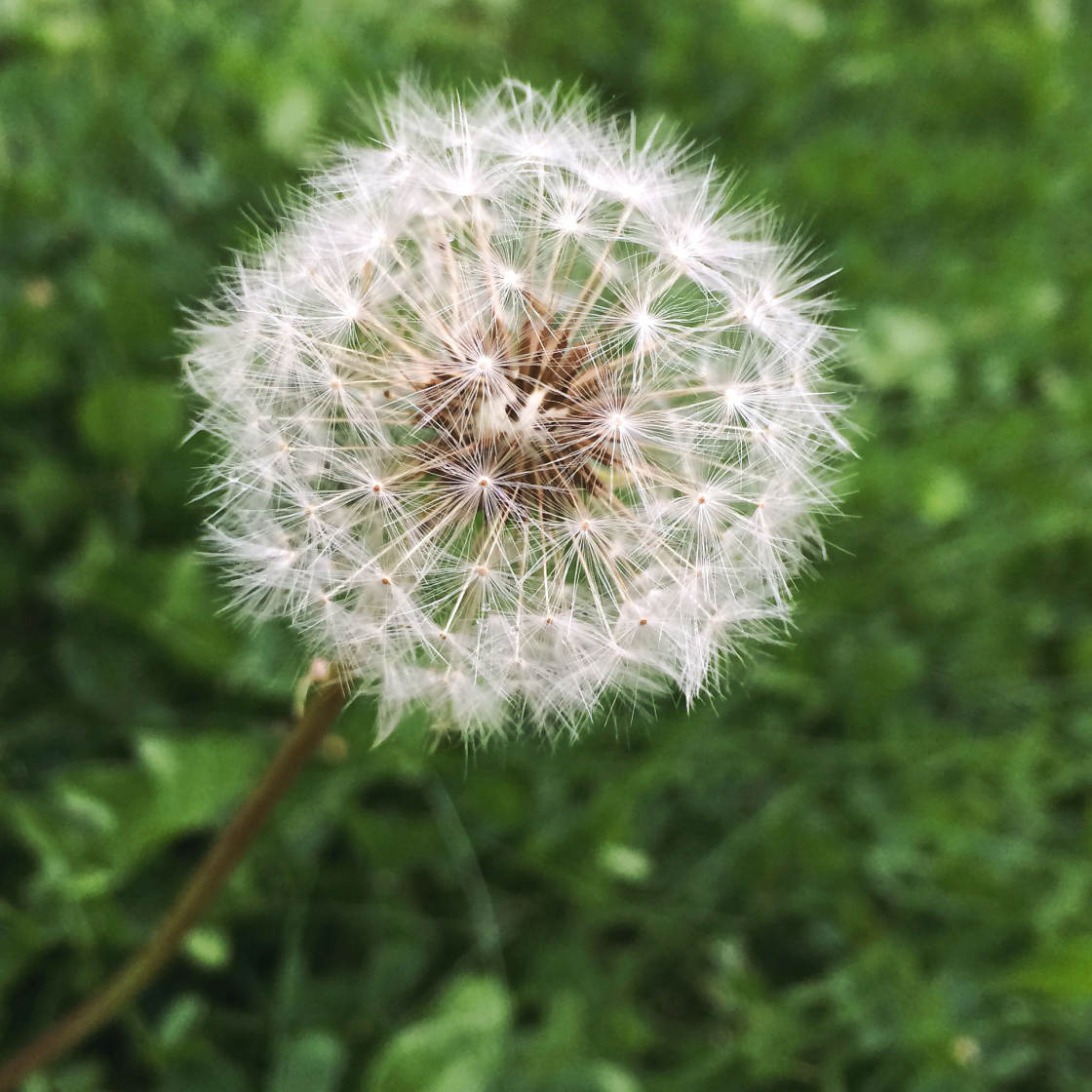
Das Einstellen des Fokus ist einer der besten iPhone-Kamera-Tricks, die Sie lernen können.
Und es ist eine der am einfachsten zu verwendenden iPhone-Kameraeinstellungen.
Es dauert nur eine Sekunde, um den Fokus zu setzen. Aber es wird einen großen Unterschied in der Qualität Ihrer Fotos machen.
Belichtung anpassen, um perfekte Helligkeitsstufen zu erreichen
Belichtung bezieht sich auf die Helligkeit eines Bildes.
Wenn Sie die Belichtung nicht richtig einstellen, ist Ihr Foto entweder zu hell (überbelichtet) oder zu dunkel (unterbelichtet).


Wenn das Foto unterbelichtet ist, fehlen ihm Details in den Schatten (dunkle Bereiche). Und die Highlights (helle Bereiche) können stumpf erscheinen.
Wenn das Foto überbelichtet ist, erscheinen die Lichter (helle Bereiche) möglicherweise vollständig weiß ohne Details. Und die Schatten werden zu hell sein.
Einige Belichtungsprobleme können bei der Bearbeitung behoben werden (z. B. das Aufhellen von Schatten). Aber Sie werden nie in der Lage sein, Details in den überbelichteten Weißen zurückzubringen.
Daher ist es wichtig, die Belichtung direkt in der Kamera zu erhalten.


Das Anpassen der Belichtung ist einfach. Aber wie die Fokusfunktion ist die Belichtung eine dieser versteckten iPhone-Kameraeinstellungen. Und die meisten Menschen wissen nicht einmal, dass es existiert.
Also, wie passt man die Belichtung in der Kamera-App an?


Zuerst müssen Sie tippen, um den Fokus auf Ihr Motiv einzustellen.Wischen Sie dann einfach auf dem Bildschirm nach oben oder unten, um die Belichtung anzupassen.
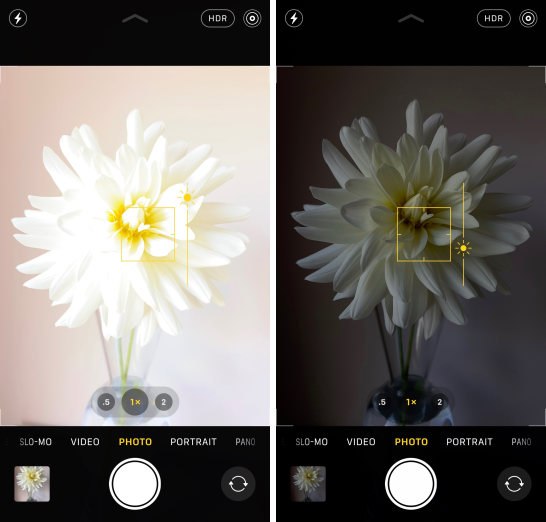
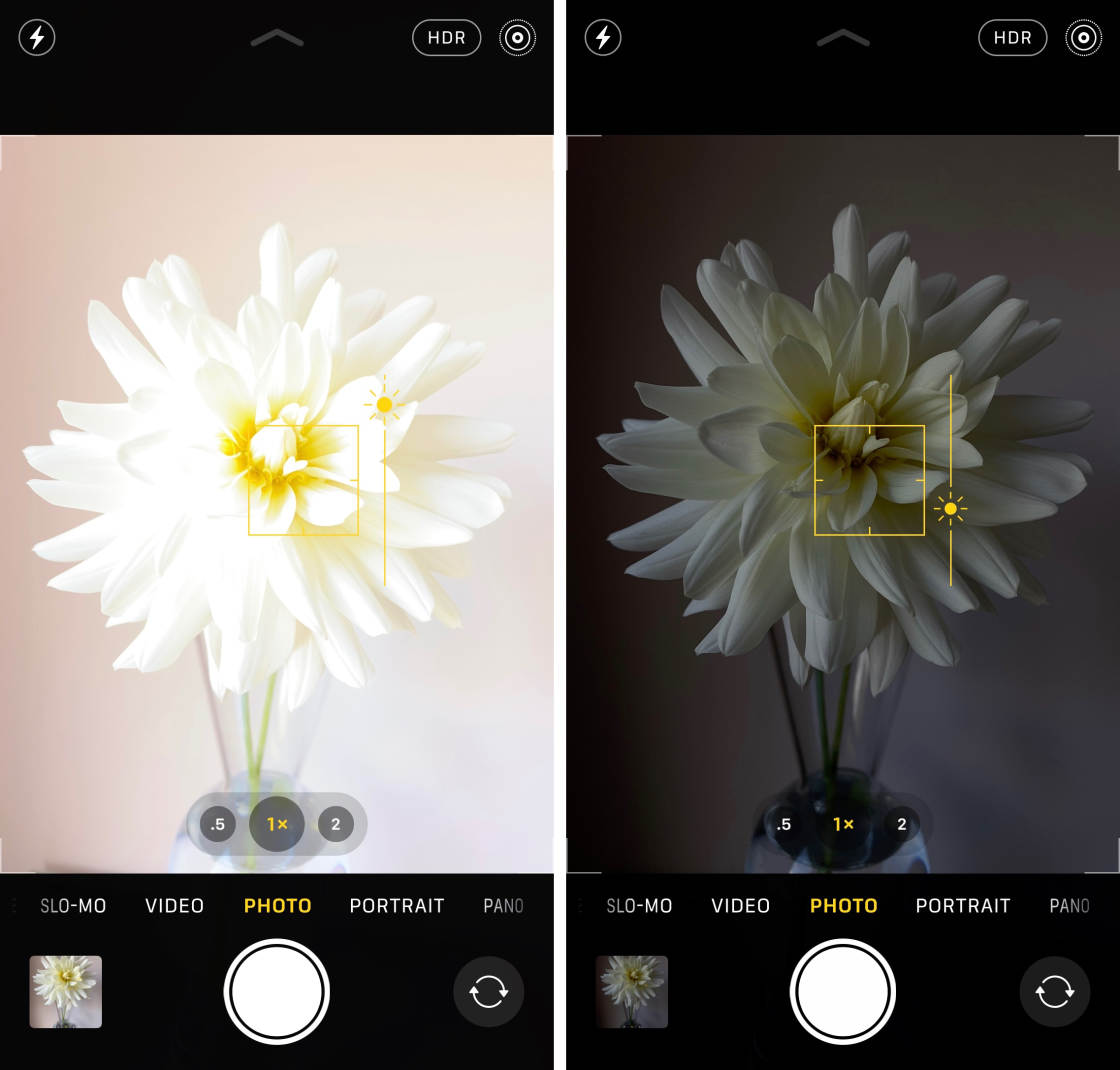
Wischen Sie nach oben, um das Bild heller zu machen. Oder wischen Sie nach unten, um es dunkler zu machen.
Im Allgemeinen sollten Sie darauf abzielen, so viel Farbe und Details wie möglich zu erfassen. Vermeiden Sie überbelichtete Lichter und unterbelichtete Schatten.


In einigen Fällen möchten Sie Ihr Foto jedoch möglicherweise absichtlich unter- oder überbelichten.
Um beispielsweise ein Silhouettenfoto aufzunehmen, müssen Sie unterbelichten, damit Ihr Motiv vollständig schwarz erscheint.


Bevor Sie ein Foto aufnehmen, überprüfen Sie immer, ob die Helligkeitsstufen gut aussehen.
Wenn das Bild zu hell oder zu dunkel erscheint, passen Sie die Belichtung an, bevor Sie den Auslöser drücken.
Zum Vergrößern zwischen iPhone-Objektiven wechseln & Out
Haben Sie eines der iPhones mit zwei oder drei Linsen?


Wenn ja, können Sie Ihre Szene vergrößern und verkleinern, indem Sie zwischen iPhone-Kameraobjektiven wechseln.
Das iPhone 11 Pro und das iPhone 11 Pro Max verfügen über drei Objektive: Ultra Wide, Wide und Tele.


Das iPhone 11 verfügt über zwei Objektive: Ultra Wide und Wide.


Ältere iPhones mit zwei Objektiven (iPhone XS, XS Max, X, 8 Plus und 7 Plus) haben die Weit- und Teleobjektive.
Wenn Sie ein iPhone mit einer Linse haben, haben Sie nur das Standard-Weitwinkelobjektiv.
Also, wie wechselt man zwischen den Objektiven auf dem Dual- und Triple-Objektiv iPhones?
In der iPhone-Kamera-App sehen Sie einige Zahlen am unteren Rand des Suchers. Dies sind die Zoomoptionen, mit denen Sie zwischen Objektiven wechseln können.
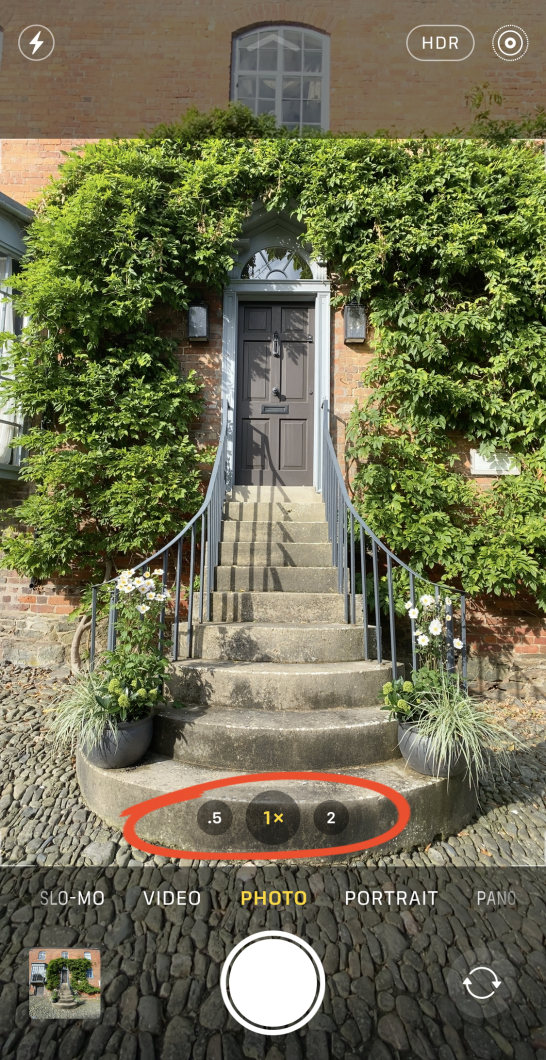

0.5x ist das Ultraweitwinkelobjektiv. 1x ist das Weitwinkelobjektiv. Und 2x ist das Teleobjektiv.
Um das Ultraweitwinkelobjektiv zu verwenden, tippen Sie auf 0,5x.


Um zum Weitwinkelobjektiv zu wechseln, tippen Sie auf 1x.
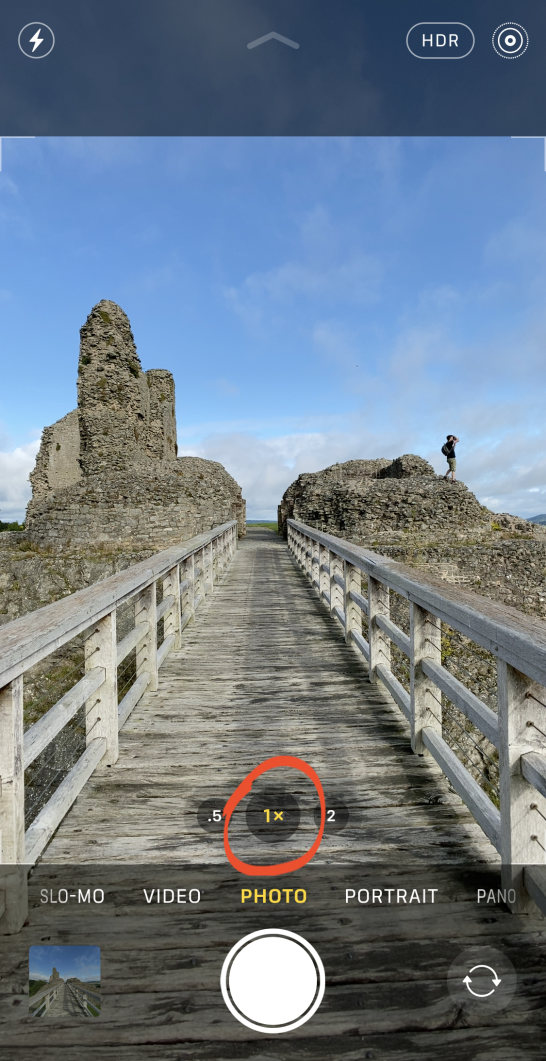
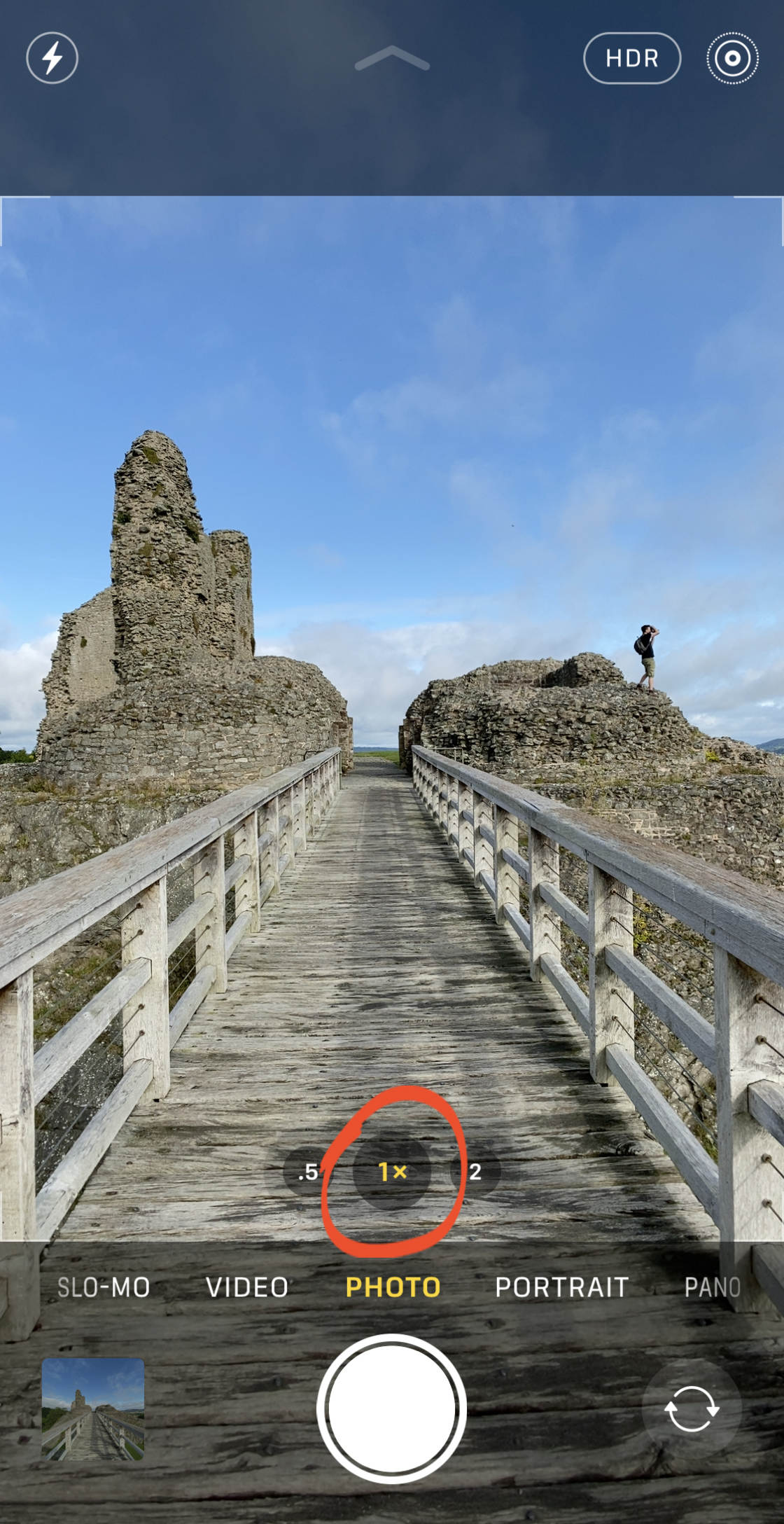
Tippen Sie für das Teleobjektiv auf 2x.


Sie wissen, wie Sie zwischen Objektiven wechseln. Aber welches solltest du für deine Szene wählen?
Das 1x Weitwinkelobjektiv hat ein mäßig breites Sichtfeld. Dies macht es für die meisten Aufnahmesituationen geeignet.


Das 0,5-fache Ultraweitwinkelobjektiv hat einen extrem weiten Blickwinkel. Auf diese Weise können Sie superbreite Fotos aufnehmen, die viel mehr von der Szene enthalten. Es ist ideal für schießen breite landschaften, stadtansichten, und architektur.


Mit dem 2x-Teleobjektiv können Sie entfernte Objekte näher betrachten. Verwenden Sie es, um zu vergrößern, wenn Sie Ihrem Motiv physisch nicht näher kommen können.


Wie Sie sehen können, kann dieselbe Szene sehr unterschiedlich aussehen, wenn sie mit den Weitwinkelobjektiven, Ultraweitwinkelobjektiven und Teleobjektiven aufgenommen wird.
Wenn Sie die Option zum Vergrößern und Verkleinern haben, können Sie beim Aufnehmen kreativer und vielseitiger sein.
Verwenden Sie den Nachtmodus für unglaubliche Fotos bei schlechten Lichtverhältnissen
Haben Sie Schwierigkeiten, gute Fotos zu machen, wenn Sie nachts fotografieren? Sehen Ihre Low-Light-Fotos langweilig und körnig aus?
Nun, wenn Sie das iPhone 11, iPhone 11 Pro oder iPhone 11 Pro Max haben, wird Nachtfotografie nie wieder ein Problem sein!
Die iPhone 11-Kamera-App verfügt über eine unglaubliche neue Funktion namens Nachtmodus.
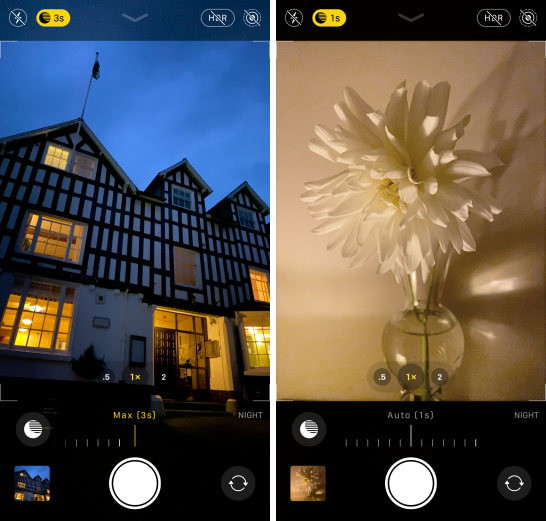
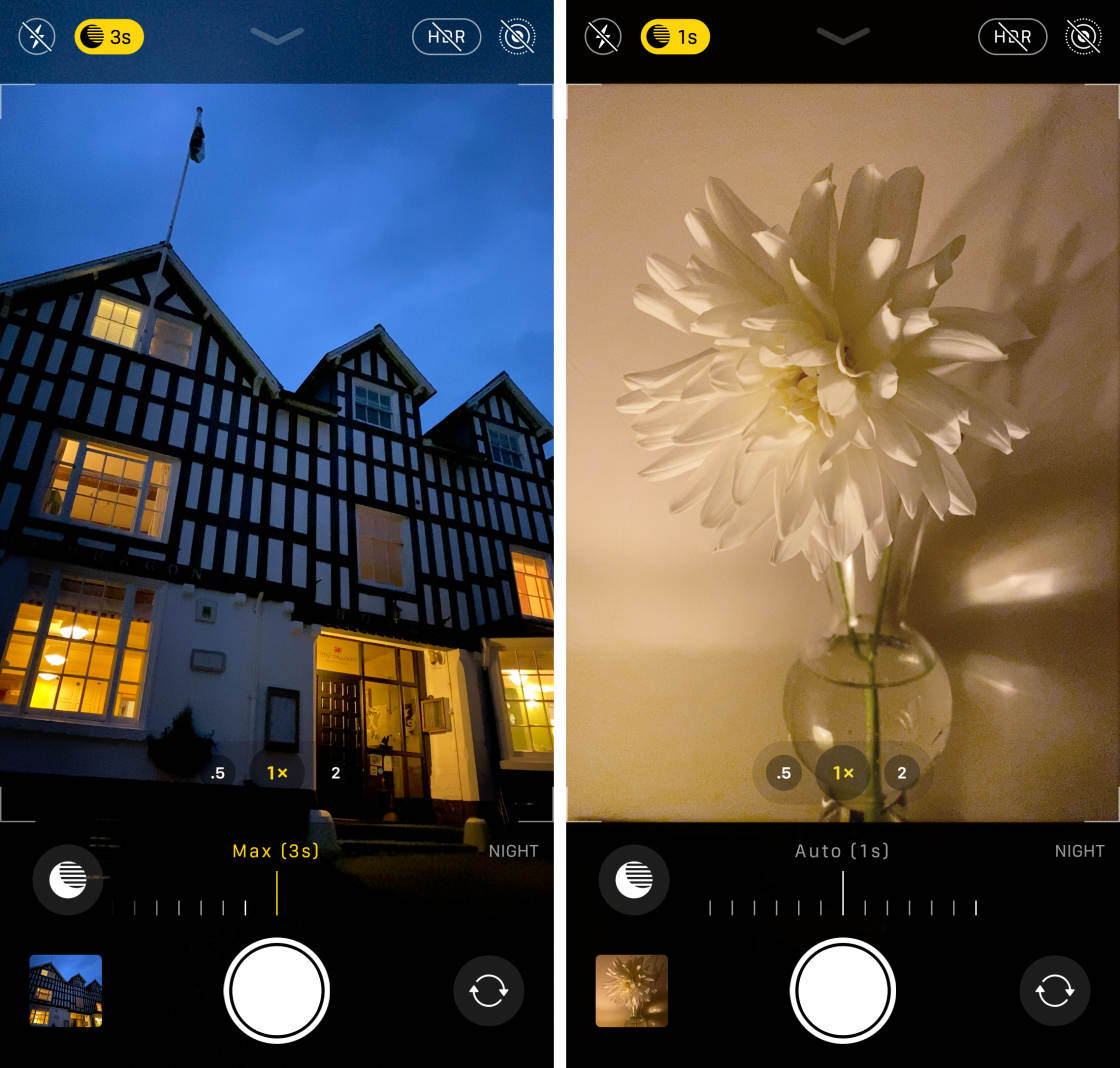
Der Nachtmodus verwendet eine intelligente Kamerasoftware, um mehr Farbe und Details in Ihren Nachtfotos aufzunehmen.
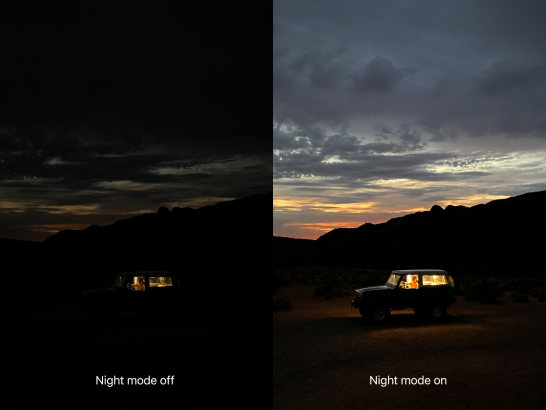
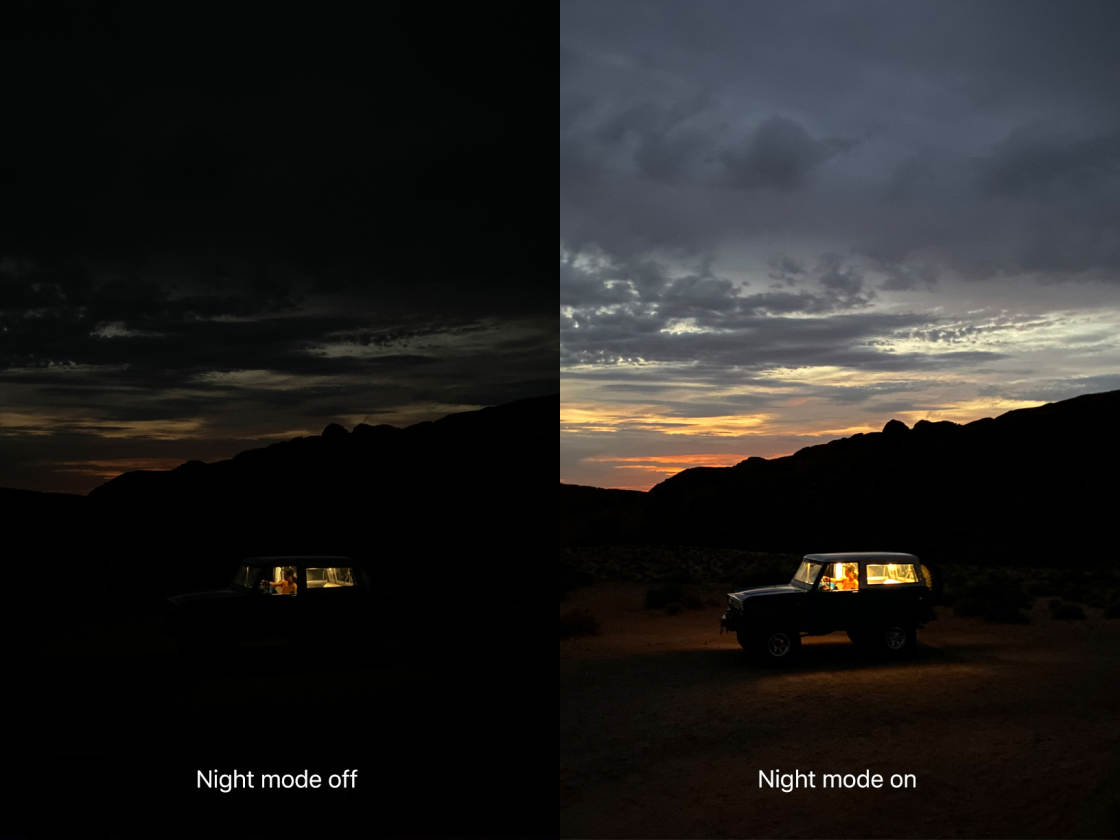
Wie verwenden Sie den Nachtmodus auf dem iPhone 11?Stellen Sie zunächst sicher, dass Sie entweder mit dem 1x-Weitwinkelobjektiv oder dem 2x-Teleobjektiv fotografieren. (Der Nachtmodus funktioniert nicht mit dem 0,5-fachen Ultraweitwinkelobjektiv.)
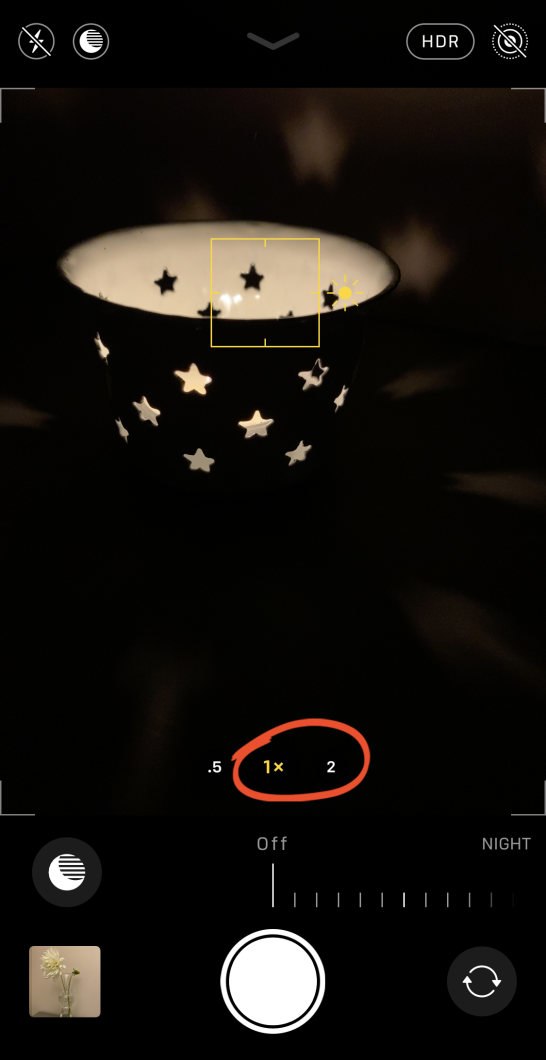
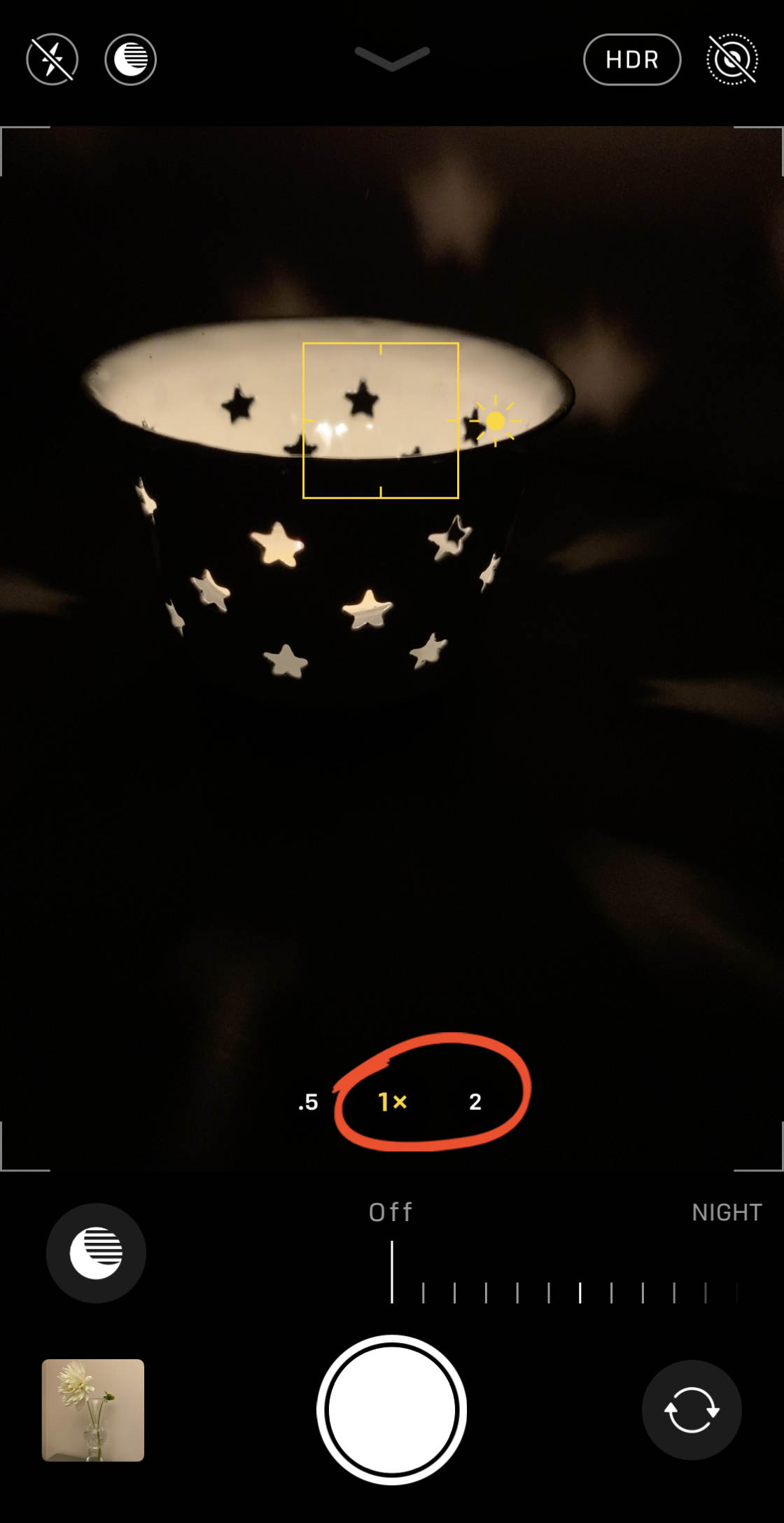
Der Nachtmodus wird automatisch eingeschaltet, wenn Sie bei schwachem Licht aufnehmen.
Wenn das Licht ziemlich schwach (aber nicht sehr dunkel) ist, wird das Symbol für den Nachtmodus (Mond) weiß angezeigt.

Das weiße Symbol bedeutet, dass der Nachtmodus verfügbar ist, aber noch nicht aktiv ist. Um es zu aktivieren, tippen Sie auf das Nachtmodus-Symbol, sodass es gelb angezeigt wird.
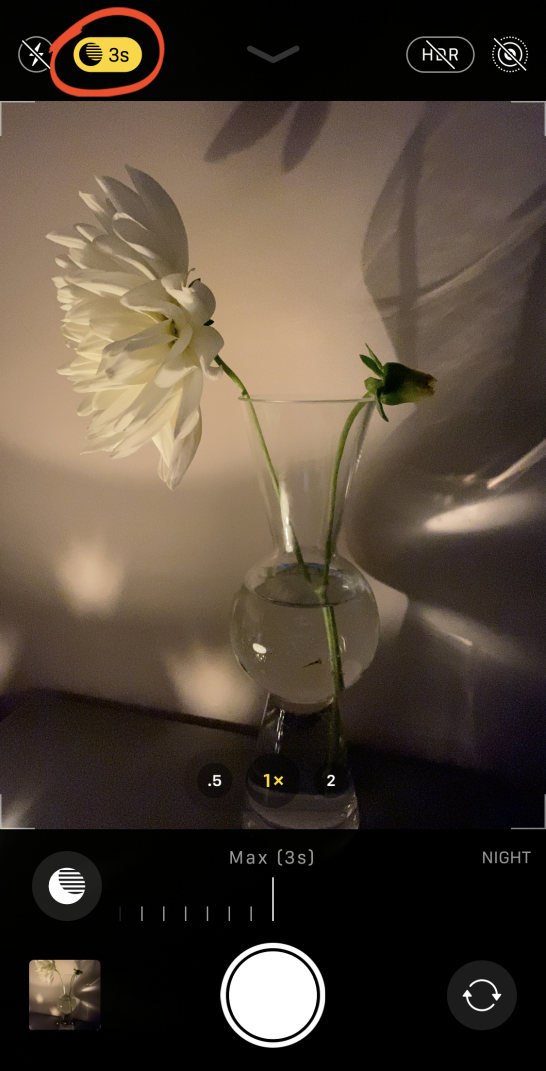
Wenn die Szene sehr dunkel ist, wird der Nachtmodus automatisch aktiviert (das Symbol erscheint gelb).
Wenn der Nachtmodus aktiv ist, sehen Sie eine Zahl auf dem gelben Nachtmodus-Symbol. Diese Zahl gibt die Belichtungszeit an, e.g., 1 Sekunde, 3 Sekunden, 7 sekunden usw. Dies ist die Zeit, die benötigt wird, um das Bild aufzunehmen.
Die automatische Belichtungszeit ist die von der Kamera empfohlene Zeit.
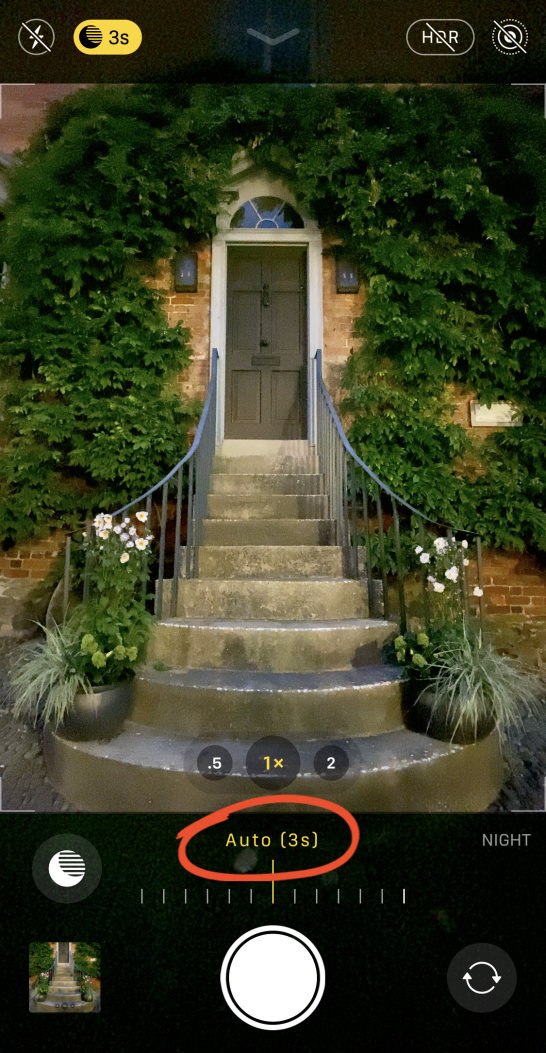
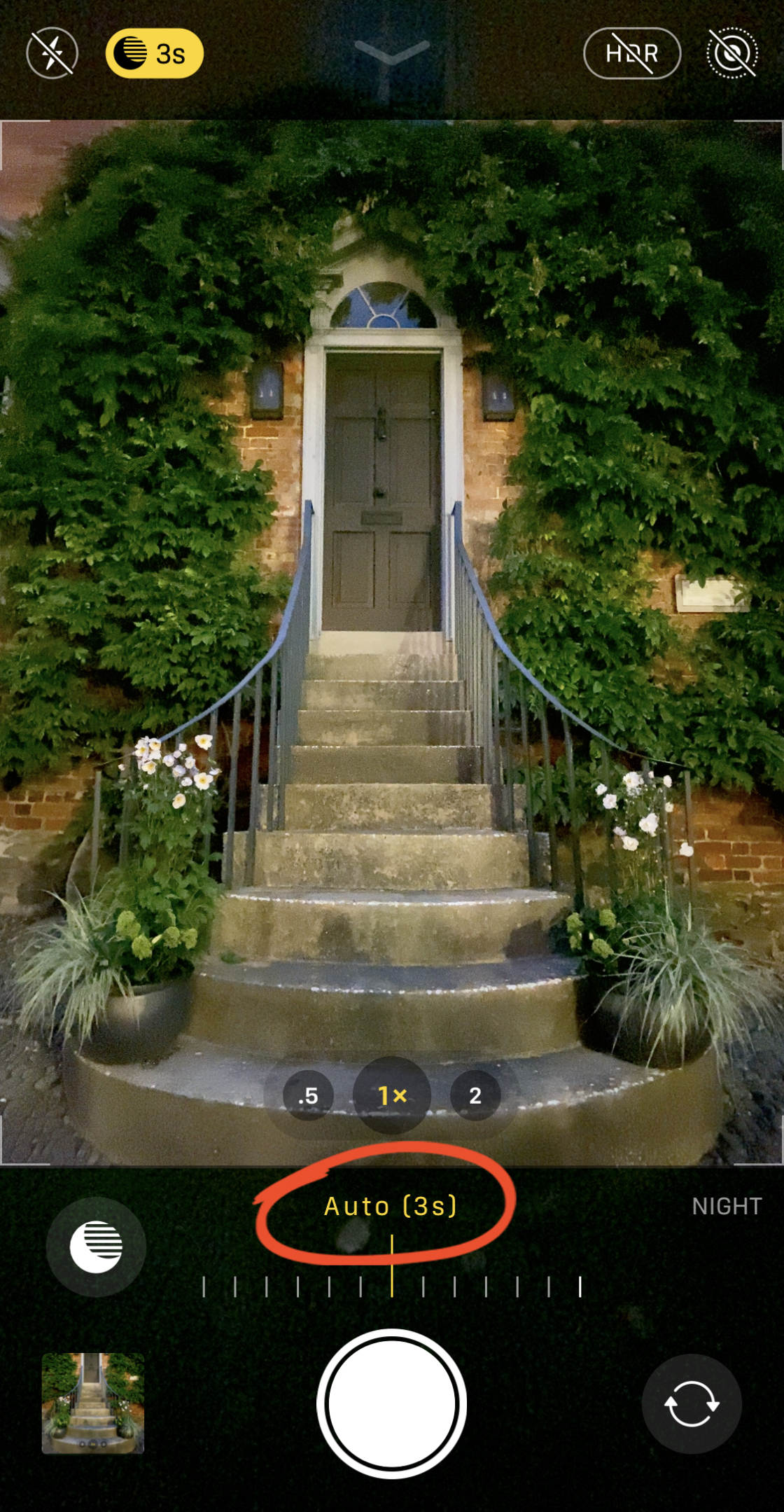
Sie können jedoch die Belichtungszeit erhöhen, wenn Sie möchten. Ziehen Sie einfach den Schieberegler Belichtungszeit nach rechts auf die Max-Einstellung.
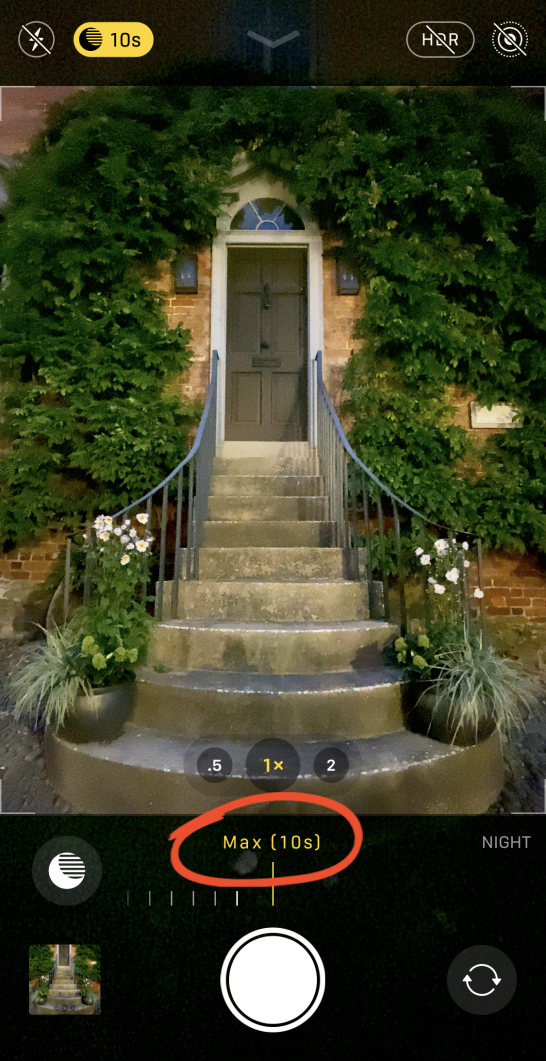
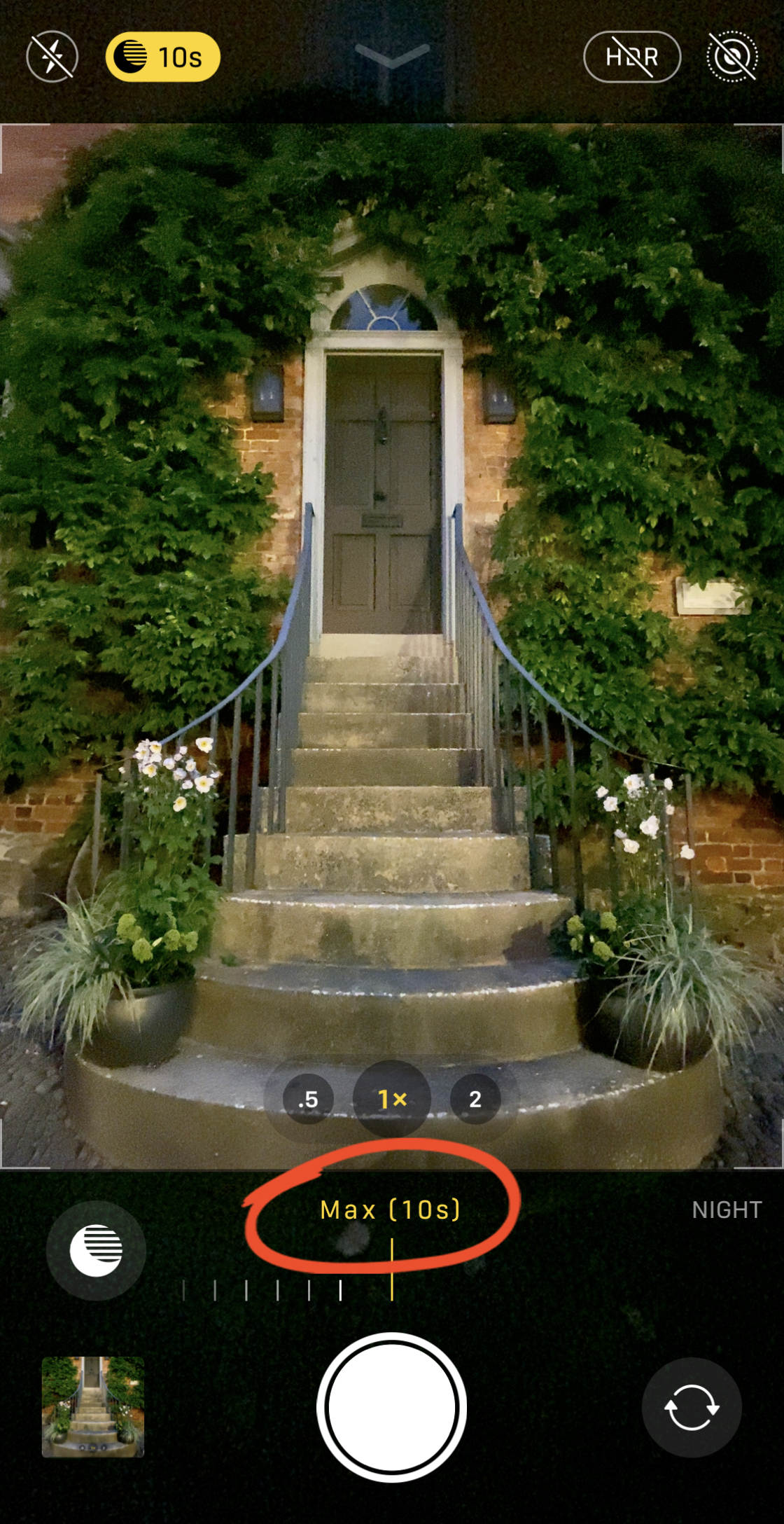
Wenn Sie den Nachtmodus nicht verwenden möchten, ziehen Sie den Schieberegler nach links auf die Aus-Einstellung.
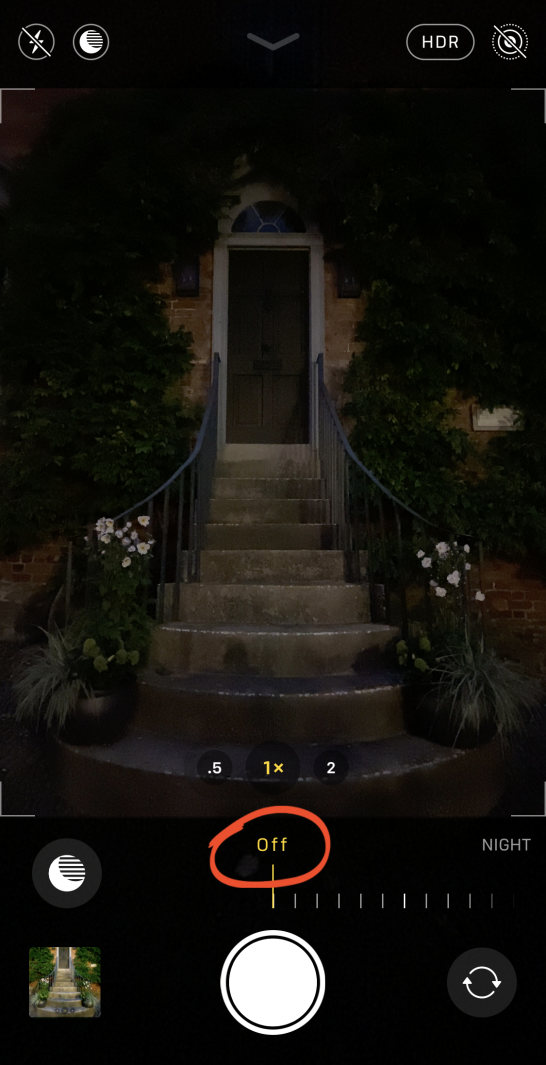
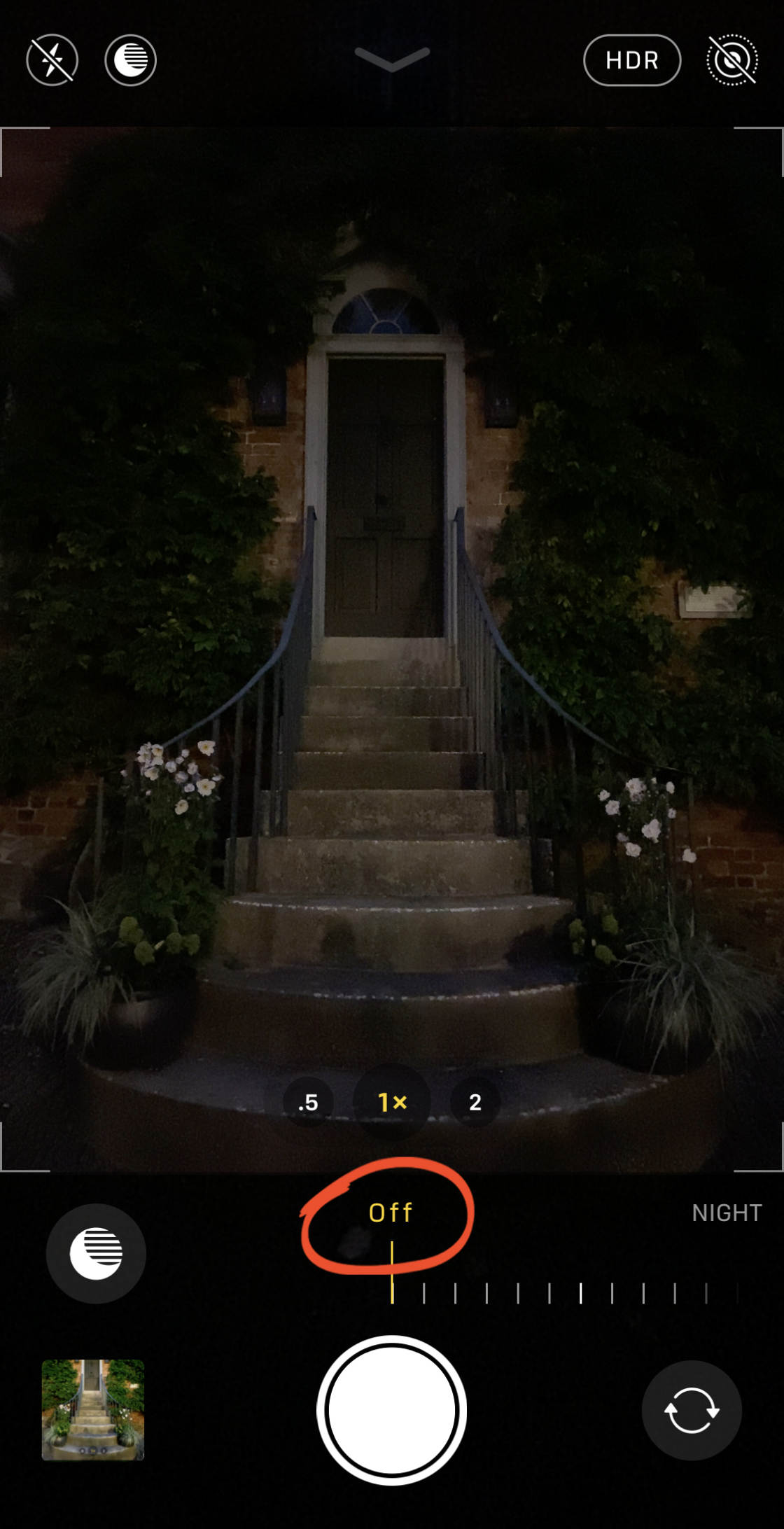
Wenn Sie die Belichtungszeit im Nachtmodus ausgewählt haben, tippen Sie auf den Auslöser, um Ihre Aufnahme aufzunehmen.
Halten Sie Ihr iPhone wirklich still, bis die Belichtung abgeschlossen ist. Wenn Sie die Kamera bewegen, ist Ihr Foto möglicherweise nicht scharf.

Das obige Foto wurde im Nachtmodus aufgenommen. Es wurde nachts mit nur ein paar Straßenlaternen aufgenommen, die die Szene beleuchteten.
Zum Vergleich unten ist das gleiche Gebäude ohne Nachtmodus genommen.

Wie Sie sehen, können Sie im Nachtmodus ein helleres Bild mit lebendigen Farben und scharfen Details aufnehmen.
Wenn Sie also eines der iPhone 11-Modelle haben, haben Sie keine Angst, nachts zu fotografieren. Sie werden von den Ergebnissen begeistert sein!
Wenn Sie bei mittlerem bis schwachem Licht fotografieren und der Nachtmodus nicht aktiviert ist, kann Ihre Kamera stattdessen Deep Fusion verwenden. Deep Fusion ist eine automatische Kamerafunktion (Sie können sie nicht steuern), die mehr Textur und Details in Szenen mit mittlerem bis schwachem Licht erfasst.
Verwischen Sie den Hintergrund in Ihren Fotos im Porträtmodus
Haben Sie sich jemals gefragt, wie Sie den Hintergrund in Ihren Porträtfotos verwischen können?


Mit der iPhone-Kamera ist es einfach. Sie müssen nur im Hochformat aufnehmen.
Der Porträtmodus ist in der integrierten Kamera-App auf den folgenden iPhones verfügbar:
iPhone 11, iPhone 11 Pro, iPhone 11 Pro Max, iPhone XS, iPhone XS Max, iPhone XR, iPhone X, iPhone 8 Plus und iPhone 7 Plus.


Der Porträtmodus verwendet eine Tiefeneffektsoftware, um den Hintergrund Ihrer Fotos zu verwischen.
Dies bedeutet, dass Sie mit Ihrem iPhone ganz einfach professionell aussehende Porträtfotos erstellen können.


Also, wie benutzt man den Porträtmodus?
Wischen Sie zuerst über die Aufnahmemodi am unteren Bildschirmrand und wählen Sie Hochformat.


Stellen Sie sicher, dass Ihr Motiv zwischen zwei und acht Fuß entfernt ist. Wenn sie zu nah oder zu weit weg sind, funktioniert der Tiefeneffekt nicht.
Wenn der Porträtmodus bereit ist, sehen Sie die Wörter Natürliches Licht in Gelb.
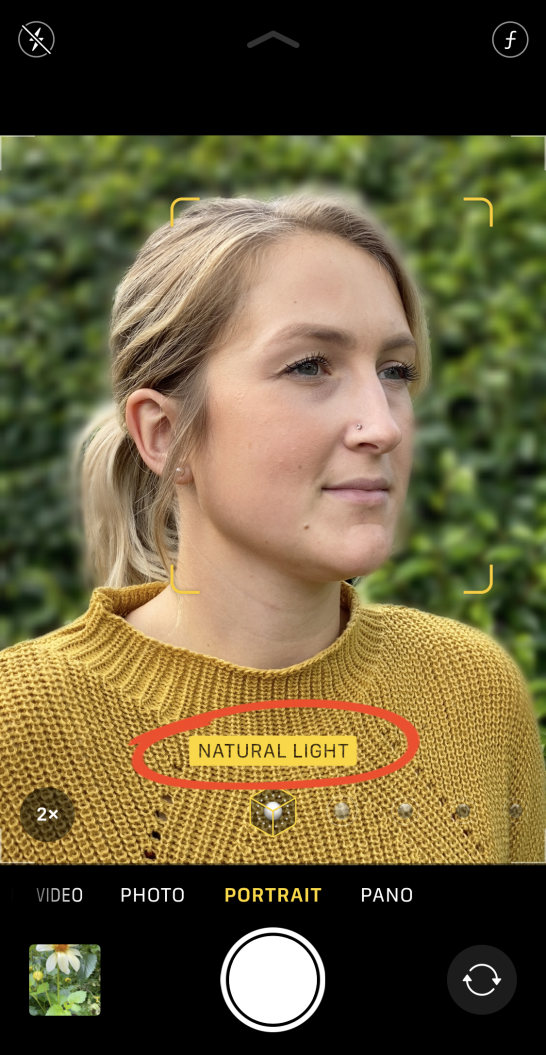
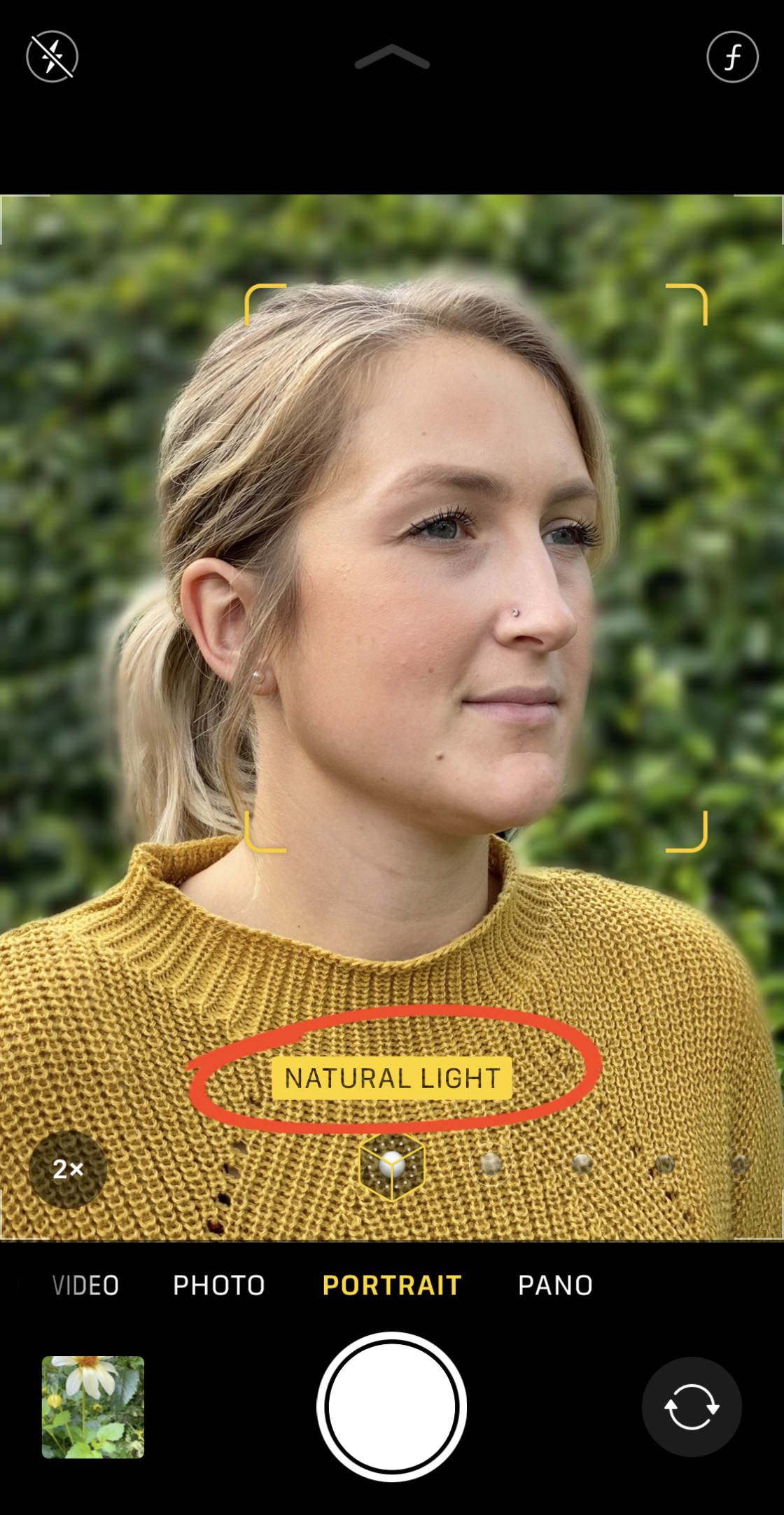
Drücken Sie nun den Auslöser, um ein atemberaubendes Porträt mit einem wunderschönen unscharfen Hintergrund aufzunehmen!

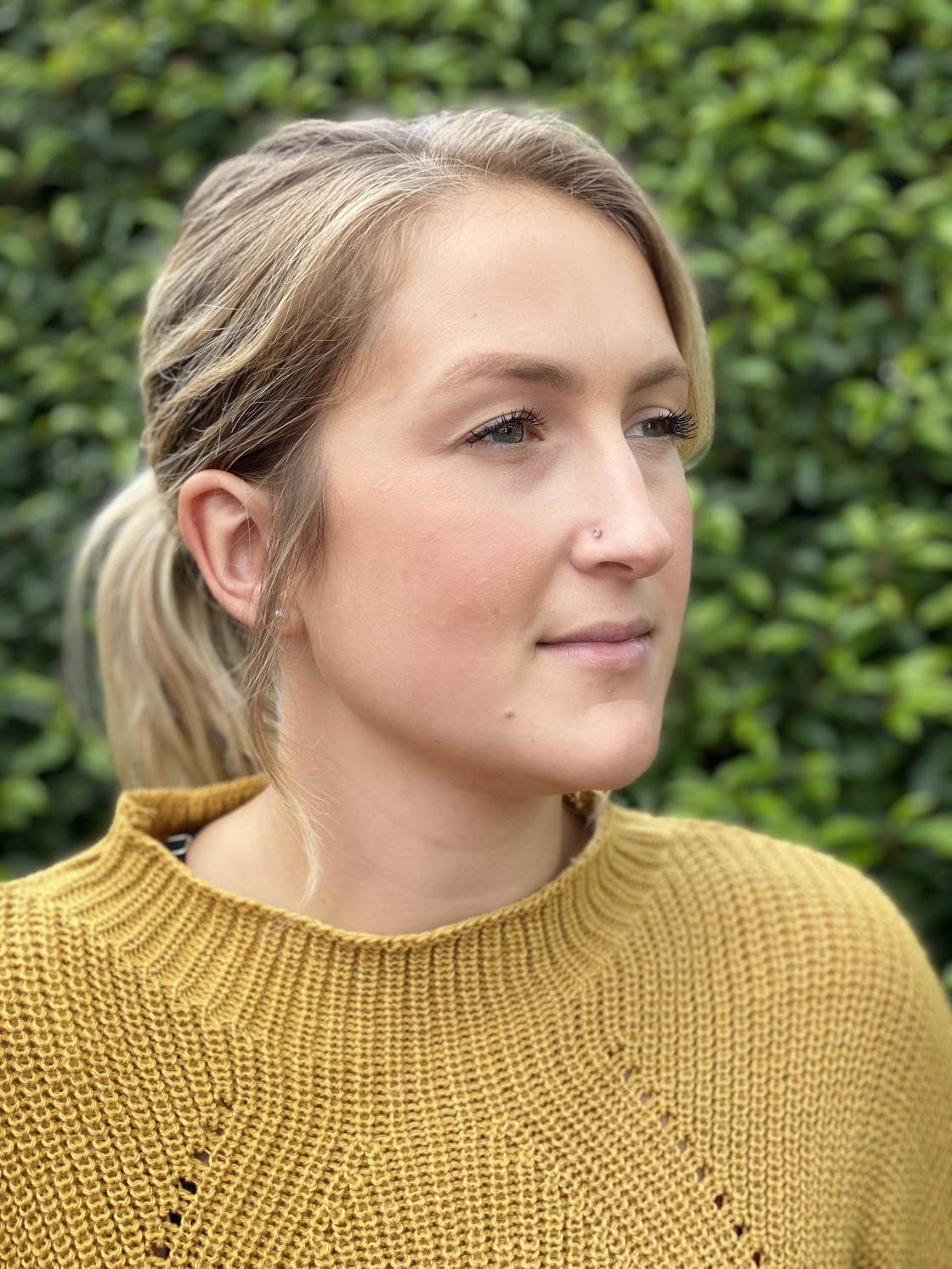
Aber was ist, wenn Sie Ihre Meinung ändern und entscheiden, dass das Foto ohne den unscharfen Hintergrund besser aussehen würde?
Das iPhone macht es einfach, den Tiefeneffekt nach dem Aufnehmen eines Fotos zu entfernen.
Um den unscharfen Hintergrund zu entfernen, öffnen Sie Ihr Porträtfoto in der Fotos-App und tippen Sie auf Bearbeiten.


Tippen Sie auf das gelbe Porträtsymbol oben auf dem Bildschirm, um die Unschärfe zu entfernen. Sie können den unscharfen Hintergrund jederzeit erneut anwenden, indem Sie erneut auf das Hochformat-Symbol tippen.
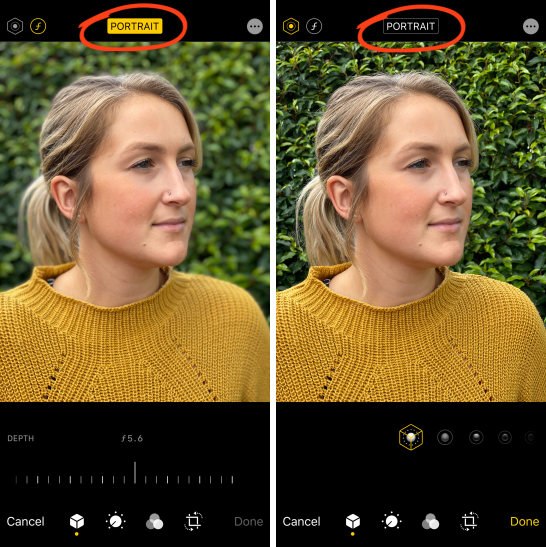
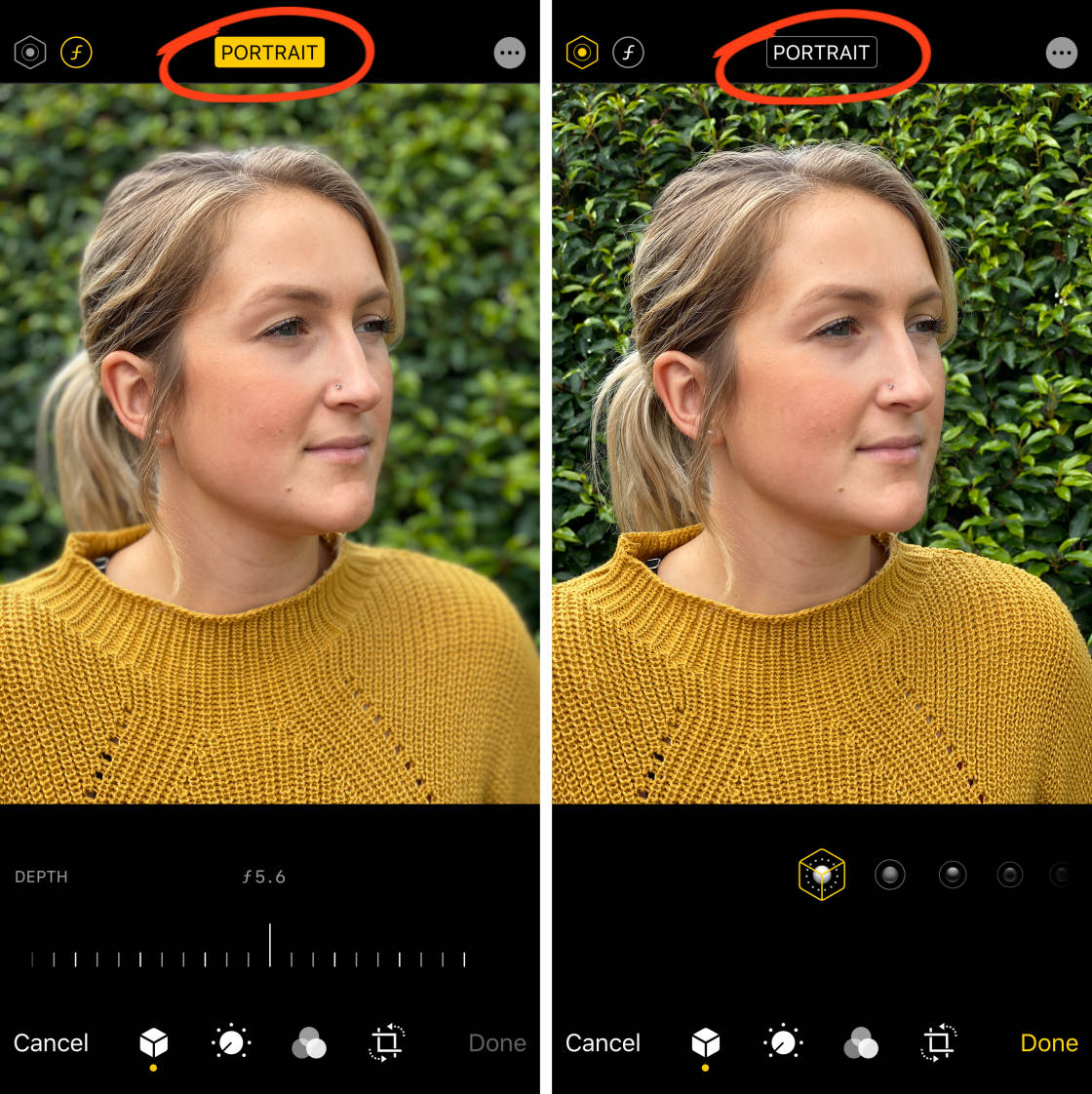
Tippen Sie auf Fertig, um die Änderungen zu speichern.
Wenn Sie das iPhone 11, 11 Pro, 11 Pro Max, XR, XS oder XS Max haben, können Sie mit den Optionen für den Porträtmodus noch weiter gehen.
Auf diesen iPhones können Sie die Stärke der Hintergrundunschärfe steuern … nachdem Sie die Aufnahme gemacht haben.


Zuerst müssen Sie Ihr Porträtfoto in der Fotos-App öffnen und auf Bearbeiten tippen.


Tippen Sie als nächstes auf das f / number-Symbol oben links.


Der Tiefenregler wird unter Ihrem Foto angezeigt. Ziehen Sie den Schieberegler nach links oder rechts, um die Hintergrundunschärfe stärker oder schwächer zu machen.
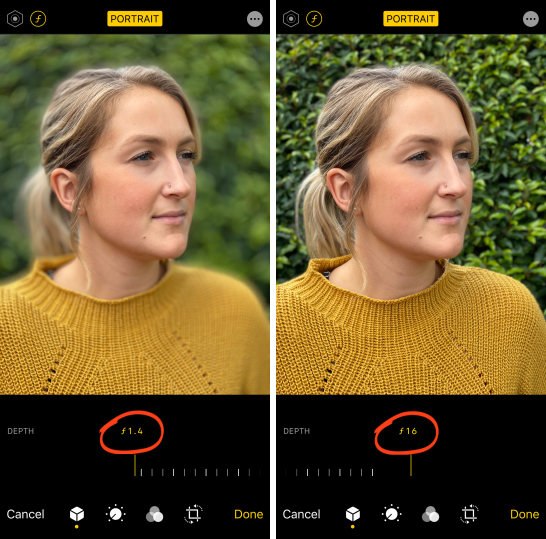

Tippen Sie auf Fertig, um die Änderungen zu speichern.
Im Porträtmodus können Sie Fotos mit schönen, unscharfen Hintergründen aufnehmen.
Aber der Porträtmodus bietet noch mehr!
Lesen Sie weiter, um herauszufinden, wie Sie Ihre Porträtfotos noch atemberaubender machen können …
Verwenden Sie die Porträtbeleuchtung, um Ihren Fotos Studiolichteffekte hinzuzufügen
Möchten Sie Ihren Porträtfotos professionelle Studiolichteffekte hinzufügen?
Genau das können Sie mit der Porträtbeleuchtungsfunktion des iPhones tun.


Sie können verschiedene Lichteffekte anwenden, wenn Sie im Hochformat aufnehmen. Es ist jedoch einfacher, mit den Effekten zu experimentieren, nachdem Sie das Foto aufgenommen haben.
Wenn Sie also ein Foto im Hochformat aufgenommen haben, öffnen Sie es in der Fotos-App und tippen Sie auf Bearbeiten.


Stellen Sie sicher, dass das Symbol Porträtbeleuchtung (Sechseck) oben links ausgewählt ist. Die Porträtbeleuchtungssymbole werden unter Ihrem Foto angezeigt.


Wischen Sie über die Porträtbeleuchtungssymbole, um die verschiedenen Effekte anzuzeigen, z. B. Studiolicht, Konturlicht, Bühnenlicht usw.
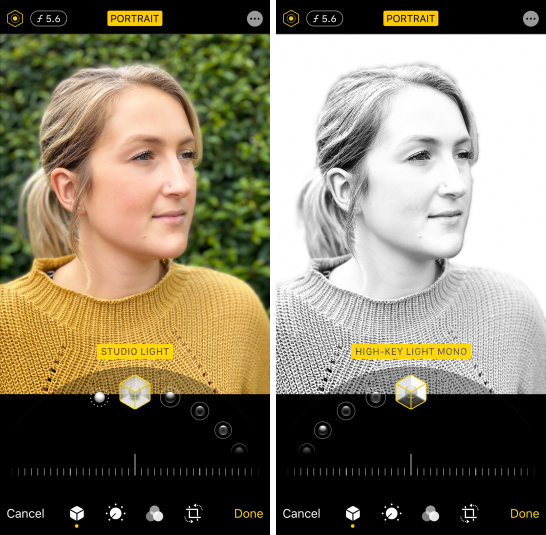
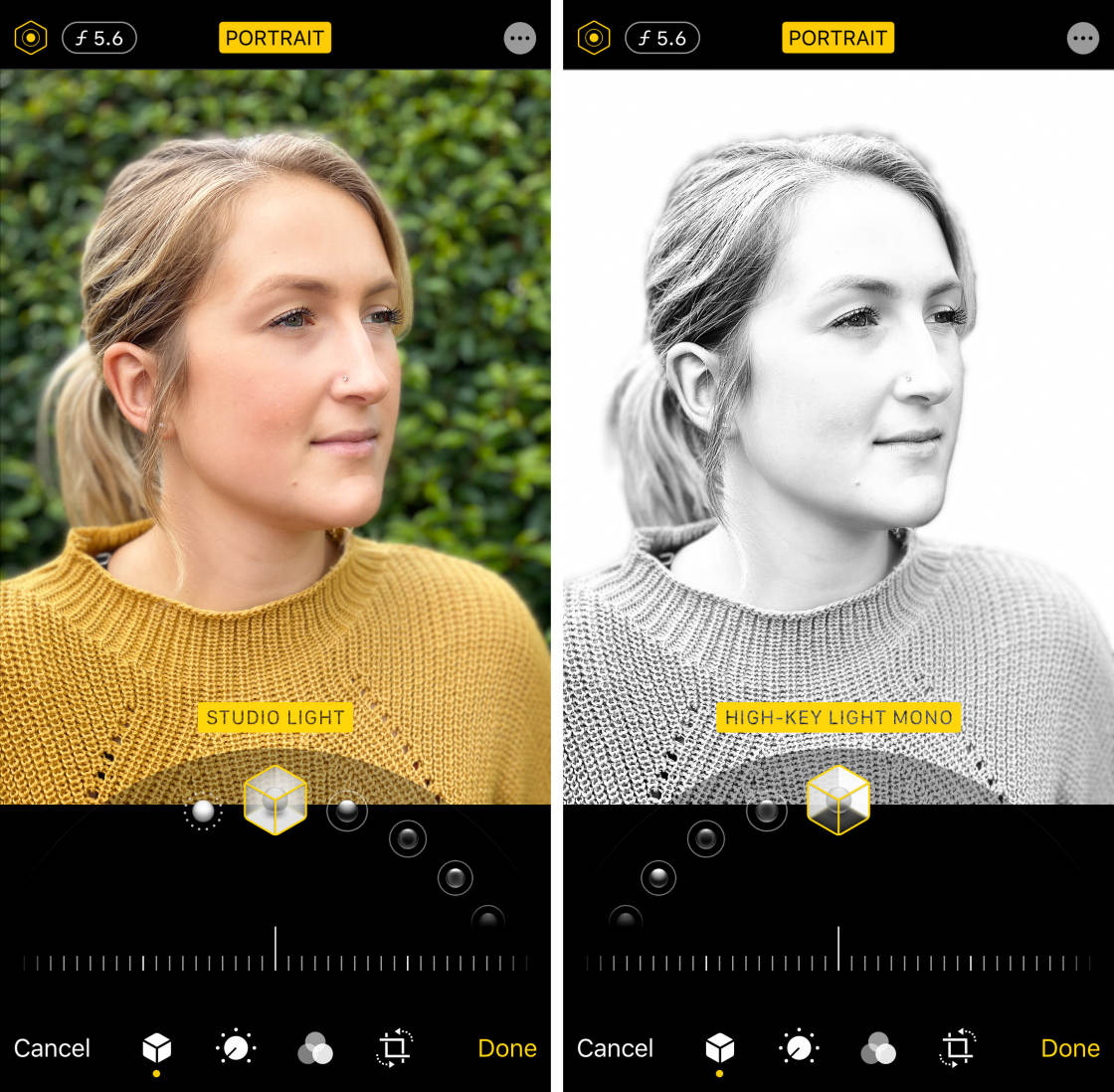
Verwenden Sie den Schieberegler am unteren Bildschirmrand, um die Stärke des ausgewählten Lichteffekts anzupassen.


Tippen Sie auf Fertig, um Ihre Änderungen zu speichern.
Portrait Lighting bietet eine leistungsstarke Möglichkeit, Ihre Porträtfotos schnell zu verbessern. Und es kann wirklich Ihr Thema abheben!


Aktivieren Sie den Burst-Modus für atemberaubende Action-Aufnahmen
Haben Sie Schwierigkeiten, gute Fotos von sich bewegenden Motiven zu machen?
Drücken Sie den Auslöser zu früh oder zu spät und verpassen den perfekten Moment?


Es muss nicht so sein!
Ihre iPhone-Kamera verfügt über eine wenig bekannte Funktion namens Burst-Modus.


Und sobald Sie wissen, wie man es benutzt, können Sie jedes Mal perfekte Action-Aufnahmen machen!
Der Burst-Modus nimmt etwa zehn Fotos pro Sekunde auf. Dies gibt Ihnen die beste Chance, mindestens ein Foto Ihres Motivs in der perfekten Position oder Pose zu bekommen.


Wie aktivieren Sie den Burst-Modus auf Ihrem iPhone?
Es ist eigentlich ganz einfach.
Schieben Sie auf dem iPhone 11, 11 Pro oder 11 Pro Max den Auslöser nach links. Die Kamera nimmt so lange Bilder auf, bis Sie Ihren Finger loslassen.


Halten Sie auf dem iPhone XS und älter einfach den Auslöser gedrückt (schieben Sie ihn nicht nach links).


Sobald Sie einen Burst aufgenommen haben, können Sie die besten Bilder auswählen und den Rest verwerfen.
Um die besten Fotos auszuwählen, öffnen Sie die Fotos-App. Suchen Sie Ihren Burst und tippen Sie darauf, um ihn zu öffnen.
Tippen Sie unten auf dem Bildschirm auf Auswählen. Scrollen Sie durch die Fotos und tippen Sie auf die Fotos, die Sie behalten möchten. Tippen Sie dann auf Fertig, und wählen Sie Nur Favoriten zu halten.
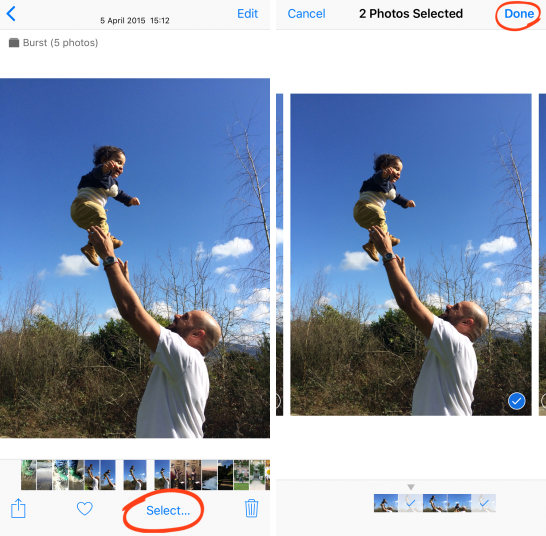
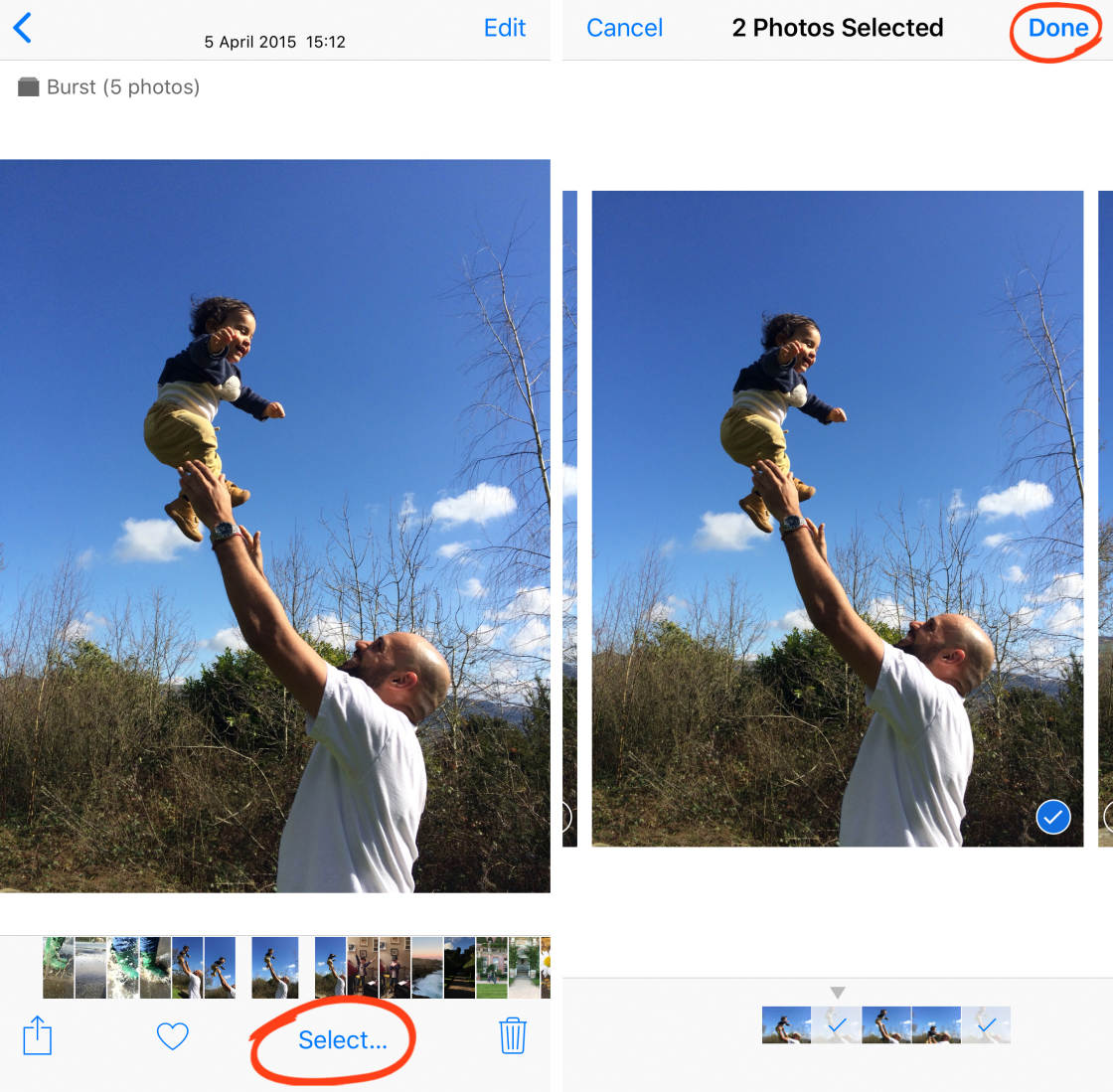
Der Burst-Modus verbessert sofort Ihre iPhone-Actionfotografie. Sie sollten es verwenden, wenn es Bewegung oder Unvorhersehbarkeit in der Szene gibt.
Es eignet sich hervorragend zum Fotografieren von Kindern und Tieren. Und es ist perfekt für street fotografie oder erfassung menschen zu fuß, laufen, springen, oder radfahren.


Machen Sie Live-Fotos, um diese besonderen Momente zu bewahren
Die iPhone Live Photo-Funktion erweckt Ihre Bilder zum Leben, indem Sie ein 3-Sekunden-Bewegtbild erstellen.
Anstatt einen Moment mit einem Standbild einzufrieren, verwenden Sie Live-Fotos, um Bewegung und Ton aufzunehmen.
Drücken Sie auf das Video unten, um zu sehen, wie dieses Live-Foto die Bewegung und den Klang des Strandes einfängt.
Live-Fotos eignen sich perfekt, um die besonderen kleinen Momente zu bewahren, die Sie auf einem normalen Standbild nicht festhalten können.
Verwenden Sie es, wenn Sie sich bewegende Motive, Kinder, Wasser, lustige Momente oder jede Szene mit interessanten Klängen fotografieren.
Um ein Live-Foto aufzunehmen, stellen Sie sicher, dass das Live-Fotos-Symbol oben auf dem Bildschirm auf Ein gesetzt ist. (Wenn das Symbol eine Linie hat, ist es aus.)


Drücken Sie dann einfach den Auslöser, um Ihr Live-Foto aufzunehmen.
Denken Sie daran, dass die Kamera vor und nach der Aufnahme automatisch 1,5 Sekunden Video aufnimmt. Halten Sie die Kamera vor und nach dem Drücken des Auslösers einige Sekunden still.
Um Ihr Live-Foto wiederzugeben, öffnen Sie es in der Fotos-App und halten Sie den Finger auf dem Bildschirm gedrückt.
In der Fotos-App können Sie verschiedene Effekte auf Ihr Live-Foto anwenden, z. B. Loop, Bounce und Langzeitbelichtung.
Um auf diese Effekte zuzugreifen, öffnen Sie Ihr Live-Foto und wischen Sie nach oben.
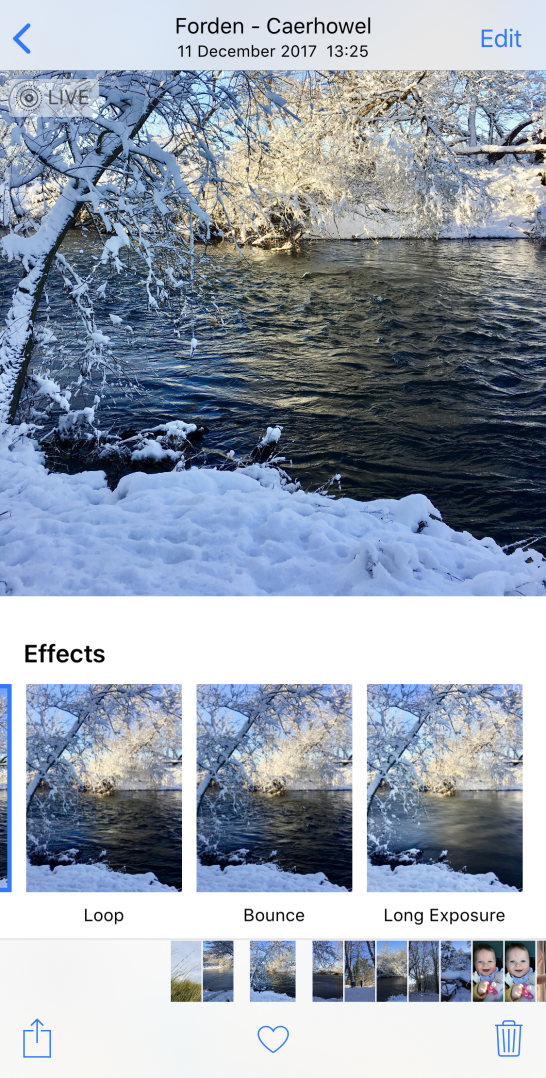
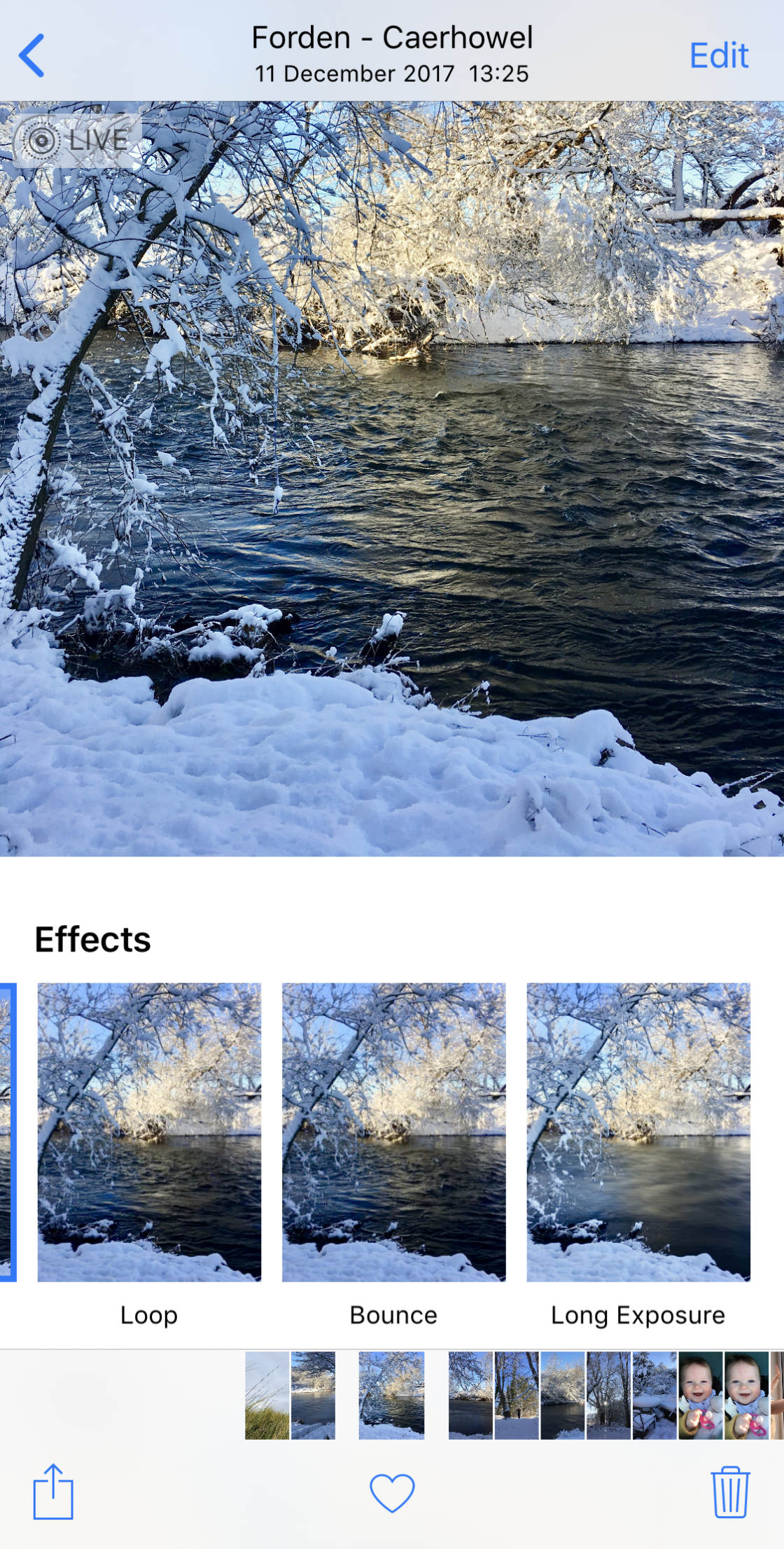
Wischen Sie über die Effekte unter Ihrem Foto und tippen Sie auf den Effekt, den Sie verwenden möchten.
Loop verwandelt Ihr Live-Foto in eine kontinuierliche Videoschleife. Bounce lässt Ihr Live-Foto vorwärts und dann rückwärts abspielen.
Langzeitbelichtung erzeugt einen langsamen Verschlusseffekt, der jede aufgenommene Bewegung verwischt. Dies ist perfekt, um einen seidig glatten Effekt auf Flüsse und Wasserfälle zu erzielen.
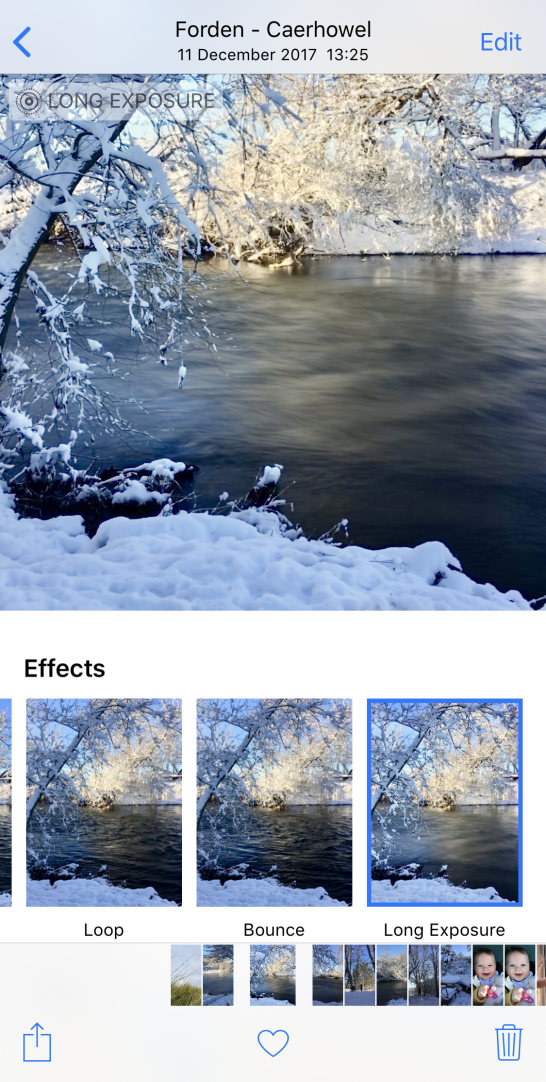
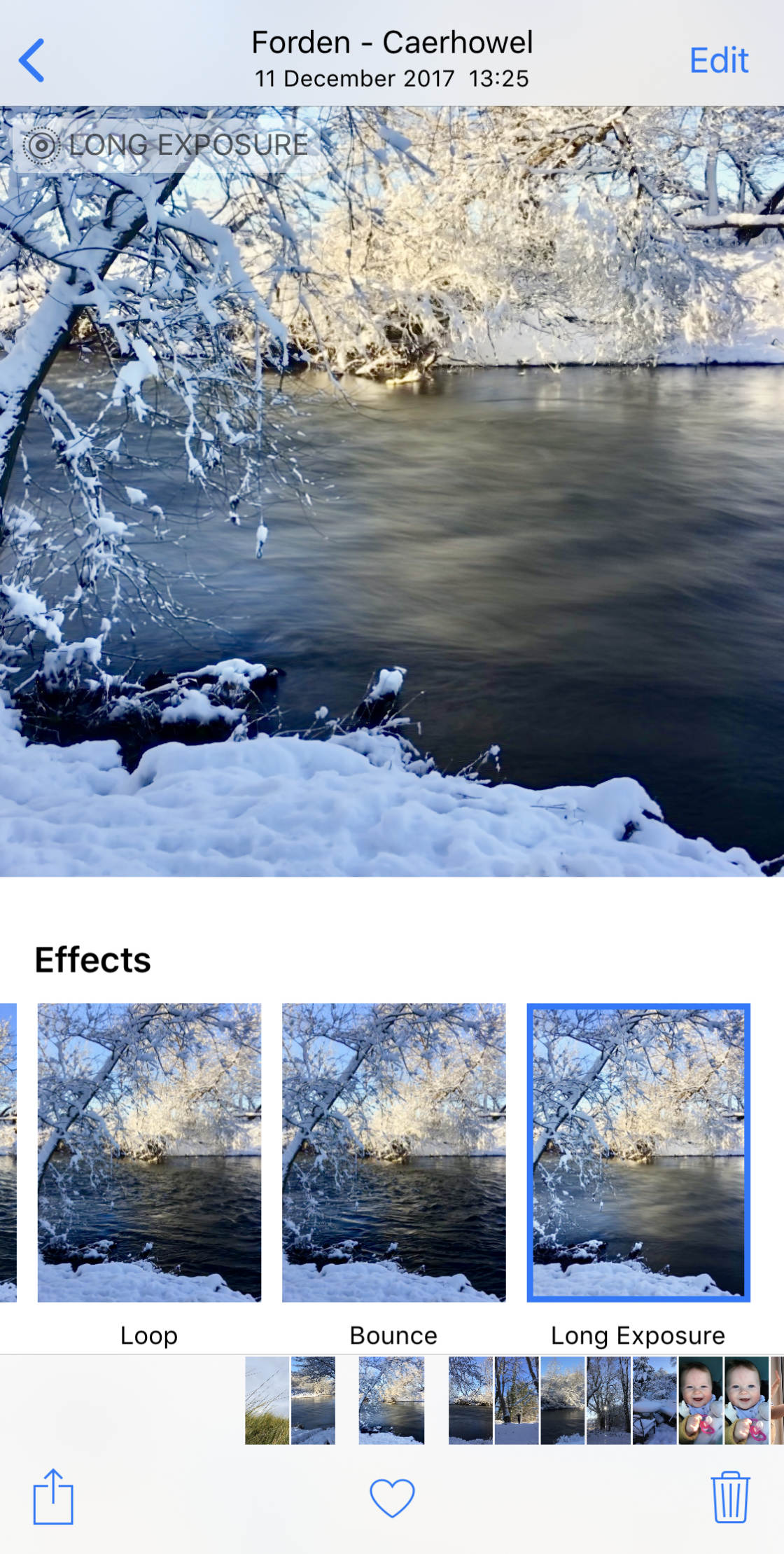
Wenn Sie Ihr Live-Foto lieber in ein Standbild konvertieren möchten, tippen Sie oben im Live-Foto auf Bearbeiten.


Tippen Sie auf das Live-Symbol am unteren Bildschirmrand. Tippen Sie dann oben auf dem Bildschirm auf das gelbe Live-Symbol.
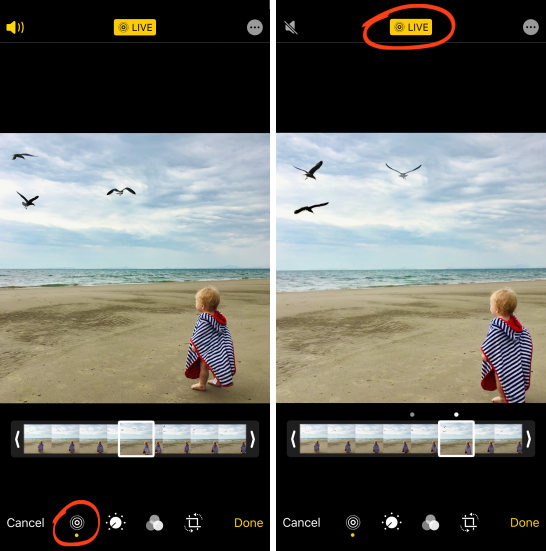
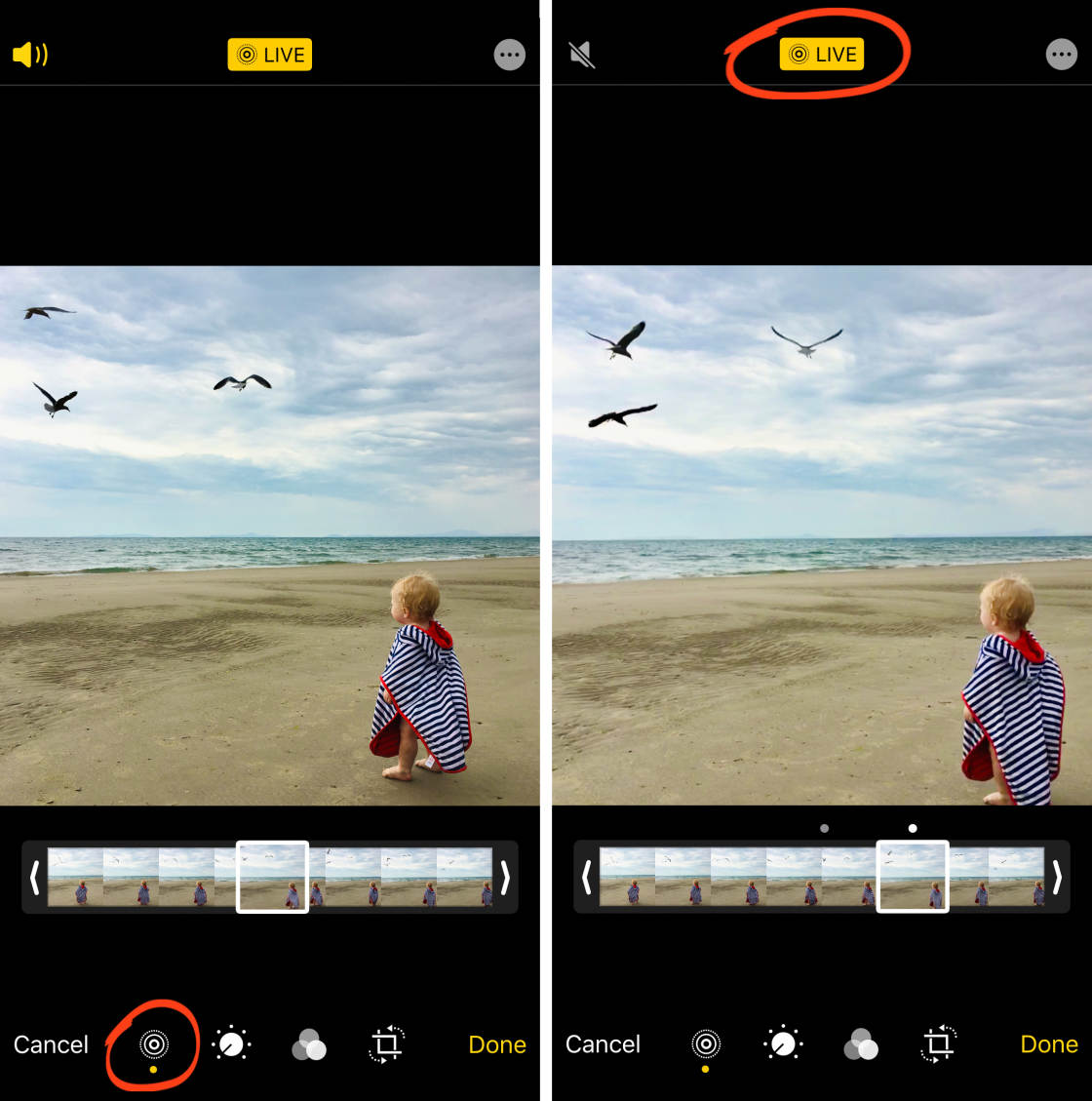
Die Animation und der Ton von Live Photos sind jetzt deaktiviert. Sie können es jedoch jederzeit wieder in ein Live-Foto konvertieren, indem Sie oben auf dem Bildschirm auf Live tippen.
Timer für Freisprechaufnahmen einstellen
Mit dem Selbstauslöser in der Kamera-App können Sie eine Verzögerung zwischen dem Drücken des Auslösers und dem aufgenommenen Foto einstellen.
Dies bedeutet, dass Sie freihändig fotografieren können … und selbst auf dem Foto erscheinen.


Stellen Sie Ihr Telefon zunächst auf ein iPhone-Stativ (oder eine andere feste Oberfläche) und erstellen Sie Ihre Aufnahme.
Tippen Sie in der iPhone 11-Kamera-App auf den Aufwärtspfeil, um weitere iPhone-Kameraeinstellungen am unteren Bildschirmrand anzuzeigen. Wählen Sie dann das Timer-Symbol.
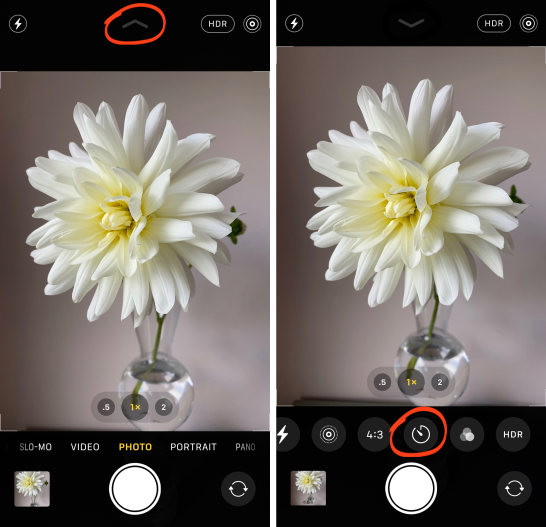
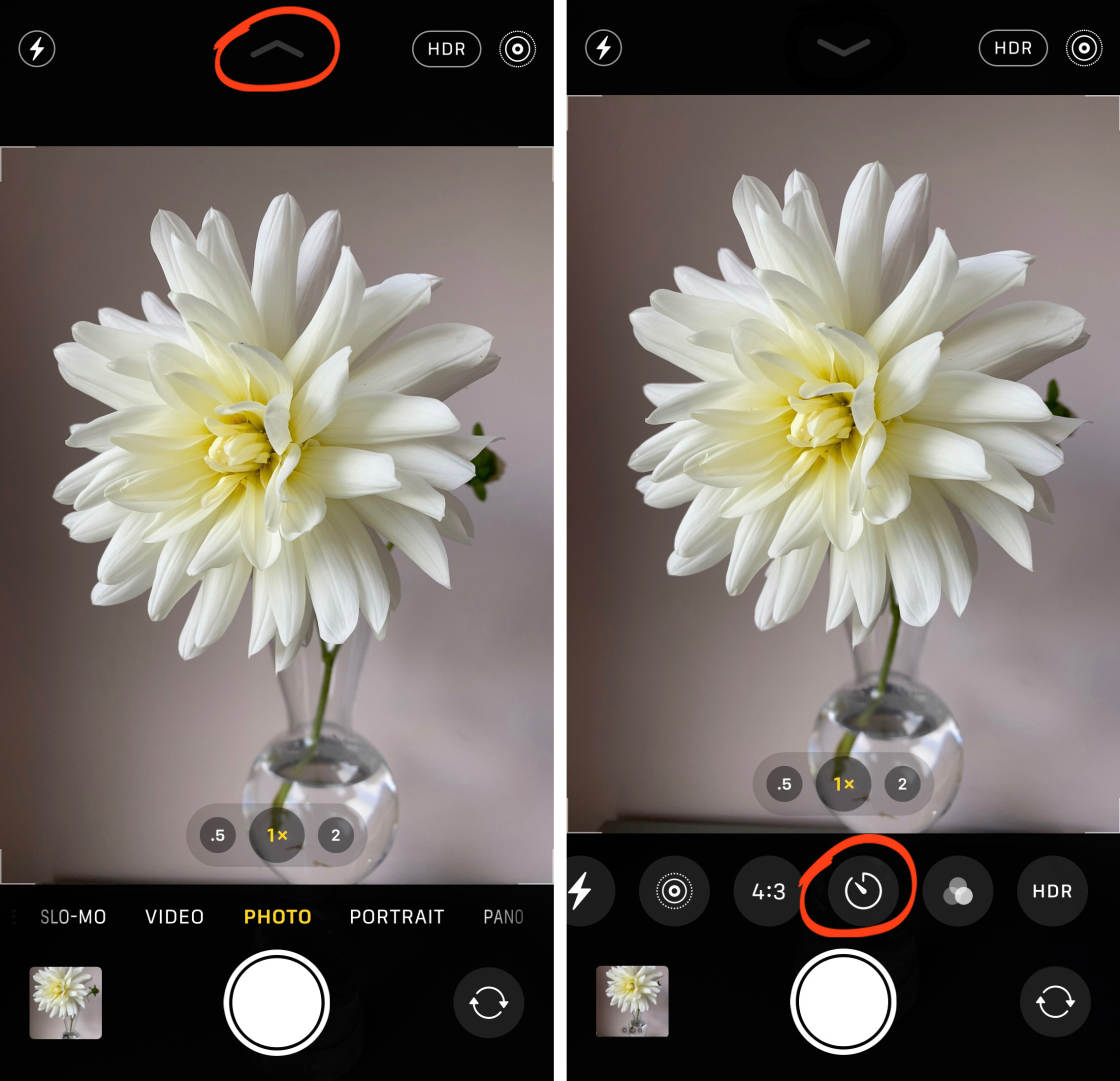
Auf dem iPhone XS und älter finden Sie das Timer-Symbol oben auf dem Bildschirm (wie unten gezeigt).
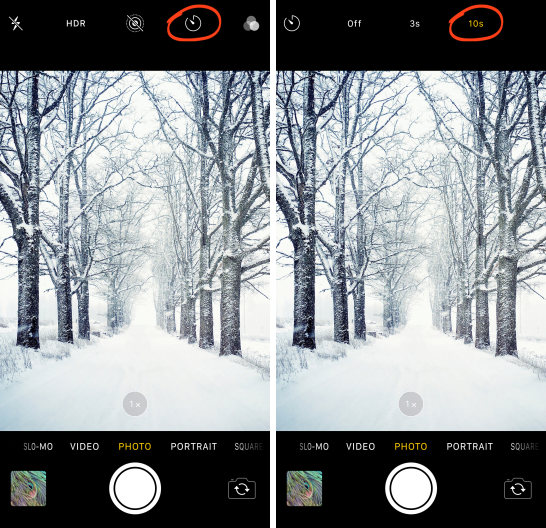
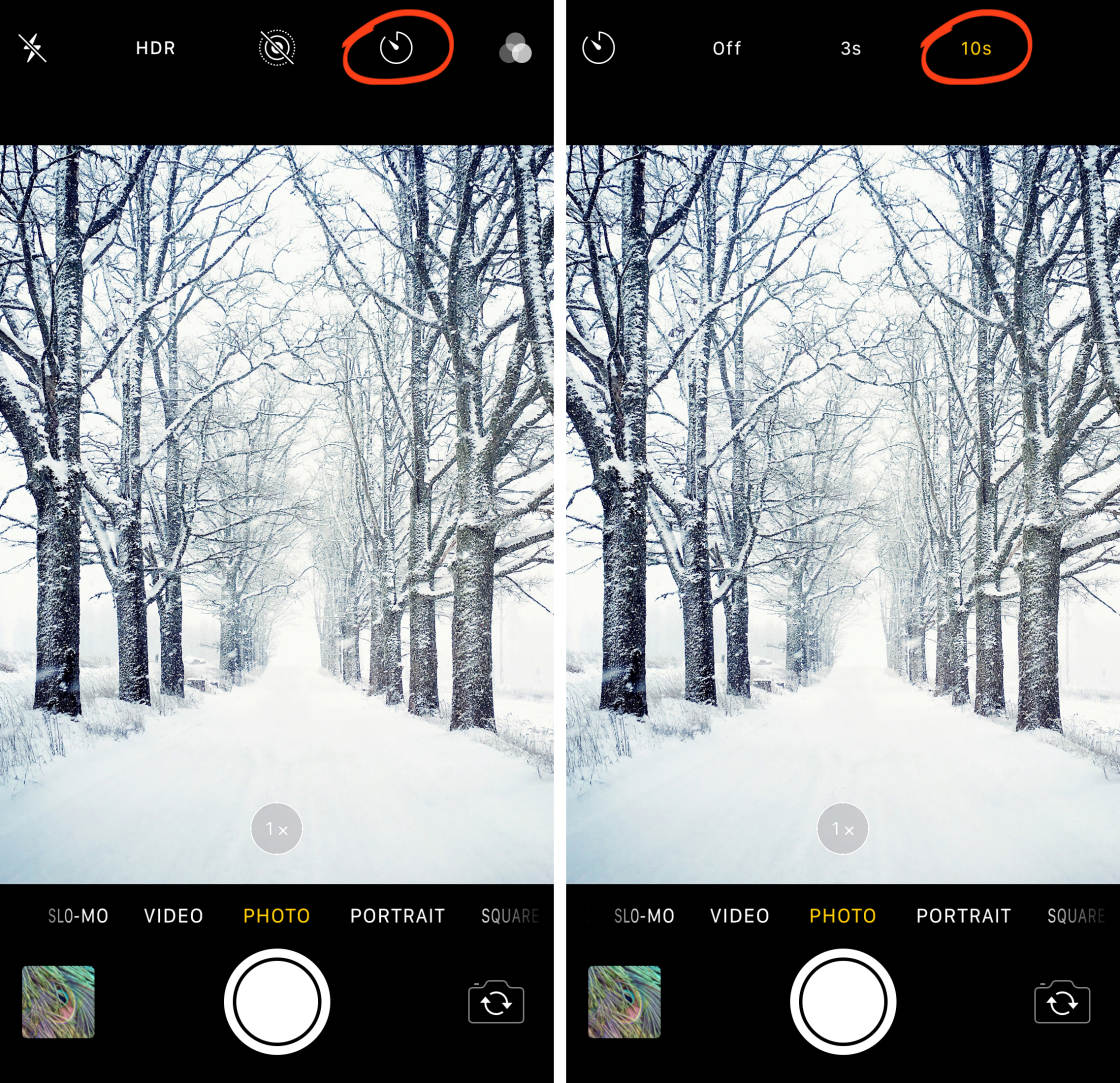
Wählen Sie entweder eine Verzögerung von 3 Sekunden oder 10 Sekunden.
Wenn Sie den Auslöser drücken, zählt die Kamera die Sekunden herunter.
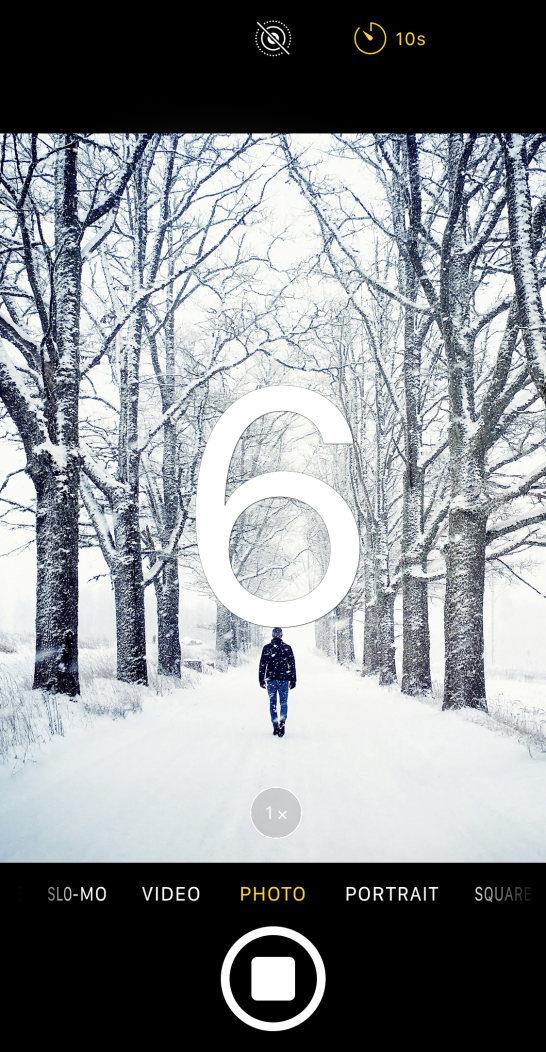
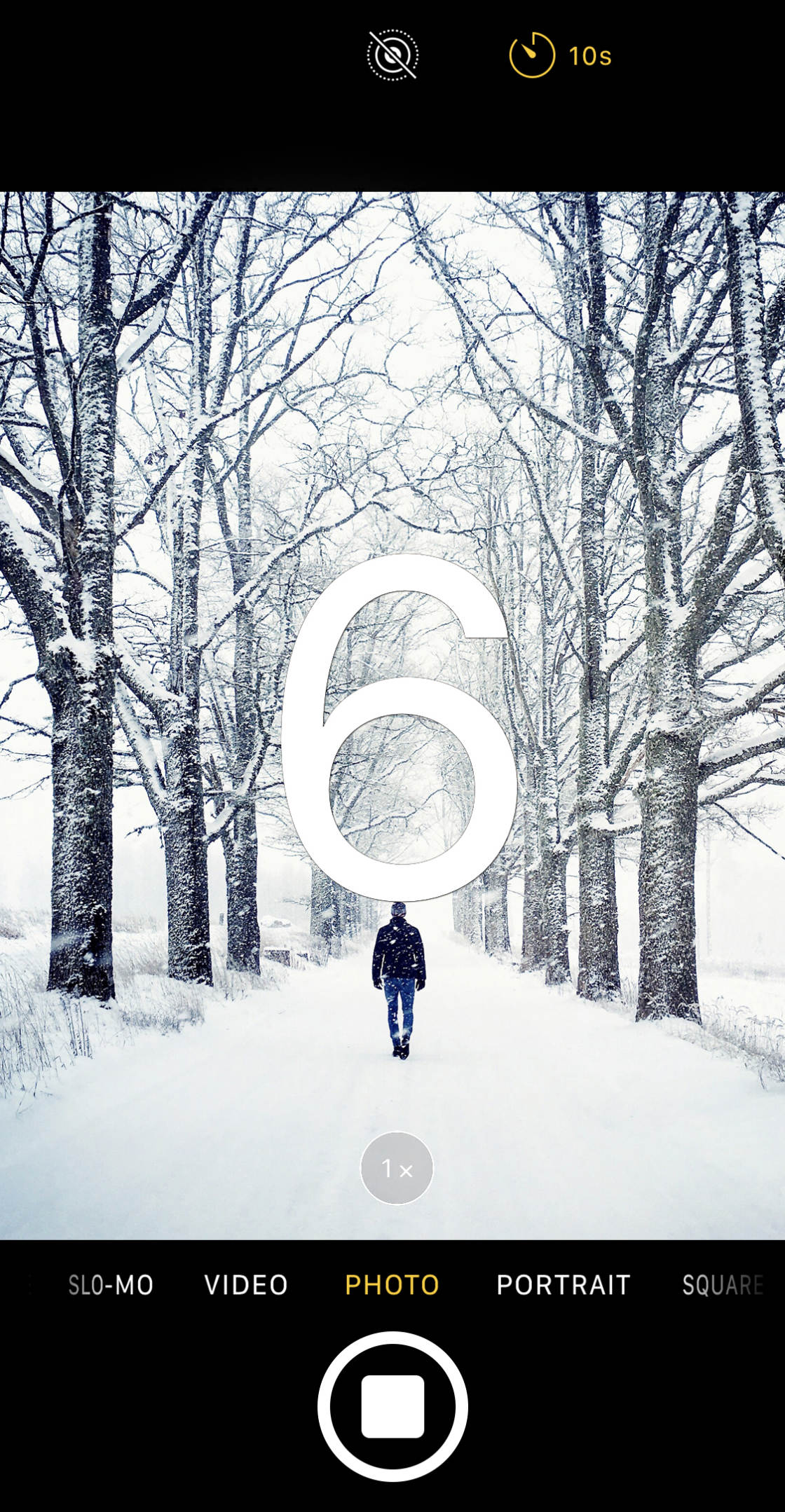
Jetzt können Sie sich vor der Kamera positionieren.
Wenn der Auslöser ausgelöst wird, nimmt die Kamera 10 Aufnahmen auf.
Sie können dann die besten Fotos aus der Sequenz auswählen und den Rest löschen (genau wie bei der Auswahl Ihrer bevorzugten Fotos im Burst-Modus).


Wenn Sie den Timer verwenden, müssen Sie nie wieder ein langweiliges Foto aufnehmen.
Sie können Ihrem Foto immer Interesse hinzufügen, indem Sie selbst in der Szene erscheinen!
Schalten Sie das Raster in den iPhone-Kameraeinstellungen für bessere Kompositionen ein
Wussten Sie, dass Sie in der iPhone-Kamera-App Gitterlinien anzeigen können?
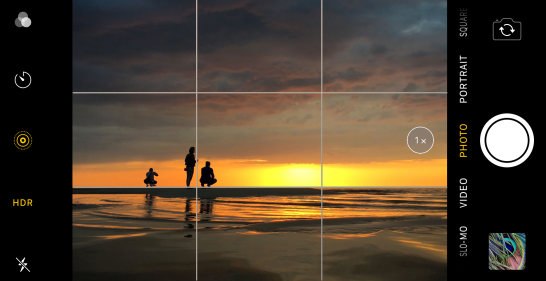
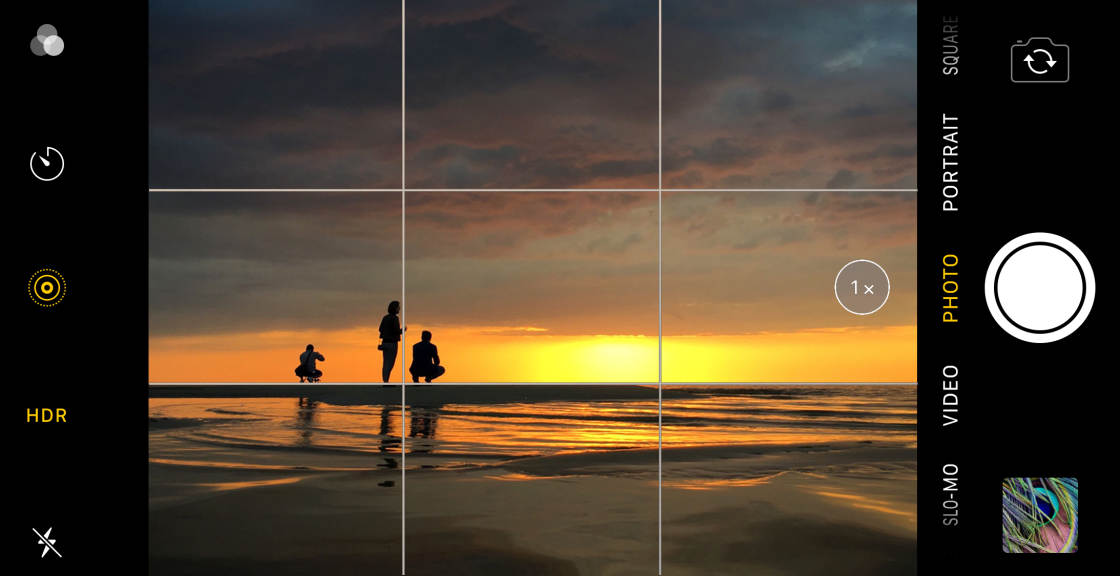
Diese Gitterlinien helfen Ihnen dabei, atemberaubende Kompositionen zu erstellen, die wirklich ins Auge fallen.
Sie können die Kamera-Gridlines verwenden, um:
- Halten Sie den Horizont in Landschaftsfotos gerade
- Stellen Sie sicher, dass die Linien in Architekturfotos gerade oder eben sind
- Teilen Sie den Rahmen in drei Abschnitte für eine klassische Drittelregel-Komposition
- Erstellen Sie ein perfekt symmetrisches Foto
Um das Raster einzuschalten, öffnen Sie die App Einstellungen und wählen Sie Kamera. Stellen Sie sicher, dass die Option Grid eingeschaltet ist.
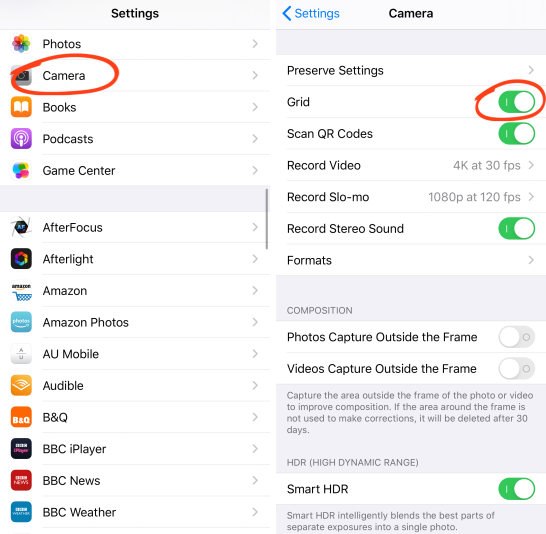
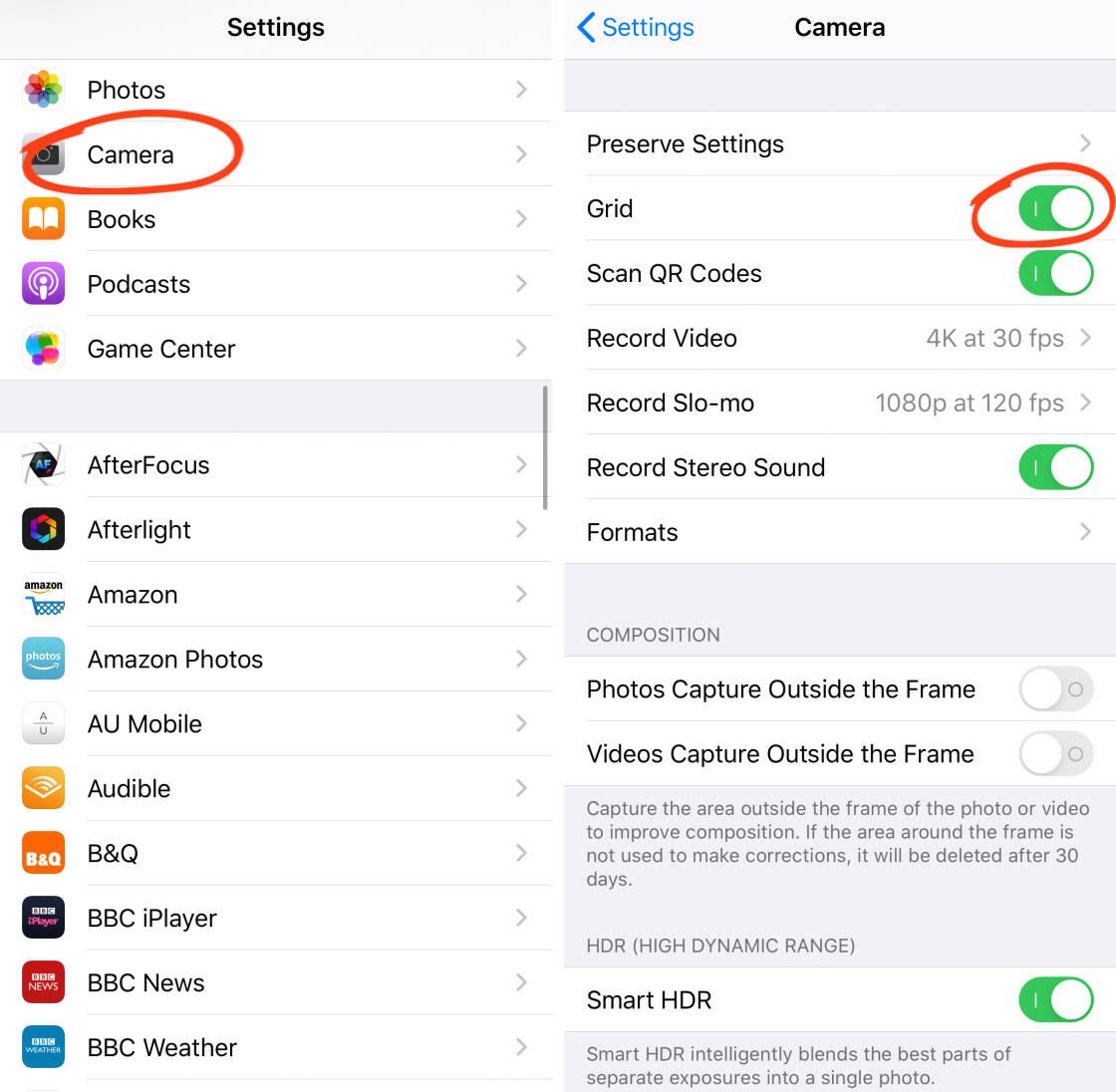
Schließen Sie die iPhone-Kameraeinstellungen und öffnen Sie die Kamera-App. Sie sehen zwei horizontale und zwei vertikale Linien im Sucher.


Verwenden Sie diese Zeilen, um die Hauptelemente in der Szene für eine ansprechende Komposition zu positionieren.Positionieren Sie Ihr Hauptmotiv auf einer der vertikalen Gitterlinien (oder dort, wo sich zwei Linien treffen), um eine außermittige „Drittelregel“ -Komposition zu erstellen.


Oder richten Sie den Horizont entlang der oberen oder unteren Gitterlinie aus. Dadurch wird sichergestellt, dass der Horizont perfekt eben ist.


Und Ihre Komposition wird angenehmer sein, als wenn Sie den Horizont in der Mitte des Rahmens platziert hätten.
Schalten Sie also das Kameraraster ein. Und verwenden Sie es, um atemberaubende iPhone-Fotos zu erstellen!


Leave a Reply