Psaní španělských znaků
jak zadám španělské znaky na klávesnici?
je rozhodně obtížné být dvojjazyčný na počítači. Vzhledem k tomu, že angličtina je de facto jazykem výpočetní techniky, bylo vynaloženo malé úsilí na začlenění „speciálních“ znaků jiných jazyků a není zřejmé, jak je psát. „Espanol“, „arbol“) nebo dělat to nejlepší, co mohou s tím, co je k dispozici (např. „espan~ol“, “ a ‚rbol“) při psaní e-mailů nebo dokončení úkolů.
můžete však zadat libovolný španělský znak, který potřebujete, na jakémkoli elektronickém zařízení. Existují různé metody v závislosti na hardwaru a softwaru, který používáte.
Psaní Speciální španělské Znaky,
- Windows
- Mezinárodní Klávesnice
- ASCII Kódy Znaků
- Mapa Znaků
- Vložit Symboly
- Mac
- Chromebook
- Mezinárodní Klávesnice
- Znaky Unicode
- Telefony a Tablety
- Google Dokumenty
- HTML (Hypertext Markup Language)
Pro Uživatele systému Windows
Microsoft Windows podporuje obrovské množství jazyků pro let. Existuje mnoho způsobů, jak získat přístup cizí postavy v závislosti na tom, jaký software jste, včetně, ale pokud se chystáte strávit jakékoliv množství času psaní v jiném jazyce než v češtině, nejlepší věc udělat, je změnit vaše klávesnice vstupní metody.
používání mezinárodní klávesnice
Pokud žijete ve Spojených státech, váš počítač automaticky předpokládá, že máte anglickou klávesnici(a že mluvíte pouze jedním jazykem). Ve výchozím nastavení je metoda zadávání klávesnice nastavena na US English a funguje téměř stejně jako váš učitel psaní, který vás naučil — stiskněte klávesu písmene, které chcete zobrazit na obrazovce. Neexistuje snadný způsob, jak napsat cizí znak. Pokud však přepnete metodu zadávání klávesnice na „mezinárodní angličtinu“, získáte jednoduchý způsob, jak psát nejen španělské znaky, ale také speciální znaky mnoha dalších jazyků. Můžete zadat některý z modrých znaků níže, když je klávesnice nastavena na mezinárodní:
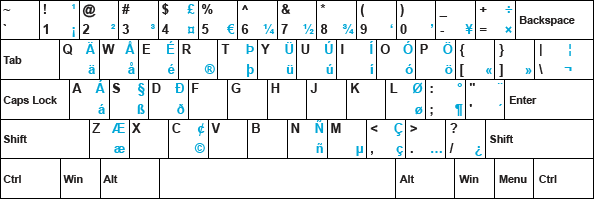
můžete přidat další vstupní metody, jako je španělština v latinské Americe nebo Španělsku, ale klávesnice v těchto zemích jsou fyzicky odlišné od standardní US klávesnice; klíče se neshodují, takže psaní se stává velmi frustrující. US International je mnohem jednodušší a přímočařejší.
jak nainstalujete mezinárodní klávesnici?
Windows 10
- pomocí vyhledávacího pole Windows vyhledejte „jazyk“ a poté vyberte Nastavení jazyka.
- měli byste vidět angličtinu (Spojené státy) uvedenou v sekci preferované jazyky. Klikněte na něj a poté na možnosti.
- klikněte na Přidat klávesnici v sekci klávesnice.
- klikněte na United States-International ze seznamu, který se objeví.
jakmile úspěšně přidáte mezinárodní klávesnici, můžete ji použít nebo standardní rozložení klávesnice v USA. Chcete-li přepnout, klikněte na ENG US které nyní vidíte v pravém dolním rohu obrazovky, a přepněte na ENG INTL.
můžete také stisknout klávesu Windows + mezerník pro přepínání tam a zpět.
jak používáte mezinárodní klávesnici?
Při přepnutí na mezinárodní anglické rozvržení, které klávesy na klávesnici práce jako obvykle, ale také můžete napsat španělské znaky, stisknutím a podržením klávesy pravý Alt (napravo od mezerníku) při psaní příslušné písmeno. Tady je graf:
| International English
|
||||
|---|---|---|---|---|
á
|
right Alt + A
|
Á
|
right Alt + Shift + A
|
|
é
|
right Alt + E
|
É
|
right Alt + Shift + E
|
|
í
|
right Alt + I
|
Í
|
right Alt + Shift + I
|
|
ó
|
right Alt + O
|
Ó
|
right Alt + Shift + O
|
|
ú
|
right Alt + U
|
Ú
|
right Alt + Shift + U
|
|
ñ
|
right Alt + N
|
Ñ
|
right Alt + Shift + N
|
|
ü
|
right Alt + Y
|
Ü
|
right Alt + Shift + Y
|
|
¡
|
right Alt + 1
|
¿
|
right Alt + /
|
|
“
|
pravý Alt +,
|
|||
A pokud to není dost snadné, můžete jednoduše použít apostrof klíč (vlevo od Enter) jako zástupce. Zadejte apostrofový klíč následovaný jakoukoli samohláskou, abyste získali přízvuk. Použijte shift + apostrof (dvojité uvozovky) pro dierézu (např. ü).
Poznámka: kvůli této zkratce může být obtížné psát normální uvozovky.
nezapomeňte přepnout klávesnici zpět na americkou angličtinu, pokud ji sdílíte s někým jiným.
pomocí znakových kódů ASCII
každý zadaný znak má svůj vlastní znakový kód ASCII. Normálně počítač převede vaše stisky kláves na kód, aniž byste o tom věděli, ale můžete použít zkratku přímým zadáním těchto kódů. Kódy znaků jsou standardizovány a pracují na mnoha různých druzích zařízení, takže tato metoda je dobrá, pokud nemáte vlastní počítač nebo nemůžete změnit nastavení klávesnice. Chcete-li zadat znak kód, budete muset podržte klávesu „Alt“ a zadejte odpovídající kód na numerické klávesnici na pravé straně klávesnice (čísla v horní části klávesnice nebude fungovat, a musíte být jisti, že „Num Lock“ je na to, aby bylo možné použít numerickou klávesnici).
Chcete-li například zadat „á“, podržte klávesu „Alt“ a zadejte 160. Zkuste to zde:
zde jsou zbývající kódy znaků, které budete potřebovat:
| Spanish Character Codes |
||||
|---|---|---|---|---|
| á
|
Alt + 160 |
Á
|
Alt + 0193 |
|
| é
|
Alt + 130 |
É
|
Alt + 0201 |
|
| í
|
Alt + 161 |
Í
|
Alt + 0205 |
|
| ó
|
Alt + 162 |
Ó
|
Alt + 0211 |
|
| ú
|
Alt + 163 |
Ú
|
Alt + 0218 |
|
| ñ
|
Alt + 164 |
Ñ
|
Alt + 165 |
|
| ü
|
Alt + 0252 |
Ü
|
Alt + 0220 |
|
| ¡
|
Alt + 173 |
¿
|
Alt + 168 |
|
| “
|
Alt + 0171 |
“
|
Alt + 0187 |
|
Pokud nechcete, aby muset navštivte tuto stránku pokaždé, když budete potřebovat kód, můžete použít tento šikovný španělský Znak Kód Grafu. Vytiskněte ji, rozřízněte ji a přilepte ji k monitoru. Vyměňte zbytek se svými přáteli za Pokemon karty.
uživatelé notebooků: Pokud nemáte samostatnou numerickou klávesnici na pravé straně klávesnice, budete také muset držet dolů další klíč (pravděpodobně „Fn“) pro přístup k numerické klávesnici, která se skrývá na dopis klíče pod vaší pravou rukou. Horní řada čísel to neřeže.
pomocí mapy znaků
sady písem obsahují mnohem více znaků než to, co se zobrazuje na klávesnici před vámi. Abychom vám pomohli najít znak, který hledáte pro programátory Windows patří nástroj s názvem “ Mapa znaků.“Je to malé zobrazení všech znaků dostupných v Písmu, které vám umožní zkopírovat a vložit do aplikace, ve které pracujete. Mapa znaků lze obvykle najít někde v „příslušenství“ nebo hledáním „mapy znaků“.“
jakmile jej otevřete, uvidíte všechna španělská písmena, která potřebujete, stejně jako matoucí sbírku, němčinu, ruštinu, švédštinu, Jidiš atd. postavy, organizované zdánlivě libovolným a náhodným způsobem. Najděte dopis, který hledáte, vyberte jej a zkopírujte jej, abyste jej mohli vložit do dokumentu nebo e-mailu, na kterém pracujete.
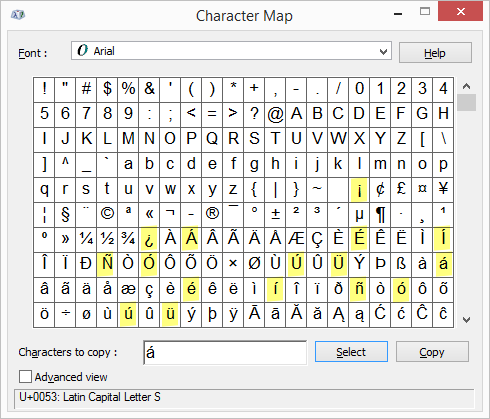
i přes širokou škálu možností, pamatujte, že speciální španělské znaky se skládají pouze samohlásky s diakritikou, „ñ“, „ü“, a vzhůru nohama, otázka a vykřičníky (viz výše). Pokud píšete dialog, můžete také použít hranaté závorky. Nezapomeňte, že ve španělštině, přízvuk běží diagonálně od levého dolního do pravého horního nad písmeny. Pokud se vám tato metoda líbí, umístěte zástupce mapy znaků na plochu, abyste proces urychlili.
vkládání symbolů
softwaroví inženýři společnosti Microsoft také poskytují několik dalších nesourodých možností v určitých produktech, jako jsou Word a Publisher. Pokud máte na panelu nabídek aplikace nabídku „Vložit“, můžete najít možnost“ Symbol“. Kliknutím na toto tlačítko se zobrazí displej podobný mapě znaků se seznamem písmen a symbolů, které neprovedly řez pro klávesnici.
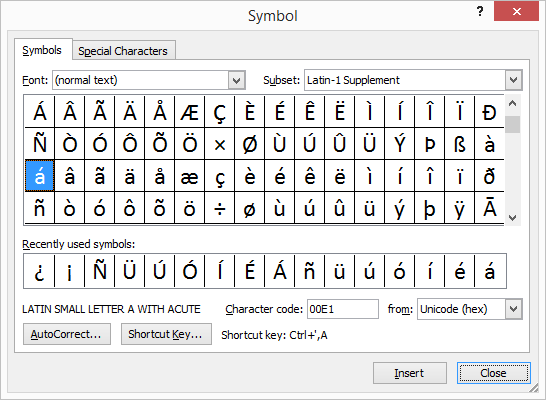
Poklepejte na znak a vložte jej do dokumentu.
ale počkejte, je toho víc! Pokud vyberete (jediným kliknutím) písmeno, které chcete přidat, všimnete si „klávesové zkratky“ ve spodní části dialogového okna. To vám dává další tajnou posloupnost úhozů pro psaní postavy, kterou chcete.
tyto zkratky jsou rychlejší a mnohem intuitivnější než výše uvedené znakové kódy (což je dobré), ale fungují pouze v určitých aplikacích (což je špatné). Všimnete si, že pomocí této metody lze znaky s diakritikou psát tak, že stisknete „Ctrl“ a apostrof (jen nalevo od klávesy „Enter“) společně a poté zadáte písmeno. Chcete-li získat kapitál, udělejte to samé a při psaní dopisu podržte tlačítko „Shift“. Zde jsou další zkratky:
| Insert Symbol Shortcuts |
||||
|---|---|---|---|---|
| á
|
Ctrl + ‚ then A |
Á
|
Ctrl + ‚ then Shift + A |
|
| é
|
Ctrl + ‚ then E |
É
|
Ctrl + ‚ then Shift + E |
|
| í
|
Ctrl + ‚ then I |
Í
|
Ctrl + ‚ then Shift + I |
|
| ó
|
Ctrl + ‚ then O |
Ó
|
Ctrl + ‚ then Shift + O |
|
| ú
|
Ctrl + ‚ then U |
Ú
|
Ctrl + ‚ then Shift + U |
|
| ñ
|
Ctrl + ~ then N |
Ñ
|
Ctrl + ~ then Shift + N |
|
| ü
|
Ctrl + : then U |
Ü
|
Ctrl + : then Shift + U |
|
| ¡
|
Ctrl + Alt + ! |
¿
|
Ctrl + Alt + ? |
|
| “
|
Ctrl + ` then < |
“
|
Ctrl + ` then > |
|
Don’t like the Shortcuts provided for you? You can create your own shortcuts by clicking the „Shortcut Key “ button. Můžete také vytisknout užitečný graf Microsoft Character Shortcuts.
pro uživatele Mac
Apple byl vždy velmi dobrý v podpoře cizích znaků ve svých produktech. Varianty některých z výše uvedených možností systému Windows budou fungovat na počítačích Mac, ale nejjednodušší způsob, jak psát španělské znaky, je použít následující zkratky znaků:
| Spanish Character Shortcuts for Mac
|
||||
|---|---|---|---|---|
á
|
Option + e, then A
|
Á
|
Option + e, then Shift + A
|
|
é
|
Option + e, then E
|
É
|
Option + e, then Shift + E
|
|
í
|
Option + e, then I
|
Í
|
Option + e, then Shift + I
|
|
ó
|
Option + e, then O
|
Ó
|
Option + e, then Shift + O
|
|
ú
|
Option + e, then U
|
Ú
|
Option + e, then Shift + U
|
|
ñ
|
Option + n, then N
|
Ñ
|
Option + n, then Shift + N
|
|
ü
|
Option + u, then U
|
Ü
|
Option + u, then Shift + U
|
|
¡
|
Option + 1
|
¿
|
Option + ?
|
|
“
|
Option + \
|
“
|
Option + Shift + \
|
|
Print out the handy-dandy Mac Character Shortcuts Chart to help you remember.
hledáte ještě jednodušší způsob, jak psát mezinárodní znaky na Macu? Novější produkty Apple vám umožňují zcela přeskočit klávesu Option. Zkuste stisknout znak, který chcete zvýraznit o něco déle, než je obvyklé (dlouhé stisknutí). Zobrazí se nabídka alternativních znaků s čísly uvedenými pod nimi. Zadejte odpovídající číslo a máte vše nastaveno. (Nezapomeňte, že španělské přízvuky běží diagonálně z levého dolního do pravého horního rohu.)
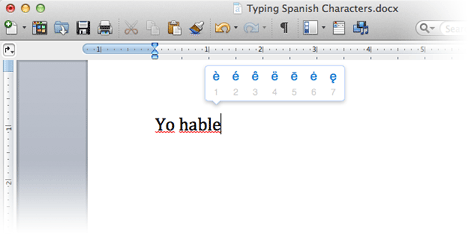
Tento trik funguje pro interpunkci a velká písmena (Shift + dlouhé stisknutí) stejně.
pro uživatele Chromebooku
nízká cena a snadné použití učinily Chromebook velmi oblíbeným zařízením v krátkém časovém období, zejména na základních, středních a středních školách. Chromebooky poskytují dva způsoby psaní cizích znaků.
pomocí mezinárodní klávesnice
stejně jako u Windows je nejlepší volbou pro Chromebooky změnit fungování klávesnice. Přihlaste se a postupujte podle následujících pokynů:
- klikněte do oznamovací oblasti v pravém dolním rohu.
- v zobrazené nabídce klikněte na Nastavení (ikona ozubeného kola).
- přejděte do dolní části Nastavení a klikněte na upřesnit.
- přejděte do sekce jazyky a vstup a klikněte na jazyky a vstup.
- v sekci vstupní metoda klikněte na Spravovat vstupní metody.
- zaškrtněte políčko vedle mezinárodní klávesnice USA.
- ukončete nastavení.
nyní Byste měli vidět „NÁS“ v oznamovací oblasti v pravém dolním rohu obrazovky. To znamená, že používáte americkou klávesnici. Chcete-li přepnout klávesnice, můžete kliknout na nás a poté přepnout nastavení klávesnice z „US keyboard“ na „US International keyboard“.
můžete také přepínat mezi klávesnicemi stisknutím kláves Ctrl + Mezerník.
jakmile přepnete klávesnice na „INTL“, můžete psát španělské znaky pomocí níže uvedeného grafu:
| Chromebook Keyboard Set to US International
|
||||
|---|---|---|---|---|
á
|
right Alt + A
|
Á
|
right Alt + Shift + A
|
|
é
|
right Alt + E
|
É
|
right Alt + Shift + E
|
|
í
|
right Alt + I
|
Í
|
right Alt + Shift + I
|
|
ó
|
right Alt + O
|
Ó
|
right Alt + Shift + O
|
|
ú
|
right Alt + U
|
Ú
|
right Alt + Shift + U
|
|
ñ
|
right Alt + N
|
Ñ
|
right Alt + Shift + N
|
|
ü
|
right Alt + Y
|
Ü
|
right Alt + Shift + Y
|
|
¡
|
right Alt + 1
|
¿
|
right Alt + /
|
|
“
|
pravý Alt +,
|
|||
Použití Znaků Unicode
Chromebooky také použít systém „unicode“ kódy pro speciální znaky. Je to mnohem víc práce, ale pokud nechcete přepínat klávesnici, můžete zadat znak, který chcete stisknutím a podržením Ctrl a Shift, pak stisknutím tlačítka „u“, následuje odpovídající čtyřmístný kód (všechny při držení Ctrl a Shift). Nezdá se, že jste něco dosáhli, dokud stisknete mezerník. Jakmile provedete kód, který jste právě zadali, stane se znakem, který chcete.
| Unicode Characters
|
||||
|---|---|---|---|---|
á
|
Ctrl + Shift + u + 00e1
|
Á
|
Ctrl + Shift + u + 00c1
|
|
é
|
Ctrl + Shift + u + 00e9
|
É
|
Ctrl + Shift + u + 00c9
|
|
í
|
Ctrl + Shift + u + 00ed
|
Í
|
Ctrl + Shift + u + 00cd
|
|
ó
|
Ctrl + Shift + u + 00f3
|
Ó
|
Ctrl + Shift + u + 00d3
|
|
ú
|
Ctrl + Shift + u + 00fa
|
Ú
|
Ctrl + Shift + u + 00da
|
|
ñ
|
Ctrl + Shift + u + 00f1
|
Ñ
|
Ctrl + Shift + u + 00d1
|
|
ü
|
Ctrl + Shift + u + 00fc
|
Ü
|
Ctrl + Shift + u + 00dc
|
|
¡
|
Ctrl + Shift + u + 00a1
|
¿
|
Ctrl + Shift + u + 00bf
|
|
Telefony a Tablety
Jedna velká výhoda dotykový displej klávesnice je, že jsou velmi flexibilní. Chcete-li napsat písmeno S diakritikou, jednoduše podržte libovolnou samohlásku o něco déle než obvykle (dlouhé stisknutí) a uvidíte několik dalších možností s diakritikou. Ditto pro „ñ“, vykřičník a otazník.
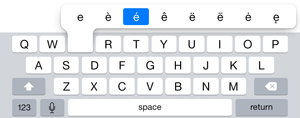
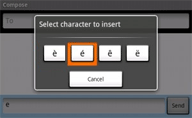
můžete také změnit klávesnici do jiného jazyka tím, že půjdete do nastavení a přidání nové španělské klávesnice. Jakmile to uděláte, můžete přepínat tam a zpět mezi anglickým rozložením klávesnice a španělským.
pro uživatele Dokumentů Google
 nejprve budou výše uvedené metody v Dokumentu Google fungovat dobře. Ale pokud jste ve spěchu, můžete vybrat „vložit“, pak zvolte “ speciální znaky „Vyberte“ Latin „a“ Common “ z rozbalovací nabídky. Tam najdete nějaké španělské písmeno, které byste mohli potřebovat, velká nebo malá písmena. Změňte „latinu“ na „interpunkci“ a najděte otazník a vykřičník vzhůru nohama.
nejprve budou výše uvedené metody v Dokumentu Google fungovat dobře. Ale pokud jste ve spěchu, můžete vybrat „vložit“, pak zvolte “ speciální znaky „Vyberte“ Latin „a“ Common “ z rozbalovací nabídky. Tam najdete nějaké španělské písmeno, které byste mohli potřebovat, velká nebo malá písmena. Změňte „latinu“ na „interpunkci“ a najděte otazník a vykřičník vzhůru nohama.
HTML (Hypertext Markup Language)
kódování španělských znaků pro World Wide Web může být stejně složité jako jejich psaní. Znaky, které se obvykle nenacházejí na anglické klávesnici, mají speciální kódy znaků HTML, které začínají ampersandem (&) a končí středníkem (;). Chcete-li například zobrazit symbol autorských práv, zadejte do kódu &kopírovat;. I když je pravda, že některé prohlížeče budou interpretovat a zobrazovat španělské znaky přesně tak, jak je píšete, nejbláznivějším způsobem, jak zahrnout španělské znaky na webovou stránku, je použít níže uvedené kódy ve vašem HTML.
| HTML Character Codes
|
||||
|---|---|---|---|---|
á
|
á
|
Á
|
Á
|
|
é
|
é
|
É
|
É
|
|
í
|
í
|
Í
|
Í
|
|
ó
|
ó
|
Ó
|
Ó
|
|
ú
|
ú
|
Ú
|
Ú
|
|
ñ
|
ñ
|
Ñ
|
Ñ
|
|
ü
|
ü
|
Ü
|
Ü
|
|
¡
|
¡
|
¿
|
¿
|
|
Leave a Reply