Jak Synchronizovat Svůj Stolní POČÍTAČ s aplikací Disk Google (Google Photos)
- Cameron Summerson
@Summerson
- 21. července 2017, 9:00 EDT

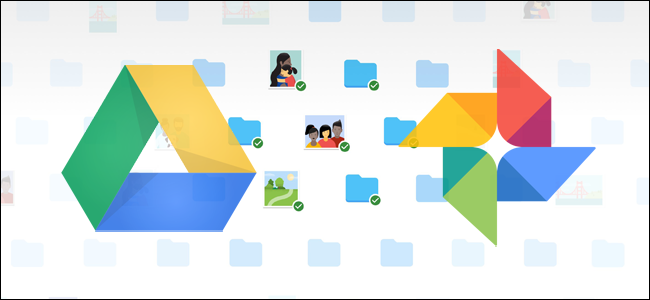
Google dělá svou část, aby se ujistil, každý má zálohování důležitých dat, a to nedávno vydala nový nástroj pro Windows a Mac uživatele, aby si, že redundance na další úroveň. Vhodně pojmenovaný Backup and Sync, je to rychlý a efektivní nástroj pro ukládání důležitých souborů v cloudu.
Zálohování & Sync Nahradí Disk Google a Fotky Google Uploader
SOUVISEJÍCÍ: Jak Vyhledávat Google Drive Přímo z Chrome Adresního Řádku
Než se do toho pustíme, pojďme mluvit trochu o tom, co se Zálohování a Synchronizace ve skutečnosti je. Pokud jste těžký uživatel Google, pravděpodobně již víte o dalších synchronizačních nástrojích společnosti Google: Disk Google a Google Photos Uploader. Ty byly nyní vloženy do Zálohování a synchronizace, takže můžete ovládat všechny soubory, videa, obrázky a další z jedné aplikace. To je místo, kde budete řídit, které složky z Disku jsou synchronizovány do az vašeho PC nebo Mac, stejně jako určení, které obrazové složky by měly být zálohovány do vaší knihovny fotografií.
Disk Google je opravdu jádrem nástroje pro zálohování a synchronizaci, takže pokud jste aplikaci Disk nikdy nepoužili, může být v pořádku vysvětlení. Tento nový nástroj vám v podstatě umožní synchronizovat cloudové úložiště Disku Google s počítačem-ať už je to Celá jednotka nebo jen konkrétní soubory a složky. Ty jsou pak považovány za místní soubory v počítači, takže vaše důležité věci jsou vždy aktuální na každém počítači, který vlastníte (a v cloudu).
jedinou výjimkou jsou soubory dokumentů Google (listy, dokumenty, snímky) – ty jsou stále pouze online, protože zálohování a synchronizace je nestáhnou pro přístup offline. Do složky Disk Google však vloží ikony, takže na ně můžete dvakrát kliknout, jako by to byly normální dokumenty (k jejich prohlížení a úpravám budete potřebovat pouze připojení k internetu.)

Zálohování a Synchronizace také přidává ještě jeden nástroj, aby rovnice: možnost zálohování určité složky z vašeho PC nebo Mac na váš Google Drive. Například Používám Disk Google k ukládání téměř všeho, takže je přístupný ze všech ostatních zařízení. Složka screenshotů na mém počítači se systémem Windows však není ve složce Disk-je ve složce Obrázky v počítači. Se zálohováním a synchronizací pak mohu kdykoli přistupovat ke složce na kterémkoli z mých dalších zařízení.
zvuk úžasný? Je. Zde je návod, jak to nastavit a vše synchronizovat.
první krok: Stáhněte a nainstalujte zálohování a synchronizaci
samozřejmě, že první věc, kterou musíte udělat, je skutečně stáhnout nástroj Zálohování a synchronizace. Ujistěte se, že jste si vybrali příslušný soubor ke stažení pro vaše zařízení (Mac nebo PC). Pokud již máte nainstalovaný Disk Google, nebojte se-tento nástroj jej automaticky nahradí, není nutné odinstalaci.

měl by se stáhnout velmi rychle a po dokončení stačí spustit instalační program. Pokud používáte Google Chrome (jak byste měli být), stačí kliknout na tlačítko Stáhnout v dolní části stránky.
o několik sekund později se nainstaluje zálohování a synchronizace. Když to bylo hotové, můj mi řekl, abych restartoval počítač z neznámých důvodů-neudělal jsem to a všechno stále fungovalo dobře. Vezmi si to, Google.

Pokud jste dříve měli nainstalovanou aplikaci Disk Google, zálohování a synchronizace by se měly automaticky přihlásit k vašemu účtu Google. Pokud ne, budete se muset přihlásit. Poté vám rychlá úvodní obrazovka sdělí, o čem je aplikace: zálohování vašich věcí. Kliknutím na „Got it“ se přesunete do aplikace.

druhý Krok: Vyberte si, Které Složky Budou Synchronizovány z Disku Google
Zálohování a Synchronizaci nástroj je rozdělen do dvou hlavních částí:
- Google Drive: provádí stejnou funkci jako původní Disk Google. Můžete si vybrat, jaké složky se mají synchronizovat z cloudového úložiště Disku Google, a zobrazí se ve složce disku Google v počítači. Vše, co do této složky vložíte, se také synchronizuje s Diskem Google.
- Počítač: Tato část je nová, a umožňuje synchronizovat soubory mezi počítačem a Řídit bez jejich uvádění do vyhrazené složky Google Drive. Stačí vybrat složky z počítače, které chcete synchronizovat ,a budou synchronizovat do úložiště cloud (i když se objeví v samostatné části rozhraní Disku Google, spíše než se všemi ostatními soubory disku.)
Pojďme začít s Google Drive oddíl první—to je na druhém místě v seznamu, ale je to mnohem jednodušší a bude známé každému, kdo používá Google Drive v minulosti.
v této nabídce máte několik konkrétních možností. Můžete:
- synchronizovat disk s tímto počítačem: tuto možnost použijte k povolení / zakázání synchronizace Disku Google s počítačem.
- Synchronizujte vše v mém disku: doslova synchronizuje celý obsah Disku Google s počítačem.
- Synchronizujte pouze tyto složky: Umožňuje určit, které složky se mají synchronizovat z jednotky do počítače.
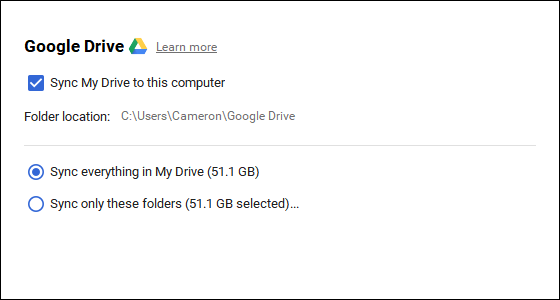
Tyto jsou opravdu jednoduché—stačí si jen vybrat, co chcete synchronizovat a hotovo.
třetí krok: Vyberte další složky v počítači pro synchronizaci
dále se podívejme na sekci Tento počítač, kde můžete vybrat další složky v počítači, které chcete synchronizovat. Zde je již k dispozici několik možností: Plocha, dokumenty a obrázky. Můžete jednoduše zaškrtnout políčko vedle možnosti úplně zálohovat vše z tohoto umístění na Disk Google. Jednoduchý.

ale pokud chcete získat trochu podrobnější a zálohovat pouze určitou složku, můžete to provést kliknutím na možnost „Vybrat složku“. Stačí přejít do složky, kterou chcete zálohovat, a klikněte na “ Vybrat složku.“To je vše, co je k tomu.

poznámka: soubory, které synchronizujete z outsdie složka disku se nezobrazí na disku vedle všech ostatních souborů. Chcete-li získat přístup k těmto souborům, přejděte na Disk Google na webu a v levém menu klikněte na „moje počítače“. Tato možnost je k dispozici také v mobilních aplikacích Drive.

Pokud chcete soubor nebo složku, kterou chcete zobrazit pod „Můj Disk“, musíte synchronizovat to staromódním způsobem: tím, že je uvnitř složky Google Drive na vašem PC.
Krok Čtyři: Vyladit Váš Fotografický Nahrávání Nastavení
SOUVISEJÍCÍ: 18 Věcí, které nemusí Mít Známé Fotky Google Můžete Udělat,
Pod možnosti složky v „Můj Počítač“ oddílu, můžete také určit, jak chcete zálohovat snímky (pokud se rozhodnete zálohovat obrázky z vašeho PC, samozřejmě): Originální kvalita, která zabere místo na disku, nebo vysoká kvalita, která nezabere žádné místo na disku. Ten používá inteligentní kompresní algoritmy ke zmenšení velikosti obrázku bez snížení kvality, stejně jako v aplikaci Fotky Google na zařízeních Android a iOS.

můžete také určit, jak chcete mít kontrolu nad možností odstranění: Odstranit Položky Všude, ne Odstranit Položky Všude, nebo se Mě Zeptejte Před Odstraněním Položek Všude. Poslední možnost je nastavena jako výchozí, což stejně dává největší smysl. Nebojte se to změnit podle vašich konkrétních potřeb.

a Konečně, můžete zaškrtnout políčko v aplikaci Fotky sekce automaticky prohledá váš počítač na nové obrázky a nahrát je do služby Fotky Google. V dolní části je také malá možnost označená „zařízení USB & SD karty“, kterou můžete použít k automatickému nahrávání souborů z digitálního fotoaparátu nebo jednotek USB, pokud chcete. Stačí připojit jednotku nebo kartu a určit, co s ní chcete dělat.

Několik Dalších Poznámek o Zálohování a Synchronizace
to je opravdu vše, je k Zálohování a Synchronizaci, ale existuje několik dalších věcí, které stojí za zmínku:
- můžete přejmenovat počítače kliknutím na „Můj Počítač“ (nebo podobné) text v horní části na „Můj Počítač“ stránky a dávat to zvláštní jméno.
- můžete snadno upgradovat úložiště disku nebo odpojit účet od karty „Nastavení“.
- pravidla pro spuštění systému, ikonu synchronizace souborů a nastavení kliknutí pravým tlačítkem lze také upravit na kartě Nastavení.
- síťová aktivita zálohování a synchronizace může být omezena v části „Nastavení sítě“ na kartě Nastavení. Proxy mohou být specifické a v případě potřeby jsou omezeny sazby stahování/nahrávání.
- nástroj pro zálohování a synchronizaci bude žít v systémové liště vašeho počítače, pokud je spuštěn. Pro přístup k jeho nastavení, stačí kliknout na jeho ikonu v zásobníku, klikněte na nabídku se třemi tečkami v pravém horním rohu, a zvolte “ Předvolby.“

to je do značné míry to, opravdu. Je to jednoduchý nástroj.
Cameron Summerson je šéfredaktorem Review Geek a slouží jako redakční poradce pro How-To Geek a LifeSavvy. Zabývá se technologií téměř deset let a za tu dobu napsal více než 4 000 článků a stovky recenzí produktů. Byl publikován v tištěných časopisech a citován jako odborník na chytré telefony v New York Times.Číst celé Bio “
Leave a Reply