Jak provést čistou instalaci systému Windows 10
zkontrolujte aktivaci systému Windows 10
po aktivaci systému Windows 10 již nemusíte poskytovat produktový klíč pro budoucí instalace na stejném zařízení. Po dokončení nové instalace se systém automaticky znovu aktivuje, jakmile se připojí k internetu.
Chcete-li potvrdit, zda je systém Windows 10 správně aktivován, použijte následující kroky:
- otevřít Nastavení.
- klikněte na Update & bezpečnost.
- klikněte na aktivaci.
-
v části“ Windows “ potvrďte aktivaci. Pokud zařízení byla řádně aktivována, budete viz jedna z těchto zpráv:
- Windows je aktivován digitální licence: instalace byla aktivována, ale není propojen s vaším účtem Microsoft.
- Windows je aktivován digitální licence propojen s vaším účtem Microsoft: instalace byla aktivována, a licence je vázána k vašemu účtu Microsoft.
 zdroj: Windows Central
zdroj: Windows Central
Po dokončení kroků, pokud vaše aktuální nastavení je aktivován, Windows 10 by měly automaticky aktivovat po čisté instalaci.
Získat Windows 10 originální klíč
Při nastavování systému Windows 10 na nové zařízení, které nikdy neměl OS, nebo přecházíte ze systému Windows 8.1 nebo Windows 7, budete muset zakoupit platnou licenci od společnosti Microsoft Store, Amazon, nebo jiný prodejce.
Stáhněte si základní ovladače
Windows 10 odvádí dobrou práci při detekci a instalaci většiny ovladačů zařízení automaticky. Nicméně, to je obvykle doporučuje stažení alespoň základní ovladače předtím, než proces, například pro síťový adaptér a grafická karta, jako preventivní opatření, v případě, že instalace selže přidat tyto ovladače správně, a to zejména na vlastní PC staví.
pomocí našeho průvodce můžete nainstalovat ovladače zařízení v systému Windows 10.
zde je seznam webových stránek od nejpopulárnějších výrobců ke stažení nejnovějších ovladačů zařízení.
- Dell
- HP
- Lenovo
- ASUS
- Acer
- Samsung
- MSI
Potvrdit Windows 10 požadavky
Pokud je počítač již má Windows 10 instalace, pak budoucí verzi bude pravděpodobně splňovat minimální požadavky na hardware. Pokud se však chystáte upgradovat počítač se systémem Windows 7 nebo Windows 8.1, chcete se ujistit, že zařízení splňuje minimální požadavky.
Zde jsou minimální požadavky k instalaci systému Windows 10. října 2020 Aktualizace (a vyšší):
- Procesor: 1GHz nebo Systém na Čipu (SoC).
- Paměť: 1 GB pro 32-bit nebo 2 GB pro 64-bit.
- úložiště: 32GB pro 64-bit nebo 32-bit.
- Grafická karta: DirectX 9 nebo novější s ovladačem WDDM 1.0.
- displej: 800×600.
tyto pokyny můžete použít ke kontrole technických specifikací zařízení, abyste se ujistili, že můžete provést čistou instalaci systému Windows 10.
Změna pořadí spouštění na firmwaru
je také důležité zajistit, aby se počítač mohl zavést z USB flash disku. Pokud tomu tak není, budete muset na základní desce změnit základní vstupní/výstupní systém (BIOS) nebo Unified Extensible Firmware Interface (UEFI).
změňte pořadí spouštění pomocí UEFI
na zařízeních se systémem Windows 10 nebo Windows 8.1 můžete přistupovat k nastavení pro změnu pořadí spouštění z prostředí plochy.
nastavení UEFI v systému Windows 10
Chcete-li změnit nastavení spouštění UEFI v systému Windows 10, použijte následující kroky:
- otevřít Nastavení.
- klikněte na Update & bezpečnost.
- klikněte na obnovení.
-
v části“ Pokročilé spuštění “ klikněte na tlačítko Restartovat nyní.
 zdroj: Windows Central
zdroj: Windows Central -
klikněte na tlačítko Poradce při potížích.
 zdroj: Windows Central
zdroj: Windows Central -
klikněte na Pokročilé možnosti.
 zdroj: Windows Central
zdroj: Windows Central -
klikněte na možnost Nastavení firmwaru UEFI.
 zdroj: Windows Central
zdroj: Windows Central -
klikněte na tlačítko Restartovat.
 zdroj: Windows Central
zdroj: Windows Central - v nastavení firmwaru základní desky otevřete spouštěcí stránku.
-
nastavte pořadí spouštění z jednotky USB flash pomocí instalačních souborů systému Windows 10.
 zdroj: Windows Central
zdroj: Windows Central - uložte změny.
po dokončení těchto kroků by měl být počítač nyní schopen spustit ze zaváděcího média USB.
nastavení UEFI v systému Windows 8.1
Chcete-li změnit nastavení spouštění UEFI v systému Windows 8.1, použijte následující kroky:
- otevřít Nastavení.
- klikněte na Aktualizovat a obnovit.
- klikněte na obnovení.
-
v části“ Pokročilé spuštění “ klikněte na tlačítko Restartovat nyní.
 Zdroj: Windows Central
Zdroj: Windows Central -
Klikněte na možnost Poradce při potížích.
 zdroj: Windows Central
zdroj: Windows Central -
klikněte na Pokročilé možnosti.
 zdroj: Windows Central
zdroj: Windows Central -
klikněte na možnost Nastavení firmwaru UEFI.
 zdroj: Windows Central
zdroj: Windows Central -
klikněte na tlačítko Restartovat.
 zdroj: Windows Central
zdroj: Windows Central - v nastavení firmwaru základní desky otevřete spouštěcí stránku.
-
nastavte pořadí spouštění z USB média s instalačními soubory systému Windows 10.
 zdroj: Windows Central
zdroj: Windows Central - uložte změny.
po dokončení těchto kroků se počítač spustí z jednotky USB flash a bude pokračovat v procesu čisté instalace.
nastavení UEFI v systému Windows 7
Chcete-li změnit nastavení spouštění UEFI v systému Windows 7, použijte následující kroky:
- Spusťte počítač.
-
jakmile se spustí, stiskněte klávesu F1, F2, F3, F10 nebo F12, klávesu ESC nebo Delete pro přístup k firmwaru.
rychlý tip: možná budete muset zkontrolovat webové stránky podpory výrobce, kde najdete konkrétnější kroky pro přístup k nastavení firmwaru.
- v nastavení firmwaru základní desky otevřete spouštěcí stránku.
- nastavte pořadí spouštění tak, aby se spouštělo z USB média s instalačními soubory systému Windows 10.
Po dokončení těchto kroků byste měli být schopni spustit zařízení pomocí zaváděcího média.
Nastavit pořadí spouštění pomocí systému BIOS
Pokud máte co do činění s legacy BIOS firmware, můžete změnit pořadí bootování s těmito kroky:
- Spuštění počítače.
- jakmile se počítač spustí, stiskněte jednu z funkčních kláves (F1, F2, F3, F10 nebo F12), klávesu ESC nebo Delete.
- v nastavení firmwaru základní desky otevřete spouštěcí stránku.
-
nastavte pořadí spouštění z USB média s instalačními soubory systému Windows 10.
 zdroj: Windows Central
zdroj: Windows Central - uložte změny.
Po dokončení těchto kroků by mělo být zařízení schopno spustit z jednotky USB flash.
odpojte nepodstatná periferie
připojená periferie jsou obvykle příčinou problémů během procesu instalace systému Windows 10. Pokud máte non-základní periferní zařízení připojené k počítači (jako vyměnitelné úložiště a USB a Bluetooth zařízení, stejně jako tiskárny, skenery, kamery, a další), je doporučeno jejich odstranění.
při přípravě na čistou instalaci systému Windows 10 potřebujete pouze monitor, klávesnici, myš a připojení k internetu. Po nastavení můžete periferie znovu připojit (jeden po druhém), abyste se ujistili, že nezpůsobují žádné problémy.
Jak vytvořit USB pro čistou instalaci Windows 10
Na Windows 10, budete potřebovat USB bootovací média pro provedení čisté instalace, který můžete snadno vytvořit pomocí mnoha nástrojů, včetně Microsoft Media Creation Tool a Rufus.
Vytvořit Windows 10 USB s Media Creation Tool
K vytvoření instalačního média pomocí Media Creation Tool, připojte USB flash disk alespoň 8GB prostoru, a použít tyto kroky:
- Otevřít Windows 10 ke stažení page.
- v části“ vytvořit instalační médium systému Windows 10 “ Klikněte na tlačítko Stáhnout nástroj nyní a uložte soubor do zařízení.
- Poklepejte na MediaCreationToolxxxx.exe soubor pro spuštění nástroje.
- kliknutím na tlačítko Přijmout souhlasíte s podmínkami.
-
vyberte možnost vytvořit instalační médium (USB flash disk, DVD nebo ISO soubor) pro jinou možnost počítače.
 zdroj: Windows Central
zdroj: Windows Central - klikněte na tlačítko Další.
- (Volitelné) zrušte použití doporučených možností pro tuto možnost PC.
-
Vyberte správný jazyk, architekturu a vydání systému Windows 10.
 Zdroj: Windows Central
Zdroj: Windows CentralRychlý tip: Pokud máte v plánu nainstalovat Windows 10 na několika zařízeních se systémem 32-bit nebo 64-bit architektura, použijte „Architektura“ drop-down menu a vyberte Obě možnosti.
- klikněte na tlačítko Další.
-
vyberte možnost USB flash disk.
 zdroj: Windows Central
zdroj: Windows Central - Klepnutím na tlačítko Další
-
Vyberte USB flash disk (nebo klepněte na tlačítko „Obnovit disk seznam“ možnost je k dispozici).
 Zdroj: Windows Central
Zdroj: Windows Central - Klikněte na tlačítko Další.
- klikněte na tlačítko Dokončit.
po dokončení kroků, bude nástroj stahovat soubory a vytvořit instalátor s nejnovější instalační soubory, které pak můžete použít ke spuštění zařízení a konfiguraci novou kopii systému Windows 10.
Vytvořte Windows 10 USB pomocí Rufus
Alternativně můžete pomocí nástroje Rufus vytvořit instalační médium pro zařízení se základními deskami s firmwarem UEFI nebo BIOS.
Rufus je nástroj dostupný zdarma s mnoha možnostmi, který vám pomůže rychleji vytvořit zaváděcí médium systému Windows 10. Je však důležité si uvědomit, že se jedná o možnost třetí strany, kterou společnost Microsoft nepodporuje, takže ji používejte na vlastní nebezpečí.
Chcete-li vytvořit instalační program USB systému Windows 10 pomocí Rufus, připojte jednotku USB flash s alespoň 8 GB místa a poté použijte tyto kroky:
- otevřete stránku Rufus ke stažení.
-
v části“ stáhnout “ klikněte na odkaz a uložte nejnovější verzi do svého zařízení.
 zdroj: Windows Central
zdroj: Windows Central - Poklepejte na tlačítko Rufus-x.xx.exe Soubor pro spuštění nástroje.
-
klikněte na tlačítko Nastavení (třetí tlačítko zleva) v dolní části stránky.
 Zdroj: Windows Central
Zdroj: Windows Central -
V sekci „Nastavení“, použijte Zkontrolovat aktualizace drop-down menu a vyberte možnost Daily.
 Zdroj: Windows Central
Zdroj: Windows CentralRychlý tip: Tyto kroky jsou nutné povolit možnost použít nástroj stáhnout ISO soubor Windows 10.
- klikněte na tlačítko Zavřít.
- zavřete nástroj Rufus.
- znovu spusťte nástroj Rufus.
- v části „Zařízení“ vyberte jednotku USB flash pomocí rozbalovací nabídky.
-
v části“ Výběr spouštění “ klikněte na tlačítko se šipkou dolů vpravo a vyberte možnost Stáhnout.
 Zdroj: Windows Central
Zdroj: Windows CentralRychlý tip: Pokud již máte ISO soubor, klepněte na tlačítko Vybrat, vyberte Windows 10 ISO soubor, a pokračujte krokem Č. 24.
- klikněte na tlačítko Stáhnout.
- použijte rozbalovací nabídku „verze“a vyberte možnost Windows 10.
- klikněte na tlačítko Pokračovat.
- Vyberte 20h2 (sestavení 19042.xxx-xxxx.xx) možnost stáhnout aktualizaci systému Windows 10. října 2020.
- klikněte na tlačítko Pokračovat.
- použijte rozbalovací nabídku „Edition“ a vyberte možnost Windows 10 Home / Pro.
- klikněte na tlačítko Pokračovat.
-
použijte rozbalovací nabídku „jazyk“ a vyberte jazyk instalace.
rychlý tip: Pokud jste ve Spojených státech, vyberte možnost „angličtina“, nikoli “ angličtina mezinárodní.“
- klikněte na tlačítko Pokračovat.
- použijte rozbalovací nabídku „architektura“ a vyberte 32bitový nebo 64bitový(doporučeno).
-
klikněte na tlačítko Stáhnout.
 zdroj: Windows Central
zdroj: Windows Central - Vyberte umístění složky pro stažení souboru ISO.
- klikněte na tlačítko Uložit.
- pomocí rozbalovací nabídky „možnost obrázku“ vyberte standardní možnost instalace systému Windows.
- pomocí rozbalovací nabídky „schéma oddílů“ vyberte možnost GPT.
-
pomocí rozbalovací nabídky „cílový systém“ vyberte možnost UEFI (non CSM).
 zdroj: Windows Central
zdroj: Windows Central Rychlá poznámka: Pokud počítač obsahuje starší systém BIOS, vyberte možnost MBR pro schéma oddílů a cílový systém BIOS (nebo UEFI-CSM).
- v části „Zobrazit pokročilé vlastnosti jednotky“ neměňte výchozí nastavení.
- do pole“ Volume label „zadejte popisný název jednotky — například“ win10_usb.“
- v části „souborový systém“ a „velikost clusteru“ neměňte výchozí nastavení.
- klikněte na tlačítko Zobrazit pokročilé možnosti formátu.
- Vyberte rychlý formát a vytvořte rozšířené možnosti souborů štítků a ikon.
- klikněte na tlačítko Start.
- klikněte na tlačítko OK pro potvrzení.
- klikněte na tlačítko Zavřít.
po dokončení těchto kroků Rufus stáhne soubor ISO ze serverů společnosti Microsoft a vytvoří zaváděcí médium pro provedení čisté instalace systému Windows 10.
Jak provést čistou instalaci Windows 10
proces instalace systému Windows 10 má dvě hlavní části, včetně nastavení a out-of-box experience (OOBE). V procesu nastavení vyberete některá základní nastavení a najdete možnosti vymazání pevného disku, konfigurace oddílů a vyčištění instalace systému Windows 10. Out-of-box zážitek se stane po dokončení nastavení, a to je fáze, kdy budete konfigurovat nastavení, jako je region, síť, Účet, Soukromí, a další nastavení.
Windows 10 clean install process
jakmile jste prošli pokyny pro přípravu, čistá instalace systému Windows 10 je ve skutečnosti jednoduchý proces.
varování: Toto je další přátelská připomínka, že tento proces vymaže vše v počítači. Před pokračováním se vždy doporučuje provést dočasnou úplnou zálohu počítače.
Chcete-li provést čistou instalaci systému Windows 10, použijte následující kroky:
- spusťte zařízení s médiem USB systému Windows 10.
- na výzvu stiskněte libovolné tlačítko pro spuštění ze zařízení.
-
v části“ Nastavení systému Windows “ klikněte na tlačítko Další.
 zdroj: Windows Central
zdroj: Windows Central rychlý tip: Pokud se váš jazyk, čas, měna a klávesnice liší od výchozích výběrů, nezapomeňte před pokračováním vybrat správné nastavení.
-
klikněte na tlačítko Instalovat nyní.
 Zdroj: Windows Central
Zdroj: Windows Central -
Pokud jste dělat přeinstalaci, klepněte nemám product key možnost pokračovat (za předpokladu, že váš přístroj byl již aktivován). V opačném případě v případě, že se jedná o první instalaci systému Windows 10, Zadejte kód product key.
 zdroj: Windows Central
zdroj: Windows Central - klikněte na tlačítko Další.
-
vyberte vydání systému Windows 10 (je-li k dispozici).
 zdroj: Windows Central
zdroj: Windows CentralRychlá poznámka: Tato volba musí odpovídat edici, kterou aktivuje produktový klíč. Pokud nevyberete správné vydání, systém Windows 10 se neaktivuje a celý proces budete muset znovu zopakovat.
- klikněte na tlačítko Další.
- vyberte možnost Souhlasím s licenčními podmínkami a pokračujte.
- klikněte na tlačítko Další.
-
klikněte na možnost Vlastní: instalovat pouze Windows (Upřesnit) a pokračujte v čisté instalaci.
 Zdroj: Windows Central
Zdroj: Windows Central -
Vyberte oddíl s aktuální instalace (obvykle „Disk 0“), a klepněte na tlačítko Odstranit.
Rychlý tip: Pokud je „Disk 0“ má více oddílů, musíte vybrat a odstranit každý oddíl umožnit nastavení použít na celý pevný disk pro novou čistou instalaci. Nastavení systému Windows 10 automaticky vytvoří požadované oddíly během procesu. Také není nutné odstraňovat oddíly na sekundárních jednotkách.
-
klikněte na tlačítko Ano.
 Zdroj: Windows Central
Zdroj: Windows Central -
Vyberte prázdný disk (Disk 0 Nepřidělené Místo).
 zdroj: Windows Central
zdroj: Windows Central - klikněte na tlačítko Další.
po dokončení těchto kroků instalace nainstaluje novou kopii systému Windows 10 do počítače.
Pokud plánujete zařízení vyřadit z provozu, můžete nyní zastavit a nechat nového vlastníka dokončit zážitek mimo krabici. V případě, že upgradujete systém, pokračujte podle níže uvedených pokynů.
Windows 10 out-of-box experience
po nastavení musíte pokračovat v out-of-box experience, abyste nakonfigurovali své předvolby a vytvořili nový účet.
Tato příručka sleduje out-of-box zkušenosti jsou k dispozici s Windows 10 říjen 2020 aktualizace. V závislosti na instalovaném vydání se však kroky mohou mírně lišit.
Chcete-li dokončit OOBE v systému Windows 10, použijte tyto kroky:
-
vyberte možnost Region.
 zdroj: Windows Central
zdroj: Windows Central - klikněte na tlačítko Ano.
-
vyberte možnost rozložení klávesnice.
 zdroj: Windows Central
zdroj: Windows Central - klikněte na tlačítko Ano.
-
klikněte na tlačítko přeskočit (pokud nepotřebujete přidat druhé rozložení klávesnice).
Rychlá poznámka: pokud nepoužíváte kabelové připojení k síti, budete se muset přihlásit k bezdrátové síti.
-
vyberte možnost nastavit pro osobní použití.
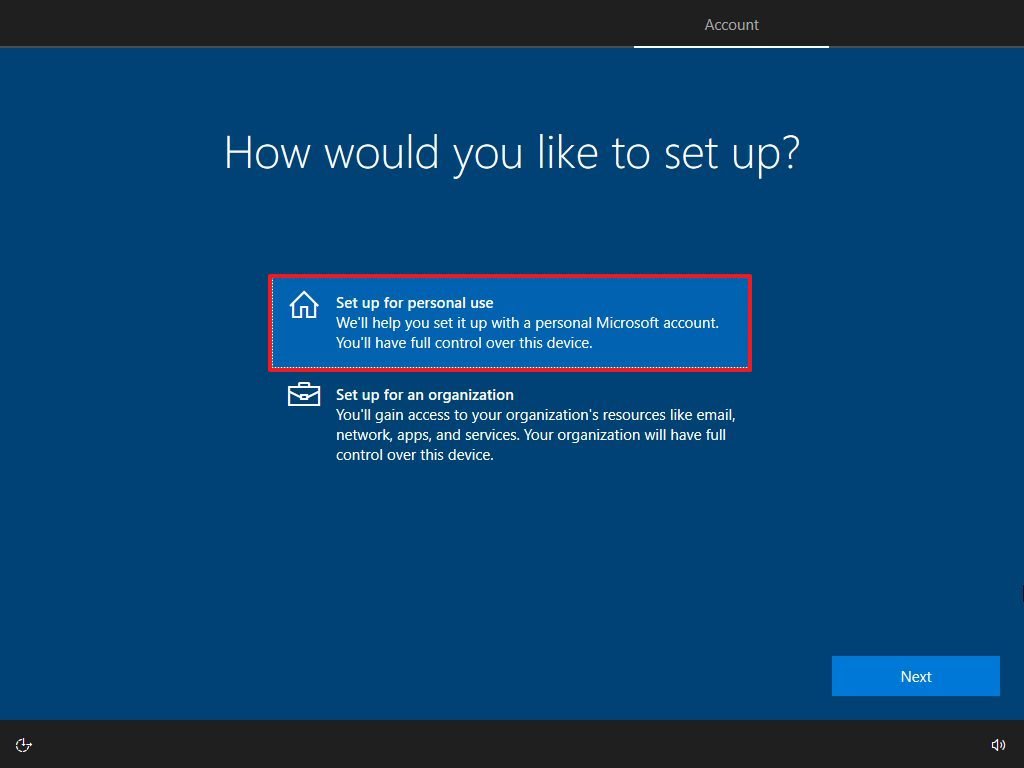 zdroj: Windows Central
zdroj: Windows Central - klikněte na tlačítko Další.
-
potvrďte informace o účtu Microsoft pro vytvoření účtu.
 zdroj: Windows Central
zdroj: Windows Central Rychlá poznámka: Doporučeným postupem je použití účtu Microsoft. Pokud však chcete použít tradiční místní účet,musíte kliknout na možnost offline účet v levém dolním rohu a poté pokračovat pokyny na obrazovce.
- klikněte na tlačítko Další.
-
potvrďte heslo svého účtu.
 zdroj: Windows Central
zdroj: Windows Central - klikněte na tlačítko Další.
-
klikněte na tlačítko vytvořit PIN.
 zdroj: Windows Central
zdroj: Windows Central -
Vytvořte čtyřmístný kód Windows Hello PIN.
 zdroj: Windows Central
zdroj: Windows Centralrychlý tip: Pokud chcete pokračovat v používání tradičního hesla, proces přeskočte kliknutím na tlačítko Zrušit.
- Vyberte nastavení ochrany osobních údajů (a nezapomeňte posunout stránku dolů a zkontrolovat všechna dostupná nastavení).
-
klikněte na tlačítko Přijmout.
 zdroj: Windows Central
zdroj: Windows Central -
(volitelné) můžete zadat své telefonní číslo a poté klepnutím na tlačítko Odeslat propojit telefon se zařízením. Chcete-li tuto možnost přeskočit, klikněte na tlačítko Do It later v levém dolním rohu obrazovky.
 Zdroj: Windows Central
Zdroj: Windows Central -
(Volitelné) Klikněte na tlačítko Next, aby OneDrive k zálohování Desktop, Dokumenty, Obrázky a složky do cloudu. Pokud používáte jinou cloudovou službu nebo nechcete nahrávat soubory do cloudu, klikněte na možnost Uložit pouze soubory do tohoto počítače v levém dolním rohu obrazovky.
 zdroj: Windows Central
zdroj: Windows Central -
klepnutím na tlačítko Ne, díky přeskočíte nastavení Microsoft 365 (podle potřeby).
 Zdroj: Windows Central
Zdroj: Windows CentralRychlý tip: Pokud máte Office product key, můžete kliknout na tlačítko mám product key možnost, a pak aplikace se automaticky nainstaluje na vašem zařízení.
- (Volitelné) zaškrtněte možnost nechat Cortanu reagovat na možnost „Hey Cortana“ a použijte pomoc hands-free.
-
kliknutím na tlačítko Přijmout umožníte společnosti Microsoft shromažďovat osobní údaje, aby se Cortana stala osobnější. Pokud vás digitální asistent nezajímá, pokračujte kliknutím na tlačítko Ne nyní.
 Zdroj: Windows Central
Zdroj: Windows Central
Po dokončení kroků, nové nastavení se použije na čistou instalaci systému Windows 10, a vy byste měli být schopni vidět výchozí desktop zkušeností.
jak dokončit nastavení po instalaci systému Windows 10
po instalaci je také dobré zkontrolovat, zda Windows 10 nechybí žádné kritické aktualizace nebo ovladače a správně aktivován.
nainstalujte aktualizace
Chcete-li zkontrolovat aktualizace v systému Windows 10, použijte následující kroky:
- otevřít Nastavení.
- klikněte na Update & bezpečnost.
- klikněte na Windows Update.
-
klikněte na tlačítko Zkontrolovat aktualizace.
 zdroj: Windows Central
zdroj: Windows Central
Po dokončení těchto kroků, pokud služba Windows Update najde nějaké aktualizace, automaticky je stáhne a nainstaluje. K dokončení procesu aktualizace může být vyžadován restart.
zkontrolujte chybějící ovladače
Chcete-li zjistit, zda ovladače chybí, použijte následující kroky:
- otevřít Start.
- vyhledejte Správce zařízení a kliknutím na horní výsledek otevřete konzolu.
-
potvrďte, že žádné ze zařízení nemá žlutou nebo červenou značku, a ujistěte se, že nic není uvedeno jako neznámé.
 zdroj: Windows Central
zdroj: Windows Central
Pokud jeden nebo více zařízení mají problémy, možná budete muset ručně stáhnout a nainstalovat nejnovější ovladače od výrobce počítače, webové stránky podpory. Tuto příručku můžete použít k instalaci ovladačů zařízení v systému Windows 10.
nainstalujte chybějící ovladače
v systému Windows 10 mohou být Ovladače také součástí volitelných aktualizací. Pokud vám chybí jeden nebo více ovladačů, můžete si je stáhnout z Windows Update.
Chcete-li stáhnout chybějící ovladače pomocí služby Windows Update, použijte následující kroky:
- otevřít Nastavení.
- klikněte na Update & bezpečnost.
- klikněte na Windows Update.
-
klikněte na možnost Zobrazit volitelné aktualizace. Pokud tato možnost není k dispozici, služba Windows Update nemá pro vaše zařízení žádné aktualizace ovladačů.
 zdroj: Windows Central
zdroj: Windows Central - klikněte na sekci Aktualizace ovladačů.
-
vyberte chybějící ovladač.
 Zdroj: Windows Central
Zdroj: Windows Central - Klikněte na Stáhnout a nainstalovat tlačítka.
po dokončení těchto kroků systém Windows Update automaticky stáhne a nainstaluje chybějící ovladače.
potvrďte aktivaci
Chcete-li potvrdit, že systém Windows 10 byl správně aktivován, použijte následující kroky:
- otevřít Nastavení.
- klikněte na Update & bezpečnost.
- klikněte na aktivaci.
-
Pokud systém Windows 10 aktivován úspěšně, jedna z následujících zpráv by se zdálo:
- Windows je aktivován digitální licence: instalace byla aktivována, ale není propojen s vaším účtem Microsoft.
- Windows je aktivován digitální licence propojen s vaším účtem Microsoft: instalace byla aktivována, a licence je vázána k vašemu účtu Microsoft.
 Zdroj: Windows Central
Zdroj: Windows Central
V případě, že se Windows 10 neměl aktivovat, zařízení se bude snažit aktivovat později. Pokud máte problémy i po několika dnech, můžete k aktivaci použít nástroj pro odstraňování problémů s aktivací.
přeinstalujte aplikace
nyní je čas přeinstalovat aplikace, včetně preferovaného webového prohlížeče, jako je Google Chrome, Mozilla Firefox nebo Opera, a procházet web.
Pokud používáte Spotify nebo iTunes k poslechu melodií při práci nebo surfování na internetu, můžete si tyto aplikace a další stáhnout z Microsoft Store.
nyní je také vhodný čas stáhnout a nainstalovat sadu aplikací sady Office a začít pracovat s aplikacemi Word, Excel, PowerPoint a spravovat e-maily pomocí aplikace Outlook.
obnovení souborů ze zálohy
poslední věc, kterou musíte udělat, je obnovit soubory ze zálohy. Pokud jste dříve nakonfigurovali zálohování souborů pomocí OneDrive, měla by být data již k dispozici ve složce OneDrive, ale pokud se aplikace nenakonfigurovala automaticky, můžete použít tuto příručku.
v případě, že máte zálohu souborů na externí jednotce, znovu připojte úložiště a obnovte data do výchozích složek účtu.
Chcete-li obnovit soubory z předchozí zálohy, použijte následující kroky:
- Otevřete Průzkumník souborů.
- v části Tento počítač v levém podokně vyberte externí jednotku se soubory.
- Vyberte složky se souborem, který chcete obnovit.
-
klikněte na nabídku Kopírovat do na kartě „Domů“.
 zdroj: Windows Central
zdroj: Windows Central - vyberte možnost vybrat umístění.
- Vyberte cíl pro obnovení souborů – například složku Dokumenty.
- klikněte na tlačítko Kopírovat.
po dokončení těchto kroků se soubory obnoví v určeném umístění.
přestože můžete spustit čistou instalaci pomocí nástroje pro vytváření médií bez média USB a dokonce i resetovat Tento počítač z nastavení Obnovení, tyto metody mají svá omezení a ne vždy fungují podle očekávání.
Pokud se chcete ujistit, že provádíte skutečně čistou instalaci, je lepší alternativou použití zaváděcího média.
více zdrojů systému Windows 10
další užitečné články, pokrytí a odpovědi na běžné otázky týkající se systému Windows 10 naleznete v následujících zdrojích:
- Windows 10 na Windows Central – Vše, co potřebujete vědět,
- Windows 10, pomoc, tipy a triky
- Windows 10 fór na Windows Central
Můžeme získávat provize za nákupy s použitím našich odkazů. Další informace.

Tady je každá hlavní videohra událost v roce 2021, o které víme tak daleko
Globální pandemie znamená in-person akce nekoná a hry jsou opožděné, ale to neznamená, že tam nejsou dění. Zde je seznam herních událostí v roce 2021-o kterých zatím víme.

nejlepší a nejhorší Dark Souls šéfové, zařadil
Dark Souls série je známý pro své souboje s bossy, ale které jsou lepší než ostatní, a které jsou horší? Tady je to, co si myslíme.

Bývalý Halo umělec podrobnosti návrhu historie Lovců
Bývalý Halo umělec Shi Kai Wang sdílí významné podrobnosti o tom, jak kultovní Hunter nepřítel byl navržen od nuly. Zde je pohled na některé ze zajímavých inspirací a rozhodnutí, která pomohla utvářet mohutného vojáka, kterého fanoušci Halo znají a milují.

tyto 10 aplikace jsou must-haves aplikace pro všechny nové PC se systémem Windows
právě jste si zakoupili nový počítač a nastavit, a teď hledáte pro některé skvělé aplikace. Hledat. Toto jsou nejlepší aplikace pro váš nový počítač se systémem Windows 10.
Leave a Reply