Jak Používat Gmail s Pár E-mail
Sdílené
VPS
Speciální
WP Professional Plus
WP Nadšence a WP Profesionální hosting účty, můžete použít tento návod, pokud E-mail Add On bylo povoleno.
svůj vlastní e-mail můžete použít v účtu Gmail. To vám umožní používat rozhraní Gmail při přijímání a odesílání e-mailů pro pár vlastních e-mailů.
Krok 1: Vytvořte adresu Gmailu
Pokud již máte účet Gmail, pokračujte krokem 2: Vytvořte poštovní schránku v ACC.
Vytvořte si účet Google tak, že přejdete na přihlašovací stránku společnosti Google a vyplníte formulář. Nezapomeňte si zapamatovat přihlašovací údaje.
Krok 2: Vytvořte poštovní schránku v ACC
dále potřebujete vlastní poštovní schránku v centru řízení účtů (ACC). Můžete buď vytvořit nový, nebo použít existující.
Chcete-li najít stávající poštovní schránky:
- Přihlaste se do ACC
- Klepněte na tlačítko E-Mail v levém postranním panelu
- Klepněte na tlačítko Nastavení E-mailu v drop-down
- V poštovní Schránce Použití klepněte na tlačítko poštovní Schránky v Současné době Nakonfigurován
- Vyberte poštovní schránku ze seznamu na použití
- můžete kliknout na schránce je jméno vidět poštovní schránky, informace
Krok 3: Dává Gmail Přístup k Pár E-mail
- Přihlaste se do svého účtu Gmail
- Přejděte na Nastavení
- Klikněte na Účty a Import kategorie
- Příště Zkontrolovat e-maily z jiných účtů, klepněte na tlačítko Přidat e-mailový účet
- Další E-mailová Adresa, zadejte Pár e-mailovou adresu
- Klepněte na tlačítko Další
- Vyberte možnost Import e-mailů z jiného účtu (POP3)
- Klepněte na tlačítko Další
- V dalším okně, zadejte:
- uživatelské Jméno: To bude stejné jako vaše e-mailová adresa.
- heslo: zadejte heslo spojené s touto poštovní schránkou. Poznámka, Toto není stejné jako vaše heslo ACC.
- POP Server: toto bude ACCusername.mail.pairserver.com. Nahraďte ACCusername svým uživatelským jménem ACC.
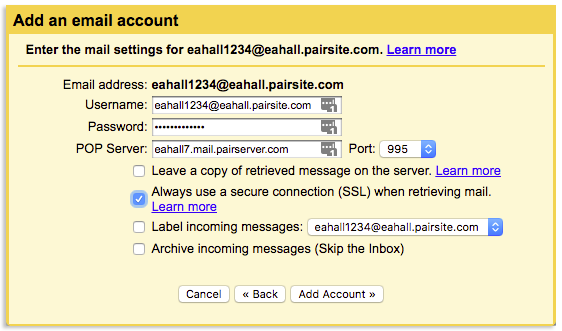
- V Portu drop-dolů, vyberte 995
- Zaškrtněte políčko Vždy používat zabezpečené připojení (SSL) při přenášení pošty
- Klepněte na položku Přidat Účet
Krok 4: Umožňuje Gmail Odesílat Poštu jako Své ACC Adresa
Pokud nechcete, aby vaše odpovědi ukázat, že jdou z účtu Gmail, musíte povolit Gmail reagovat jako vaše ACC schránky.
Gmail Umožňuje Reagovat jako ACC Schránky
- V dalším okně, klepněte na tlačítko Ano, Chci, aby byl schopen odesílat poštu jako
Pokud jste omylem vyletěla z okna, po přidání svůj účet, můžete přístup k tomuto rozhraní tím, že půjdete na Účty a Dovozu. Poté přejděte dolů do kategorie odeslat poštu jako a klikněte na Přidat další e-mailovou adresu. Budete moci sledovat zbytek tutoriálu s velmi malým rozdílem.
- Klepněte na tlačítko Další
- V pop-up okno, zadejte své jméno v přiděleném prostoru
- ujistěte Se, že Léčit jako Alias je kontrolována
- Klepněte na tlačítko Další Krok
- Vstupní:
SMTP Servertoto bude username.mail.pairserver.com. nahraďte uživatelské jméno svým uživatelským jménem ACC.uživatelské JménoTo bude ACC adresu poštovní schránky, jako je [email protected].HesloToto je heslo pro poštovní schránku. Všimněte si, že to není stejné jako vaše heslo ACC.
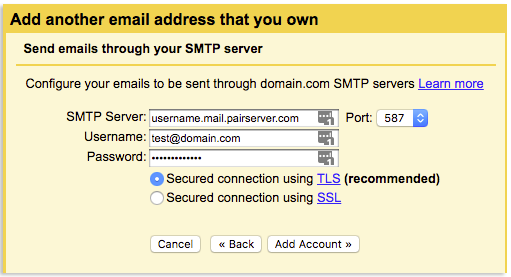
- Vyberte, zda chcete na Zabezpečené připojení pomocí TLS nebo Zabezpečené připojení pomocí SSL
- Vyberte číslo portu
- Klepněte na tlačítko Přidat Účet
- Budete požádáni o potvrzení vašeho ACC e-mailovou adresu. Chcete-li zkontrolovat poštovní schránku ACC, přihlaste se do webmailu pomocí přihlašovacích údajů poštovní schránky.
- Jakmile je váš e-mail bylo ověřeno, vrátit na Účet a Import části Nastavení Gmailu
- Přejděte na Odeslat mailem jako bod a, vedle ACC e-mail, klepněte na tlačítko nastavit jako výchozí
- V Odpovídání na zprávu vyberte, zda chcete Odpovědět ze stejné adresy, na které byla zpráva odeslána, nebo Vždy odpovědět z výchozí adresy
nyní můžete odesílat a přijímat poštu z vaší e-mailové adresy ACC prostřednictvím rozhraní účtu Gmail.
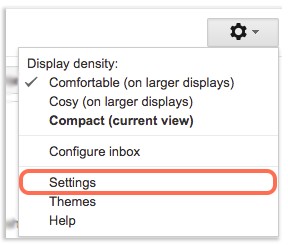
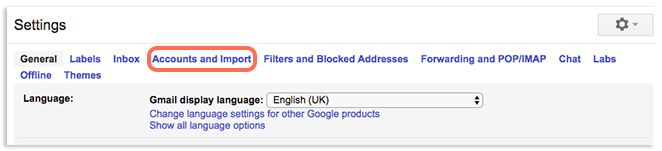
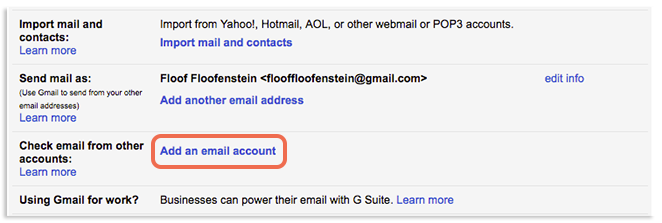
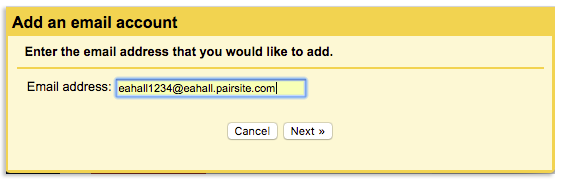
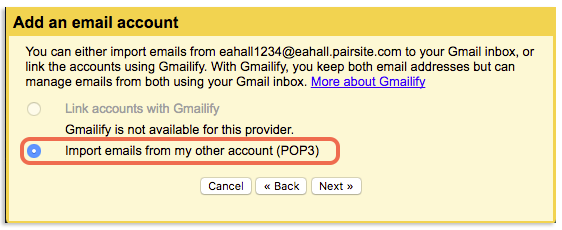
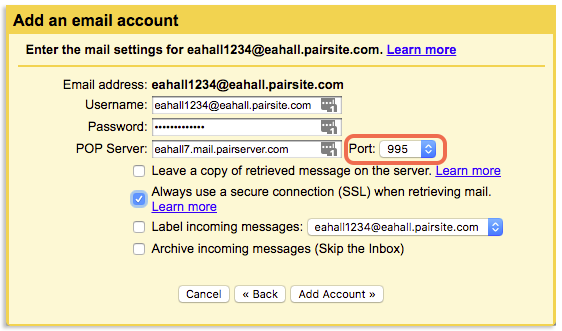
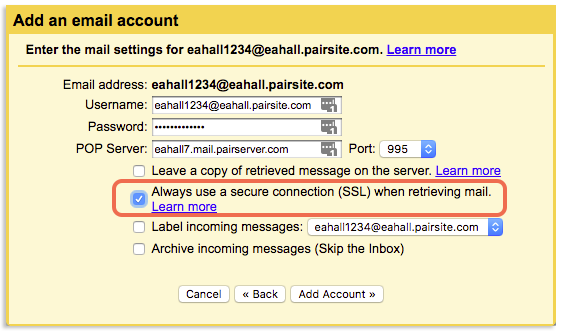
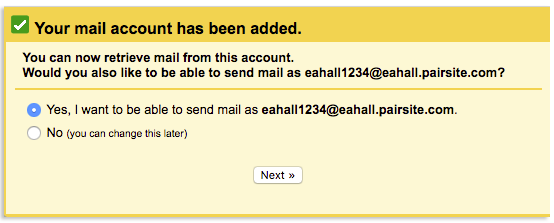
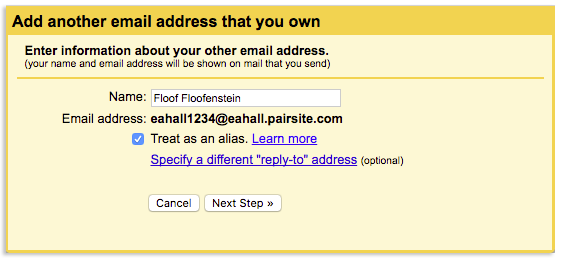
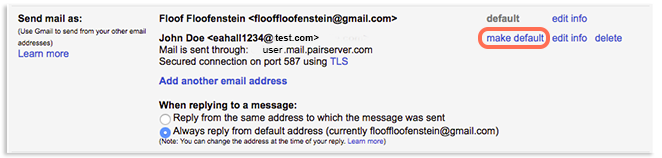

Leave a Reply