Wi-Fi fungerar inte på bärbar dator, men arbetar på telefon [löst]
kör Windows felsökare
- högerklicka på Wi-Fi-ikonen längst ner och klicka på felsöka problem.
- följ instruktionerna tills felsökaren löser problemet eller åtminstone diagnostiserar det.
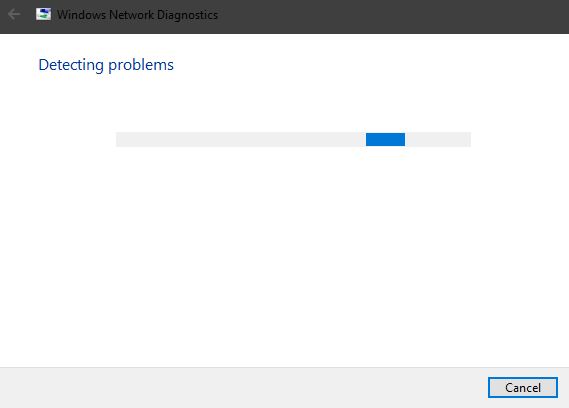
- Stäng felsökaren.
Windows felsökare förbises ofta när problem uppstår. Nu kan man säga att upplösningsgraden inte är exakt skyhög.
det finns dock också identifieringen av felet som kan komma till nytta med de senare stegen.
Ibland är det IP-konflikten, ibland är det Wi-Fi-radion (pekar mot drivrutiner eller fysisk switch), SSID (nätverksproblem) eller kanske ISP (Internet Service Provider) har problem.naturligtvis, i scenariot när även räknare kan ansluta till Internet via Wi-Fi och Bärbar dator inte kan, är de möjliga syndarna ganska begränsade.
så undvik inte enhetliga Felsökare och prova dem innan du flyttar till mer anpassningsbara lösningar. Om du fortfarande inte kan ansluta, gå ner genom listan.
vet du inte hur du åtgärdar Windows 10 Creators Update-problem med felsökaren? Ta reda på hur det görs här!
förnya IP och spola DNS
- i Windows-sökfältet skriver du cmd, högerklickar på Kommandotolken och kör den som administratör.
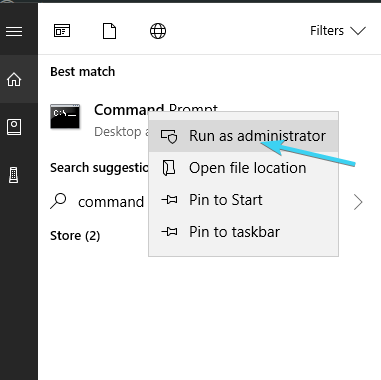
- på kommandoraden skriver du följande kommandon och trycker på Enter efter varje:
- ipconfig /release
- ipconfig /renew
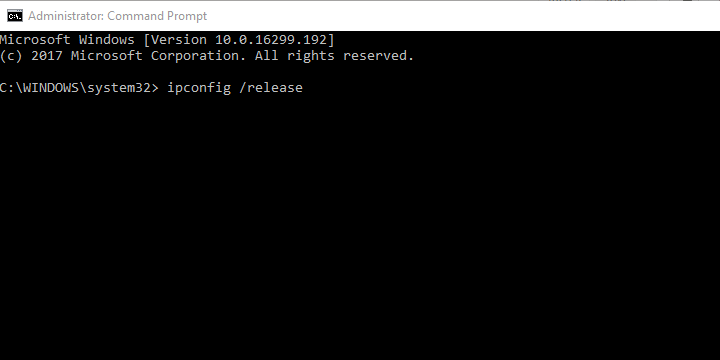
- vänta en tid och skriv sedan in det här kommandot och tryck på Enter:
- ipconfig /flushdns
- Stäng Kommandotolken och försök ansluta till Wi-Fi fi igen.
om IP står i konflikt med en av de andra anslutna enheterna kan du alltid starta om den (när du startar om routern tilldelar den IP) och flyttar därifrån.
det speciella fokuset ligger dock på DNS-cachen som samlar in dina domändata och kan påverka anslutningen negativt.
DNS är där för att översätta värdnamnet till IP och IP till värdnamn. Alla samlade översättningar lagras i DNS-cache och stapling upp kan bryta anslutningen ibland.
lyckligtvis kan du återställa DNS och förnya IP och flytta därifrån, som beskrivits ovan.
ta fram och byt namn på SSID
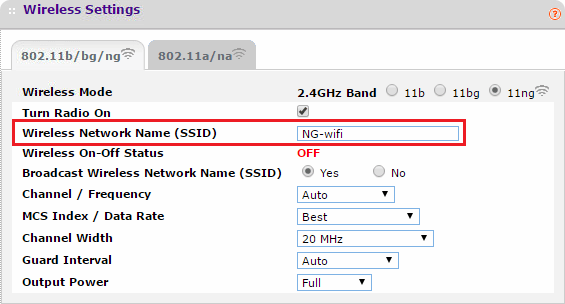
med detta strandar vi mildt i det konstiga området. Av någon anledning kunde användarna inte ansluta till nätverk med ovanliga namn, vilket innebär att du kan ompröva att byta namn på dem till något mindre uppblåst.
så se till att du bara använder vanliga alfanumeriska symboler utan uttryckssymboler och Unicode-tecken i SSID-namnet och försök igen.
även om andra enheter lokalisera det tydligt, med den bärbara datorn som ett enda undantag, ge det ett försök.
dessutom kan ibland det dolda SSID som måste sättas in manuellt när du ansluter också vara ett problem. Gör det synligt tillfälligt och försök igen.
som löste problemet för vissa användare och de kunde ansluta utan problem.
använd 2,4 GHz istället för 5 GHz-bandet på routrar med dubbla band
- tryck på Windows + S, skriv kontroll och öppna Kontrollpanelen.
- öppna nätverk och Internet från kategorivyn.
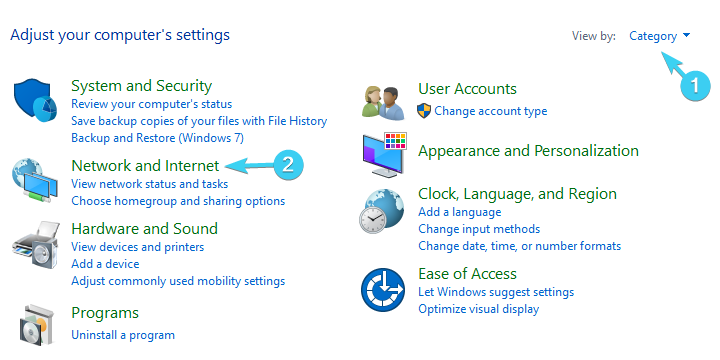
- Öppna nätverks-och delningscenter.
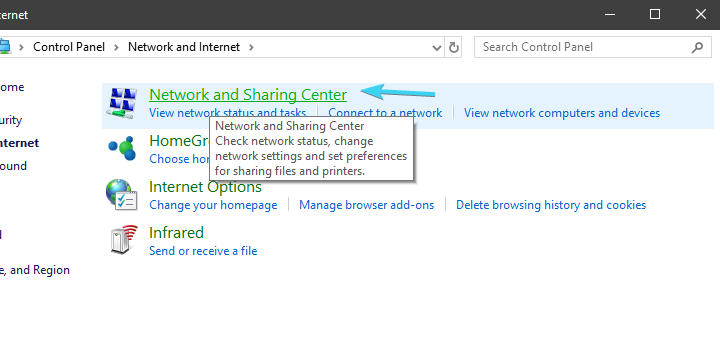
- välj Ändra adapterinställningar från den vänstra rutan.
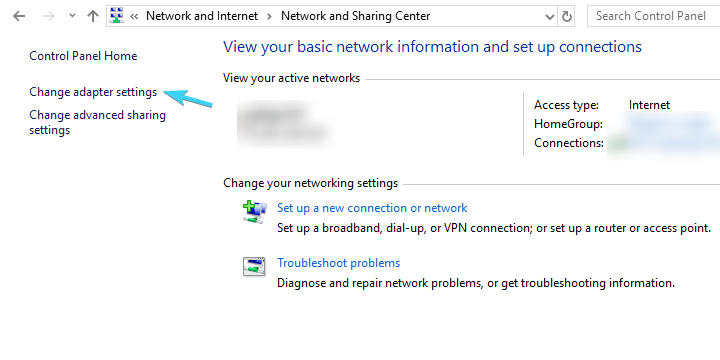
- högerklicka på din trådlösa adapter (anslutning) och öppna Egenskaper.

- Klicka på knappen Konfigurera.
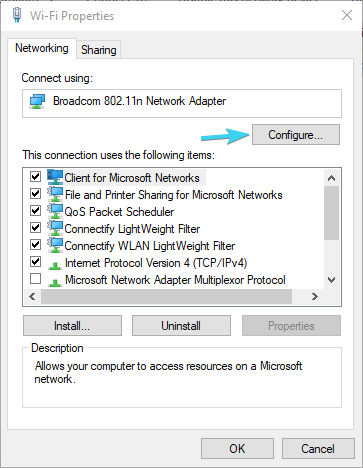
- välj fliken Avancerat.
- i den vänstra rutan bläddrar du till WZC IBSS-Nummerkanal.
- Välj kanaler 1, 6 eller 11 i den högra rullgardinsmenyn.
- bekräfta ändringar.
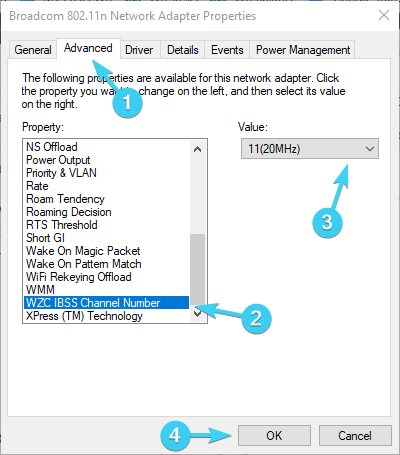
historien om två band är ganska enkel. 5 GHz-bandet är mycket bättre i nästan alla avseenden. Det är snabbare, det är mindre trångt eftersom de flesta andra icke-Wi-Fi-enheter använder 2,4 GHz, det är mer stabilt.
det finns dock två saker som är bättre med 2.4 GHz. För det första går dess signal längre och lättare bromsar tråg väggar. För det andra stöder den äldre enheter med äldre trådlösa standarder.
Så om alla enheter i ditt hushåll (handhållna och smarta enheter eller datorer) är anslutna på 5 GHz och fungerar bra, se till att du försöker ansluta till 2,4 GHz-bandet med din bärbara dator.
dessutom, om du har tillräcklig programvara, se till att välja kanaler 1, 6, eller 11. De överlappar inte varandra. Du kan också göra det i den avancerade adapterns inställningar.
Är du sugen på att hitta de bästa bandbreddsmonitorerna för Windows 10? Här är en lista med våra toppval.
ändra adapterens ströminställningar
- högerklicka på batteriikonen i meddelandefältet och öppna Strömalternativ.
- genom den föredragna kraftplanen (balanserad, i mitt fall), klicka på Ändra planinställningar.
- klicka på Ändra avancerade ströminställningar.
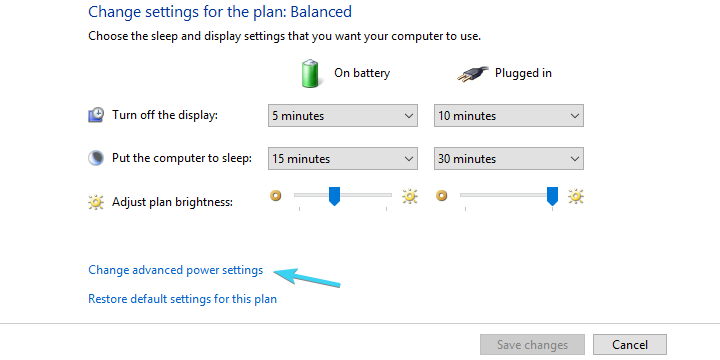
- expandera inställningar för trådlös Adapter och sedan energisparläge.
- Ställ in Energisparläge både på batteriet och när du är ansluten till ett vägguttag till maximal prestanda.
- bekräfta ändringar och stäng fönstret.
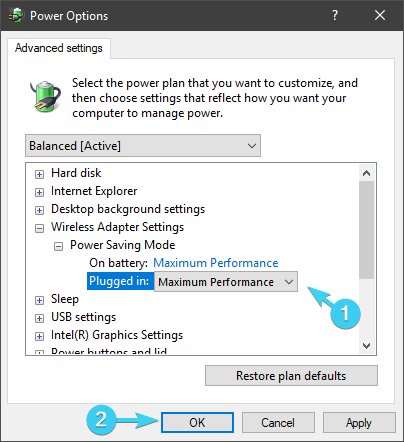
å andra sidan, om problemet inte finns i ströminställningar, gå bara vidare till nästa steg.
det finns flera strömrelaterade alternativ som påverkar hur Wi-Fi fungerar. Vissa av dem kommer att stoppa det för att minska strömförbrukningen, andra kommer helt att blockera Wi-Fi.
ströminställningar är särskilt viktiga på bärbara datorer eftersom de är mobila enheter som är pålitliga på batterier i olika scenarier.
Du kan ställa in högpresterande kraftplan eller ändra individuella inställningar relaterade till nätverksadapter.
Följ stegen ovan för att säkerställa att ströminställningar inte påverkar din trådlösa adapter och därmed orsakar anslutningsproblem och så vidare.
installera om nätverksdrivrutiner
- högerklicka på Start-knappen och öppna Enhetshanteraren.
- navigera till nätverkskort.
- högerklicka på Wi-Fi-enheten och klicka på alternativet Avinstallera enhet.
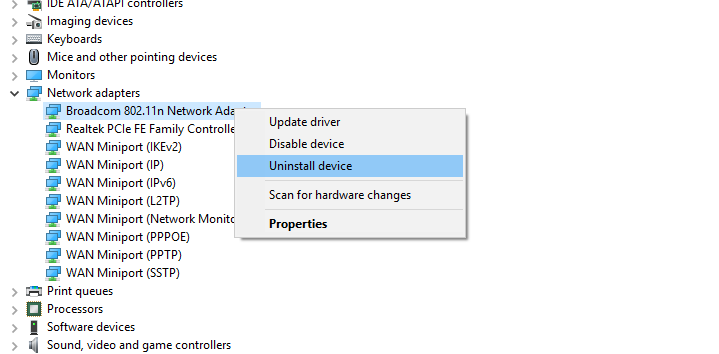
- starta om datorn.
Vi kan inte försöka ta itu med nätverksrelaterade problem och hoppa över drivrutiner i processen. Det finns olika sätt att få rätt drivrutiner för nätverkskort.
i Windows 10 har drivrutiner oftast installerats automatiskt via Windows Update. Dessa generellt tillämpade förare är dock inte alltid de bästa för jobbet.
å andra sidan, om du har uppgraderat från Windows 7 till Windows 10, se till att uppdatera dem för Windows 10.
systemet ska installera den saknade drivrutinen för nätverksadaptern automatiskt. Om Windows av någon speciell anledning inte uppdaterar drivrutinen kan du göra det manuellt. Följ dessa instruktioner för att göra det:
- högerklicka på Start och öppna Enhetshanteraren från Power User-menyn.
- expandera Nätverkskort.
- högerklicka på Wi-Fi – nätverksadaptern och klicka på Uppdatera drivrutin.
detta bör lösa drivrutinsrelaterade problem. Men vi vet alla hur drivrutiner är viktiga för stabil och pålitlig systemprestanda. Och tenderar att förare är inte alltid den enklaste uppgiften.
för att spara lite tid och ansträngning rekommenderar vi TweakBit Driver Updater. Det ger dig färska och pålitliga drivrutiner inom några sekunder.
inaktivera antivirus tillfälligt

tredje parts antiviruslösningar är utan tvekan ett måste i det nuvarande rädsla tillståndet som orsakas av farliga skadliga hot.
trots att den skyddande programvaran förbättrats över tid med upptäckt och multi-hot skyddsfunktioner, ibland kan agera en ted mer övernitisk för sitt eget bästa.
vilket innebär att viss brandväggsbaserad säkerhetsfunktion och / eller nätverksskydd kan blockera din Wi-Fi-anslutning.
det får oss att tro att tillfälligt inaktiverande antivirus kan lösa problemet. Du kan också försöka skapa ett undantag eller göra ditt nätverk betrodd senare om problemet är löst.
intresserad av att upptäcka de bästa antivirusprogrammen för Windows-datorer med låga specifikationer? Hitta våra toppval i den här kompletta listan.
inaktivera IPv4 eller IPv6
- tryck på Windows-tangenten + i för att öppna appen Inställningar.
- öppna nätverk & Internet.
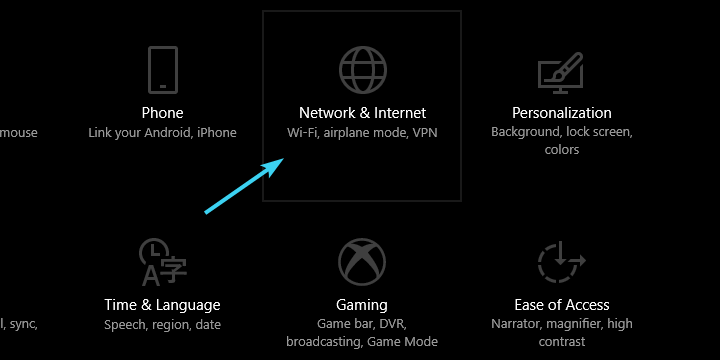
- under Statusavsnittet väljer du ändra adapteralternativ.
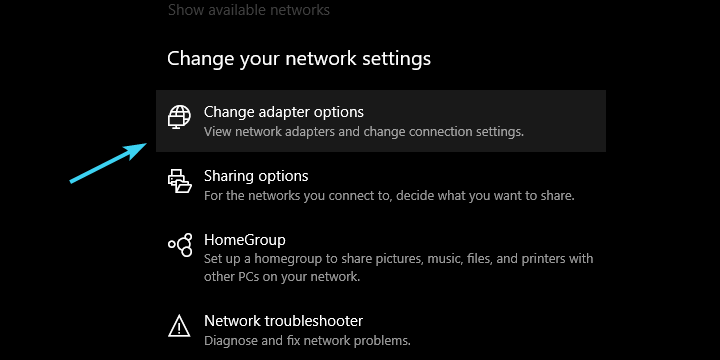
- högerklicka på din Wi-Fi-adapter och öppna Egenskaper.

- inaktivera IPv4, bekräfta ändringar och försök ansluta via Wi-Fi.
- Om problemet är beständigt, återaktivera IPv4 och inaktivera IPv6.
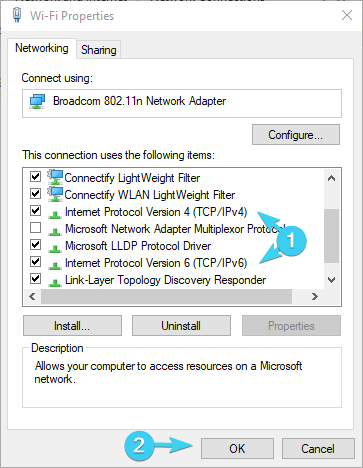
- Klicka på OK och leta efter ändringar.
Internetprotokollet IPv4 och dess efterträdare IPv6 fungerar mestadels i symbios, men med hänsyn till din konfiguration och nätverksadapter, tidigare eller senare, kan förhindra anslutning.
vad du kan försöka är att inaktivera antingen IPv4 eller IPv6 (inte båda protokollen samtidigt, uppenbarligen) och leta efter ändringar.
detta borde inte utgöra en svår uppgift, men bara om du inte är säker på hur du gör det, gav vi stegen nedan:
Vänd dig till återställningsalternativ
- Typåterställning i Windows sökfält och öppna återställning.
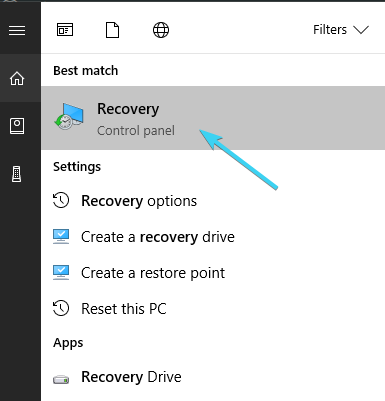
- Klicka på Öppna Systemåterställning.
- Klicka på Nästa i dialogrutan.
- Välj önskad återställningspunkt (den där Wi-Fi fungerade utan problem).
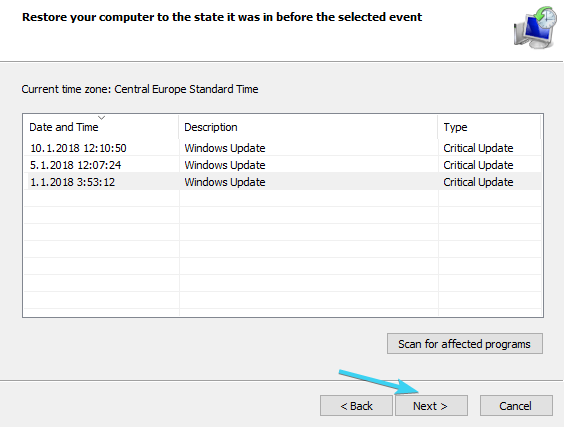
- Klicka på Nästa och slutför sedan för att återställningsprocessen ska påbörjas.
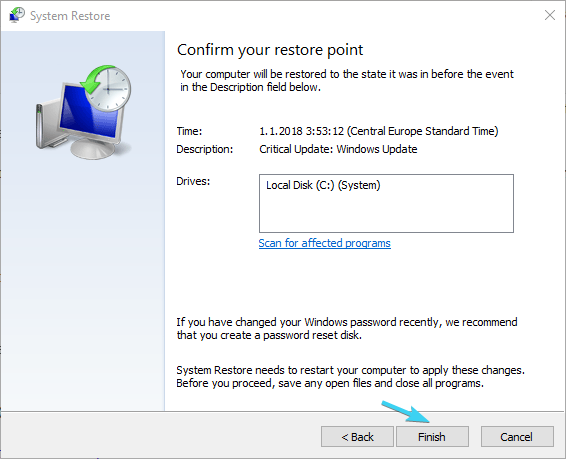
- proceduren kan ta lite tid, så ha tålamod.
slutligen, om inget av de tidigare stegen lyckades ta itu med oförmågan att ansluta till Wi-Fi på din bärbara dator, finns det ett sista steg som korsar mitt sinne.
Systemåterställning var alltid ett bra get-out-of-jail-kort när något går fel. Men förutom Systemåterställning erbjuder Windows 10 ett mer avancerat återställningsalternativ som kan komma till nytta.
om det är något fel med ditt system och det är allvarligt nog att bryta Wi-Fi-anslutningen helt, se till att prova de presenterade återställningsalternativen ovan.
Du kan också använda alternativet Återställ den här datorn i Windows 10:
- tryck på Windows-tangenten + i för att kalla appen Inställningar.
- öppna avsnittet Uppdatering & säkerhet.
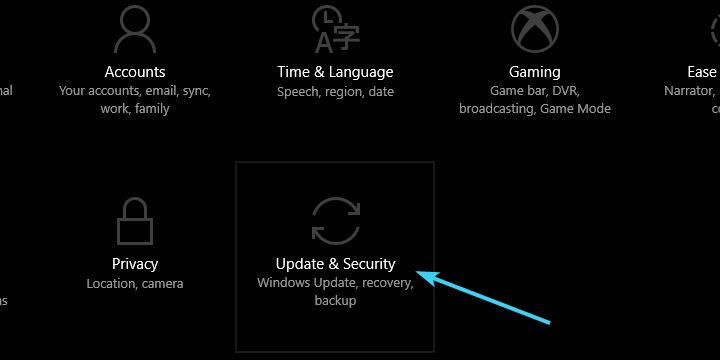
- Välj återställning från den vänstra rutan.
- under återställ den här datorn klickar du på Kom igång.
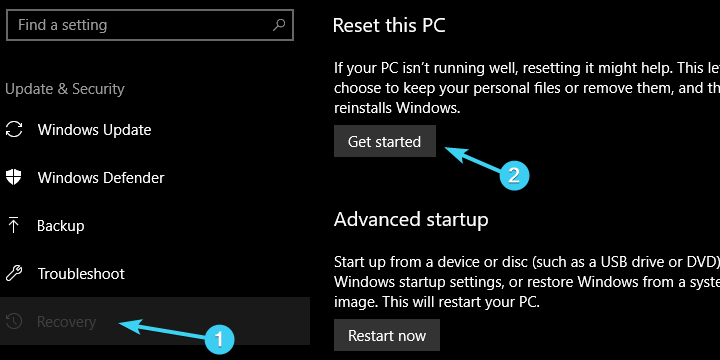
- välj att bevara dina data och återställa datorn till standardinställningarna.
det är det. Vi hoppas att du har lyckats lösa dina problem med en av de rekommenderade lösningarna.
naturligtvis är dessa alla främst mjukvarurelaterade lösningar, och de kommer inte att vara till stor nytta om din hårdvara är felaktig.
dela gärna dina erfarenheter med problemet eller lägg till alternativa lösningar. Kommentarfältet är precis nedanför.observera dessutom att ovanstående lösningar kan användas för att övervinna alla dessa vanliga problem:
- bärbar dator kommer inte att ansluta till Wi-Fi, men telefonen kommer – när du stöter på detta problem, notera att det sannolikt är relaterat till felaktiga drivrutiner eller fullständig brist på drivrutiner.
- HP laptop ansluter inte till trådlöst – många bärbara märken påverkas faktiskt av samma problem. För att fixa det, var noga med att använda ovanstående tips.
Du kan dock tillämpa korrigeringarna som finns i den här dedikerade guiden.
- Hur fixar jag Wi-Fi på min bärbara dator?
för att fixa Wi-Fi på din bärbara dator kan du använda en handfull lösningar. Vi rekommenderade först att starta om din utrustning.
- Hur återställer jag min trådlösa anslutning på min bärbara dator?
för att återställa din trådlösa anslutning, ange inställningar> nätverk& internet och klicka sedan på Hantera kända nätverk.
om du inte kan öppna appen Inställningar, följ noga den här detaljerade guiden.
Leave a Reply