ställa in Google Play Games Services
det här dokumentet beskriver hur du använder Google Play-konsolen för att ställa ingoogle Play games-tjänster för ditt Android-spel. TheGoogle Play Console ger en centraliserad plats för dig atthantera speltjänster och konfigurera metadata för auktorisering och autentisering av ditt spel.
för att lägga till ditt spel i Google Play-konsolen, följ dessa allmänna steg:
- skapa ett spelprojekt för ditt spel och ange detaljersom namn och beskrivning av spelet.
- skapa och länka de nödvändiga autentiseringsuppgifterna för att auktorisera och autentisera ditt spel till Google Play Games-tjänster.
dessa steg beskrivs närmare i avsnitten nedan.
Steg 1. Logga in på Google Play-konsolen
för att logga in, gå tillgoogle Play-konsolen.Om du inte har registrerat dig för Google Play-konsolen tidigare kommer du att bli uppmanad att göra det.
steg 2. Lägg till ditt spel i Google Play-konsolen
för att lägga till ditt spel, följ dessa steg:
- skapa ett spel i Play Console om du inte redan har gjort det. Se härför mer information.
- navigera till Grow >spela speltjänster >inställning och hantering > konfiguration.
-
Ange om ditt spel redan använder Google API: er (till exempel Firebase).Att välja rätt alternativ är mycket viktigt.
- Om det här är ett spel du skapar från början, eller om du aldrig har ställt ingoogle API: er för det tidigare, välj Nej, mitt spel använder inte GoogleAPIs. Ange spelets namn och klicka sedan på Skapa.
- Om det här är ett spel som du redan har ställt in en eller flera GoogleAPIs, välj Ja, mitt spel använder redan Google API: er. Du kommer att se alist av projekt från Google Cloud Console som du är listad som utvecklare. Välj ditt projekt i listan och klicka sedan på Använd.
- Om du vill använda ett befintligt Play Games Services-projekt väljer du Använd ett befintligt Play Games Services-projekt. Du kommer att se en lista över befintligaspel speltjänster projekt för ditt konto. Välj rätt gameproject i listan och klicka sedan på Använd. Detta är inte ett typicalchoice, men du kan göra det om du skapar ett nytt spel i PlayConsole för att ändra paketnamnet, eller om du har gratis och betalda versionerav ditt spel med olika Paketnamn.
-
ett spelprojekt för Play Games Services skapas, och en motsvarande post ärskapad för dig i Google CloudConsole.
-
i avsnittet Egenskaper kan du välja Redigera egenskaper och lägga till beskrivning, kategori och grafiska tillgångar för ditt spel.
- endast visningsnamnet krävs för testning. De andra fälten måste fyllas i Innan du kan publicera ditt spel.
- visningsnamnet och beskrivningen för ditt spel ska matcha vad du har satt upp för ditt spel Play Store notering.
- för riktlinjer för att skapa grafiska tillgångar, se theGoogle Play for Developers guideoch Google Play Featured-ImageGuidelines.
steg 3. Skapa ett OAuth 2.0-klient-ID
ditt spel måste ha ETT OAuth 2.0-klient-ID för att kunna autentiseras och auktoriseras för att ringa Google Play games-tjänsterna. För att skapa en referens för PlayGames-tjänster, som är sambandet mellan ett klient-ID och ditt spel, användgoogle Cloud Platform för att skapa klient-ID. Använd sedan Google Play-konsolen tilllägg till en referens som länkar klient-ID till ditt spel.
För mer detaljerade instruktioner, se följande steg:
a. konfigurera OAuth-samtyckesskärmen
Du kanske redan har konfigurerat OAuth-samtyckesskärmen, men om du inte har gjort det kommer Autentiseringsavsnittet att visa ett meddelande som meddelar dig att du inte har gjort det.
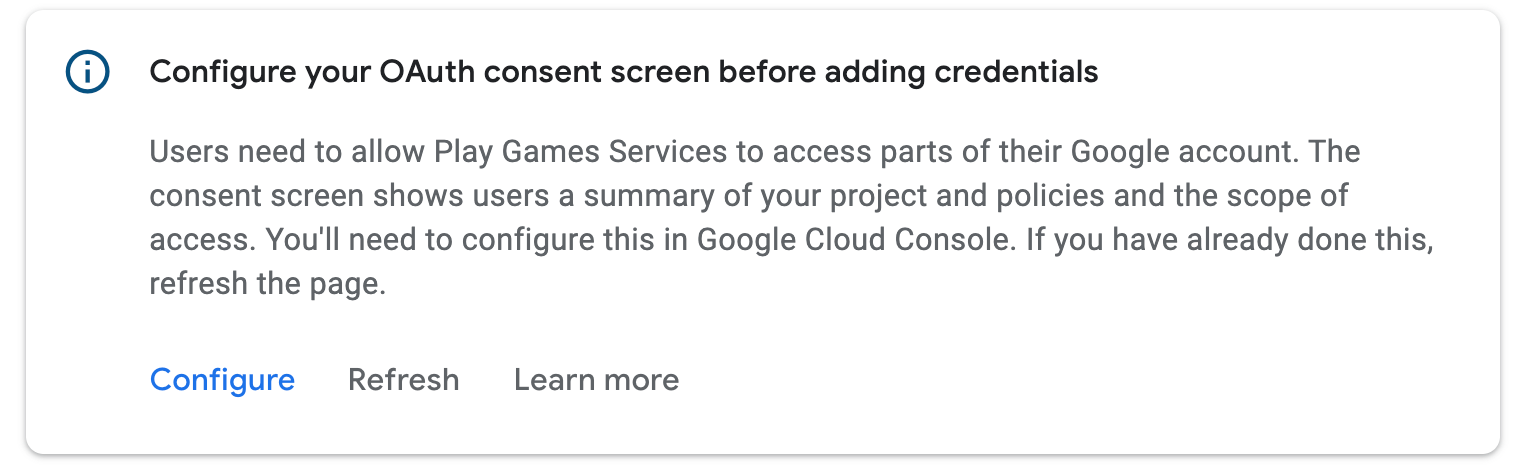
klicka på Konfigurera OAuth-samtyckesskärmen. Detta öppnar en dialogruta med furtherinstructions och en djup länk till Google Cloud-plattformen. Notera nödvändig information som beskrivs i steg 2 i instruktionerna i dialogrutan.
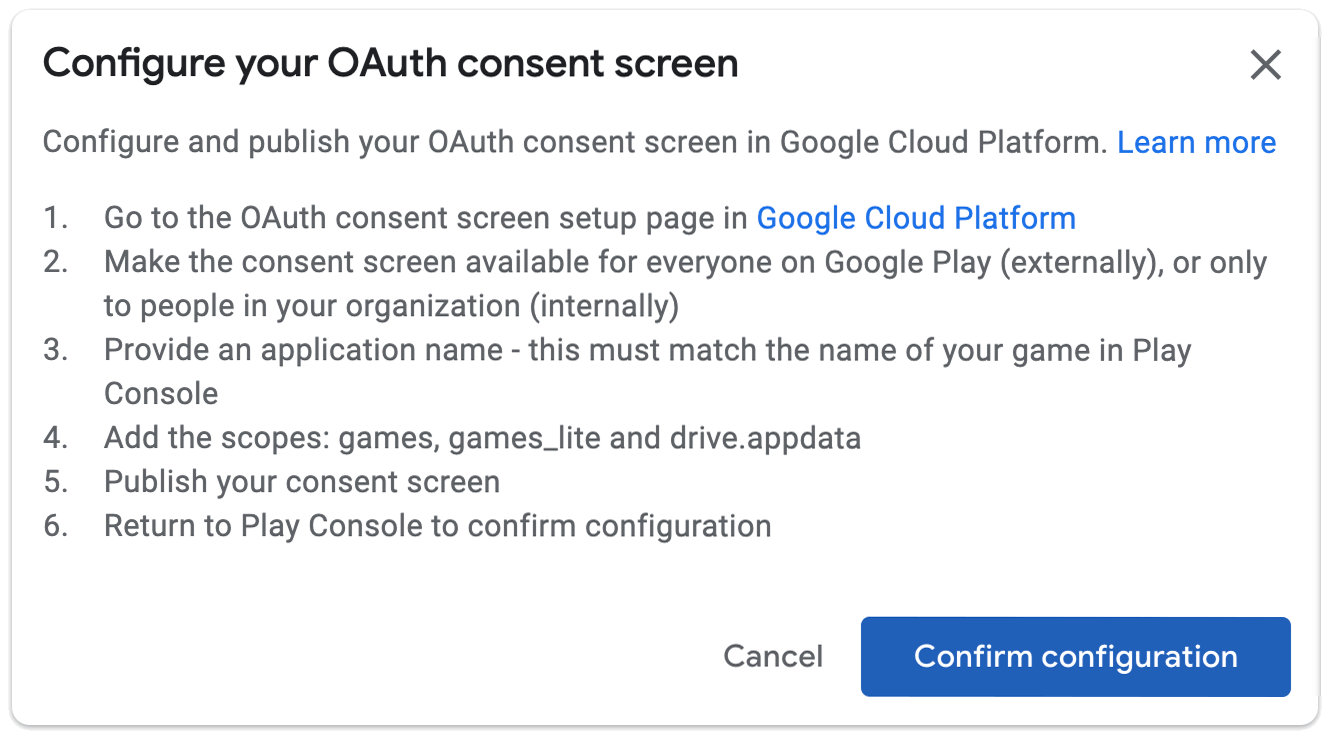
om du har slutfört installationen av OAuth-samtyckesskärmen klickar du på Klar.Google Play-konsolen uppdateras automatiskt, och om konfigurationen var framgångsrikdu kommer att kunna skapa en referens:
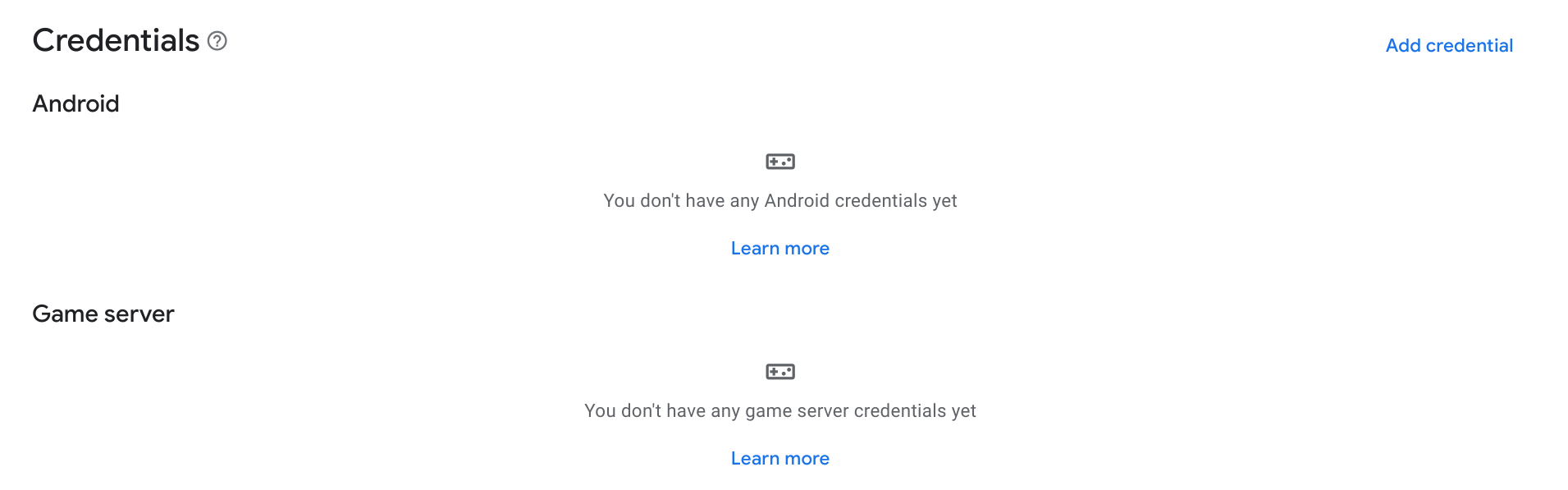
b. skapa en referens
för att tillåta ditt spel att kommunicera med Google Play games-tjänster måste du skapa en referens med ett auktoriserat OAuth2-klient-ID.
i avsnittet Referenser klickar du på Lägg till referens.
i guiden väljer du om du vill skapa en Android-referens (om yourgame APK autentiserar användaren och använder PGS-API: er) eller ett spel servercredential (om din spelserver använder PGS-API: er). Följ instruktionernaspecifik till önskad referens typ.
Android
Ställ in referensdetaljer
se till att namnet i fältet Namn matchar namnet på ditt spel.Välj om du vill aktivera piratkopiering.
Ställ in behörighet
välj sedan ett OAuth-klient-ID som ska användas för detta spelprojekt. Om du redanhar OAuth2 klient-ID, kan du välja en. Men du kommer vanligtvis att skapaen ny. Klicka på Skapa OAuth-klient. Detta öppnar en dialogruta med djuplänkar och instruktioner för att skapa ett OAuth-klient-ID i Google CloudPlatform.
- Välj Android som applikationstyp.
- ange spelets namn i fältet Namn.
- ange din Android-applikations packagenamei fältet Paketnamn.
-
öppna en terminal och kör Keytoolutility för att få SHA1 fingeravtryck av release och debug certifikat.
för att få release certificate fingerprint, kör följande kommando:
keytool -list -keystore <path-to-production-keystore> -vför att få debug certificate fingerprint, kör följande kommando:
keytool -list -keystore <path-to-debug-keystore> -v -
keytool-verktyget uppmanar dig att ange ett lösenord för keystore. Thedefault lösenord för debug keystore är
android. Nyckelverktyget skriver ut fingeravtrycket till terminalen. -
klistra in SHA1-fingeravtrycket i fältet signeringscertifikat fingeravtryck(SHA1).
-
klicka på Skapa.
För mer information om OAuth 2.0 på Android, se autentisera toOAuth2Services.
När du klickar på Klar i dialogrutan kommer de tillgängliga klient-ID: n att uppdateras. Välj den referens du skapade i rullgardinsmenyn och sedanklicka sedan på Spara ändringar. Detta skapar referens som ett utkast, så att du kan autentisera för att spela speltjänster i ditt spel.
Du kanske vill skapa två referenser: en med release certificatefingerprint och en med debug certificate fingerprint. Se till att använda samma Paketnamn för båda. Detta gör det möjligt för Google Play Games-tjänsteratt känna igen samtal från dina länkade APK-filer som är signerade med eithercertificate. För mer information om certifikatsignering för Android, sesigna din app.
spelserver
Ställ in referensdetaljer
se till att namnet i fältet Namn matchar namnet på ditt spel.
Ställ in behörighet
välj sedan ett OAuth-klient-ID som ska användas för detta spelprojekt. Om du redanhar OAuth2 klient-ID, kan du välja en. Men du kommer vanligtvis att skapaen ny. Klicka på Skapa OAuth-klient. Detta öppnar en dialogruta med djuplänkar och instruktioner för att skapa ett OAuth-klient-ID i Google CloudPlatform.
- Välj webbapplikation som applikationstyp.
- ange spelets namn i fältet Namn.
- Klicka på Skapa.
För mer information om OAuth 2.0 på Android, se autentisera toOAuth2Services.
När du klickar på Klar i dialogrutan kommer de tillgängliga klient-ID: n att uppdateras. Välj den referens du skapade i rullgardinsmenyn och sedanklicka sedan på Spara ändringar. Detta skapar referens som ett utkast, så att du kan autentisera för att spela speltjänster från din spelserver. Mer information om hur du använder Play Games-tjänster med din spelserver finns i aktivera åtkomst på serversidan till Google Play GamesServices.
undvika vanliga installationsproblem
för att undvika vanliga installationsfel, se till att följa dessa rekommendationernär du ställer in ditt spel för att använda Google Play games-tjänster.
1. Ställ in ditt spel med Google Play-konsolen om du skapade ett OAuth 2.0-klient-ID för din app i Google Cloud Console kommer Google Play games-tjänsterna inte att veta om sambandet mellan spelets prestation och leaderboards och klient-ID. För att skapa denna förening måste du skapa en referens med hjälp av OAuth 2.0 klient-ID som beskrivs i skapa en referens. 2. Använd rätt applikations-ID i Android applikations-ID är en nödvändig strängresurs som du måste referera till i ditt Android-manifest. Program – ID-strängen består endast av siffrorna (vanligtvis 12 eller fler) i början av klient-ID som tillhandahålls av Google Play-konsolen. Applikations-ID finns högst upp på konfigurationssidan och är märkt som projekt-ID under namnet på ditt spel. 3. Signera din APK med rätt certifikat när du länkar din Android-app till ditt spel i Google Play-konsolen måste du använda exakt samma Paketnamn och certifikatavtryck som du använde för att publicera din app. Om det finns en obalans misslyckas samtal till Google Play games-tjänster. Du bör skapa två klient-ID: n, en med release certificate fingerprint och en annan med debug certificate fingerprint, och använda samma Paketnamn för båda. Om du vill veta mer om hur du anger signeringscertifikatet i Google Play-konsolen, sesigning av dina applikationer. 4. När du utvecklar för Android, inkludera Play Games SDK som ett biblioteksprojekt, inte som en fristående burk, se till att Google Play services SDK refereras till som ett biblioteksprojekt i ditt Android-projekt, annars kan det leda till fel när din app inte kan hitta Google Play services-resurser. Om du vill veta hur du konfigurerar ditt Android-projekt för att använda Google Play-tjänster kan du seställa in Google Play-tjänster. 5. Logga in med ett testarkonto under utveckling Om du inte har publicerat dina spelinställningsändringar i Google Play-konsolen kan du stöta på fel under testningen om du inte är inloggad med ett vitlistat testarkonto. Du bör alltid aktivera ditt Google Play Console publisher-konto för testning. För att lära dig hur du hanterar testarkonton, seansluta konton för testning. 6. Vid utgivningen publicerar du inställningarna för Play Games Services först innan du publicerar dina spelutvecklare kan av misstag publicera sin app utan att publicera motsvarande inställningar för Google Play games services för deras app. Detta kan leda till att spelare som loggar in med konton som inte är testare stöter på fel eftersom appen inte kan referera till rätt spelinställningar. När du släpper ditt spel, kom ihåg att först publicera dina spelinställningar genom att använda alternativet publicera spel i Google Play-konsolen. För att lära dig hur du publicerar dina ändringar, sepublicera dina speländringar.
För ytterligare tips, se dessa relaterade resurser:
- Top 7 Google Play Games Services installationsfel – Video som beskriver commonGoogle Play games services setup fallgropar och scenarier.
- Android felsökningsguide-utvecklardokumentation som beskriver hur du felsöker problem när du utvecklar Android-spel.
innan du fortsätter vidare bör du lägga till testkonton i ditt spel enligt beskrivningen ianslutningskonton för testning.Användare med auktoriserade testkonton har tillgång till ditt opublicerade PlayGames Services-spelprojekt och kan testa att dina konfigurerade Google Play games-tjänster fungerar korrekt.
När du har slutfört de första inställningsuppgifterna som beskrivs ovan kan du fortsättaatt konfigurera funktioner för ditt spel, till exempel leaderboards och achievements.To Läs mer, se aktivera funktioner.
Leave a Reply