Så här ställer du in en VPN på Android, Windows och andra plattformar

När vi fortsätter att göra mer online, särskilt nu när nästan alla sitter fast hemma, blir din aktivitet säker och privat allt viktigare. En bra VPN (virtuellt privat nätverk) kan gå långt för att ta itu med några av dessa problem. Vill du konfigurera en VPN på din smartphone, bärbara dator eller surfplatta? Här är hur!
Set up a VPN on Android smartphones
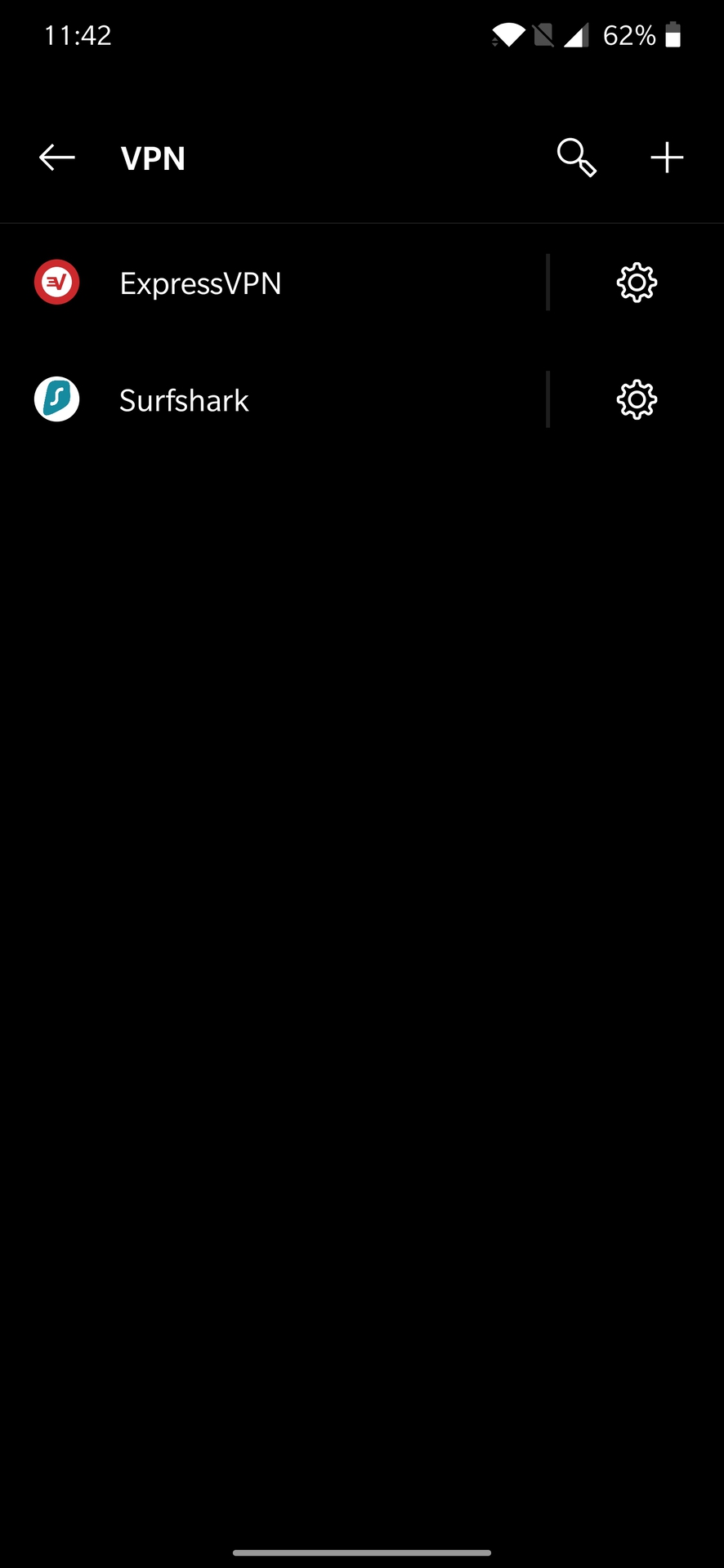
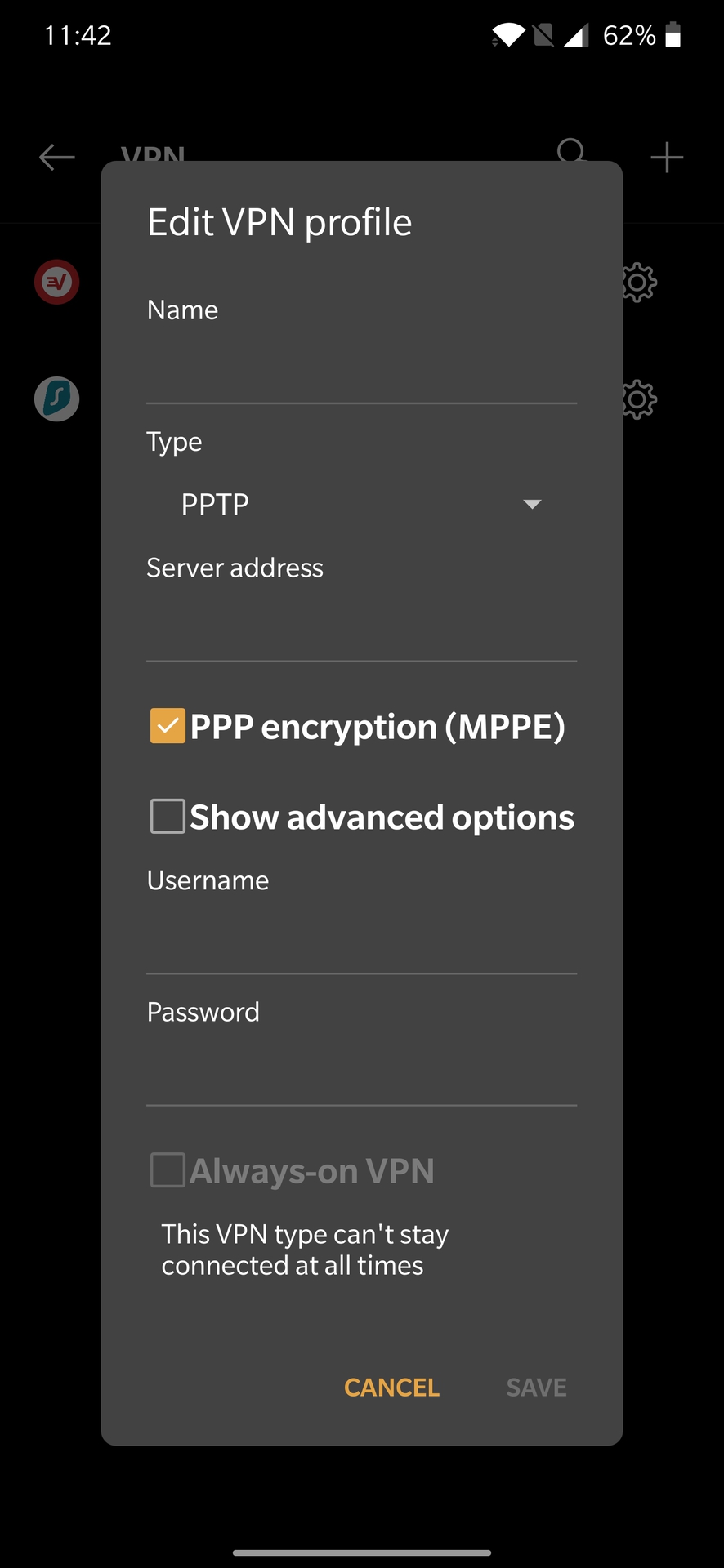
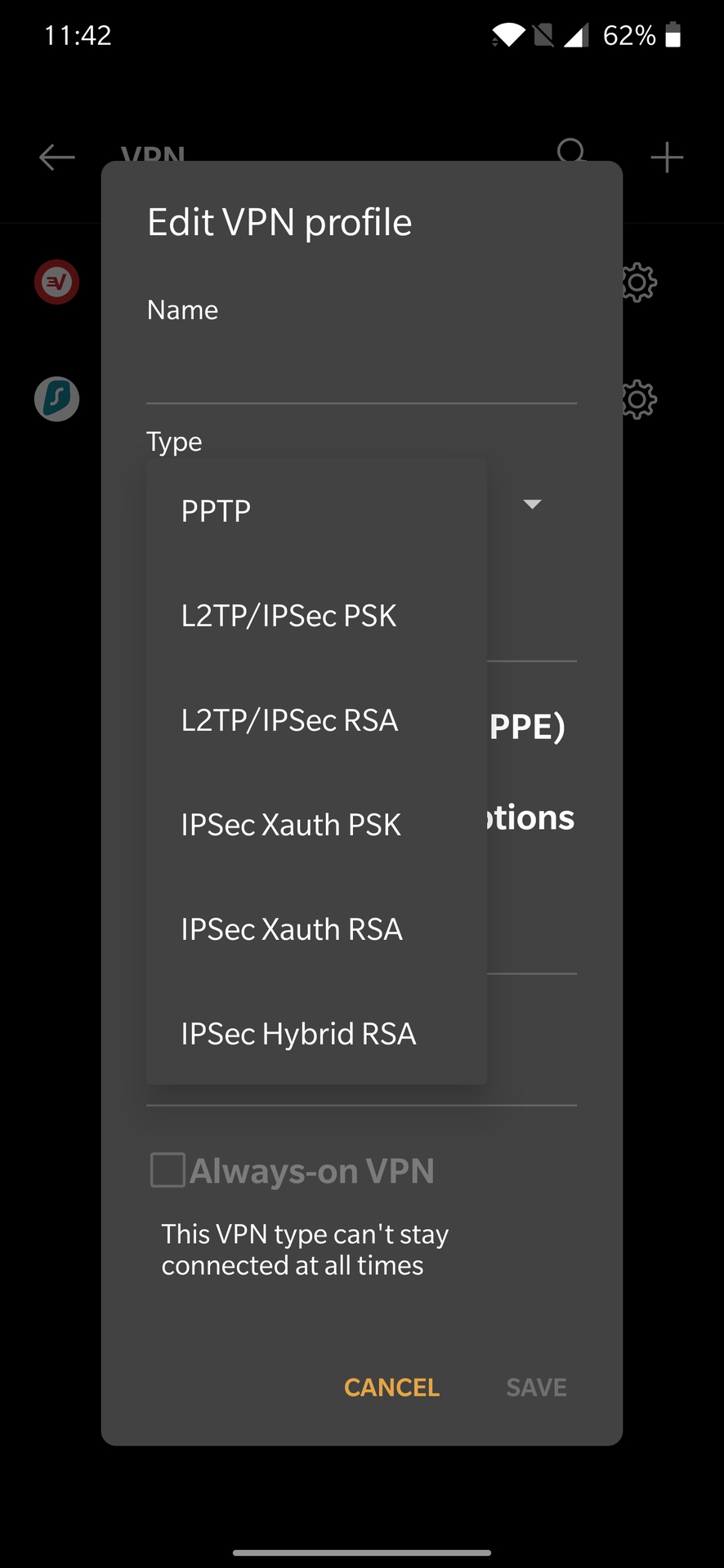
VPN support is baked into Android, so you can easily set it up via the phone’s Settings menu without needing to download an app.
How to manually set up a VPN on Android
- Open the Settings menu of the phone. Tänk på att instruktionerna nedan kan variera beroende på vilken enhet du har.
- tryck på Wi-Fi & Internet eller trådlöst & nätverk. I grund och botten måste du gå till nätverksinställningssidan.
- tryck på VPN. På vissa enheter kan du behöva utöka alternativen genom att först trycka på mer.
- tryck på plustecknet längst upp till höger. Om du inte ser en måste du öppna menyn Avancerade alternativ (vanligtvis genom att trycka på ikonen med tre vertikala prickar).
- ange nödvändig information som serveradress, användarnamn och lösenord. Denna information kommer att ges till dig av nätverksadministratören.
How to manually connect to OpenVPN networks on Android
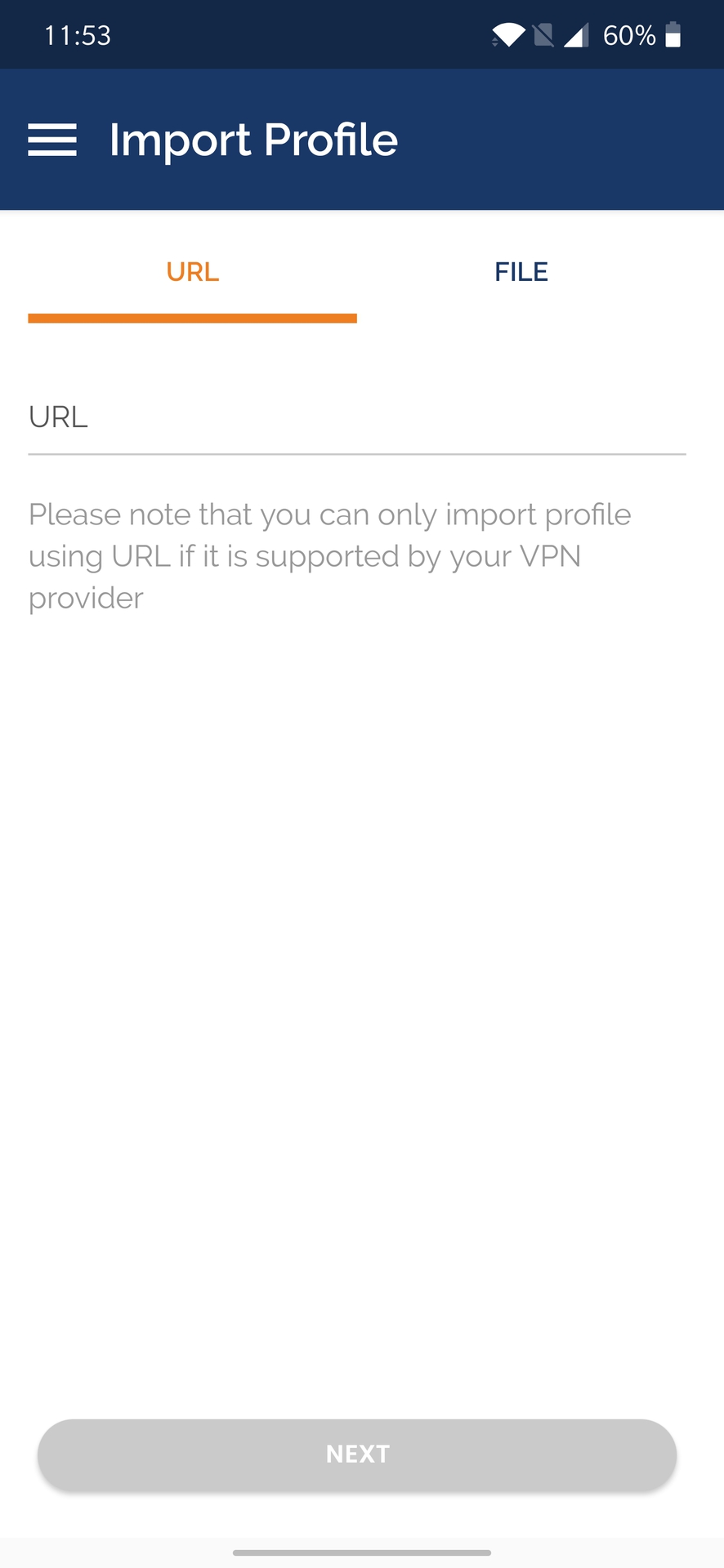
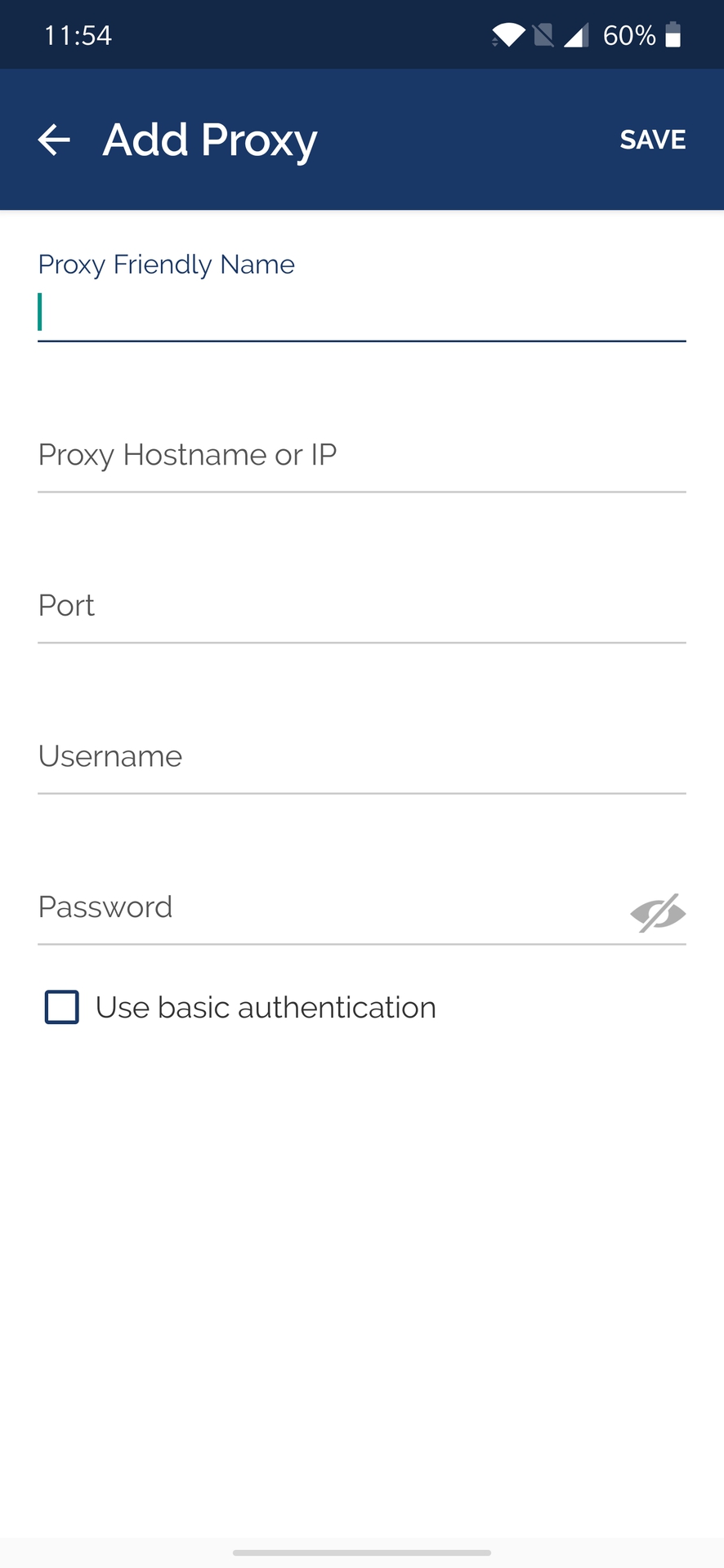
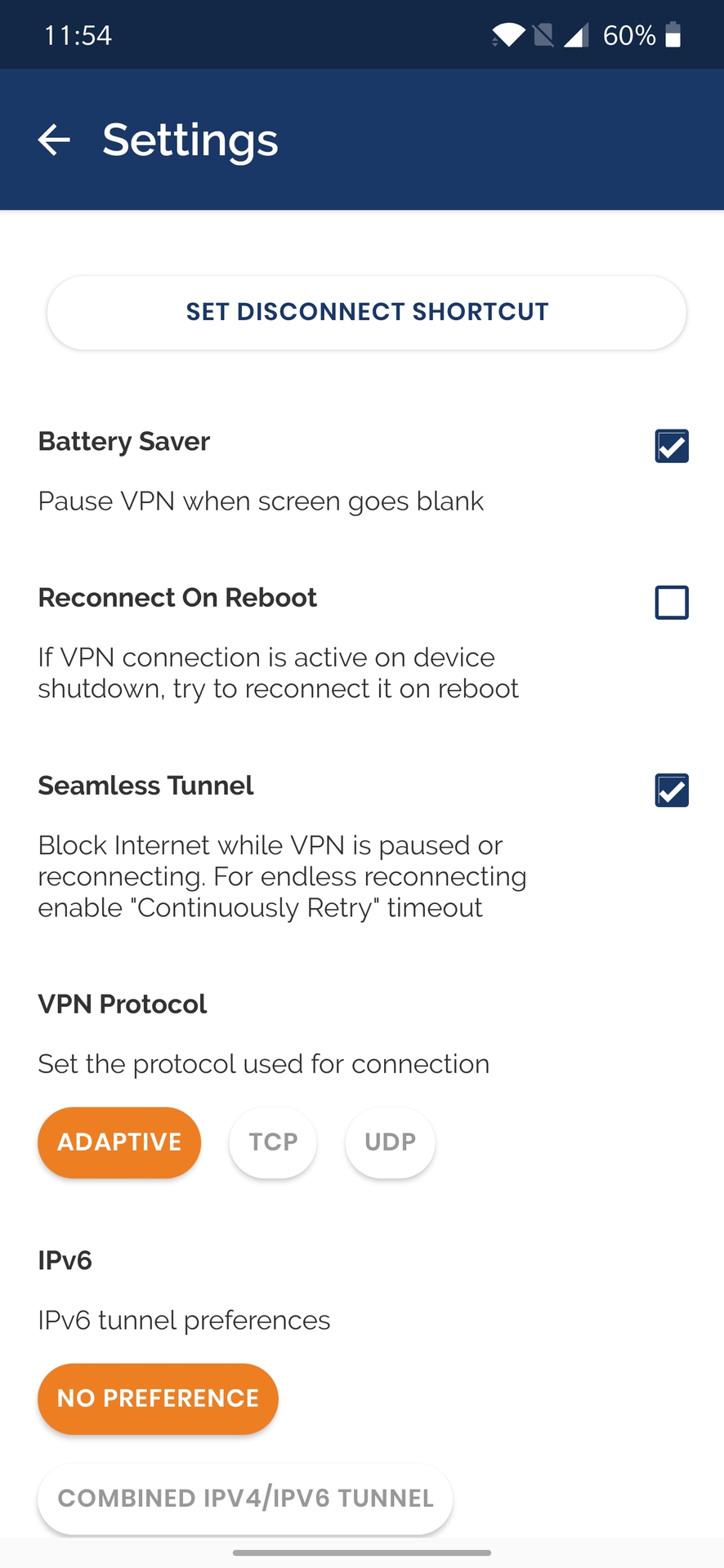
The built-in VPN feature on an Android phone comes with support for PPTP, L2TP, and IPSec. None are the most secure, and PPTP, in particular, is quite outdated. Använd den här metoden om du absolut måste, eller om OpenVPN-protokollet inte är tillgängligt för det privata nätverket du vill ansluta till.
för att ansluta till OpenVPN måste du istället förlita dig på en tredjepartsapp som OpenVPN Connect. OpenVPN: s officiella app körs på alla enheter som kör Android 4.1 och senare.
- ladda ner appen från Google Play Store.
- din nätverksadministratör bör tillhandahålla nödvändig information. Appen låter dig importera en profil med en URL eller välja en .ovpn-fil på din telefon.
- Du kan också manuellt lägga till en proxyanslutning.
- inställningsdelen låter dig välja protokollet, aktivera en kill-switch (kallad sömlös Tunnel) och ställa in ett batterisparläge.
Ställ in en VPN på Apple-enheter
![]()
VPN är också direkt konfigurerbara på alla iPhones, iPads och Mac. Du måste gå igenom några extra steg på macOS, men det görs enkelt på iOS.
hur man manuellt ställer in en VPN på iOS
- Lås upp din iPhone eller iPad och öppna Inställningar.
- tryck på Allmänt och välj VPN.
- tryck sedan på Lägg till VPN-konfiguration.
- din nätverksadministratör kommer att ge nödvändig information. Detta inkluderar VPN-protokollet, VPN-inställningarna (fjärr-ID, server) och inloggningsinformationen för autentisering.
- när du är klar trycker du på Klar för att spara profilen.
- Du kan nu aktivera eller inaktivera VPN-anslutningen genom att använda skjutreglaget på VPN-sidan.
manuellt ställa in en VPN på macOS
- Klicka på Apple-menyn (Apple-ikonen) och gå till Systeminställningar> nätverk.
- Klicka på ikonen ” + ” i listan till vänster.
- Välj VPN på Gränssnittsmenyn som dyker upp.
Du måste gå igenom de olika avsnitten och lägga till den information som krävs.
- välj först VPN-Typ, välj VPN-protokollet, Lägg till ett namn och klicka på Skapa.
- du kan sedan ange serveradress, autentisering och inloggningsinformation och eventuella ytterligare inställningar som nätverksadministratören kan ha.
- Klicka på Apply och välj sedan OK.
- för att ansluta till VPN, gå till Systeminställningar > nätverk, klicka på VPN-tjänstens namn och klicka på Anslut.
- du kan också välja Visa VPN-status i menyraden och använda statusikonen för att snabbt ansluta till VPN-nätverket.
så här ställer du in en VPN på Windows 10

Du måste ställa in en VPN-profil innan du snabbt och enkelt kan ansluta till en VPN på Windows 10.
manuellt ställa in en VPN på Windows 10
- gå till Inställningar> nätverk& Internet och välj VPN.
- du kan också klicka på sökfältet i Windows 10 och skriva VPN och välja VPN-inställningar.
- Klicka på Lägg till en VPN-anslutning.
- ändra VPN-Leverantörssektionen till Windows (inbyggd)och fyll i resten av formuläret med nätverksadministratörens information.
- VPN är nu tillgängligt i Wi-Fi-avsnittet. Klicka på Wi-Fi-ikonen i systemfältet och välj den skapade VPN-anslutningen.
ställa in en VPN på Chrome OS

Google har gjort det väldigt enkelt att ställa in en VPN på Chrome OS. Det enda andra sättet att få en VPN-tjänst som erbjuder ett Chrome-webbläsartillägg är att det inte finns många alternativ tillgängliga.
Så här ställer du in en VPN på Chrome OS
- Klicka på ditt kontofoto längst ner till höger på skärmen.
- Öppna Inställningar och välj Lägg till anslutning i avsnittet Nätverk.
- Klicka på Lägg till OpenVPN / L2TP.
- skriv in den information som krävs i formuläret som dyker upp och välj Anslut.
Du kan också behöva installera server-och användarcertifikat innan du manuellt kan konfigurera en VPN. All nödvändig information ska vara tillgänglig från nätverksadministratören eller VPN-leverantören.
skaffa en VPN-tjänst!

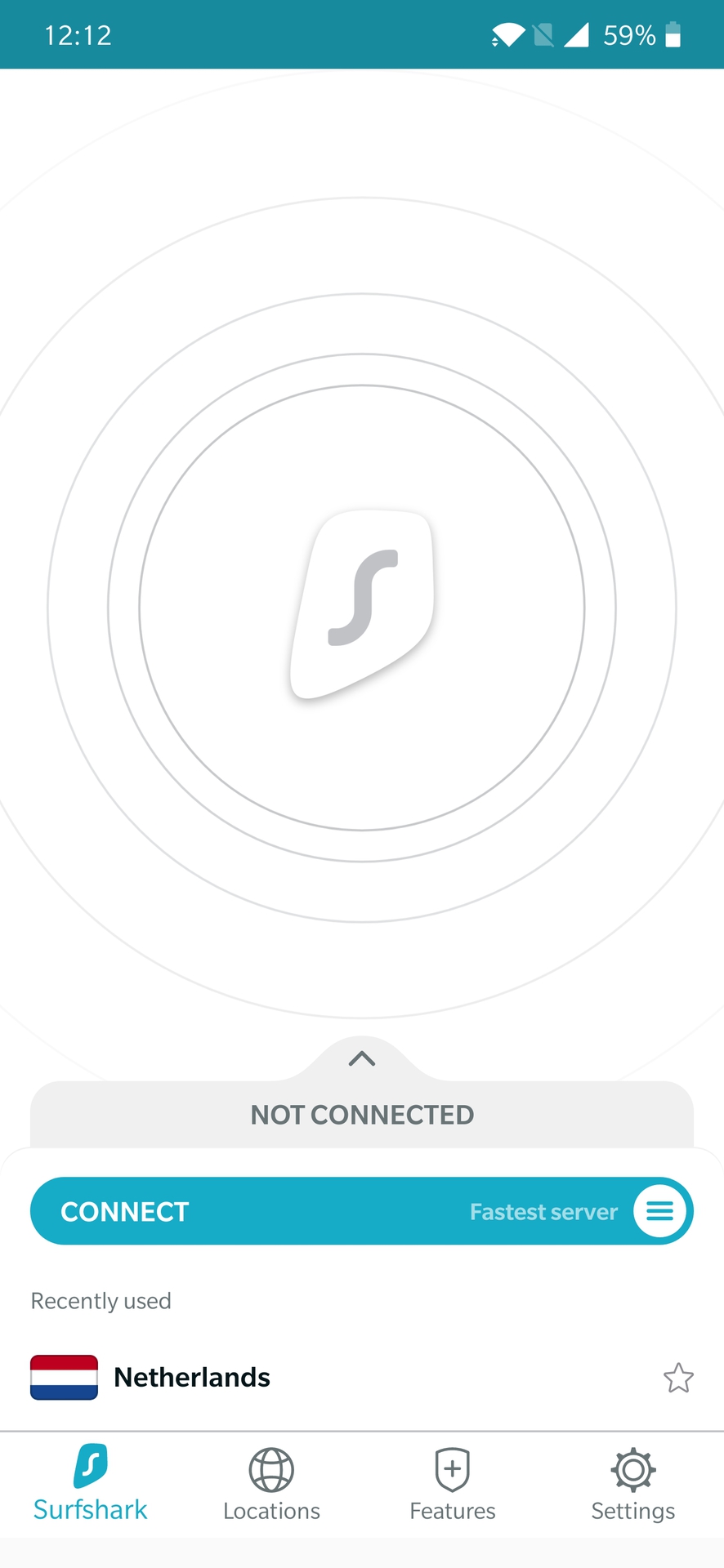
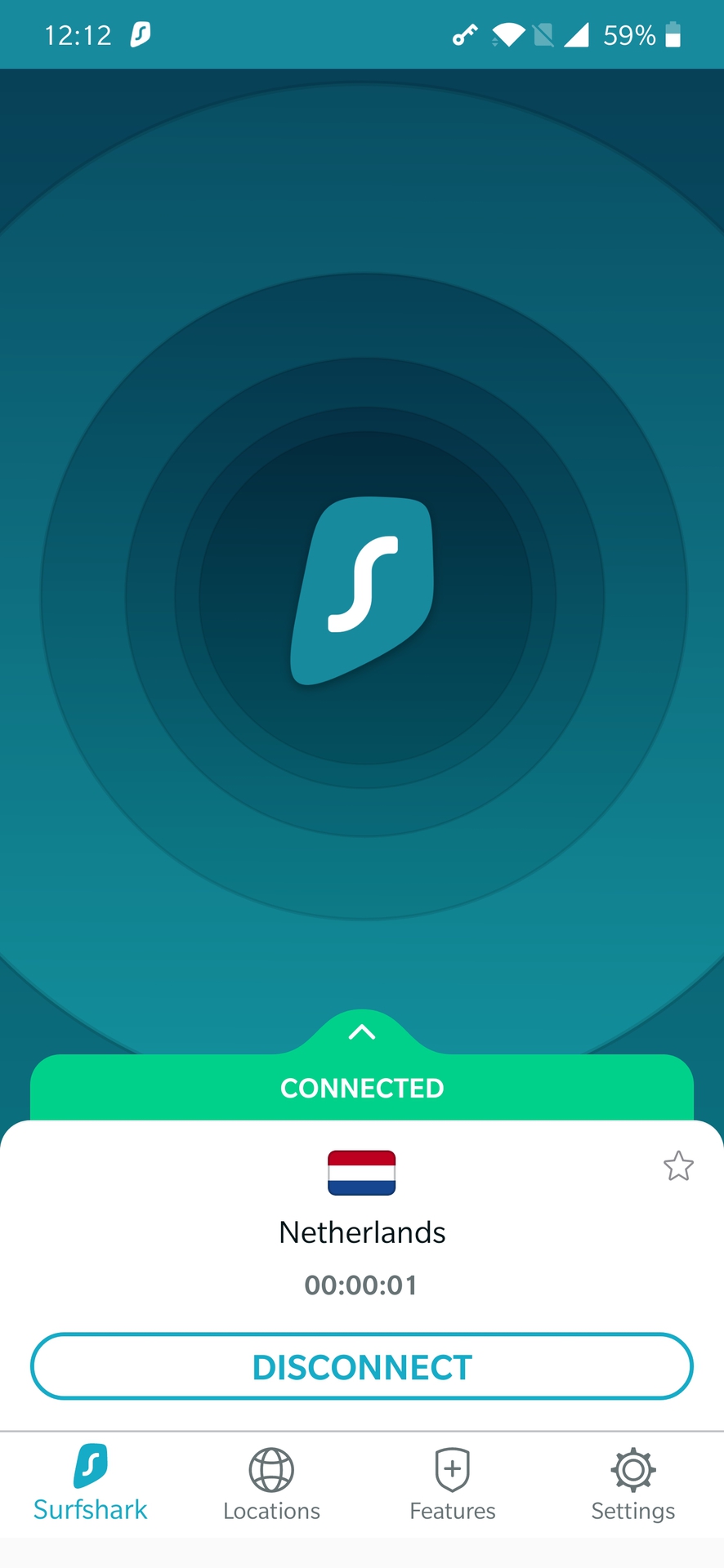
allt som nämns ovan är för alla som vill ansluta till ett kontor VPN-nätverk medan de arbetar på distans. Om du letar efter en VPN-tjänst för personligt bruk är ditt enklaste alternativ att registrera dig för en VPN från tredje part.
dessa leverantörer stöder flera enheter och plattformar. Apparna är enkla att installera och är intuitiva, så det är enkelt att använda dem. Efter att du registrerat dig, allt du behöver veta är att ladda ner rätt app, och du är bra att gå.
Våra VPN rekommendationer

Jag rekommenderar ExpressVPN. Det är en av de enklaste VPN-tjänsterna runt, stöder flera plattformar och enheter och ger utmärkta anslutningshastigheter. Det är dock på den dyrare sidan, och inte alla kanske gillar det.
NordVPN är lika imponerande som ExpressVPN. Faktum är att det har en hel del faktorer som går till sin fördel. Nord har ett imponerande antal servrar och har mycket fler säkerhetsfunktioner. Dess långsiktiga planer gör det också mycket överkomligt. Det avslutar dock en nära sekund för mig eftersom jag tyckte att anslutningshastigheterna var snabbare med ExpressVPN. Din erfarenhet kommer säkert att variera, men du kan inte gå fel med något av dessa alternativ.
Cyberghost är en annan favorit och ett bra alternativ för dem som vill ta gissningen ur det. Det gör saker väldigt enkelt genom att sortera allt i lägen och kategorier. Ett stort antal servrar, bra säkerhetsfunktioner som blockering av skadlig kod och en överkomlig prislapp är alla positiva. Anslutningshastigheter var ett problem, men det är också förbättrad tid.
Jag har också granskat fler tjänster som BullGuard, SaferVPN, StrongVPN, PureVPN, VPN Unlimited och IPVanish. Det finns också många fler i verken, inklusive en jag bara har hört bra saker om-SurfShark.
Leave a Reply